
Cloudeight InfoAve Weekly
Issue #1107
Volume 22 Number 10
December 27, 2024
Dear Friends,
Welcome to Cloudeight InfoAve Weekly Issue #1107 Thank you very much for subscribing and for being a part of our Cloudeight family. We appreciate your friendship and support very much! Please share our newsletters and our website with your friends and family.
Happy New Year!

The new year is just hours away; it's both an ending and a beginning.
And it seems like this year flew by - and here we are ready to start a brand new year. This is the last issue of InfoAve Weekly for 2024 This week's InfoAve Weekly newsletter is a review edition. Publishing review editions on major holidays allows us to take time off to share with our families. Plus, it's a great way for us to feature and review some of the best content from previous issues of InfoAve Weekly. Next week, we begin a new year of Cloudeight InfoAve Weekly and we'll start the new year with a brand new edition of InfoAve Weekly!
It's been our pleasure to have you in our Cloudeight family this year. We are thankful for you and for the help and support you always give us. We are very fortunate and we look forward to your friendship and support in the new year.
We hope that you also will take some time off during the holidays and make memories with those you love.
Thanks so much for all you do for us. We wish you all a very safe, happy, and healthy new year! May all your dreams come true!
If you're not getting our InfoAve Daily newsletter, you're missing out on a lot of good stuff!
It's free and it only takes a few seconds to sign up. We'd love to have you with us. Visit this page to sign up for our Cloudeight InfoAve Daily Newsletter.
![]()
Our Winter Donation Drive is underway!
This week we gladly helped dozens of people solve their computer problems by email quickly and free of charge.
Make a small donation and help us help you!
If you don't need any of our products or services right now, please help us with a donation. Even the smallest gift is appreciated. Every donation helps us to provide useful information that helps you with your computer as well as helps us to keep you safe on the Internet. We offer free help to thousands of people every year... and we offer an honest and inexpensive computer repair service too. We do everything we can to help you with your computer and keep you safe too.So if you don't need any of our products or services right now, please help us by making a donation right now.
Interested in making a monthly gift? Visit this page. Help us keep helping you!
Thank you so much for your support!
![]()

My keyboard does not have a caps lock indicator. Some time ago I had an app that sat in the system tray and indicated the status of the caps and Num lock. It has disappeared and I can't remember what it was called. Do you know a safe app for a visual caps lock indicator?
I do like your newsletter and your useful information. Thanks, Rhonda
Our answer
Hi Rhonda. I spent some time looking around for something that would do what you need it to do. I found one and tested it on my laptop -even though I have a Caps lock indicator. The program worked well and you don't even have to install it - just click to run it. It will alert you when the Caps lock key is on as well as NumLock and Scroll Lock keys are on. You can also configure it just to show when Caps Lock is on and nothing else if that's how you want to configure it.
The program is called Caps Lock Indicator and you can read more about it and/or download it here.
We hope this works for you.
![]()
MaryLee has a problem with Microsoft
Edge
I've been having trouble
updating Edge. I was just going to
search Cloudeight for instructions on
this and found your article about
running
SFC and DISM. So I followed
instructions; it took about half an hour
to get to 8%. Three hours later, it's
stuck at 8%. I think I'll have to use my
Repair Key, which I purchased when you
first made them available.
Our
answer
Hi MaryLee. You don't have to use a
repair key to fix Edge. All you need to
do is reset it.
See this page to learn how to reset
Microsoft Edge.
Once you do that, close and reopen Edge.
Then type (or copy/paste) this into the
Edge address bar...
edge://settings/help
It will tell you if your Edge browser is
up to date and if not, give you the
option to update it.
DISM/SFC scans are for finding and
fixing or replacing Windows system
files. If the scans stop when running
them, you might want to close all open
programs before running them again.
We hope this helps you. MaryLee.
![]()
Hi, I have gained so much insight from you in all these years and am so grateful you are still here for us! I have a question about File History and backups. My external drive is full (hopefully with backups) and now I need to delete most of it so I can continue to back up. I've tried a couple of things that I found on the internet which haven't worked, I get an error: "Could not clean up File History data. Element not found". Is there another way I can get rid of these files and not have to mess with having to repair Win 10 which was a suggestion?
Thanks so much, I always feel you'll have the answer :)
Our answer
Hi Sue. You can right-click on the external (backup) drive and choose Format. Do a quick format on the drive, then set up File History again on that drive. You might need to reset File History for it to work correctly again.
If you do need to reset File History, see this page.
We hope this helps you, Sue.
--------------
Sue wrote back: "Oh my gosh, TC, thank you so very much!! Of course, formatting!! Thanks for the link as well. Honestly, I hope you and Darcy know just how very much you are needed & appreciated, and how you have saved our hair from being pulled out and our computers from being invaded. You consistently smarten us up for scams and safe downloads. I can’t thank you enough. I’ll be making a donation today! Sue."
![]()
Cheryl wants to know how to switch back
to using a password or PIN in Windows 10
Hello my computer guru friends, hope all
is well with you and your families. In
Issue #962, the question, "Sandi doesn't
want to use a password".
Well, I can't remember (nor could I find
the instructions on the home page), how
to make sure I am asked for my Microsoft
sign-in on my Windows 10 computer. Would
you please be kind enough to share the
instructions with me so I can reset my
sign-in option? Thank you kindly, Cheryl
L.
Our
answer
Hi Cheryl. Thanks so much.
Press the Windows key + R. In the run
box type NETPLWIZ and press Enter.
Select the account you want to change.
Tick the box next to "Users must enter a
user name and password to use this
computer".
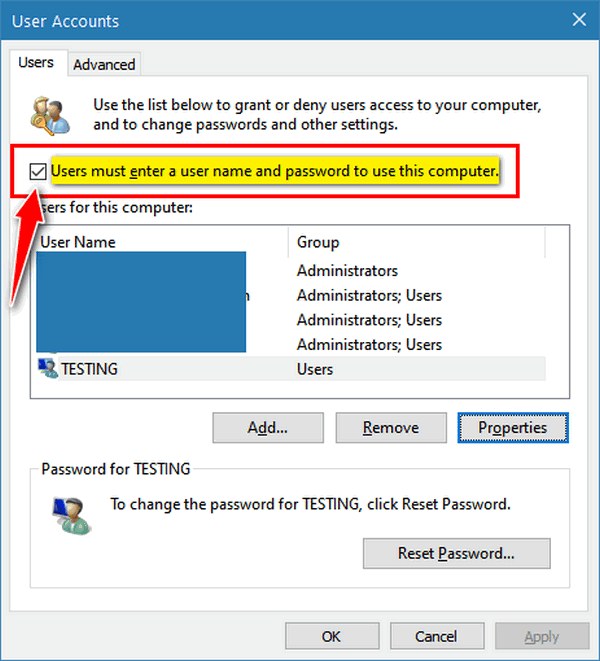
Whether or not the account has a
password or not, click the "Reset
password" button and enter a password.
Click Apply/OK.
After you do this, if you would rather
use a PIN than a password, type SIGN-IN
OPTIONS in the taskbar search press
Enter. Then select the PIN option. You
can make a simple 4-digit PIN there.
We hope this helps you, Cheryl.
![]()
We've helped hundreds and hundreds of you with your computers since we started our Cloudeight Direct Computer Care Service! If you're having computer problems - we CAN help you!
We all know that sooner or later our computers are going to start having problems. We can help you with any computer need -- from diagnosing and fixing Windows problems - to setting up a wireless network for you - to safeguarding by creating an image-based backup (the only kind that really works when you really need it to work) - to cleaning up your computer and optimizing it -- and more. We can do almost anything you need done and we guarantee our work - you're either satisfied or we'll refund your money.
We connect to your computer and fix it while you watch
We will connect to your computer via the Internet and fix any problems you may be having. You can watch us work and chat with us while we do. If you have any computer questions you'd like to ask we'll be glad to answer them for you. We don't just fix your computer, we explain what we're doing and why we're doing it and we are right there with the entire time. Since we've started we've helped hundreds of you with your computer problems and we've received dozens of referrals and testimonials from our readers and customers.
We offer many other computer services too! If you have a problem with your computer - we can fix it!
Get more information about Cloudeight Direct Computer Care and / or get your repair keys here.
![]()
Robert
wants us to evaluate UpdateHub
Can you please give me your take on
the program called UpdateHub, I saw
on OlderGeeks?
Our answer
Hi Robert. What do I think of
UpdateHub? It's nonsense. It's just
another Ninite that makes a living
scaring people into thinking if
you're not using the most updated
version of a program the boogeyman
will get you. The only programs you
have to keep updated are your
browsers, email programs, your
security software, and Windows.
Worrying about updating image
editors, word processors, file
managers, and the like just gives
you something else to worry about
you don't need to worry about. We
want people to focus on the
important things - keeping Windows
updated, using good antimalware
software, using caution when
clicking links in emails, and using
good common sense when browsing. You
don't need UpdateHub or Ninite to
keep every program on your computer
updated.
Hope this answers your question,
Robert.
![]()
Terry
gets Blue Screens and wants to
send his Event Logs to Microsoft
How can I send Microsoft an
event log? Maybe you can give a
site where to upload a log to
get answers. While using MS
Solitaire and Causal Games I get
a BSOD and the PC restarts and
all is OK If you want the Event
Log I can send it. I need
answers before I do a clean
reinstall of Windows.
Our
answer
Hi Terry. We seldom use Event
Logs. They're not reliable,
they're sometimes
incomprehensible, and they are
replete with dozens - even
hundreds - of inconsequential
errors,
I don't know if you're using
Windows 10 or Windows 11 or if
the games you're using were
those that came with Windows or
games you installed. There are a
lot of tips going around on how
to make Windows 7 games work on
Windows 10 and Windows 11 that
can cause big problems.
Blue Screens are not caused by
games - they're caused by driver
errors or corrupted operating
system files. If you installed a
driver updater (for instance),
these types of programs can
cause serious errors and blue
screens. If your Windows
installation has corrupt system
files this could cause the
problem. You can run SFC and
DISM scans to find and fix
Windows corruption. The
procedure is the same whether
you're using Windows 10 or
Windows 11. See this page for a
tutorial. Keep in mind if you're
trying to run Windows 7 games on
Windows 10 or Windows 11 this
will prevent the games from
running on Windows 10 or Windows
11 because they are not meant to
run on those operating systems.
And one other thing, with
Windows Reset (Windows
10/Windows 11) you rarely have
to do a clean install to fix a
problem. You can run a Windows
Reset and reinstall a fresh copy
of Windows and still keep all
your personal files.
See this page to learn how.
Other than my comments and
suggestions above, I don't have
enough information to give you a
more definitive answer but I
doubt the Event Logs would be
helpful.
![]()
Leora uses RoboForm and she wonders if
she will lose her passwords if she gets
a new PC
My computer is getting old and slow. If
it should decide not to start one of
these days and I have to get a new one
will I lose all my passwords on
RoboForm? I have been using RoboForm for
quite a while so I am hoping my info is
saved online. Thanks! Leora.
Our
answer
Hi Leora. If your computer stops
working, or your computer turns into
strawberry jam, or if it turns into a
giraffe and runs off to join a circus,
you won't lose your passwords. You can
install RoboForm on your new PC and sign
in with your username and master
password and voila! Your passwords are
all there and ready to use just like on
your old PC.
As long as you remember your master
password and your user name - your
passwords are safe no matter what.
I hope this eases your mind, Leora.

Now available: Reg Organizer 9.40
If you purchased or renewed Reg Organizer through Cloudeight within the
last 12 months, you're entitled to a free version upgrade to Reg
Organizer 9.31. Works great with Windows 10 and Windows 11.
Save $14 on Reg
Organizer right now!
Reg
Organizer - A Swiss Army Knife of Windows Tools - Works Great on Windows
10 and Windows 11.
![]()

An Easy Tip to Make Windows Easier to Use
Windows 10 / Windows 11
A Quick Quiz for You…
What is the quickest way to access all the following items in Windows?
Apps & Features/Installed apps, Mobility Center, Power Options, Event Viewer, Device Manager, Network Connections, Disk Management, Computer Management?
A. Settings
B. Control Panel
C. Start Menu
D. Hidden Start Menu
E. None of these
Who said D? You’re right!
The hidden start menu, also known as the right-click Start menu or the Power users’ menu is the fastest way to access Device Manager, Power Options, Event Viewer, Disk Management, etc. You can access this menu by right-clicking the Windows start button or, if you’re a keyboard shortcut fan like us, you can open this menu by holding down the Windows key and tapping X. In Windows 11, the way you access the menu makes a difference.
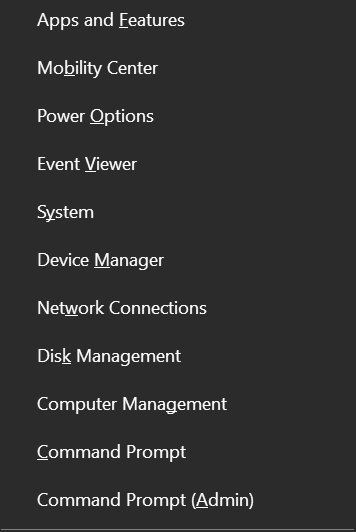
Above: The right-click or hidden Start menu (Windows 10).
Below: The right-click or hidden Start menu (Windows 11) when you right-click the Start button.
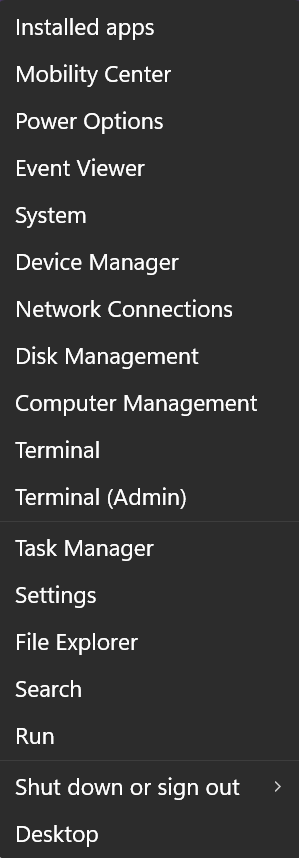
Below is the right-click or hidden Windows 11 Start menu you’ll see when you use the Windows key shortcut Windows Key + X. Do you see the difference? Underlined letters let you use shortcuts to select an item from the menu. For instance, with the menu open tap the Y key to access “System” or tap “M” to open “Device Manager”.
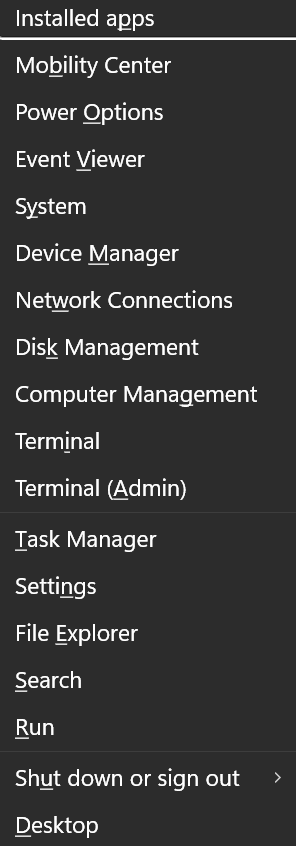
Now you know an easy way to access some important Windows features with only a click or a Windows Key shortcut.
![]()
Spice Up Your
Sticky Notes with Links, Pictures, and Emoji Did you know that you can add links, pictures,
and emoji to Windows Sticky Notes? You can. And you
can also add links and bulleted lists, and change
font styles (Bold, Italic, Strikethrough). Here’s a cute sticky note that includes a picture
of one of my heroes…
How to open the Sticky Notes app in
Windows 10 and Windows 11. The easiest way first. Type “Sticky Notes”
(without the quotes) in the taskbar search and press
Enter. Or choose Sticky Notes from your start menu.
HINT: If you use Sticky Notes often, you can
create a taskbar shortcut by opening Sticky Notes,
right-clicking its icon in the taskbar then choose
“Pin to taskbar”. How to add a picture to your sticky note OK, first, keep in mind that, any image you add
will be added to the top of your sticky note. HINT:
Compose your sticky note text first and then add the
image last. Then, when you’re ready to add the image to your
sticky note, click on the picture icon at the
bottom. When you do Windows 10 File Explorer will
open. Select your image and add it to your sticky
note.
Above Sticky Notes in Windows 10; below Sticky
Notes in Windows 11
Inserting Emoji into your sticky note Type your sticky note and format it any way you
want. Then press the Windows key and tap the period
key/dot key (or semi-colon key) to open the Emoji
pad (or Emoji panel as geeks like to say). Then just
click on the Emoji you want to add. You can add as
many as you want.
Before we get started, we want to point
out that most printers with touchscreens
have a test mode. So most printers, even one
that is not connected to a computer, will
print using its touchscreen. That’s the
printer’s test mode; it has nothing to do
with printing things from your computer. OK… So Let’s Get Started! First, unplug your printer from its power
supply. Next, type PRINTERS AND SCANNERS in the
taskbar search. Press Enter when you see
Printers & Scanners appear in the search
results. In Windows 10, find your printer in
the list and click on it, then choose
“Remove device”. In Windows 11, the default
printer shows at the top. Click on the
“Remove” button. Restart your computer – this is
an important step – don’t skip it. Once you have done the steps above,
go to the printer manufacturer’s site. For
instance,
www.hp.com. You’ll need to know your
printer’s model number. When on the
manufacturer’s site, search for the full
installation software for your printer
model. For example, search for “Installation
software for HP Envy 5565 Printer”. Once you find the full installation
software for your printer brand and model,
download it to your computer, but do NOT
install it yet. Plug the printer into its power source
and run the installation software you
downloaded above. If this sounds familiar,
it is. It’s exactly how you set up your
printer when it was new. If you cannot find the printer’s
installation software –
let us know, and we’ll help you find it.
NEVER search for “Printer drivers” or
“Printer installation software” because if
you do that you’ll almost always end up with
a bunch of fake sites trying to get you to
download malware. We have thousands of Windows tips, tricks, and more on our InfoAve website. Subscribe to our free InfoAve Daily newsletter. Our Winter Donation Drive is underway! This week we gladly helped dozens of people solve their
computer problems by email quickly and free of charge.
105 Weird Facts
That’ll Blow Your Mind These weird facts are truly astonishing.
While searching for a fun site pick to start the
year, I happened to stumble upon Parade’s “Can You
Believe It?! 105 Weird Facts That’ll Blow Your
Mind”. And I’ve got to tell you that some of these
105 facts are hard to believe, but I suppose most of
them are true. For instance, did you know that a strawberry is
not a berry but a banana is? Originally, the Eiffel
Tower was going to be erected in Barcelona, but the
project was rejected because citizens thought it was
an eyesore. Let’s do a few more… A type of jellyfish is considered biologically
immortal. They don’t age and will never die unless
they are killed. You’re not allowed to swear if playing in
Wimbledon. Because of this, line judges have to
learn curse words in every language. There are more stars in space than there are
grains of sand on every beach in the world. Humans cannot walk in a straight line without a
visual point. When blindfolded, we will gradually
walk in a circle. Canada eats more macaroni and cheese than any
other nation in the world. We only gave you seven of the 105 weird facts.
You’ll have to discover the rest of them for
yourself. If you like trivia or learning weird things, then
Parade’s list of 105 Weird Facts will be right up
your alley. By the way, the phrase “right up your
alley” is believed to have originated from the world
of bowling. When someone says something is “right up
my alley,” they mean that it is well-suited to their
skills or interests, much like a perfectly aimed
ball in a bowling alley… like our site pick today
called “105
Weird Facts That’ll Blow Your Mind“.
Take a trivia trip and have some fun
learning new things. Visit our site pick right now.
We can fix your computer while you watch. You never have to leave
your home. Just sit back, relax, and watch us work.
Get PC service from folks you trust at the best prices you'll find
anywhere.
Happy New Year! Thank You So Much!
Windows 10 / Windows 11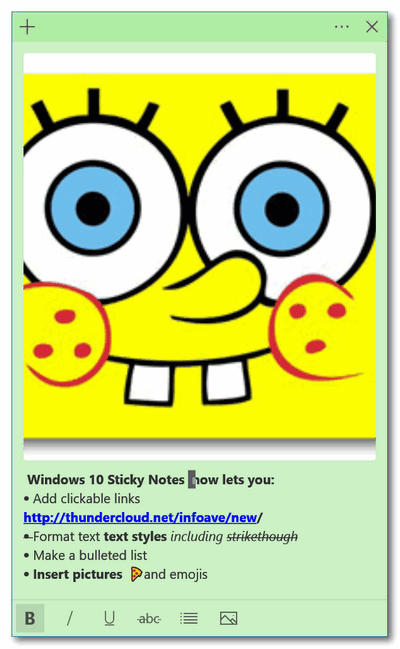
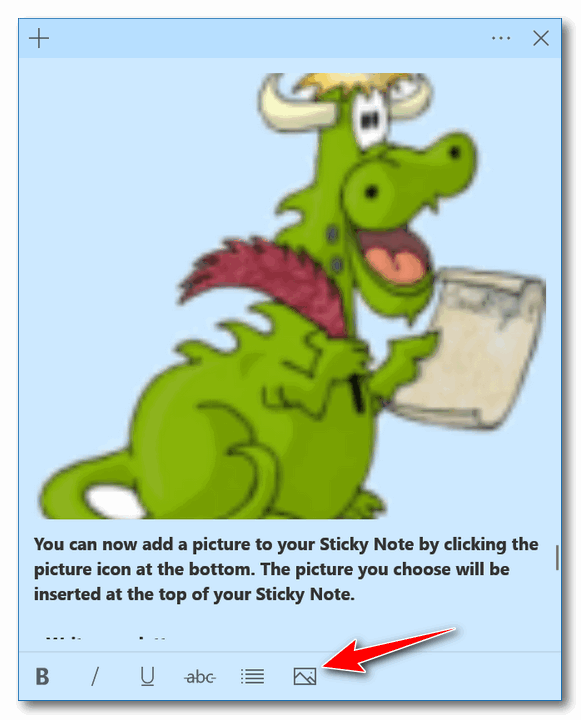
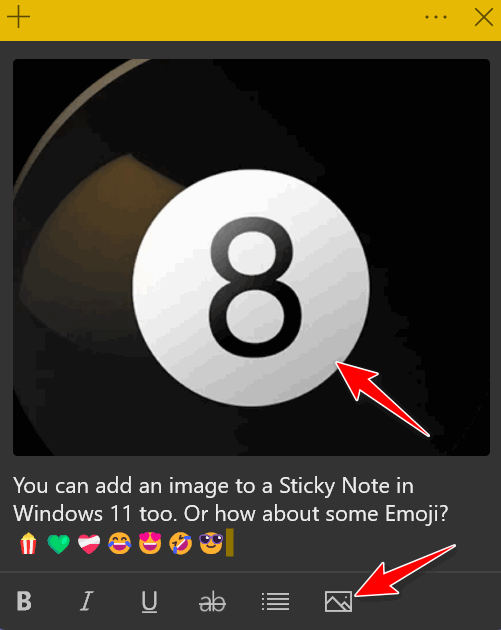
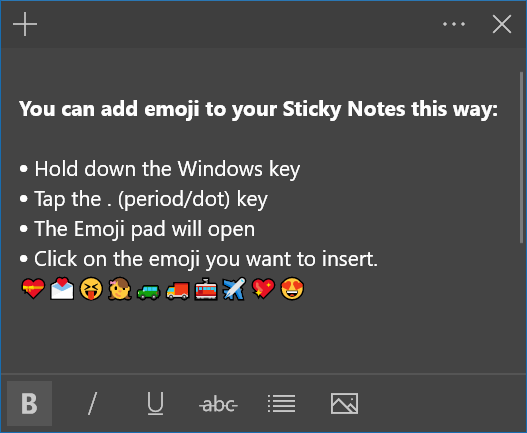
![]()
Windows 10 / Windows 11
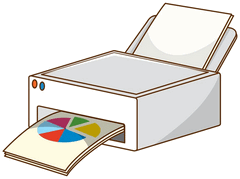 We
get a lot of emails asking us how to fix a
printer that was printing and suddenly
stopped printing for reasons unknown. It may
have stopped printing due to a power outage,
a Windows update, an internet connection
problem, or something else. While
frustrating, it usually can be fixed by
reinstalling your printer the same way you
would if it were a new printer.
We
get a lot of emails asking us how to fix a
printer that was printing and suddenly
stopped printing for reasons unknown. It may
have stopped printing due to a power outage,
a Windows update, an internet connection
problem, or something else. While
frustrating, it usually can be fixed by
reinstalling your printer the same way you
would if it were a new printer.![]()
Want more tips, tricks, and information?![]()
Make a small donation and help us help you!
If you don't need any of our products or services right now, please help
us with a donation. Even the smallest gift is appreciated. Every
donation helps us to provide useful information that helps you with your
computer as well as helps us to keep you safe on the Internet. We offer
free help to thousands of people every year... and we offer an honest
and inexpensive computer repair service too. We do everything we can to
help you with your computer and keep you safe too.
So if you don't need any of our products or services right now,
please help us by making
a donation right now.
Interested in making a monthly gift?
Visit
this page. Help us keep helping you!
Thank you so much for your support!![]()

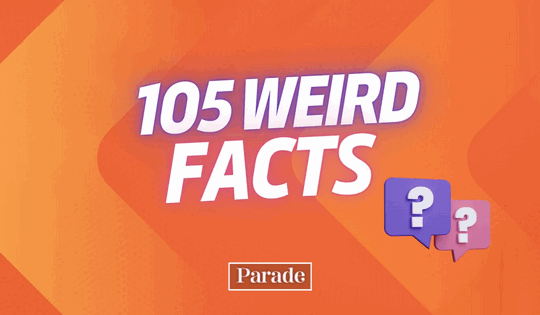
![]()
![]()


First, we want you to know how thankful we are for your support and friendship. As the year nears its end, we are aware that without your continued support and friendship, we’d not be able to keep our small company alive. So, we want to make sure that you know how thankful we are for all of you!
Some of us look back at the
year’s end with good memories and happy memories,
and others look back upon bad memories and sad
memories. But I think most of us look back upon the
year that’s drawing to a close with a mixture of
both.
And it’s natural too, to look ahead with hope and, of course, a little trepidation – since none of us can know what the new year will bring. The new year will no doubt present opportunities and challenges and victories and defeats. Whatever will be will be, and the new year will bring what it will. But we still choose to look forward...
Read the rest of this essay here.

What is doxing?
According to the International Encyclopedia of Gender, Media, and Communication, doxing is the intentional revelation of a person’s private information online without their consent, often with malicious intent. This includes the sharing of phone numbers, home addresses, identification numbers and essentially any sensitive and previously private information such as personal photos that could make the victim identifiable and potentially exposed to further harassment, humiliation and real-life threats including stalking and unwanted encounters in person.
![]()

Sales of the following products and services help support our newsletters, websites, and free computer help services we provide.
Cloudeight Direct Computer Care: Single Keys, SeniorPass, or Season Tickets - always a great deal. Cloudeight Direct Computer Care is like having PC insurance. Get more information here.
Emsisoft Anti-Malware: Emsisoft is the only Cloudeight-endorsed and recommended Windows security program. It provides users with a complete antivirus, antimalware, anti-ransomware,
and anti-PUPs solution. We offer single Emsisoft licenses and multi-computer licenses at discount prices. Also, we offer our exclusive Emsisoft with Cloudeight installation & setup. Get more information here.
Reg Organizer: Reg Organizer is the Swiss Army Knife of Windows tools. It's far more than just a registry optimizer and cleaner... it's a Windows all-in-one toolkit. Reg Organizer helps you keep your computer in tip-top shape and helps you solve annoying Windows problems. Reg Organizer works great with Windows 10
and Windows 11! Get more information about Reg Organizer (and get our special discount prices) here.
MORE IMPORTANT STUFF!
Your InfoAve Weekly Members' Home Page is located here.
Help us Grow! Forward this email newsletter to a friend or family member - and have them sign up for InfoAve Weekly here!
Get our free daily newsletter! Each evening we send a short newsletter with a tip or trick or a computer-related article - it's short and sweet - and free. Sign up right now.
We have thousands of Windows tips and tricks and computer articles posted on our Cloudeight InfoAve website. Our site has a great search engine to help you find what you're looking for too! Please visit us today!
Help us by using our Start Page. It costs nothing, and it helps us a lot.
Print our Cloudeight Direct Flyer and spread the word about our computer repair service! If you want to help us by telling your friends about our Cloudeight Direct Computer Care service, you can download a printable flyer you can hand out or post on bulletin boards, etc. Get the printable PDF Cloudeight Direct Computer Care flyer here.

We'd love to hear from you!
If you have comments, questions, a tip, a trick, a freeware pick, or just want to tell us off for something, let us know.
If you need to change your newsletter subscription address, please see "Manage your subscription" at the very bottom of your newsletter.
We received hundreds of questions for possible use in IA news. Please keep in mind we cannot answer all general computer questions. We try to personally answer as many as we can. We can only use a few in each week's newsletter, so keep this in mind. If you have a support question about a service or product we sell, please contact us here.
Subscribe to our Daily Newsletter! Get computer tips & tricks every night. Our daily newsletter features a computer tip/trick or two every day. We send it out every night around 9 PM Eastern Time (USA). It's short and sweet, easy to read, and FREE. Subscribe to our Cloudeight InfoAve Daily Newsletter!

We hope you have enjoyed this issue of Cloudeight InfoAve Weekly. Thanks so much for your support and for being an InfoAve Weekly subscriber.
Wishing you all a Happy New Year and a great weekend too... be safe!

Darcy & TC
Cloudeight InfoAve Weekly - Issue #1107
Volume 22 Number 10
December 27, 2024
Not a subscriber? Subscribe to our FREE Cloudeight InfoAve Weekly Newsletter here.

"Cloudeight InfoAve Weekly" newsletter is published by:
Cloudeight Internet LLC
PO Box 73
Middleville, Michigan USA 49333-0073
Read our disclaimer about the tips, tricks, answers, site picks, and freeware picks featured in this newsletter.
Copyright ©2024 by Cloudeight Internet


