
Cloudeight InfoAve Weekly
Issue #1114
Volume 22 Number 17
February 14, 2025
Dear Friends,
Happy Valentine's Day!
Welcome to Cloudeight InfoAve Weekly Issue #1114 Thank you very much for subscribing and for being a part of our Cloudeight family. We appreciate your friendship and support very much! Please share our newsletters and our website with your friends and family.
If you're not getting our InfoAve Daily newsletter, you're missing out on a lot of good stuff!
It's free and it only takes a few seconds to sign up. We'd love to have you with us. Visit this page to sign up for our Cloudeight InfoAve Daily Newsletter.
![]()

Make a small donation and help us help you!
If you don't need any of our products or services right now, please help us with a donation. Even the smallest gift is appreciated. Every donation helps us to provide useful information that helps you with your computer as well as helping us to keep you safe on the Internet. We offer free help to thousands of people every year... and we offer an honest and inexpensive computer repair service too. We do everything we can to help you with your computer and keep you safe too.So if you don't need any of our products or services right now, please help us by making a donation right now.
Interested in making a monthly gift?
Visit
this page. Help us keep helping you!
Thank you so much for your support!
![]()

Nancy has questions about Quick Access
and OneDrive
I have Windows 11 and it seems the Home
is now the Quick Access. I’d
like to reduce the redundancy in my
Navigation Pane and add my own folders
in it. I used to do that on my
Windows 10. Any instructions on
how I can do this in Windows 11?
I’d like to get rid of both the OneDrive
Cloud Options which I don’t like to use,
but if in the future, I want to add it,
I don’t know where I can find it to add
it back. Thank you for all your
assistance. Nancy.
Our
Answer
Hi Nancy. You're right. "Home" is Quick
Access: In Windows 11, the "Quick
Access" section has been renamed to
"Home." in Windows 11. It works the same
way as Quick Access did in Windows 10,
allowing you to pin frequently used
folders and see recent files.
Select "Pin to Quick access" from the context menu.
That's it! The folder will now appear in the "Home" (Quick Access) section of the left-hand navigation pane in File Explorer, giving you quick access to it.
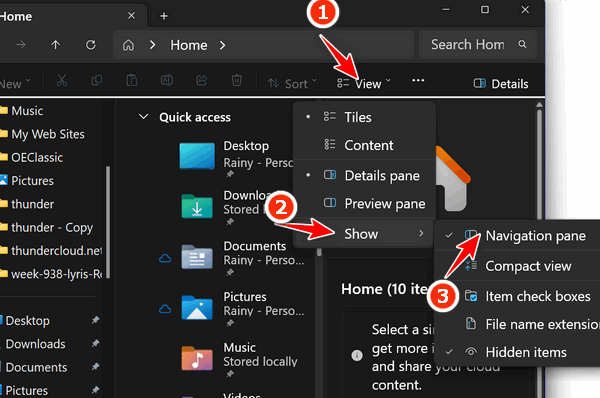
Go to the "Account" tab.
![]()
Hello Darcy and T.C.; I have a printout of your article called "How to clean your Windows 10 computer." Do you have an article called "How to Clean your Windows 11 computer"? I wish to donate my laptop to an Old Peoples group. Regards Derek.
Our answer
Hi Derek. We have
not updated that article yet
as very few people have had
Windows 11 long enough to
want to sell or donate their
Windows 11 PCs... about 50%
of our readers are still
using Windows 10.
Click on System > Recovery
Choose "Reset this PC"
Choose "Remove everything" and then follow the instructions for Windows 10 here.
I hope this helps you, Derek.
![]()
Marty is perplexed:
He can't uninstall a
program
As with most of your
followers/friends/family
- I'm a long-time
fan and reader (2nd
generation). My dad
(who has since
passed) turned me on
to you years ago.
I need your advice and/or an explanation, once again. You once said "There's no such thing as a stupid question", so I'll put that to the test.
I had been re-reading a November(?) email where you talked about checking hard drive health with "DiskCheck" from Passmark. I downloaded it and installed it and like it a lot.
But curiosity can kill the cat, and I went to "SnapFiles" (your recommendation for a safe site to download things from) and downloaded "CrystalDiskInfo" - a program I remember from back in the day - a program that does "kinda" the same thing - but I've found it to be nowhere near as good as DiskCheck. I just wanted to compare the two, a decision I now regret.
My question/problem is, now that I downloaded it and installed it, I don't know how to uninstall it/get rid of it. It doesn't appear in the Start Menu's list of programs. It also doesn't appear under the list of programs to uninstall from within the "Control Panel". Under "Services", nothing is running - in fact, it seems that the only way I can "launch" the program, is to double-click on the executable file in the folder where it was downloaded!
I tried "HiBit Uninstaller" (another of your recommendations"), but it isn't listed there either.
So I don't know now what to do. Is it possible that this isn't an "actual program", but rather some kind of "utility" - and that's why I can't seem to find it?
I'm hoping you can explain to me what is probably the simplest of explanations - something so simple that I'm overlooking it - or just misunderstanding exactly what CrystalDiskInfo is, if it is not a program or application.
Thank you both, once again, for all the wonderful things you do to help us older folks out. I was young once, but that was a long time ago. Humbly and with much appreciation, Marty.
Our answer
This sounds like a
portable
application...in other
words, one that you
download and run and
don't have to install. A
lot of software programs
are available as
portable apps. And since
they don't add anything
to your start menu
(unless you want to
create a shortcut to the
executable file), and
don't make any changes
to the registry, you can
"uninstall" the program
simply by right-clicking
on the exe file and
choosing "Delete".
HiBit Uninstaller is another example of an application that's available as a portable app or with an installer so you can install it. When we are working on computers remotely we use the portable version of HiBit so we don't have to install software on the client's computer. All we have to do to remove it is right-click and delete it when we're done using it. There's no difference in how it works whether you install it or download the portable app and click to run it.
A portable app will not show up in Apps & programs, Installed apps, Add/Remove programs, or in uninstaller apps, simply because portable apps do not install. Just right-click the program's executable (.exe) file and choose "Delete" to remove it from your computer.
I hope this helps you, Marty.
![]()
Mildred wants to help her
great-granddaughter copy
music from a USB to a CD
I have a weird question. My
great-granddaughter tried to
copy music from a flash
drive to a CD but was
unsuccessful. I assume it
was on a Windows 10 as
she had heard that it can
only be done on computers
older than 10. Is this true?
If it isn't just how would
she go about it on a Windows
10-11?Thank you for any info
you can give us on this
issue.....Mildred
Our
answer
Hi Mildred. To get the music
from a USB flash drive onto a CD, you need
to "rip" it first. This means copying the
music files (like MP3s) from the USB drive
to your computer and converting them into a
format that CDs can use (usually WAV).
Here's how to do it:
Plug in the USB drive: Put the USB drive into a USB port on your computer.
Choose your software: You'll need a program to help with this. Windows Media Player works, but a free program like ImgBurn (available at https://www.snapfiles.com/get/ImgBurn.html) might be easier to use.
"Rip" the music:
Find the music files on your USB drive.
Use your chosen software (Windows Media Player or ImgBurn) to copy the music files to your computer's hard drive. When you do this, the software should give you an option to choose the audio format. WAV is generally the best choice for burning CDs.
Burn the CD:
Put a blank CD-R into your computer's CD
drive.
Use your burning software to create an
"audio CD" from the music files you just
copied to your computer.
It sounds a little complicated, but it's just a few steps. Let me know if you have any other questions!
I hope this helps you and your great-granddaughter, Mildred.
![]()
We've helped hundreds and hundreds of you with your computers since we started our Cloudeight Direct Computer Care Service! If you're having computer problems - we CAN help you!
We all know that sooner or later our computers are going to start having problems. We can help you with any computer need -- from diagnosing and fixing Windows problems - to cleaning up your computer and optimizing it -- and more. We can do almost anything you need done and we guarantee our work - you're either satisfied or we'll refund your money.
We connect to your computer and fix it while you watch
We will connect to your computer via the Internet and fix any problems you may be having. You can watch us work and chat with us while we do. If you have any computer questions you'd like to ask we'll be glad to answer them for you. We don't just fix your computer, we explain what we're doing and why we're doing it and we are right there with the entire time. Since we've started we've helped hundreds of you with your computer problems and we've received dozens of referrals and testimonials from our readers and customers.
We offer many other computer services too! If you have a problem with your computer - we can fix it!
Get more information about Cloudeight Direct Computer Care and / or get your repair keys here.
![]()
Carole says when she
wants to email a
document from Libre
Office it tries to use
Outlook... she wants to
use Gmail
Whenever I want to email
a document from Libra
Office it wants to send
it with Outlook but I
don't have an Outlook
account. How can I send
it with Gmail, please?
Thank you for all your
helpful suggestions.
Our answer
Hi Carole. Anyone
with Windows 10 or 11
has the free Outlook
mail program installed.
And unless you specify
another default mail
handler, Outlook is set
as default. So when you
click on an email link
or try to send mail from
a program like Libre
Office, it automatically
tries to use Outlook. If
you want to use Gmail
you have some work to
do. You have to set your
default mail handler
(email program) to your
browser.
Windows 10
Right-click the
Start button, then
click Settings.
Go to Apps > Default
apps.
Scroll down and
click on the Email
section.
Choose your
preferred browser
(Chrome, Edge, or
Firefox) from the
list.
Windows 11
Right-click the
Start button, then
click Settings.
Go to Apps > Default
apps.
Scroll down and
click on Choose
default apps by
protocol.
Find the MAILTO
protocol in the
list.
Click on it and select your preferred browser.
Google Chrome
Open Chrome and type chrome://settings/handlers in the address bar.
Make sure "Allow sites to ask to become default handlers for protocols" is turned on.
Open Gmail in Chrome.
You should see a double-diamond icon in the address bar. Click it and select "Allow Gmail to open all email links."
Microsoft Edge
Open Edge and type edge://settings/content/handlers in the address bar.
Ensure "Allow sites to ask to become default handlers for protocols" is turned on.
Open Gmail in Edge.
You should see a double-diamond icon in the address bar. Click it and select "Allow Gmail to open all email links."
Mozilla Firefox
Open Firefox and click the three-line menu icon (hamburger menu) in the top right.
Go to Settings > General.
Scroll down to the Applications section.
Find "mailto" in the list and change the action to "Use Gmail".
![]()
Arnold has problems with
Windows Updates in
Windows 11
I've encountered a
problem with my Windows
update for Windows 11.
So thought I'd contact
you before I try
anything else as I trust
your advice. I was able
to update Windows at
6:58 p.m. on Saturday
the 8th but since then I
have gotten the
following message:
"There were some problems installing updates, but we'll try again later. If you keep seeing this and want to search the web or contact support for information this may help. 0x800705b4. "
I did look on the web but was afraid to try anything they suggested outside of a Windows update refresh. That didn't help either. I tried numerous times yesterday and again this morning and got the same message. Hopefully, you can suggest something easy for this old guy to understand. Thanks again for all you do.
Our answer
Hi Arnold. My advice is
to stop worrying about
individual updates and
don't keep trying to
install it. As the
message says Windows
will keep trying to
install trying to
install the update. And
keep in mind Windows 11
(and Windows 10) updates
are cumulative updates
meaning if your computer
is missing an update the
next update will try to
install whatever updates
are missing.
![]()
I liked your article last week about Juice Jacking, but I had always thought that if you used your own USB charging brick between your cable and the public outlet, you were protected. Is that incorrect? (Asking for a friend...ha-ha!) That's what I do in hotels/motels. Also, I did get rid of Copilot on my machine (thank you), but I can't get rid of it in my Outlook email. This is the answer I got when I researched it: After thorough research and consultation, it has been concluded that there is no Copilot-related switch to disable or remove it at this time. If you ever do hear of how to remove it, please inform all of us. It would be greatly appreciated!
Stay warm and keep doing the great work you do. Sharon.
Our answer
Hi Sharon. Thanks!
Juice Jacking refers to public charging stations (Airports/Hotels/etc.) and not to personal USB charging stations or docks.
About Copilot in Outlook
Unfortunately, you can't completely get rid of Copilot in MS Outlook as you can in other Microsoft 365 apps like Word or Excel. Unlike Word or Excel, Outlook doesn't currently have a specific "Enable Copilot" checkbox in its settings to turn off Copilot. The best you can do is adjust your privacy settings in Outlook to limit some of Copilot's functionality. This involves turning off "connected experiences" that analyze your content. However, this won't completely disable all Copilot "features".
I hope this answers your questions, Sharon. If not, let me know.
Be Safe: Learn How to Recognize
Phishing Emails Phishing is the number one way that criminals steal personal
information and identities. Every day, hundreds of thousands of people are tricked into giving up
personal information to criminals. And many of these poor folks were
tricked into clicking links in phishing emails or messages. Phishing is a type of deceptive email or message designed to trick
you into divulging personal information, such as Social Security
numbers, credit card numbers, account usernames and passwords, and other
sensitive information, such as your cell phone number, home address,
sensitive account data, passwords, or other personal and/or financial
information. You might see a phishing scam: In e-mail messages, even if they appear to be from a coworker or
someone you know. Email “from” addresses are easy to forget. On your social networking Web site. On a fake website that accepts donations for charity or offers to
help victims of a recent catastrophe. On websites that spoof familiar sites using slightly different Web
addresses (typo-squatting or cybersquatting) hoping to fool you – or
just hoping that you won’t notice. In your instant messaging program. Spam text messages on your cell phone. Voice calls to your home telephone. Most often though, phishing scams rely on getting you to click links
in e-mail messages or text messages. These messages often seem to come
from a service that you trust, like your bank, credit card company, your
favorite online shopping sites, or social networking sites. The links often lead to counterfeit websites that look identical to
sites that you know and trust. Sometimes, unless you look at the address
in your browser’s address bar, you cannot tell these counterfeit sites
from the authentic site. That’s why it’s so important that you never
click links in suspicious emails, even if the emails appear to be from
someone you know and trust. Email headers, “from” addresses, and “from”
phone numbers, can be easily forged even by those who are not computer
experts. It’s very easy to do. What to look for… Here are a few phrases to look for in messages that practically
scream out “This is a phishing scam”. “Verify your account.” Legitimate businesses never ask you to send passwords, login names,
Social Security numbers, or other personal information via email. “You have won the lottery.” The lottery scam is a common phishing scam known as “advanced fee”
fraud. The most common form of this type of fraud is a message that
claims that you have won a large sum of money, or that a person will pay
you a large sum of money for little or no work on your part. If you
didn’t buy an entry to a lottery, you could not have won a lottery,
could you? Common sense should be your guide here. “If you don’t respond within 48 hours, your account will be closed.” The sense of urgency these messages convey tries to induce you to
respond immediately without thinking. Ah, see? Common sense prevails.
Never click without thinking. Use common sense you apply every day in
your normal (non-internet) life to the Internet – especially when it
comes to email and text messages. In another version of this, an email message might claim that your
immediate response is required because your account may have been
compromised. “You have been caught doing illegal things on the Internet” This type of phishing email may appear to have come from your ISP or
even from the police or other authorities. Police aren’t going to notify
you by email that you’ve been doing illegal things. They’d be at your
door with a search warrant. Your ISP isn’t going to write you about your illegal activities,
they’re going to notify the authorities who will then appear at your
door with a search warrant. Even if you have been doing illegal things with your computer – which
we know you haven’t, you’re not going to be notified by email that
you’ve been caught. Think about it. Why would the FBI or police tip you
off first? So you could flee to Lower Slobovia and avoid arrest? Think! “Your ISP is going to suspend your account” Oh really? It’s not even from my ISP – and even if it appeared to be
from my ISP is not going to notify me by email. They have my home
address and phone number. Think! Don’t fall for this one. Most phishing scams use email and cellphone calls or text messaging
to fish (“phish”) for victims. Phishing is used to scam you via email, cell phones, and home phones
too. You can defeat any phishing scam with nothing more than the gray
matter between your ears. Use your head. Always keep your favorite
browser up to date, be careful of the extensions you install, and
always use a good antivirus / anti-malware program.
Don’t Let Microsoft Lock
You Into the Microsoft Store for Downloads As the end-of-support deadline for Windows 10 looms on October 14,
2025, many of you who can’t upgrade your Windows 10 computers to Windows
11 are getting new computers. Recently, we’ve had many reports from
people with Windows 11 computers who can’t download apps and programs
from anywhere except the Microsoft Store. Microsoft has them locked in. Today, we will show you an easy way to change your Windows 11
settings so you can download apps and programs from anywhere you like
and not just the Microsoft Store. Here’s how... 1. Right-click on the Start button. 2. Click on Settings 3. Click on Apps 4. Click on Advanced app settings 5. In Advanced app settings next to “Choose where to get apps” from
“Microsoft Store only (recommended)” to “Anywhere”. See the screenshots below…
Now, look at the next screenshot to see the options you will see when
you click the down arrow to the right of “Choose where to get apps”. If
your PC is set to “Microsoft Store only (recommended)” – you’ll want to
choose “Anywhere” as shown below.
Once you’ve made this change you can download apps and programs from
anywhere you like — including the Microsoft Store.
Get a Free Second Phone
Number with Google Voice Google Voice gives you a free second phone number (with some
caveats) for calls, texts, and voicemail. It works over the internet
(VoIP) and forwards calls to your existing phones (mobile or
landline). It’s not entirely free in all aspects (e.g.,
international calls cost money), and availability is limited to
certain countries. Google Voice provides a separate number managed
through Google that you can use as a second phone number. Google Voice is easy to set up, it works great and allows you to
make and receive phone calls without revealing your real phone
number to the person or company you’re calling and without having to
use the old *67 trick. I’ve been using Google Voice for almost two
years now and I like it… it works great. Using a Google Voice number is a great idea when calling people
who you don’t know well and when calling companies you’re not
familiar with. It’s also a great idea if you have a small business
or side hustle but don’t have a business phone number. Here are some of the many advantages of having a Google Voice
phone number: How to get your free Google Voice number If you have a Gmail Account (and if you have a Gmail address you
do) you can create a Google Voice phone number in just a couple of
minutes.
Click this link to go to Google Voice If not already signed into your Gmail account, sign in. Review the terms and proceed to the next step. You’ll see a list of phone numbers you can choose from. Or, if
you like, you can search by city or area code. Verify the number and enter the phone number you want to link to
your Voice account. You can link a landline phone or a cell phone
number. Google will then send you a six-digit code to enter to continue
setting up your Google Voice account. Once you’ve signed in, you can set up your Google Voice number
and enable some of all its features by clicking on the Settings icon
(the gear icon) at the top of the Google Voice page. If you have an Android or Apple smartphone, download the Google
Voice app. The Google Voice app makes it easy to use your Google
Voice number and all its features on your smartphone. It’s like
getting a second phone number free! We have thousands of Windows tips, tricks, and more on our InfoAve website. Subscribe to our free InfoAve Daily newsletter.
Interested in making a monthly gift?
Visit
this page. Help us keep helping you!

Now available: Reg Organizer 9.40
If you purchased or renewed Reg Organizer through Cloudeight within the
last 12 months, you're entitled to a free version upgrade to Reg
Organizer 9.31. Works great with Windows 10 and Windows 11.
Save $14 on Reg
Organizer right now!
Reg
Organizer - A Swiss Army Knife of Windows Tools - Works Great on Windows
10 and Windows 11.
![]()

![]()
Windows 11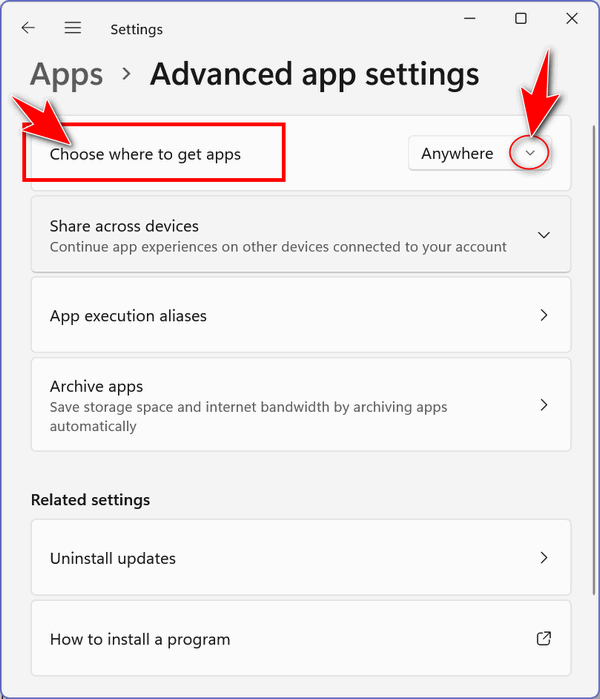
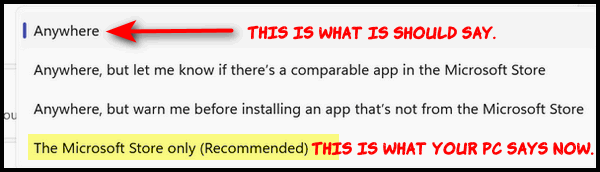
![]()
Anyone with a Gmail account
![]()
Want more tips, tricks, and information?
![]()

Make a small donation
and help us help you!
If you don't need any of our products or services right now, please help
us with a donation. Even the smallest gift is appreciated. Every
donation helps us to provide useful information that helps you with your
computer as well as helping us to keep you safe on the Internet. We
offer free help to thousands of people every year... and we offer an
honest and inexpensive computer repair service too. We do everything we
can to help you with your computer and keep you safe too.
So if you don't need any of our products or services right now,
please help us by making
a donation right now.
Thank you so much for your support! ![]()

Take This Test and Find Out if You’re Officially Old
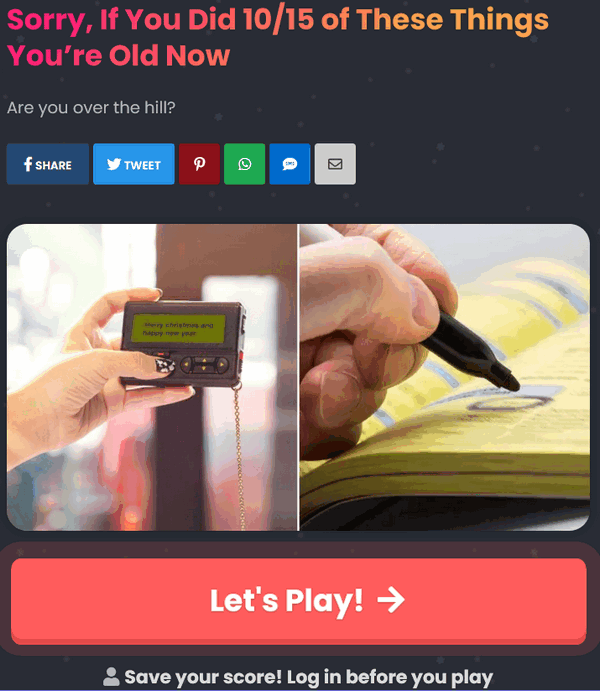
We all get old. When I used to tell my dad he was getting old, he used to tell me “It sure beats the alternative” (I’m not sure how he knew that, but that’s what he used to say.) And Mike “Mad Dog” Adams’ mantra is “Every day above ground is a GOOD DAY!” I agree with that.
Do you need to take a test to find out if you’re old? Nah! We know when we get old… heck even getting dressed can be a challenge, right EB?
This Cloudeight site pick is both a site pick and a test. You don’t have to sign up for anything or sign in to take the test but if you want to save your scores you need to create an account. There are a lot of fun quizzes on this site like the Mental Age Test, the Ink Blot Test, and many more.
But today, you’re going to find out if you’re officially old and “over the hill”. If you remember 10 of the 15 things on the test – for instance – “Have you ever made a telephone call from a phone booth?” – you’re old. Well, we can argue about that, but this is just for fun.
Have fun, take the “Sorry, If You Did 10/15 of These Things You’re Old” test, and find out if you’re officially old.
So, are you officially old… well are you? Visit this site to find out.
We are officially old, how about you?
Wait! You might enjoy some of the other quizzes on this site as well. While you’re there, take some of the other fun tests on Quizly.co too!
We can fix your computer while you watch. You never have to leave your home. Just sit back, relax, and watch us work. Get PC service from folks you trust at the best prices you'll find anywhere.
Get more information here.
![]()

Ordinary Moments, Ordinary Days
"Life is not measured by the number of breaths we take but by
the number of moments that take our breath away.”
I have been thinking about that particular aphorism lately. I wonder
if our lives really are measured by the number of breaths we take or
even by the number of moments that take our breath away. Or are our
lives measured by the ordinary days? Are not our lives more about
those plain old ordinary days – than about the number of breaths we
take or the number of moments that take our breath away?
The moments that take our breath away are certainly wonderful
moments to be sure. Moments that take our breath away might be some
magnificent milestone or a celebration or some other important
events in our lives – like the birth of a child, falling in love
for the first time, or watching a child graduate from college. They
are the smiles and the joys of special moments, frozen in time. The
moments that take our breath away are moments that will become
treasured and special memories we can cherish throughout our lives.
But will we measure our lives by the number of moments that take our
breath away?
We spend most of our lives living ordinary days. Those uneventful
days which pass from one to the next without fanfare...
Read the rest of this essay here.

What is bandwidth?
The Beatles had only 4 members. If they stood side-by-side, the whole group measured 11 feet wide. But Blood, Sweat & Tears had 9 members, and standing side-by-side they measured 25.5 feet wide. Blood, Sweat & Tears was wider than The Beatles. They had more width... more bandwidth than The Beatles, but The Beatles sold tons more records. So, bandwidth does not mean a thing.
Wait! Wait! Yes, it does!
According to the official definition: "Bandwidth is a term used to describe how much information can be transmitted over a connection. Bandwidth is usually given as bits per second, or as some larger denomination of bits, such as Megabits per second, expressed as Kbit/s or Mbit/s. Bandwidth is a gross measurement, taking the total amount of data transferred in a given period as a rate, without considering the quality of the signal itself."
According to us - If you have a swimming pool containing 50,000 gallons of water and try to drain it with a garden hose, it will take about 17 days to drain (or download) all the water out of that pool. Now if you have a fire hose - i.e. a big thick pipe, you can drain (download) the water in about 2 days. So the fire hose has more bandwidth than the garden hose. See? The bigger the hose the more water flows through it and the faster the water flows through it. Just think about it for a minute.

Sales of the following products and services help support our newsletters, websites, and free computer help services we provide.
Cloudeight Direct Computer Care:
Emsisoft Anti-Malware: Emsisoft is the only Cloudeight-endorsed and recommended Windows security program. It provides users with a complete antivirus, antimalware, anti-ransomware, and anti-PUPs solution. We offer single Emsisoft licenses and multi-computer licenses at discount prices. Also, we offer our exclusive Emsisoft with Cloudeight installation & setup. Get more information here.
Reg Organizer: Reg Organizer is the Swiss Army Knife of Windows tools. It's far more than just a registry optimizer and cleaner... it's a Windows all-in-one toolkit. Reg Organizer helps you keep your computer in tip-top shape and helps you solve annoying Windows problems. Reg Organizer works great with Windows 10 and Windows 11! Get more information about Reg Organizer (and get our special discount prices) here.
MORE IMPORTANT STUFF!
Your InfoAve Weekly Members' Home Page is located here.
Help us Grow! Forward this email newsletter to a friend or family member - and have them sign up for InfoAve Weekly here!
Get our free daily newsletter! Each evening we send a short newsletter with a tip or trick or a computer-related article - it's short and sweet - and free. Sign up right now.
We have thousands of Windows tips and tricks and computer articles posted on our Cloudeight InfoAve website. Our site has a great search engine to help you find what you're looking for too! Please visit us today!
Help us by using our Start Page. It costs nothing, and it helps us a lot.
Print our Cloudeight Direct Flyer and spread the word about our computer repair service! If you want to help us by telling your friends about our Cloudeight Direct Computer Care service, you can download a printable flyer you can hand out or post on bulletin boards, etc. Get the printable PDF Cloudeight Direct Computer Care flyer here.

We'd love to hear from you!
If you have comments, questions, a tip, a trick, a freeware pick, or just want to tell us off for something, let us know.
If you need to change your newsletter subscription address, please see "Manage your subscription" at the very bottom of your newsletter.
We received hundreds of questions for possible use in IA news. Please keep in mind we cannot answer all general computer questions. We try to personally answer as many as we can. We can only use a few in each week's newsletter, so keep this in mind. If you have a support question about a service or product we sell, please contact us here.
Subscribe to our Daily Newsletter! Get computer tips & tricks every night. Our daily newsletter features a computer tip/trick or two every day. We send it out every night around 9 PM Eastern Time (USA). It's short and sweet, easy to read, and FREE. Subscribe to our Cloudeight InfoAve Daily Newsletter!

We hope you have enjoyed this issue of Cloudeight InfoAve Weekly. Thanks so much for your support and for being an InfoAve Weekly subscriber.
Have a great weekend.. be safe!
Darcy & TC
Cloudeight InfoAve Weekly - Issue #1114
Volume 22 Number 17
February 14, 2025
Not a subscriber? Subscribe to our FREE Cloudeight InfoAve Weekly Newsletter here.

"Cloudeight InfoAve Weekly" newsletter is published by:
Cloudeight Internet LLC
PO Box 73
Middleville, Michigan USA 49333-0073
Read our disclaimer about the tips, tricks, answers, site picks, and freeware picks featured in this newsletter.
Copyright ©2025 by Cloudeight Internet

