
Cloudeight InfoAve Weekly
Issue #1120
Volume 22 Number 23
March 28, 2025
Dear Friends,
Welcome to Cloudeight InfoAve Weekly Issue #1120 Thank you very much for subscribing and for being a part of our Cloudeight family. We appreciate your friendship and support very much! Please share our newsletters and our website with your friends and family.
If you're not getting our InfoAve Daily newsletter, you're missing out on a lot of good stuff!
It's free and it only takes a few seconds to sign up. We'd love to have you with us. Visit this page to sign up for our Cloudeight InfoAve Daily Newsletter.
Our Spring Donation Drive is Underway! Our annual
spring donation drive is underway. Sales of our products and services
help keep the lights on at Cloudeight. But if you don’t need any
of our products or services right now, please help us with a So, if you don’t need any of our products or services right now,
please consider helping us with a small donation.
Please help us by donating right now. Interested in making a monthly gift?
Visit this page. Help us keep helping you! Thank you so much for your support!
Make a small donation
and help us to keep on helping you!
donation. Even the smallest gift is appreciated. Every donation helps us
to provide useful information that helps you with your computer as well
as helps to keep you safe on the Internet. We offer free help to
thousands of people every year… and we offer an honest and inexpensive
computer repair service too. We do everything we can to help you with
your computer and to help you stay safe too.
![]()

Jane wants a OneDrive tutorial
Hi TC. I have One Drive on my old
computer, but haven't really figured out
all the benefits of it. Do you have a
tutorial for us thick headed novices?
Thanks. Jane.
Our answer
Hi Jane. We don't have a tutorial since none is needed. OneDrive
automatically backs up all files & folders in your user account
(Pictures, documents, music, desktop, videos, etc.). The only issue with
OneDrive is that you only get 5 GB of storage, which is not nearly
enough to back up all your files. But if you have an MS 365
subscription, you get all the MS Office programs plus 1 terabyte of
space for storage which is plenty of space for most people to back up
their personal files.
An MS 365 personal subscription costs $99.99 / annually or $9.99/monthly. You can read more about an MS 365 personal subscription here.
![]()
Hi Mike. If you get the same results with other browsers, it sounds like you have some corruption going on with your Windows 10 system if you can't change the Location settings. Try running System File Checker (SFC) and DISM scans to see if that helps. See our tutorial on SFC and DISM here.
If you still have problems, you can try editing the registry. Warning! Incorrect registry edits can cause serious system problems. Create a Restore Point before proceeding. Press the Windows key + R, type "regedit," and press Enter.
Navigate to the following keys and check for any unusual settings:
HKEY_LOCAL_MACHINE\SOFTWARE\Policies\Microsoft\Windows\
HKEY_CURRENT_USER\SOFTWARE\Policies\Microsoft\Windows\
If you see any keys related to specific settings, you can try deleting them, but only if you understand their purpose.
Restart your computer after making any changes.
I hope this helps you, Mike.
![]()
Hello to both of you. Thanks again for your help it is so appreciated. Here is the problem that I have been trying to fix for a few weeks without success. Google Chrome has a pop-up that is annoying me so much, and I can't figure out how to disable it. Your help would be greatly appreciated. I use Windows 11. When I visit a website, Google Chrome displays a pop-up in the top right corner of the screen saying: "Connect to (a site name) (i.e., reverso.net) with google.com. Continue as Daniel. To continue, Google.com will share your name, email address, and profile picture with this site."
Hope you can help me. Have a nice day.
Our answer
Hi Daniel. It sounds to me like you're signed into your Google account while using Google Chrome. What the pop-up is asking is if you want to continue using the site with your Google Account credentials or create a new account for that site.
![]()
Hi Kenda. I'm sorry to hear you're having serious problems with your computer. If you can't boot your computer, see our tutorial here. It will help you get past that screen and hopefully help you start your computer. You can follow to help you get past that screen. Please let me know if that helps you. Kenda.
![]()
We can fix your Windows computer... check out our low prices here!
![]()
![]()
Our answer
Hi Suzanne. Here are the instructions to put a shortcut to Edge on your desktop:
Navigate to the following location:
C:\Program Files (x86)\Microsoft\Edge\Application
Find the msedge.exe file.
Right-click on the msedge.exe file, select "Send to" and then choose "Desktop (create shortcut)."
![]()
We hope this helps you, Jerry.

Now available: Reg Organizer 9.40
If you purchased or renewed Reg Organizer through Cloudeight within the
last 12 months, you're entitled to a free version upgrade to Reg
Organizer 9.31. Works great with Windows 10 and Windows 11.
Save $14 on Reg
Organizer right now!
Reg
Organizer - A Swiss Army Knife of Windows Tools - Works Great on Windows
10 and Windows 11.
![]()

Using Windows Key Shortcuts Saves You Time
Windows 10 / Windows 11
OK…we’ve featured Windows key shortcuts several times, but sadly not enough to convince some of you just how much of a time-saver Windows key shortcuts can be.
Casting “Zulu” from my laptop to my Roku
Just last evening, I was using my laptop and wanted to watch something on TV via my Roku player. I subscribe to a streaming service (which I will not mention here for obvious reasons). When I watch this particular streaming service (I’ll call it Zulu for convenience) on my TV, I have to watch all of the commercials because I’m too cheap to pay the extra $6.95 a month to buy the ad-free version of “Zulu.”
I discovered, however, that if I log into “Zulu” on my laptop and “cast” it from my laptop to my TV, good old uBlock Origin blocks all the ads on “Zulu” and effectively gives me the ad-free version at no extra moolah. Is this cheating? I don’t know – it was accidentally discovered, so I think not.
What the heck does this have to do with Windows key shortcuts? A lot actually. I use the Windows key + K shortcut to open the “Cast” dialog in Windows 11 (it works on Windows 10 too). When the Cast dialog opens I can see my 3 Roku players (2 Roku Express and 1 Roku Ultra).
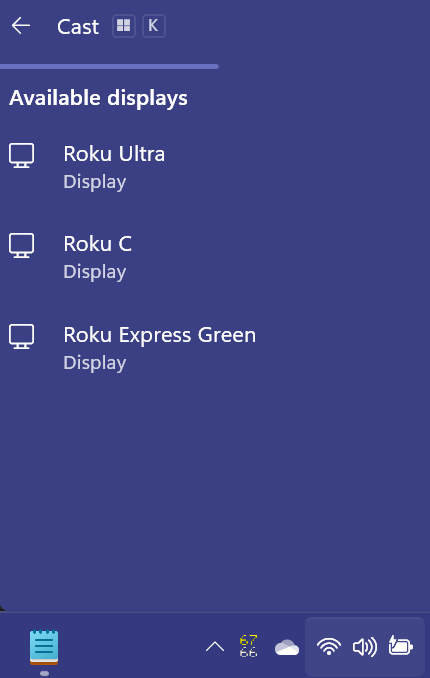
Using the Windows key + K shortcut opens the “Cast” dialog immediately. And I use the Windows key + K shortcut just about every day.
And not many days pass by that I don’t use the Windows key + R (Run box), Windows key + I (Settings), the Windows key + V to paste from the extended clipboard, Windows key + X to open the Start button right-click menu, Windows key + S to open a search box, and many others.
Let this be a reminder that using Windows key shortcuts can save you a lot of time and the more you use them the more you’ll remember them and the more you remember the more they’ll become part of your computer skill set.
What is the Windows key and where can you find it?
We’re glad you asked. Some of you are afraid to ask where the Windows key is because you think it’s a stupid question. But you know, the only stupid question is the one you don’t ask.
The Windows key is on the bottom of the keyboard between the Ctrl key and the Alt key… or if you’re using a laptop it is usually between the Fn key and the Alt key. You can find it easily as it’s the only key with the Microsoft Windows logo on it.

And when we say, for example, Windows key + R (or Winkey+R), what we mean is that you hold down the Windows key while tapping the “R” key. So, Windows key + means holding down the Windows key while tapping the key after the “+” (plus) sign. To further shorten our Windows key shortcuts we use “Winkey” instead of “Windows key” – but they are the same. Easy peasy, right?
Here’s a list of some great Windows Key shortcuts for you
Pressing the Windows key (Winkey) by itself opens the Windows Start menu
Winkey + E Opens File Explorer
Winkey + A Displays the Action Center
Winkey + D Shows the Desktop
Winkey + G Activates the Xbox game bar to let you record games or take screenshots.
Winkey + H Opens Microsoft speech services (Dictation)
Winkey + I Opens the Windows Settings app
Winkey + K Activates the Connect (Cast) feature to stream to wireless displays/audio devices
Winkey + L Locks your computer
Winkey + M Minimizes all open Windows
Winkey+Ctrl + M Opens Windows Magnifier settings
Winkey + R Opens a Run box.
Winkey + S Opens Search
Winkey + Q Opens Search or Cortana (Windows 10)
Winkey + U Opens the Ease of Access Center (Accessibility on Windows11)
Winkey+ PrtScr key Takes a screenshot of your computer screen
Winkey+ Fn + PrtScr key Takes a screenshot of your computer screen (some laptops)
Winkey + X Opens power user features (Same as right-clicking the Windows Start button.)
Winkey + Ctrl + D Creates a new virtual desktop
Winkey + Ctrl + F4 Close virtual desktop
Winkey + Ctrl + Left or Right arrow Switches between virtual desktops
There are many more but these will get you started!
![]()
Spring Cleaning Time!
Windows 10 / Windows 11
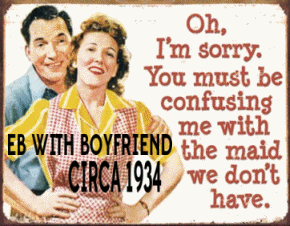 It’s that time of year… dear! Spring arrived here in the northern hemisphere on March 20, 2025, at 5:01 AM U.S. EDT.
It’s that time of year… dear! Spring arrived here in the northern hemisphere on March 20, 2025, at 5:01 AM U.S. EDT.
And I’m not hemisphereocentric (I love making up words) either. I realize some of you live in that hemisphere down south where the water goes down the drain backward and where winter is summer and spring is autumn so this will be an autumn cleaning tip for you.
So, for those of you in Oz and Kiwi country (and other folks in the southern hemisphere) please substitute the word “autumn” for “spring” and keep on reading (and cleaning).
You don’t need any special tools to do your spring cleaning, you can accomplish everything on this shortlist without downloading or installing anything. We’re going to mention some tools that might make your job easier, but they are not necessary to accomplish your spring cleaning mission.
We’ll assume most of you (hopefully all of you) have Emsisoft or some other good antivirus/anti-malware installed to help protect you from the ravages of malware and PUPs. If your security software does not have adequate malware / PUPs protection, all the spring cleanings in the world won’t help much. We’ll assume you have a good antivirus, anti-malware that protects you against malware and pups – if you don’t – you can read about Emsisoft here.
OK let’s get cleaning!
Step 1: Remove unused programs
One of the things people ask us most when we’re doing Cloudeight Direct Computer Repair sessions is: “What programs should I remove? I don’t even know what half of them are or what they’re for!”
We think this is pretty typical of everyone – including us. We all install programs that sound good or interesting at the time but then we never use them. We don’t know many who don’t do this – we’re especially guilty of cluttering things up with a bunch of programs that we never use.
You don’t have to download anything or install anything to clean up those unwanted or unused programs. Windows 10 and Windows 11 allow you to remove programs right from the Start menu. Really! You didn’t know that? Sure you can. If you see something there you don’t recognize there’s a good bet you don’t use it and you don’t need it. If you don’t use it and don’t need it, why have it? So go through your start menu right now. If you see something you don’t use or even recognize then right-click it and choose “Uninstall”.
If you’re geeky and want a more thorough cleaning experience you can use the uninstaller in Reg Organizer (not free but grrrrrreat!) or HiBit Uninstaller (a Cloudeight freeware pick).
And remember… removing unused programs isn’t going to speed up your computer or increase its performance (unless you’re running very low on hard drive space) or you are a believer in some of those other goofballs who write tech newsletters, who make almost everything sound like something that will make your computer run faster. Hey, they are trying to get readers! We are too, but we try to be very truthful with you – even if it means we go broke in the process. We’re darn near there now!
Anyway, you should remove unused/unwanted programs as a matter of good housekeeping. If you do a good job I’ll send EB around with her Good Housekeeping Seal which you can proudly display on your desktop – or not.

Step 2: Clean out your Documents and Downloads Folders
Lots of things end up in your Documents folder. Go on and take a gander. What a mess, eh? If you don’t want to get rid of stuff at least organize it. My grandmother always told me to wear clean underwear in case I got hit by a car. It’s the same thing with your Documents folder…do you want people to think you’re a disorganized slob like me, do you? Of course, you don’t! So take some time to rummage through your Documents folder, delete what you don’t need, and organize the stuff you think you do need by making folders for similar types of documents.
Your downloads folder is probably full of installers you’ve downloaded over time and have 1lready installed. Most of these installers are now useless since the program is probably installed, and most of these old installers are out-of-date anyway, so why not get rid of them? You can delete everything in the download folder without losing anything important – the only exception being if you have a portable app in your downloads folder that runs from that folder. If you do, and you remove it by mistake, big deal! You can re-download it in a minute or two anyway. There is no sense in hanging on to installers you’ve already used to install programs. Clean it up, I tells ya!
Again, cleaning up your Documents and Downloads folders isn’t going to make your computer faster –it ain’t going to turn it into a screaming machine any more than wearing clean underwear is going to keep you from getting run over by a car, but it’s good housekeeping and you do what EB’s seal don’t you?
Step 3: Optimize your Windows Start-up programs
Do you really need Skype, iTunes, Corel Paint Shop Pro, Megan’s PDF Wonderbar, Aunt Jenny’s Greeting Card Maker, QuickTime, Adobe this, Adobe that, or stuff like that starting with Windows? NO, you don’t. You’re not that lazy, I know you’re not. Cut the programs starting with Windows down to very few. Use the taskbar, start menu, and/or desktop shortcuts to launch the programs you use often. Very few programs need to start with Windows.
Everything you allow to start with Windows runs in the background sucking up your system resources like a sponge soaking up water. Programs often set themselves up to start with Windows because they think they’re so important. Do you use Skype, iTunes, or Megan’s PDF Wonderbar all of the time? No, I tells ya! You don’t. You don’t need them running in the background all the time just in case you might want to use them once a day. once in a while or once in a blue moon.
Windows 10 and Windows 11 have a startup manager, did you know that? They do. And the Windows startup manager does a decent job, too. If you can turn a switch on or off you can use the Windows 10 or Windows 11 startup manager.
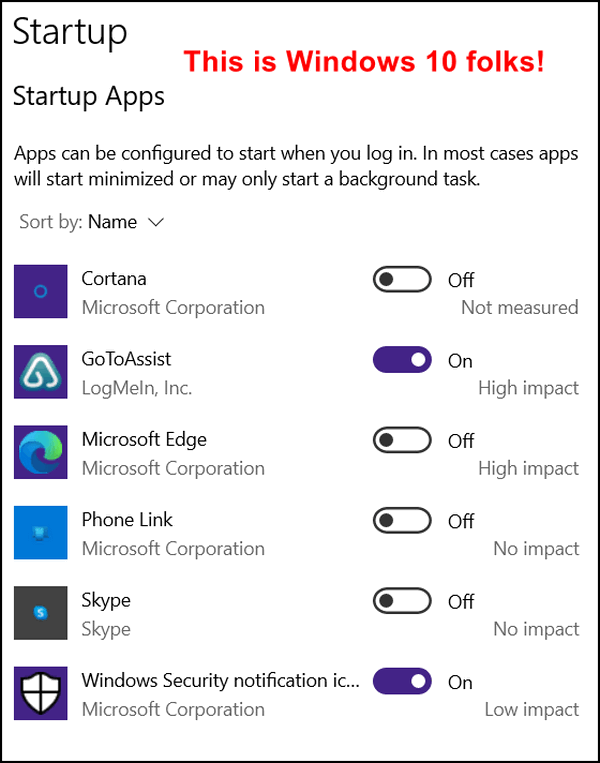
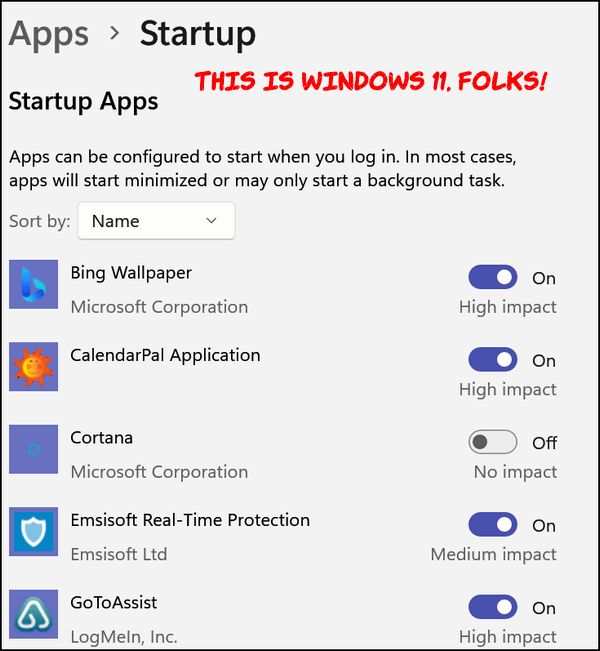
If you can flip a switch you can use the Windows startup manager. You’ll also see under the switches, terms like High impact, Medium impact, Low impact, or Unknown. This shows you the level of impact these programs have on your Windows startup. High-impact items (apps) impact your startup times more than low-impact items.
Another nice feature of the Windows startup manager is that it won’t let you turn off Windows startup items that really need to start with Windows. You still have to think a little before flipping the switch. For instance, you don’t want to turn off OneDrive if you use OneDrive to back up your computer. If you use any 3rd-party backup program – you won’t want to shut that off either. And don’t shut off your antivirus protection. I mean, that’s just common sense, right?
If you want even more control over your startups (and you know pretty much what you’re doing, you can use the startup manager in Reg Organizer (not free), the startup manager in HiBit Uninstaller (free), or Sysinternals (Microsoft) AutoRuns.
Here’s more about Sysinternals AutoRuns.
AutoRuns gives you a complete picture and description of what is starting with Windows and you’ll be able to disable unnecessary start-ups quickly and easily. But, here’s the thing, don’t go messing around with all those tabs you’ll see on AutoRuns. The only one you have to worry about is the “Logon” tab. See?
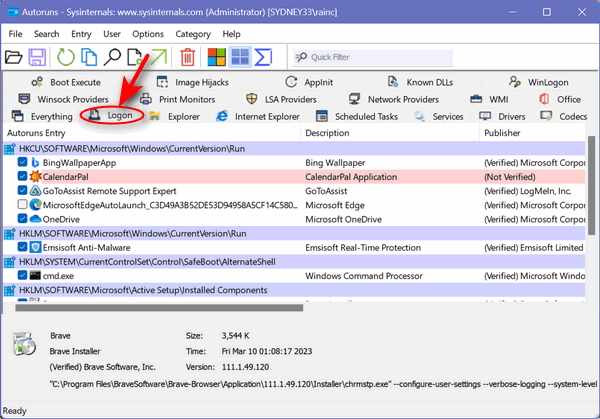
You just untick the box to the item you don’t want starting with Windows. If you right-click an item, AutoRuns tells you what it is and where it’s installed so you can make an informed decision about whether to allow something to start with Windows or not. When it doubt, leave it alone. As a general rule if it’s printer-related, antivirus/anti-malware related, or if it has the word Microsoft in it, follow Paul McCartney’s advice and Let It Be! “Oh let it be… speaking words of wisdom, let it be…”
Now, of course, if you’re an advanced user or you’re crazy and love to see what will happen if you click this or that, AutoRuns is a great tool for tweaking things. If you’re not computer savvy, just stick with the Logon tab. Or better yet, just use the Windows startup manager. It’s better to be safe than sorry, my grandma always told me.
You can download AutoRuns from here – it’s free and it’s by Microsoft’s TechNet people.
Optimizing your Windows start-ups will increase your computer’s performance!
Unlike the first two cleaning tips, optimizing your start-ups will make your computer start up and shut down faster. It may also increase your computer’s performance – since what starts with Windows, runs in the background eating up your valuable computer resources.
I hope you all enjoyed this article and that every one of you will earn EB’s Seal of Good Housekeeping.
She won’t give me one – she says I’m a slob. Takes one to know one, EB.
![]()
Stay Away From The Dark Web
A tip for everyone
 Today, we’re going to talk about the dark web. We are sure by now you’ve heard whispers, rumors, and even seen sensationalized news articles about “the dark web”.
Today, we’re going to talk about the dark web. We are sure by now you’ve heard whispers, rumors, and even seen sensationalized news articles about “the dark web”.
Curiosity is human. But remember: Curiosity killed the cat. The dark web is one rabbit hole you don’t want to go down.
Think of it this way. Imagine the internet, but instead of well-lit streets and friendly storefronts, it’s a pitch-black alleyway full of bad actors and criminal activity. That’s the dark web. It’s intentionally hidden, requiring special software like Tor to access. This anonymity attracts all sorts and not the good kind.
First, the dark web is a breeding ground for illegal marketplaces. We’re talking about stolen credit card numbers, drugs, weapons, human trafficking, and even hitmen for hire. Buying or even just browsing these sites can land you in serious legal trouble.
Law enforcement monitors the dark web, and they’re not known for leniency toward people using the dark web for illegal purposes. Just browsing the dark web makes you look suspicious and can put you on a law enforcement watch list.
Then consider the overwhelming amount of disturbing content on the dark web. For instance sickening graphic violence, child exploitation, and other truly horrific things you can’t unsee. Your curiosity could expose you to trauma that stays with you.
The dark web is full of security risks. Malware, viruses, and scams run rampant on the dark web. Your personal information, your computer’s security, and your financial stability are all at serious risk. One wrong click, and you could be dealing with identity theft or a completely wiped hard drive.
Maybe you’re curious and you just want to see for yourself what the dark web is..Yep. That’s how it starts. But the dark web isn’t like browsing a bunch of weird or crazy websites. It’s a dangerous place where the risks far outweigh any potential “rewards.” Satisfying your curiosity isn’t a good reason to visit the dark web.
Think of it this way: you wouldn’t intentionally wander into a dangerous neighborhood at night to see how dangerous it is, right? The dark web is that neighborhood, amplified. It’s a place where bad things happen, and your curiosity could put you right in the middle of it. Stay safe, stick to the web you know, and let the dark web remain a mystery. You’ll thank us later.
We want to keep you safe.
Want more tips, tricks, and information?
We have thousands of Windows tips, tricks, and more on our InfoAve website.
Subscribe to our free InfoAve Daily newsletter.![]()

Our Spring Donation Drive is Underway! Our annual spring donation drive is underway. Sales of our products and services help keep the lights on at Cloudeight. But if you don’t need any of our products or services right now, please help us with a So, if you don’t need any of our products or services right now, please consider helping us with a small donation. Please help us by donating right now. Interested in making a monthly gift? Visit this page. Help us keep helping you! Thank you so much for your support!
Make a small donation and help us to keep on helping you!
donation. Even the smallest gift is appreciated. Every donation helps us to provide useful information that helps you with your computer as well as helps to keep you safe on the Internet. We offer free help to thousands of people every year… and we offer an honest and inexpensive computer repair service too. We do everything we can to help you with your computer and to help you stay safe too.
![]()

Is the World Getting Dumber?
Today, we’re doing a webpage pick instead of a site pick. The webpage we’re picking is called “I Hate To Say It, But The Entire World Is Getting Dumber And Dumber And These 50 People Are All The Proof I Need.” Yes, indeed, it’s a long title, but I guess it conveys the content of the page and what you’re about to see if you follow the link to our “Site” pick this week.
But before you go, there are some vulgar words – a few, not many – so if you’re easily offended, you’ve been warned.
Rather than yammering on and on about the stupidity you’re going to witness, I’m just going to show you a few examples so you can decide for yourself if you want to witness, first hand, the dumbing down of our country and our world. I read somewhere that the IQ of the average person has dropped 11 points since 1975, and my friends, after visiting our webpage pick today, I believe it.
Here are just a few examples to pique your curiosity:





These are just a sample of what you’ll witness if you have the courage and the fortitude to enter the world of the not-so-bright.
When you’re done visiting our webpage pick today, you will be able to answer the question… “Is the world getting dumber?”
Are you ready? Visit our site pick/page pick right now!
![]()

Memories are Bridges to Yesterday
Once there was a time when I could hear the sound of birds singing and feel the warmth of the sun washing over me – and the beauty of a blossoming spring touched my soul and raised my spirits and brought the light of happiness into my life.
This morning, for reasons unknown to me, I’ve plucked some wispy and delicate memories from the pool that swirls around inside my mind, memories from springs past. This morning is shaped by those thready, bittersweet memories of things lost and days gone forever. Or are they?
With memories flooding and darkness looming and the still and silent night not yet acquiescing to the dawn, I sit pensive and wonder why. Yet I know, that the sun will shine, birds will sing and better happier memories will come and lure me away from this dark and sad and quiet morning...
Read the rest of the essay here.

What are NFTs?
Most of us have seen or heard the term "NFT", It means "Non-Fungible Token. Well, fungible means "mutually interchangeable". For instance, you can exchange a $10 bill with me for another $10 bill- they're interchangeable. (Don't switch $10 bills with EB - you may end up with a counterfeit $10 bill! Just kidding.)
If you want to learn more about NFTs, this is from "NFTs For Dummies Cheat Sheet"
"A non-fungible (meaning unique, non-replaceable) token (NFT) is a unique digital code that represents some kind of digital item. It could be digital art or music, for example. An NFT is secured and stored on a public blockchain. One token is not interchangeable for another, and a token cannot be further divided.
There are many different types of non-fungible tokens, and they can be created on well-known blockchains like Bitcoin and Ethereum..."
Want to know more? Take a look at "NFTs For Dummies Cheat Sheet" and learn all about non-fungible tokens.

Sales of the following products and services help support our newsletters, websites, and free computer help services we provide.
Cloudeight Direct Computer Care:
Single Keys, SeniorPass, or Season Tickets - always a great deal. Cloudeight Direct Computer Care is like having PC insurance.
Get more information here.
Emsisoft Anti-Malware: Emsisoft is the only Cloudeight-endorsed and recommended Windows security program. It provides users with a complete antivirus, antimalware, anti-ransomware,
and anti-PUPs solution. We offer single Emsisoft licenses and multi-computer licenses at discount prices. Also, we offer our exclusive Emsisoft with Cloudeight installation & setup.
Get more information here.
Reg Organizer: Reg Organizer is the Swiss Army Knife of Windows tools. It's far more than just a registry optimizer and cleaner... it's a Windows all-in-one toolkit. Reg Organizer helps you keep your computer in tip-top shape and helps you solve annoying Windows problems. Reg Organizer works great with Windows 10
and Windows 11! Get more information about Reg Organizer (and get our special discount prices) here.
MORE IMPORTANT STUFF!
Your InfoAve Weekly Members' Home Page is located here.
Help us Grow! Forward this email newsletter to a friend or family member - and have them sign up for InfoAve Weekly here!
Get our free daily newsletter! Each evening we send a short newsletter with a tip or trick or a computer-related article - it's short and sweet - and free. Sign up right now.
We have thousands of Windows tips and tricks and computer articles posted on our Cloudeight InfoAve website. Our site has a great search engine to help you find what you're looking for too! Please visit us today!
Help us by using our Start Page. It costs nothing, and it helps us a lot.
Print our Cloudeight Direct Flyer and spread the word about our computer repair service! If you want to help us by telling your friends about our Cloudeight Direct Computer Care service, you can download a printable flyer you can hand out or post on bulletin boards, etc. Get the printable PDF Cloudeight Direct Computer Care flyer here.

We'd love to hear from you!
If you have comments, questions, a tip, a trick, a freeware pick, or just want to tell us off for something, let us know.
If you need to change your newsletter subscription address, please see "Manage your subscription" at the very bottom of your newsletter.
We received hundreds of questions for possible use in IA news. Please keep in mind we cannot answer all general computer questions. We try to personally answer as many as we can. We can only use a few in each week's newsletter, so keep this in mind. If you have a support question about a service or product we sell, please contact us here.
Subscribe to our Daily Newsletter! Get computer tips & tricks every night. Our daily newsletter features a computer tip/trick or two every day. We send it out every night around 9 PM Eastern Time (USA). It's short and sweet, easy to read, and FREE. Subscribe to our Cloudeight InfoAve Daily Newsletter!

We hope you have enjoyed this issue of Cloudeight InfoAve Weekly. Thanks so much for your support and for being an InfoAve Weekly subscriber.
Have a great weekend.. be safe!
Darcy & TC
Cloudeight InfoAve Weekly - Issue #1120
Volume 22 Number 23
March 28, 2025
Not a subscriber? Subscribe to our FREE Cloudeight InfoAve Weekly Newsletter here.

"Cloudeight InfoAve Weekly" newsletter is published by:
Cloudeight Internet LLC
PO Box 73
Middleville, Michigan USA 49333-0073
Read our disclaimer about the tips, tricks, answers, site picks, and freeware picks featured in this newsletter.
Copyright ©2025 by Cloudeight Internet
