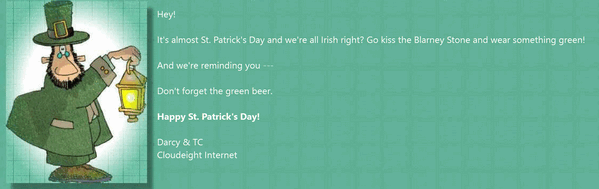Cloudeight InfoAve Premium
Issue #700
Volume 14 Number 21
March 10, 2017
Dear Friends.
Thank you very much for subscribing and for being a part of our Cloudeight family. We appreciate your membership and support very much!

This is issue number 700! This is our 700th issue of InfoAve Premium. For 700 weeks we have issued this newsletter and the only way we have been able to keep this newsletter going is because of your donations,, your friendship and your support. Thank you all so much for making it all possible.
.
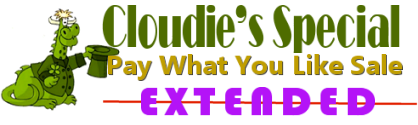
Pay What You Like Sale EXTENDED
Due to some unexpected problems last weekend, we're extending this sale through Sunday March 12.; Here's your chance to choose the price you pay for the following Cloudeight products & services:
- Cloudeight Direct Computer Repair - Single Key
- Cloudeight Direct Computer Care Season Ticket - Computer Care for one full year.
- Thunderbird Email Installation and Setup
- Emsisoft Anti-Malware installation, setup and one-year Emsisoft license
- Don't need anything? Please help us with a donation.
Get more details and pay what you like ... here!
Here are
some important links for you: Here are
some important links for you: Rod has questions about LastPass and using
public computers Our Answer About LastPass:
LastPass remembers passwords for every site you log into, regardless of
the computer or device you log into the site(s) from. When you use
LastPass on a your personal computer, your password is
decrypted on that computer. You unlock your password "vault" using a
master password - that means you only have to remember one password. I've
been using LastPass for a long time - and I really like it. Our advice to you is to use Laptop to access any
financial &
banking, web mail or other sites where personal information is exchanged. Thanks again
for your donation, your kind words and
your support.
Joe wants to move a shortcut from his Favorites folder to his
Windows desktop
Our answer
1. Press and hold down the Windows Key and tap the "R" key.
Your Favorites folder will open and you'll see all your favorites. Find
the one you want on your desktop, right-click it and click "Send to -->
Desktop--Create Shortcut.
See screenshots below:
Dave has problems with Google Chrome & LastPass
Our answer
Susan stopped getting our InfoAve Premium newsletter
Our answer
Use a Windows Run Dialog to Open a folder or File Anywhere on Your Computer
Open File Explorer and click This PC, then click C: Drive, then click
Program Data, then click Microsoft; then click Windows; then click Start
Menu; then click Programs... by why do all that? Don't work hard, work
smart!
Oh and if you want to zoom directly to your Documents, Pictures, Music,
Favorites, Videos or Users folders, you go directly to them using the Run
command and typing the name of the folder... for instance
Oh, yes, you can run some programs from the Run dialog too:
You can start Windows Calculator by typing CALC in the Run box and
pressing Enter.
You can start WordPad by tying WRITE in the Run box and pressing
Enter.
You can start Notepad by typing NOTEPAD in the Run box and pressing
Enter.
There are a lot more too!
Put
a Shortcut to Restart Your Computer on Your Desktop and/or Taskbar There are several ways to restart
Windows 10, but all of them involve at least 2 clicks or typing a command.
Today, we're going to show you how to make a shortcut to restart your
computer that you can put on your desktop or taskbar or both. And it's
easy to do: 1. Right-click on an empty spot on
your desktop and choose "New" ---> "Shortcut" from the right-click menu
2.When the Create Shortcut dialog appears, type the following in the box
under "Type the location of the item":
Type SHUTDOWN /R (Make sure you leave a space after SHUTDOWN.)
3. Click Next
4. Give your new shortcut a name in next dialog. We suggest something
boring like "Restart My PC" or "Restart" - don't be too creative or a
month from now you might forget what it is .
5. Click Finish and your new shortcut will appear on your desktop.
As you an see, above, the icon for "Restart..." is just a default icon
assigned by Windows. You can leave it like that if you want or choose a
different icon. To choose a different icon, right-click on the shortcut
and click "Properties".
In "Properties" click "Change Icon"
When you click "Change Icon" you may see the following - if you do, no
problem, just click OK.
When the Change Icon dialog appears you'll see a lot of standard
Windows icons. You can scroll through them (the scroll bar is at the
bottom). For this tutorial we picked the red icon that kind of
reminded us of an off/on switch. You can use whichever icon you like.
We select the red icon and click OK. The following appears. Click
"Apply" and "OK" to set the Icon for your new shortcut.
You can see below the icon is now on the desktop. We put the icon on
our taskbar by right-clicking the desktop icon, and choosing "Pin to
taskbar" from the right-click menu. As you can see we have a Restart
My PC icon on both the desktop and the taskbar.
We could also add it to our start menu, however that would not make
much sense, since then you'd be back to two-clicks to restart :)
To restart your computer, all you have to do is click the icon on your
desktop and/or taskbar.
Problems with Windows Updates? Try the New Windows
Update Troubleshooters
For a long time we have been wondering
about Windows Fix-it(s) and Windows Troubleshooters. Over the years,
we've tried a lot of them, but to be brutally honest, we found most of
them didn't work. In fact, it was a rare occasion when a Microsoft
Fix-it or Windows Troubleshooter actually worked. We actually began to
wonder if they ever actually tested these things.
However for those of you have been struggling with Windows Update,
we're going to tell you that the new Windows Update troubleshooters do
actually work - and most of the time. We've tried these on a
half-dozen computers and the troubleshooters worked on 4 out of 6 of
them. Not perfect, but certainly much better than the fix-its and
troubleshooters of old.
If you're having problems with your Windows Updates in Windows7,
Windows 8 or Windows 10,
you can download the Widows Update
troubleshooter for Windows 10, Windows 8 and Windows 7 from this page.
We know how aggravating Windows Update
problems can be. Hopefully, the Troubleshooter will work for you and
you're update problems will be over. Ahoy there mateys. MSDN (Microsoft Developers
Network) published a Uris table (Uniform Resource Identifiers) that you
can use to create shortcuts to the settings you use most often. We've used
their table to make one that's more suited to Windows 10 and easier to
use. You
can see our table here. Most of you who use Windows 10 know by now that the Control Panel was
carried over from previous versions of Windows, and Windows 10 also has
Settings. That’s where you’ll find most of the customization options for
Windows 10 so you can make Windows 10 more the way you like it. It's
interesting to note: Rumor has it that Microsoft really wants to do away
with Control Panel, but for now it's still part of Windows Now on with the show. If you have Settings that you access often, you can make desktop
shortcuts to them and save some time. Plus they look pretty spiffy on your
desktop, I tells ya. In the table near the bottom of this article, you’ll find a table of
Uris that we’ve modified to make simpler to use. The first column shows
you the Settings Category, the last column shows you the shortcut, called
Uris to confuse you. Do not let it confuse you; it is simple. Want a shortcut to Wi-Fi settings? Right-click on your desktop, choose
New —> Shortcut, and type ms-settings-wifi under “Type
the location of the item”. Click Next. Then you’ll be asked to give your
new shortcut a name. How about SETTINGS: WI-FI or WI-FI SETTINGS? You can
name it whatever you like but if you name it Earl’s Ice Cold Beerhouse,
six months from now you’re probably not going to know what the heck
setting that shortcut is supposed to be. So, you might want to resist the
urge to be too creative!
Above, in our example of creating a shortcut to Wi-Fi settings, in the
box beneath “Type the location of the item: ” we entered: ms-settings:network-wifi Then, we clicked “Next”
Then click Finish. And you’re done. If you’ve done everything
correctly, you’ll see the shortcut on your desktop. When you click on the
shortcut, you’ll go directly to Wi-Fi Settings. You will not pass Go; you
will not collect $200. But you will have access to your Wi-Fi settings.
OK…you get the idea now, right?
If you find yourself using certain
settings frequently, creating shortcuts to the ones you use most
often can be a time saver.
To get a list of all the settings Uris you can use to create desktop
shortcuts,
please
see this page.
Working With Zip Files
We have had many people write who download software in zip files that are
made to be run without installing the program. This tutorial will show you
how to working with Zip files containing programs that are meant to be run
without being installed.
While we know many of you have zip program, for this tutorial, we're just
going to use Windows built-in compressed (zipped) file utility.
We've downloaded a zip file for a screen utility called Caffeine.
Above... the zip file we downloaded called "caffeineOldIcons.zip"
We right-click on the zip file and choose "Extract All..." and the
following dialog opens.
Be sure that "Show extracted files when complete" is checked. Then click
"Extract".
When the extraction is complete, you get new dentures. No. No. No.
Kidding... when Windows extracts the files from the zip you'll see all the
file contained in the zip in a new window.
Instead of double-clicking on the application to run it, we suggest you
right-click on the application's icon and choose "Pin to Start" or "Pin to
Taskbar" or both. (See the screenshot below.) That way you won't have to
remember where the program is the next time you want to run it. Note: You
can also run the program by right-clicking the program's icon and clicking
"Open" (see below).
Or, if you don't want to add it to your taskbar or start menu, you can
create a desktop shortcut.
Right-click on the application's icon. From the right-click menu, choose
"Send to --> Desktop (create shortcut)" as shown below:
If you later decide you love the application so much, you can right-click
the desktop icon you made and pin the program to your start menu or
taskbar or both.
We hope this helps you understand how to work with zip files for programs
that don't need to be installed to run.
This article applies to zip files containing applications - not to zip
files of pictures, stationery, documents or other files.
Donations help us continue our mission to keep you informed, separate
the truth from the hyperbole, and help you stay safer online. We provide
support to thousands of people. Every week we help dozens of people via
email at no charge. Thanks to donations, we do a lot more than provide
this free newsletter. We help you recognize online threats, fight for
your online privacy, and provide you with the knowledge you need to
navigate the Web safely, and help you get more out of your PC.
Help us keep up the good
fight with a small donation.
It's the beginning of a new year, and we really need your support.
We hope you'll
take a few minutes today and help us with a small donation.
Help us keep up
the good fight with a small donation.
We would really appreciate it.
Announcing a Brand New St. Patrick's Day Stationery Collection for Thunderbird
OK... Let's forget the blarney, and get down to business!
Preview and download "St. Patrick's Day Stationery for
Thunderbird here.
Little Miracles Everywhere
Read the rest of this essay here.
This Free MS Word and PDF Editor Is Worth a Look We get a lot of questions from readers about converting PDF to MS
Word doc, and converting MS Word docs to PDF. Newer versions of MS
Word (and most word processing programs in free office programs) and
open PDF files and save them as Word Docs. That being said, if you don’t want to install a full-blown office
program, but you’d like a really nice MS Word-like word processor that
can create, open and edit both PDF and Word documents then we think
that you’ll find our freeware pick, AbleWord, worth a look. The folks from AbleWord describe ii this way: AbleWord is a very capable word processing application that
can read and write most popular document formats including
PDF’s. It is fully featured, supporting image formatting, tables,
headers & footers and includes spell checking and print preview
functions. Best of all it is totally free even for commercial use.
And in our tests it did admirably well, considering that it’s a
free program. You can create, open and edit the following format with
AbleWord: More information from the AbleWord Web site: Edit PDF files as simply as Word® documents There are a few free Word Processing packages available for
Windows but none come close to the features offered by AbleWord.
It is highly compatible with popular document formats including
.DOC & .DOCX but AbleWord can also open and save as a PDF which
makes it a very useful tool to have. AbleWord (is) very simple to install and use, it is commonly
used as a PDF Editor and also for converting PDF to Word® but of
course it is also a splendid Word processor and supports most of
Microsoft Word® features. We found AbleWord very easy to use. The PDF editing function works
well on some PDF files, and so-so on more complex files. It’s not a
professional PDF editor like Adobe Acrobat Pro, but then again it
doesn’t cost hundreds of dollars. It’s 100% free. You can
read more about, and/or download it from the AbleWord Web Site. Here are some screen shots from our installation and testing of
AbleWord.
AbleWord looks great. It has a nice, almost quaint.. but functional,
easy-to-use interface.
Below: You can save and edit file types shown below.
If your looking for a free, functional, easy-to-use Word processor
that can edit both Word documents and PDF files, then AbleWord might
be just what you’re looking for. You can
read more about, and/or download it from the AbleWord Web Site.
These
products and services are recommended and endorsed by Cloudeight:
Emsisoft
Anti-Malware- The best anti-malware you'll find
anywhere. Great protection -- both proactive and reactive. Learn
more here.
Reg
Organizer-- A Swiss Army knife of PC tools. Easy for
beginners to use -- with advanced features for experienced users too. Learn
more here.
Cloudeight
Direct Computer Care - Computer Repair Service--
And for computer repair, you can't beat our remote repair service. You
never have to leave your home, take your computer anywhere or leave it
with someone you don't know or trust. We can fix most computer problems
and all you have to do is sit back and relax. Learn
more here.
Thunderbird
Email Setup - we'll set up Thunderbird for you - works great
with Windows 7, Windows 8 and Windows 10. Get the
details here.
Windows
10
Customization - Make Windows 10 look and work the way you
want it to. Get
more info here. Also..
don't forget: We're
offering something we think
most of you will enjoy. We have a daily tips and tricks summary
newsletter that is sent six days a week. It features daily tips,
freeware picks, and site picks and interesting computer tips, tricks
and more. It's short and sweet - very brief and lightweight. If you'd
like to receive or daily tips and tricks newsletter (completely free,
of course).
You can
subscribe here.
You can
also help us by using our Start
Page.
We have over 100 free games to our
Start Page too - come and play all day. It costs nothing to use our Start
Page--and helps us a lot.
Your Premium Members' Home Page is located here.
We'd
love to hear from you! If you have comments, questions,
a tip, trick, a freeware pick, or just want to tell us off for
something,, please visit
this page. If you need to change your
newsletter subscription address, please see "Manage your subscription"
at the bottom of your newsletter. We received
hundreds of questions for possible use in IA news. Please keep in mind
we cannot answer all general computer questions. We choose a few to use
in each week's newsletter, so keep this in mind. If you have a support
question about a service or product we sell,
please
contact us here. We hope you have enjoyed this issue of
InfoAve Premium.
Thanks so much for your support and for being a Premium subscriber.
Have a great weekend! Darcy & TC DISCLAIMER ABOUT THE TIPS
& SOFTWARE RECOMMENDED IN THIS NEWSLETTER-- PLUS OTHER
IMPORTANT INFO: "Cloudeight InfoAve Premium" newsletter
is published by: Cloudeight Internet LLC
![]()

A comment from Kristine
I just want to thank you for your great service on my PC. I was one of the
lucky ones who had both TC and EB work on my machine. They worked together
and came up with a solution to my unique problem. In just over an hour
they had me fixe up and now my computer runs GREAT. If you're having
problems don't hesitate to use their services. There's no better price or
belter service anywhere. Thanks to both of you. Kristine.
A comment from Deb
Darcy, Thank you so much for setting up Thunderbird email for me. I love
it. It's easy to learn and once I learned to get around in it and now I
can do everything I need to do with Thunderbird! I have been with you
since the beginning. I appreciate all the good tips and all the great info
you send my way. Thank you so much! And another donation is on its way!
A comment from Randy
WOW. What a difference in my computer. It runs so much better thanks to
Darcy's work. She really knows what she is doing!. Randy
A comment from Toni
I had my computer session with TC recently. I watched him check everything
out and make sure all was up to snuff. He made sure my Emsisoft was set up
right and buzzed around all over the place. When he was done, he told me
that I had done a great job taking care of my computer. I was so happy! He
told me to keep on doing what I was doing - he only found a few minor
things and adjusted them.
I bought a season ticket recently and this was my first experience with
Cloudeight's service. I feel so good knowing if I ever need anything. all
I got to do is let them know and they'll take care of it. Thanks TC and
Cloudeight!
A comment from Rich
TC: Many thanks for your patience and all the time spent to clear my
computer problems and set me up with Last Pass. Computer runs great and
your procedure for password transfer works nicely.
Thanks so much to Kristine, Deb, Randy,Toni,
Rich and everyone
who wrote to us last week. And thanks all those who used our Cloudeight Direct
Computer Care services . TC & EB

![]()
![]()

Joyce can't find our instructions for deleting her Yahoo account
Help, I was trying to delete my Yahoo account with your instructions and I
somehow deleted them. Could you tell me where to find them again. Thanks
for your help.
Our answer
Hi Joyce.
Instructions for deleting you yahoo are on this page:
http://www.thundercloud.net/infoave/new/its-time-to-close-your-yahoo-accounts/
For future consideration, if you can't something we featured as a tip, you
can go to
http://thundercloud.net/infoave/new/ and type what you're
looking for into the search on that page. That's how I found the article
you were looking for :)
![]()
Hi Guys - I sent you a small donation today because I really did not
need anything from the birthday sale today but I do have a question. I
downloaded LastPass (finally) but I am not using the program yet. When I begin
using the program, will I be able to access web sites from a computer other than
my own? We are currently "wintering" in Arizona and it is sometimes easier to
access the web from our resort's computer room rather than from my own laptop.
However I am thinking that when I use an "outside" computer I will have no way
of knowing what passwords LastPass used. Thanks for all you do! Rod
Hi Rod. Thanks so much for your donation your kind words and your support.
I'm afraid the answers you're seeking about LastPass are not simple, but
the general rule of thumb to never use a public computer to access any
site(s) where personal data is exchanged (financial, banking, online
shopping, Social Security, Web mail) is the best rule to follow. So, I would strongly advise
you to NEVER use a public computer to access any sites you log in to -
especially financial & banking, web mail or other sites where personal
information is exchanged.
You're going to be much better off using your laptop when accessing your
web mail, bank, financial institutions or doing any online shopping.
Accessing these kinds of sites from a public computer is just asking for
problems.
If you need to use LastPass on another computer you can do so by signing in at
https://www.lastpass.com/
and logging on with your master password. While Autologin would not be
available, you could access your passwords from there and paste them in
the appropriate login. Again, we don't recommend you do this on a
public computer if you're going to be accessing sites where sensitive or
personal information is exchanged.![]()
How do I move a favorite to windows 10 desktop to open quick?
Hi Joe. Here's an easy way to create a shortcut on your
desktop to any "Favorite" (bookmark) in your Favorites folder.
2. Type Favorites in the Run box and press Enter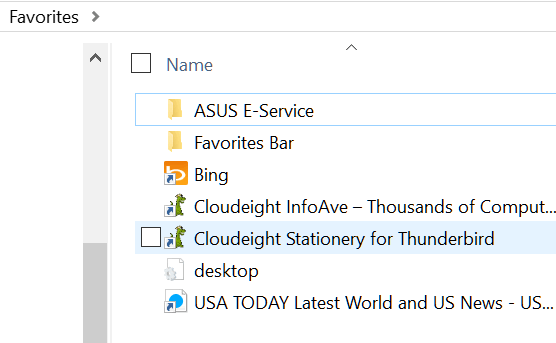
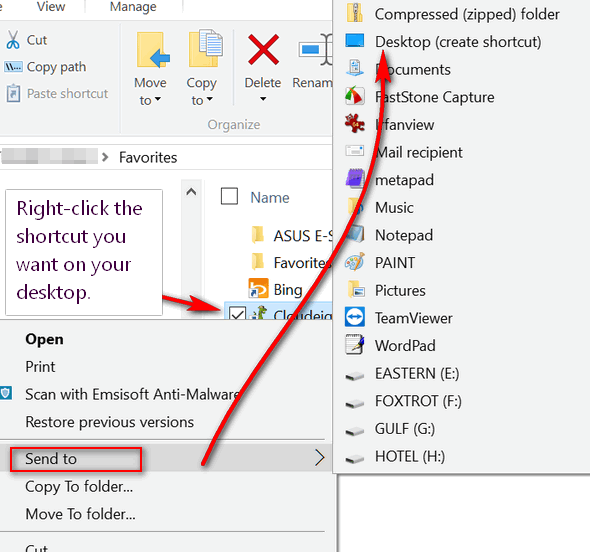
![]()
What do you recommend for a Password Manager. I've been using LastPass
with Chrome and have been encountering problems. Thank you
Hi Dave. EB prefers RoboForm (but the free version is limited) and I like
LastPass. I've used LastPass and Chrome for many years now, and I'm not
having any problems with LastPass. A couple of years ago, I was having
problems, but easily fixed them by removing LastPass, closing Chrome, and
reinstalling LastPass for Chrome from the Chrome Web store. No program is
perfect, but LastPass has served me well for the last 6 or 7 years. We
both think if the problem is with LastPass, the simplest fix would be to
remove LastPass from Chrome by going into Settings -->Extensions and
right-clicking the garbage can icon next to LastPass and remove it from
Chrome. Close Chrome, restart it, then
download and install the version of LastPass made for Chrome from this
page. It's a quick and easy fix... once you re-install LastPass,
all you need to do is sign-in to LastPass with your master password, and
you're back up and running.![]()
After your input to me, I waited to see if my InfoAve Premium
came last Friday, but again it didn’t. Any more suggestions as to what I
can do? I had been signed up for info InfoAve Premium for some years, but
they stopped coming. Thanks: Susan
HI Susan. Your newsletter is being sent to you at <********
@Rogers.com> so if you are not getting them, it means Rogers.com is
censoring and deleting your personal emails, or you are doing it and not
realizing it. I am sure you read about the billion + Yahoo users who had
their accounts hacked; unfortunately Rogers.com uses Yahoo servers. Our suggestion to you is to get a
free Gmail account and subscribe with that. You may also want to
consider making your primary email account Gmail -- just imagine how much
mail you are actually missing allowing your mail to be subject to Yahoo's
games.
If you continue to use Rogers.com mail, you might want to try to whitelist
the address from which we send our newsletter. We cannot guarantee it will
work, but you may be want to try. The newsletter to add to your whitelist
and/or contacts list is.
infoave-premium@pr1.netatlantic.com. You should add that address to
your contacts both in any email programs you use as well as on Rogers.com
Web Mail.
We have confirmed that the last 4 issues were sent to you.![]()
Hi TC & Darcy. I’m long time member and booster ,I recently had a problem
after an update when starting my computer I had no desktop and a message
came up with the following:
"C\windows\system 32\config system profile\desktop refers to a location
that is unavailable. It could be on a hard drive on this computer or on a
network, check to make sure you are connected to the internet on you
network and then try again if it still cannot be located the information
might have been moved to a different location."
Hope you can help with this problem and will be quite happy to purchase a
repair key if necessary. Thanks John
Our answer
Hi John.
Thanks for your support and friendship.
This error usually occurs after a corrupt window update or when your PC
did not shutdown correctly The problem can be something
simple like an incorrect path to the desktop. Or it could be corrupted
Windows system files. If it's just an incorrect path the desktop, it's a
fairly easy fix.
Here's a simplest way we could figure out to restore your user account's
default desktop location:
Windows may not be able correctly link your desktop to its current
location, so we need to tell Windows to use the default location for your
user account.
1. Hold the Windows Key and Press R. In the run dialog, type
C:\Users and click OK.
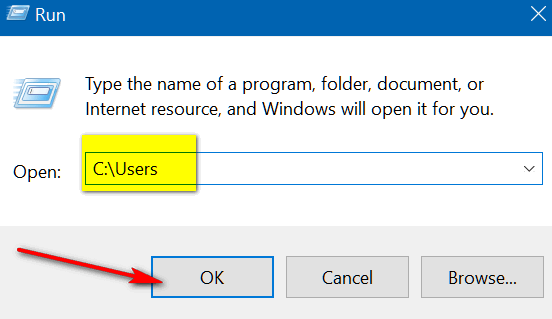
In the C:\Users folder find your User account, like mine would be
C:\Users\TC - yours might be C:\Users\John or whatever you decided to name
it when you set up Windows.
In C:\Users\YourUserName, find the folder called "Desktop" and right click
it and choose "Properties":
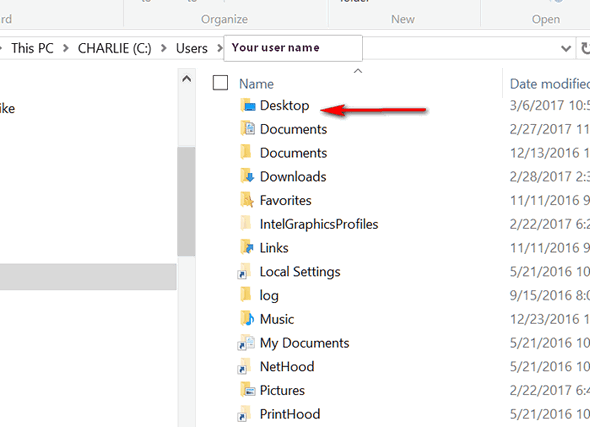
In the Properties dialog, click the Location Tab (see below):
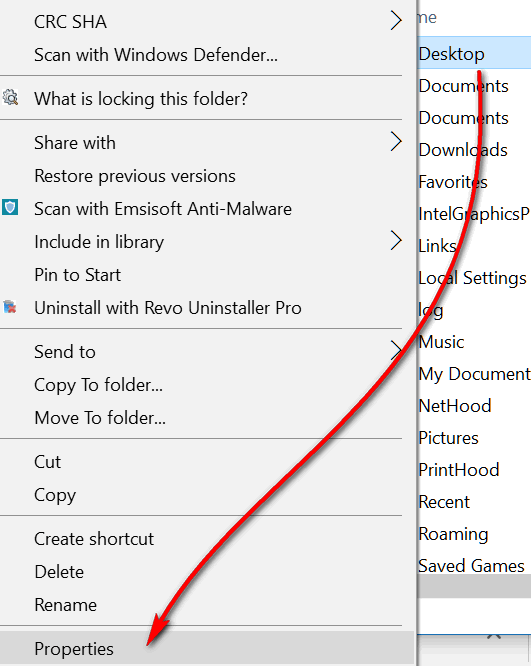
Click on "Restore Default", then click "Apply" then "OK" . Then restart
your computer.
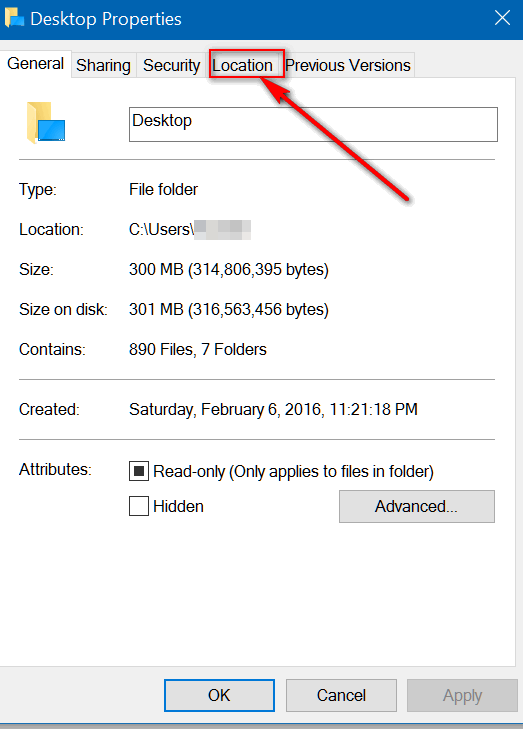
If this works you're all set, if not then the next easiest solution would
be to create a new user profile for yourself and make it default. After
you created the new user account you could then move your documents and
other files to your new profile. Some of your installed programs would
work fine, but others would need to be re-installed.
Please let us know if you need more help.
![]()
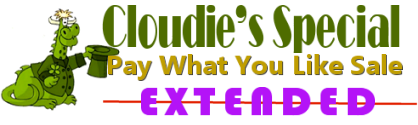
Pay What You Like
Sale EXTENDED
Due to some unexpected problems last weekend, we're extending this sale
through Sunday March 12. Here's your chance to choose the price you
pay for the following Cloudeight products & services:
Our Pay What Your Like Sale Is Extended Through Sunday March 12, 2016
Get more details and pay what you like ... here!
![]()

Windows 7, 8x and Windows 10
We had question from a reader who had fallen for a tech support scam.
The scammers put a toolbar on this person's taskbar with a phone number on
it, and they also added a item to the person's start menu. We told them
how to remove the phone number from taskbar, but removing the item from
the start menu was a little more involved since they could not just
right-click and remove it like most legitimate items on the start menu. In
order to remove the item the scammers put on the start menu meant digging
into Windows to find:
C:\ProgramData\Microsoft\Windows\Start Menu\Programs
Normally, you'd do this:
There's an easier way to get where your going if you are following
instructions or reading a tip that requires you to dig deep into Windows
to get to a file or folder. Here's how:
Press and hold down the Windows Key, tap the R key and paste in the file
path...
C:\ProgramData\Microsoft\Windows\Start Menu\Programs
Then press Enter.
That immediately opens the folder.
Or let's say you're using Windows 10 and you want to find where Libraries
are stored. You could open File Explorer and click your way through until
you arrived at:
C:\Users\**YourUserName**\AppData\Roaming\Microsoft\Windows\Libraries
Or you could just replace the user name with your username and paste the
file path in a Run dialog and you'd be at your destination in less than a
second. It's kind of like having Scotty beam you over.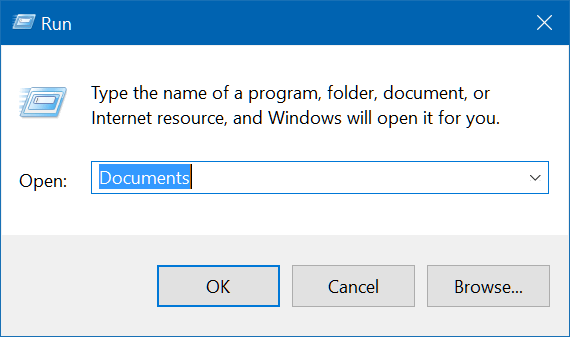
Some file paths vary by version of Windows. Windows 10 file paths can vary by
version of Windows 10. The lesson here is that you can paste a file path
in a Run dialog and open a folder or file quickly, without using File
Explorer and drilling down through directories and you can do this whether
you're using Windows 7, Windows 8x or Windows 10. You can also use the
same trick to open most System and user folders.![]()
Windows 10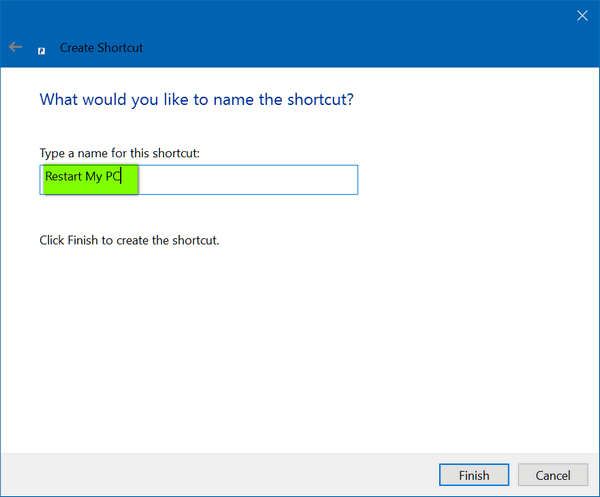
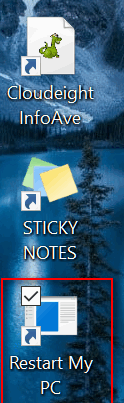
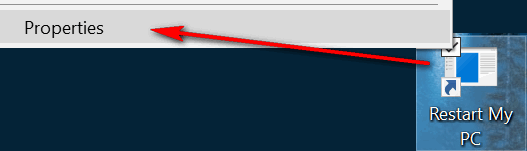
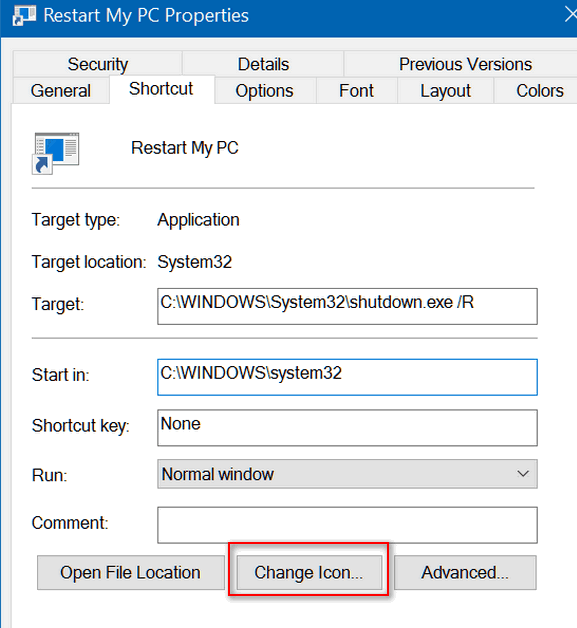
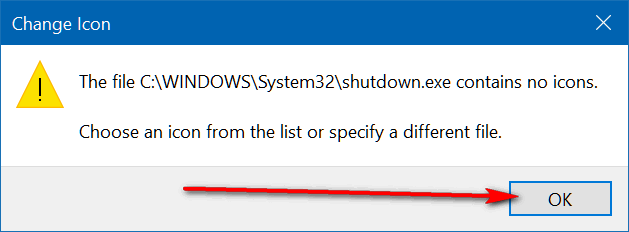
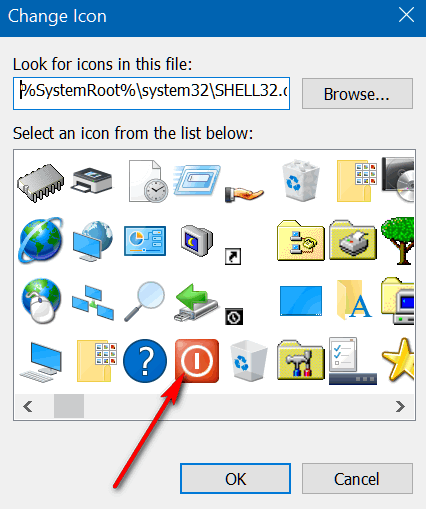
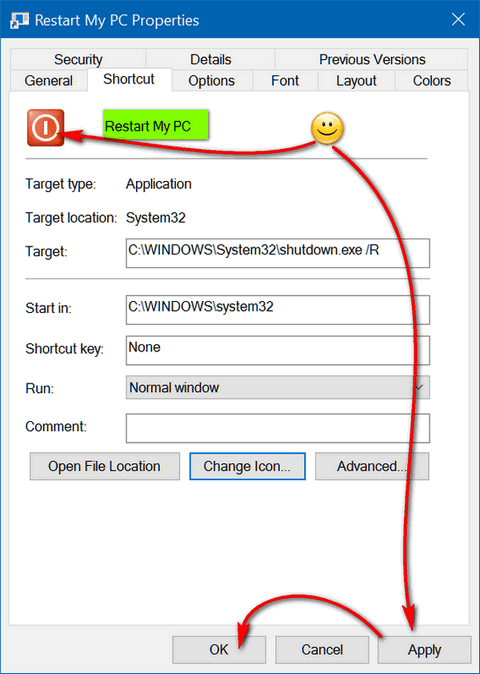
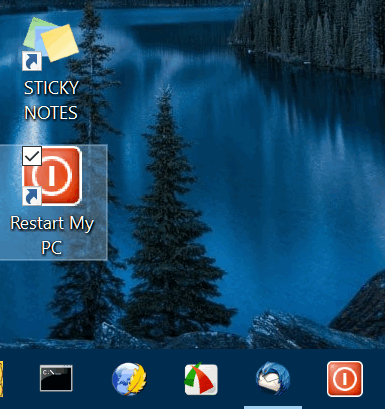
![]()
Windows 7, Windows 8 and Windows 10
![]()
Put Your Favorite Windows 10 Settings On Your
Desktop
Windows 10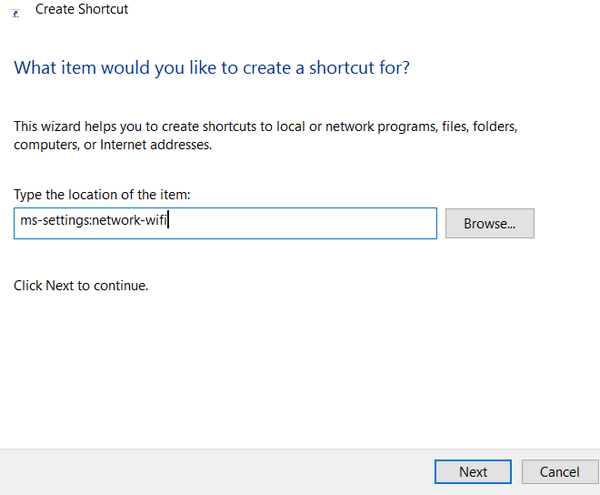
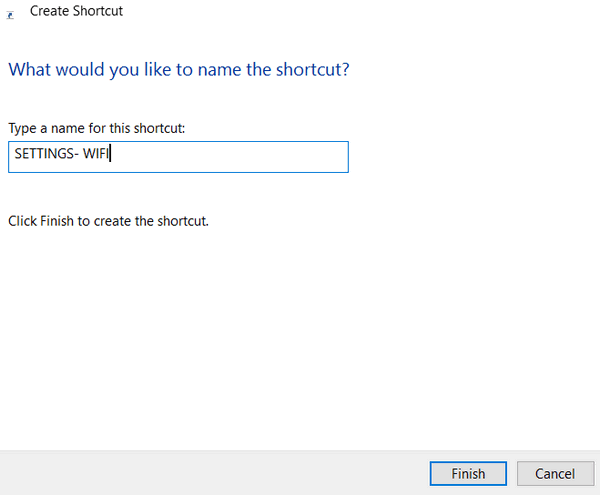
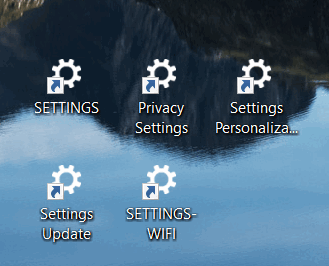
![]()
How to Keep Your Screen From Dimming Without Changing Power
Options
Windows 7, Windows 8, Windows 10
This tip was sent to us by Nancy. If you have a reason to keep your screen
from dimming and don't want to permanently changes your screen dimming
settings in Power Option, Nancy's going to tell you how to do that...
"Years ago, and forgive for not remembering if this was one of your
suggestions, I downloaded a little program titled 'caffeine'. Caffeine
keeps your screen open even if you haven't used the computer for a period
of time, even if your computer has been idle for longer than your screen
timeout settings. I use this program everyday and find it invaluable. It
is free and easy to download and use whenever, or if ever, you need it. I
keep it on my Task Bar for convenience.
www.zhornsoftware.co.uk/caffeine/
Make sure to read all the way to the bottom to download the older version
because the new version gives a false but annoying virus warning on some
system (the developer explains on his site. I still have the old version
and I have no problems.
:-) Nancy ...Long time Cloud eight booster!"
Thanks s much Nancy, I'm sure some of our readers will find this tip very
helpful. Just to make it easy, the direct download link to the version
Nancy is using and recommending is
http://www.zhornsoftware.co.uk/caffeine/caffeineOldIcons.zip .![]()
Windows 7, Windows 8, Windows 10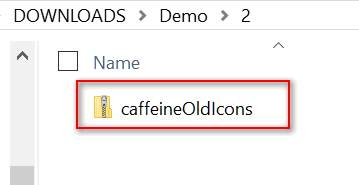
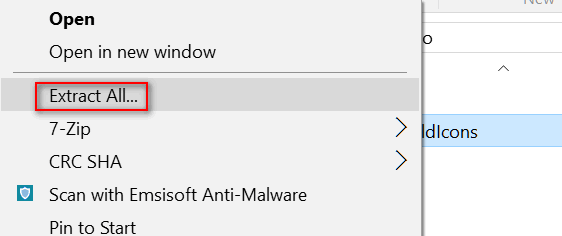
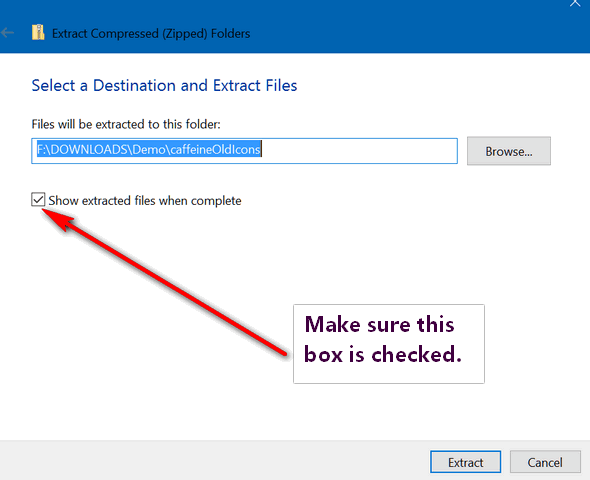
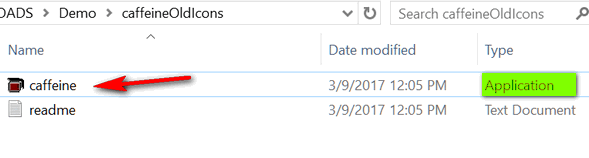
Above: You can see that the zip file contained two files, the program file
or Applications (exe) and text file called "readme" which contains some
info from the developer. You can run the program by double-clicking the
application. But if you plan on running this application more than
one time, we suggest you keep on reading...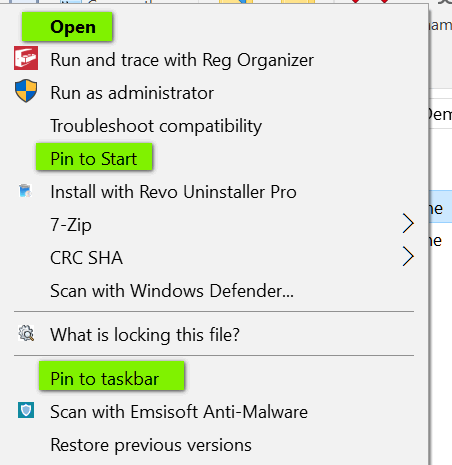
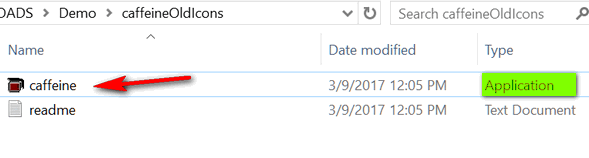
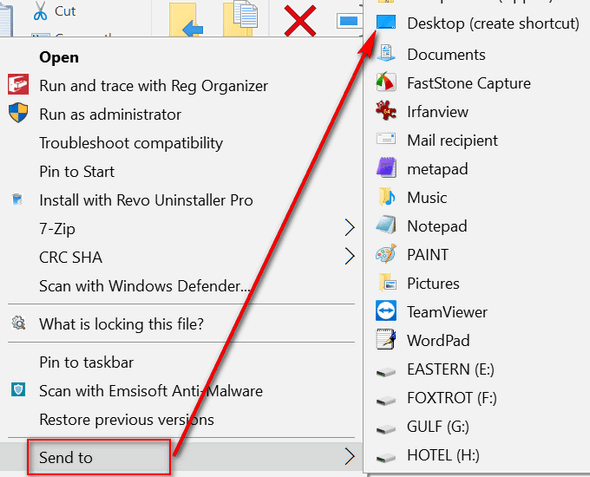
![]()

After you donate, you will receive info on how you can become a
Cloudeight Booster.
![]()

It's that time of the year again. It's time for all of us to don
our green attire and celebrate St. Patrick's Day. We are announcing a
large collection of St. Patrick's Day stationery to make your St.
Patrick's Day emails stand out - plus you'll have a lot of fun using our
special St. Patrick's Day stationery too.![]()

To be honest, winter wasn’t so bad this year – certainly a big improvement
over the brutal winters we have had over the last few years.
Life-threateningly cold, highway clogging snow storms, and bitter winds
forced most of us to seek shelter in our warm homes. I often thought about
the homeless during those harsh savage winters. I even made a note to
myself to remember those poor folks and in some way help them the
following winter – but like so many things these days – I forgot.
But It is what it is.
Spring has finally started to sneak up on us here in the Great Lakes part
of the country. But Mother Nature is a capricious lady and I know, because
I’ve lived through so any springs here that snow may be swirling around in
the spring air as late as early May. Not that Mother Nature can fool me at
my age, because I know she has more surprises ahead. Early spring can
throw some mighty big surprises at us. Just when you think she’s going to
hand summer the reins, she gives them back to winter and snow starts
flying. It will be mid-May here before we can officially say goodbye to
old man winter.
The last few days have been sunnier and nicer. It’s not that we’re having
a heat wave by any stretch. It is still a task to walk outside. It’s been
in the 50’s and with the unrelenting spring winds – sometime gales –
walking hasn’t been exactly easy. And now, as if winter's going to come
back and slap us in the face - it's going to get bitterly cold
for the next week or so. And all the weight I gained over the winter isn’t
helping much. I feel like I am slogging along carrying a truck tire. I
hope to discard the tire sometime within the coming months, although the
pizza I had for lunch today isn’t going to help that cause. Hey my son
took me to lunch. I didn’t want to disappoint him by eating a few leaves
of lettuce spruced up with some chopped tomatoes and onions.![]()
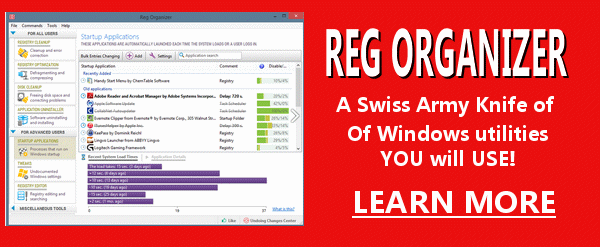
Reg
Organizer - A Swiss
Army Knife of Windows Utilities and Tools
Reg Organizer works on Windows 7, Windows 8, Windows 8.1 and Windows
10. The newest version of Reg Organizer has newly added special tweaks
for Windows 10 - including a Windows 10 Start menu fix.
Get more information and
or order Reg Organizer today and SAVE!
![]()

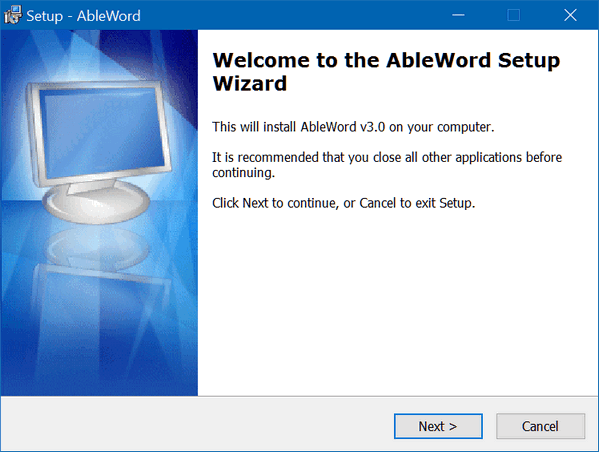
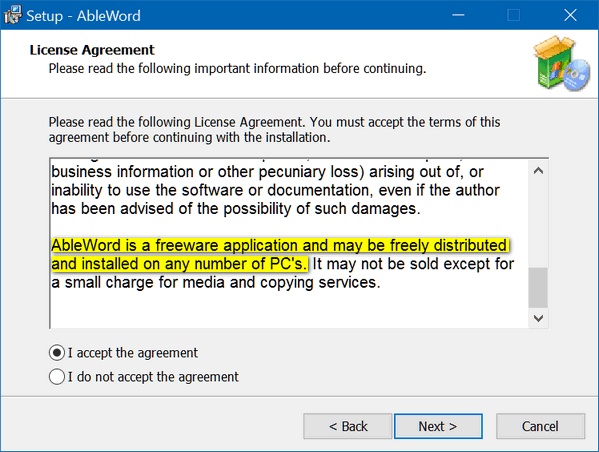

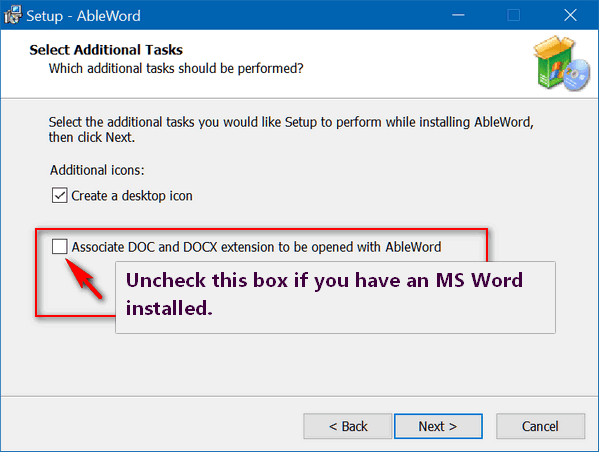
Above: No malware or tricks, but AbleWord does associate itself with
MS Word DOC and DOCX, which is great if you don’t have MS Office
installed or some other Office program that handles DOC and DOCX
formats installed. If you have MS Office or another office program installed,
you might want to uncheck the box as shown in the screen shot above.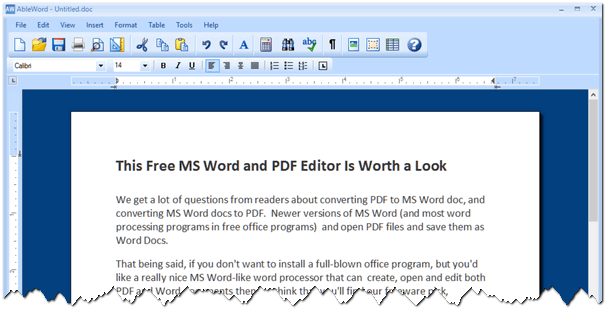
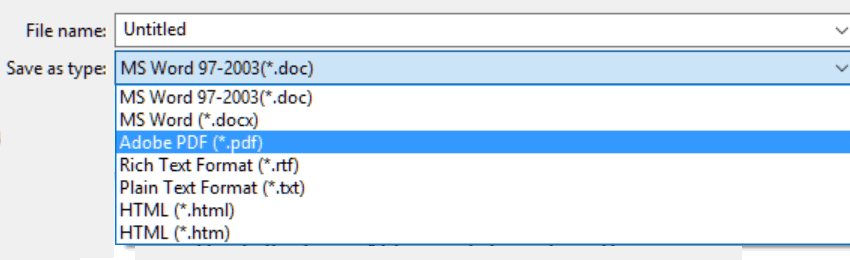
![]()
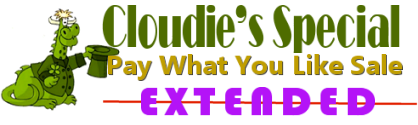
Pay What You Like
Sale EXTENDED
Due to some unexpected problems last weekend, we're extending this sale
through Sunday March 12. Here's your chance to choose the price you
pay for the following Cloudeight products & services:
Our Pay What Your Like Sale Is Extended Through Sunday March 12, 2016
Get more details and pay what you like ... here!![]()

Why
don't you answer me?
When you order something from us, or write to us about an order, or a
Cloudeight session, or scheduling a session or ask for help with any
of our products, pages, or services, we'll always answer you - and
always within 48 hours. Just because we'll always answer you, doesn't
mean you'll always get our answer. Unfortunately, instead of ISPs
actually working to help protect you and your accounts, many, Yahoo
for instance, seem to think that a large volume of emails censored as
"spam" by misconfigured and outdated spam filters and rules, make
users feel protected. Actually, all it does is ensure you'll not get
all of your mail, including important email.
If you order something from us, email us with a question about an
order, ask a question about one of our products or services, schedule
a Cloudeight Direct Session or have a question about a Cloudeight
Direct session you have scheduled, you'll always receive an answer
from us - and always with 48 hours - most often much sooner.
So, if you don't get an answer from us and you emailed us regarding
any of the things mentioned above, check your spam folder or check in
you Web mail spam, bulk or junk folder. Odds are that's where you'll
find our answer to you. If you do find it in any spam, junk or bulk
folder, mark it "Not spam (junk, bulk)". So next time our mail does
not end up in one of those folders.
This seems to be a continuing problem with those who use Yahoo, or any
of the ISPs like Rogers.com, Frontier.net, Bellsouth.net, AT&T, and
other who use Yahoo's mail servers and services.
One more thing. If you ask a general computer question for inclusion
in our Newsletters, you may not always get an answer. We do answer as
many as we can by email and in our newsletters.
![]()
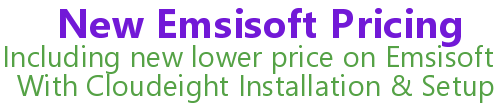
Please visit our Emsisoft order page to see our new prices.
![]()

![]()

![]()
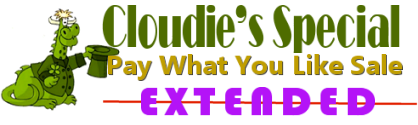
Cloudie's Pay What You Like Sale
Extended Through Sunday March 12, 2017![]()
![]()
Cloudeight InfoAve Premium - Issue #700
Volume 14 Number 21
March 10, 2017
![]()
All software recommendations we make in this newsletter are based on
our own experience and testing of the programs that we recommend. This
does NOT guarantee they will work on YOUR computer. We assume you will
read the program documentation and use the program according to the
instructions. We make no guarantees about any program recommended in
this newsletter or its suitability for any particular purpose. We will
not be responsible for any problems you may have. We do not and cannot
provide support for any products other than our own Cloudeight products
and we will not answer email concerning any product which is not a
Cloudeight product. We urge you to use good judgment when downloading
and installing software and to use a program only after reading the
program's documentation. And, all Tips & Tricks in this
newsletter have been tested by us on several different computers and
were found to work as indicated. They may not work on yours. We make no
guarantees. Anything we recommend you try and use at your own risk. We
will not be responsible for any problems caused by any software
programs recommended in this newsletter or any of the tips and tricks
in this newsletter.. Readers' comments are their own and Cloudeight
Internet LLC is not responsible for comments of our readers. All
readers' comments, suggestions, questions, and tips and tricks sent to
us become the property of Cloudeight Internet LLC. You understand that
we may use your comments without your explicit permission.
PO BOX 73
Middleville, Michigan USA 49333-0073