
Cloudeight InfoAve Premium
Issue #701
Volume 14 Number 22
March 17, 2017
Dear Friends.
Thank you very much for subscribing and for being a part of our Cloudeight family. We appreciate your membership and support very much!

If you like this newsletter, please recommend Cloudeight InfoAve Premium to a friend. The link to share with them is http://thundercloud.net/infoave/join.htm . They can sign up for InfoAve Premium on that page, free of charge. Please share the link on your Facebook page or other social media. Or just tell a friend about us. We'd appreciate it very much.
And don't forget our Cloudeight InfoAve Daily tips and tricks newsletter. It's a very short summary newsletter that features a tip or an interesting article very day. It's sent every night between 9:00 PM and 10:00 PM Eastern Time USA. If you're not already receiving our daily newsletter, you can get it free by signing up at http://thundercloud.net/start/subscribe.htm

Donations help us continue our mission to keep you informed, separate the truth from the hyperbole, and help you stay safer online. We provide support to thousands of people. Every week we help dozens of people via email at no charge. Thanks to donations, we do a lot more than provide this free newsletter. We help you recognize online threats, fight for your online privacy, and provide you with the knowledge you need to navigate the Web safely, and help you get more out of your PC. Help us keep up the good fight with a small donation.
It's the beginning of a new year, and we really need your support.
We hope you'll
take a few minutes today and help us with a small donation.
After you donate, you will receive info on how you can become a
Cloudeight Booster.
Help us keep up the good fight with a small donation.
We would really appreciate it.
Here are
some important links for you: Here are
some important links for you:
Pearl does not want to have to type a password to log in to
Windows 10
Our answer
1. Hold down the Windows Key, tap the R key. In the Run box type:
Susan's desktop icons came up missing
Our answer
Try this (it resets your desktop icons): Right click on a blank area of
your desktop and choose View, select Medium Icons. Do this again and click
"View" --> "Hide desktop icons". Now do it again only this time click
"View" --> "Show desktop icons". Then click "View" ---> "Align to grid".
***Susan wrote back: "I was able to do something akin to what you
suggest and got all my icons back on my Desktop. Thank you very
much...Susan"
Pin Any User Folder to Your Taskbar
Here's the tip in pictures:
1.
Right-click on your desktop and choose
"New--->Shortcut"
Now, right-click on the shortcut you just made and choose "Pin to
taskbar".
There you go... your shortcut's right there on your taskbar ready for
you. If you want to get fancy you can even change its icon. We'll save
that for another tip :)
EB does this a different way, and we'll feature her way
next time!
New Windows Spotlight Wallpaper For
You – Zipped and Ready to Use
![]()

A comment from Juanita
CONGRATULATIONS on 700 Issues of InfoAve Premium! I think I have
been with you almost from the beginning, mainly for the wallpaper. I used
to use Netscape at that time. How things have changed in those years, but
you have both been my "go-to" people for computer questions. Thank you for
all you do for us. Juanita
A comment from Virginia
This donation was because of Darcy's "above and beyond" help in cleaning
out my computer after getting one of those Scams pretending to be
Microsoft. She certainly relieved my fears and helped lower my blood
pressure. My doctor had to actually increase my dosage because of this
scare. They told me I had a Trojan!
A comment from Vera
I hope you publish this because I really want to tell everyone about my
experience with your Cloudeight Direct care service. Like many others,
I've been reading all the testimonials in the newsletters but thought to
myself - there's no way they can fix my computer - it was barely running.
I want to tell everyone that they not only got my computer fixed they gave
me some pointers to prevent my computer from getting all messed up in the
future. They don't charge enough for that they do. But let their low
prices fool you - this is the best computer care service anyway - and they
treated me like an old friend! I just bought another computer care key...
just in case. But what can I say? Right now my computer runs as good as
new and I'm not exaggerating a bit!
A comment from Julie
I just finished a Cloudeight session with TC. I was so nervous when we
first started, but TC had me laughing and relaxed in less than 5 minutes.
Then he got to work. He buzzed around my computer while I watched. It was
amazing! My computer is clean and runs really nice now. Thanks TC, you
were fantastic.
Thanks so much to Juanita, Virginia, Vera, Julie and everyone
who wrote to us last week. And thanks all those who used our Cloudeight Direct
Computer Care services . TC & EB

![]()
![]()

Julia wants her Favorites in alphabetical order
I like to see my Favorites folders without all the sub folders. Therefore
my question is, is there any way or a program like your old “Zap it” that
will auto put my favorites in alphabetical order and not open the sub
folders. Sorry if I'm asking a question you have already covered, if so I
missed it. Thank you for your time and efforts you spend to help us.
Our answer
Hi Julia. Thank you! There's a really easy way to organize your Favorites
without opening Internet Explorer. Do this: Press and hold down the
Windows Key and tap the R key. In the Run box, type "Favorites" (without
the quotes). Press Enter. Your favorites folder will open. To organize
your Favorites alphabetically, just click on "Name". Clicking Name will
organize your Favorites from A to Z.
Below, Favorites are not in alphabetical order...so just click on the word
"Name" to organize them:
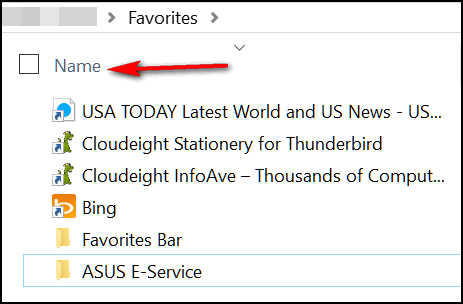
And all your Favorites are now in alphabetical order.
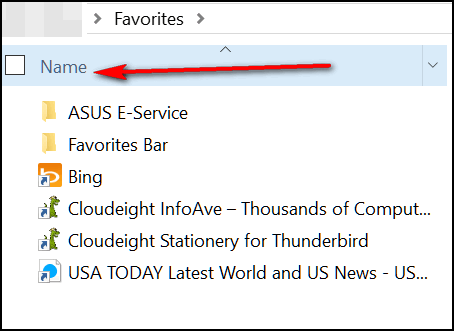
If you click on "Name" again it will reverse the order. However you
Favorites appear here is exactly how they'll appear in Internet Explorer.
And - you can organize any folder this way - not only by name, but by date
modified, file type, or file size.
![]()
Sue wants to know if we still recommend changing passwords every 3 to 6
months
Thank you so much for the information I do visit a few of the sites
listed. So did change my password for those sites. You suggested to change
passwords every 3 to 6 months So should I still so that even though I use
LastPass word manager? Thank you Sue
Our answer
Hi Sue. Thanks for your nice comments. You should change passwords every 3
to 6 months only if they're password for sites where you store sensitive
information - banks, Social Security, Taxes, Online Shopping sites, Email
and other sites which may store sensitive and confidential personal
information.
As for other sites, that don't store sensitive personal information - like
for instance a site where you go to make graphics, or play games, or learn
a new language, you should be fine without password changes.
LastPass makes it easy to change your passwords. With a password
generator, you can instantly generate new passwords and LastPass will
change and store those passwords for any sites you choose.
I hope this helps you, Sue.
![]()
Keith has keyboard problems
My keyboard is making some weird mistakes when I type. For instance when I
type a question mark I get a large E with a dash over top of it. When I
type an apostrophe I get a little e with a dash over top. I get weird
letters when I try using the forward slash. Is there a way to fix this. I
know you guys can figure out anything. Thanks for all the great tips, now
I need a fix. Thanks again, Keith.
Our answer
HI Keith. The little accented e, most likely means you have changed your keyboard
settings to Canadian multilingual. So, if you type a slash,
you will get this: é
There are some complicated ways to fix this, but first try the easy way...
this assumes you want a U.S. Keyboard. Type Keyboard in search, and choose
Edit Language and keyboard options. Make sure US is the one that is selected.
***Keith wrote back: "Thank you so much. I struggled to find out the
problem I was having with my keyboard and it was as simple as Pressing the
Windows Key and the Space bar and it shifts from the English U.S. keyboard
to the English Canada Multilingual Keyboard. So again I thank you. Keith
H."
![]()
I have downloaded several things to stop the password needed to
log onto my computer. None work. I am the only user. Is there a way to
completely do away with the password?
Hi Pearl. If you're using a Microsoft account you will have to
use a password, or one of the other log-in options. We suggest using a
4-Digit PIN. A 4-Digit PIN is easy to remember and takes only a second or
two to type. To set a 4-Digit PIN log in for your PC
see our article here.
You can eliminate the password requirement (NOT RECOMMENDED) if you're
using a local (non Microsoft account), this way:
NETPLWIZ
Then press Enter.
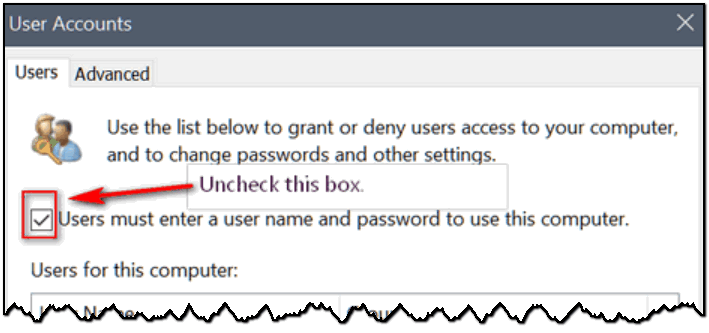
Uncheck the box next to "Users must enter a Username and a password to use
this computer".
Click Apply/OK. Then restart your computer.
Remember this only works with a local account - it does not work if you
log in with a Microsoft account. And remember: We strongly recommend you use a
password or a PIN even if you are the only user of your computer. ![]()
Libby wants to know the best way to store a laptop
When a laptop is not going to be used for up to 6 months, what is the best
way to store the battery? I do not want to leave the computer plugged in
all this time. I keep all my regular and rechargeable AA, AAA, C and D
batteries in the refrigerator. Is this an option with a laptop battery?
Should it be fully charged or fully discharged? Or should it be left in
the laptop and unplugged? Thanks in advance for your advice.
Our answer
Hi Libby . There are no hard and fast rules for this. However, we'd
recommend that you remove the battery with an (approximately) 60%charge
and store it that way. You don't need to put it in the refrigerator.
Darcy has stored older laptops for much longer periods of time with
batteries left installed for long periods of time. When she turned them
on, they booted up and all was working well.
However, we'll play it safe and recommend you remove the battery with the
battery at midcharge (50-60%).
![]()
I was finding the icons and text too small to read so I went to Display
Setting and changed the size to 150%. I decided I didn't like it and went
back to 125%. When I did that, half my desktop Icons disappeared. I tried
rebooting but that didn't help. Any suggestions? Thanks so much. Susan
HI Susan. What you did would have no bearing on icons, assuming
you have them sized so they are not filling the entire monitor screen. ![]()

Grab your free Cloudeight St. Patrick's Day Stationery for Thunderbird
right now. We're working on new spring and Easter stationery
for Thunderbird and we'll be announcing our new collections during the
next few weeks. You can
preview and download all of our Thunderbird stationery here.
Don't have Thunderbird yet? We can install it, set-it-up with up
to 3 Email accounts and configure it for stationery for you for a very low
price. Visit this
page for our Thunderbird installation and set-up offer.
![]()

Windows 10
Wouldn't it be nice if you could have one or more of the User folders you
use most often, let's say Pictures, for example, on your taskbar so all
you had to do was click it to open your Pictures folder?
You can do that, but In Windows 10, in order to pin a User folder (like
Documents, Music, Pictures, etc.) to your taskbar, you first need to
create a desktop shortcut.
That's easy to do: Right-click on your desktop, click "New" -->
"Shortcut". In the box under "Type the location of the item" type in one
of the following (remember to change "Your User Name" to whatever your
Windows user name is. Also, make sure you leave a space after "explorer")
For a shortcut to Documents enter
explorer C:\Users\Your User Name\Documents
For a shortcut to Pictures
explorer C:\Users\Your User Name\Pictures
For a shortcut to Music
explorer C:\Users\Your User Name\Music
For a shortcut to Contacts
explorer C:\Users\Your User Name\Contacts
Give your shortcut the appropriate name. Then, right-click on the desktop
shortcut you just made and choose "Pin to Taskbar"
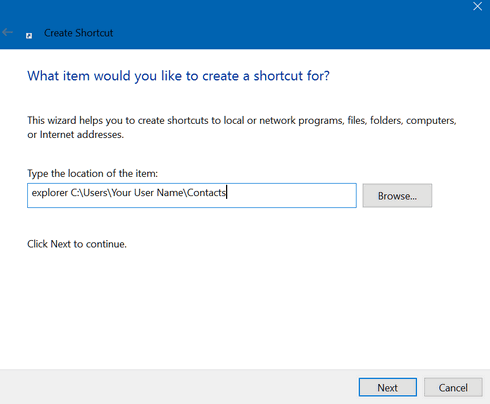
In the box type or copy and paste one of the file paths above. Make sure
you change "Your user name" to your Windows user name.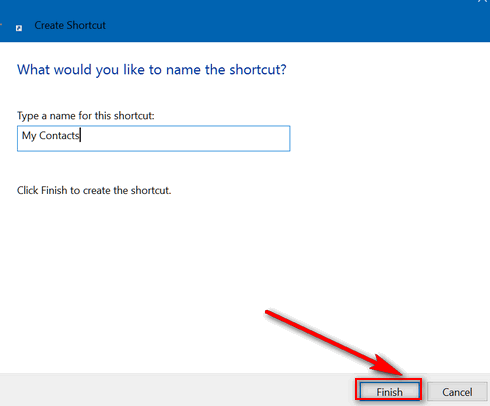
Give your new shortcut a name you'll recognize. And click Finish. You'll
see your new shortcut on your desktop. See?
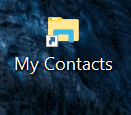
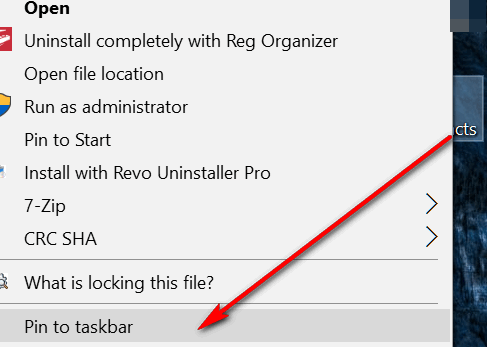
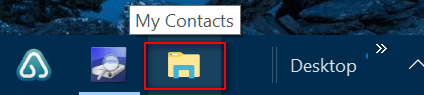
![]()
Wallpaper for all versions of Windows
A few months ago,
we zipped up a few dozen full-size Windows 10 Spotlight lockscreen
pictures and made them available for you to download. Today, we have
updated that file, included a lot of new lockscreen pictures, and now
there are 160+ full-size Windows 10 lockscreen images that all make great
desktop wallpaper no matter what version of Windows you’re using. So, even
if you’re not a Windows 10 user, you can take advantage of these beautiful
Microsoft lockscreen images; they’ll look beautiful on any desktop.
Click here to download this beautiful collection of Microsoft Windows 10
lockscreen images . All make great desktop wallpaper no
matter what version of Windows you’re using.
Here are few samples from this collection – they have been resized. We
made them much smaller than the original to fit this format. All images in
the zip file are all at least 1920 x 1080.





You can download over 160 beautiful, Microsoft Windows 10 lockscreen images — like the samples above — by clicking here.
We’ve taken all the work out of gathering up all these beautiful images from Windows Spotlight. Now all you have to do is download, unzip, and enjoy!
Updated: How to Turn Off Cortana in Windows 10
Anniversary Edition
Windows 10 Anniversary
Edition (Version 1607)
Ever since Microsoft introduced Windows 10
Anniversary Edition last August, none of the old “turn off Cortana” tricks work.
Microsoft made it difficult for users of Windows 10 Anniversary Edition Home
version to turn off Cortana and succeeded in discouraging all but the most
dogged from turning her off.
Now, don’t get
us wrong, we’re not sure what advantage there is in turning off Cortana, but if
she bugs you or if you think she’s sending info back to uncle Bill (we
don’t think so), we’re going to show you two ways to turn off Cortana in Windows
10 Anniversary Edition.
This method works only if you are signed into
Windows with a Microsoft account.
Open Cortana.
Click on the Notebook icon (see below):
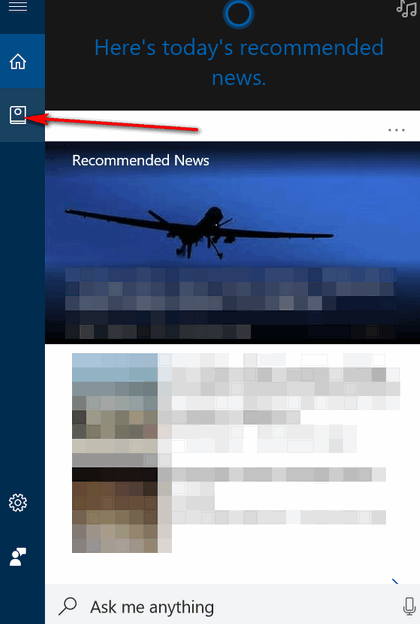
When Notebook opens, click on "About Me":
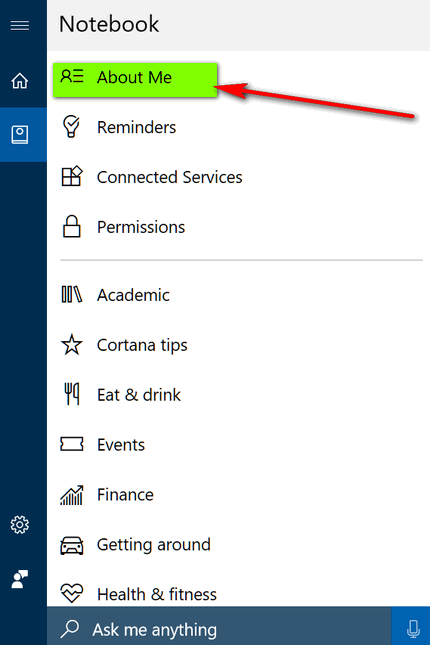
In the "About me" dialog - click on your Microsoft account email address (see below):

Select your User account (see below):
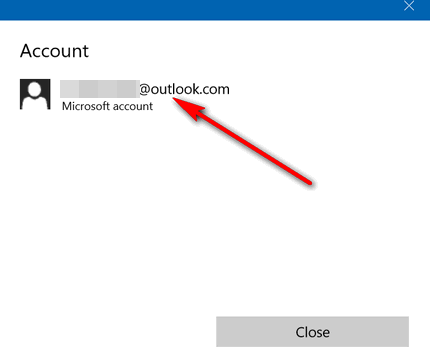
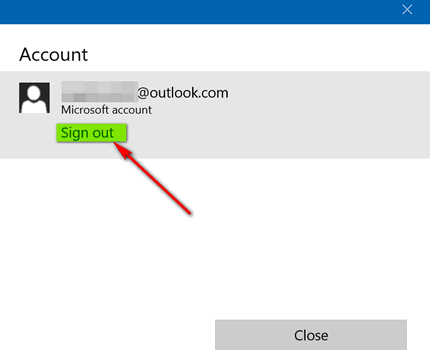
Click on "Sign out". Any searches you conduct on
your PC after you sign out will be done by Windows search and not Cortana.
If you want to start using Cortana again, follow the steps above and sign
in.
If you're using a non-Microsoft account this method
will not work. If you are using a local account and the
Home edition of Windows 10 Anniversary Edition (version 1607), you'll need
to edit the registry in order to shut down Cortana. We'll be posting those
instructions on the Web soon, for advanced users. Editing the registry, if
you're not sure what you're doing, can cause serious damage to Windows.
![]()
Make Text Larger in Windows 10 the Right Way
Windows 10
Many Windows 10 users have discovered how easy it is to change display
settings. You can use the slider in Settings –>System–> Display to make
the text and everything else on your screen larger…
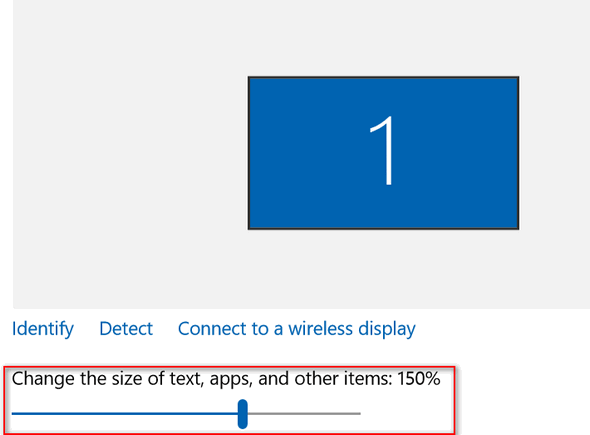
However doing so may have unintended consequences. For instance, parts
of program windows and dialogs may be cut off – so you can barely see (or not be able to see)
the “Apply” “Cancel” “OK” or other important window controls or buttons. When you
use that slider, you scale everything on the screen larger or smaller. If
you’re using a custom theme or icons, you may be in for other unpleasant
surprises. Windows warns you in Control Panel Display dialog: “… you
can set a custom scaling level (not recommended). Setting custom levels
can lead to unexpected behavior on some displays.”
So, if everything on your screen seems about right to you, but the text
is too small, don’t make everything on the
screen larger; try making the text larger the right way.
Here's how you do that.
Right-click the Windows 10 Start button and choose “Control Panel”. In
Control Panel, click on “Display”.
In Control Panel —> Display, you’ll see “Change only the text size”.
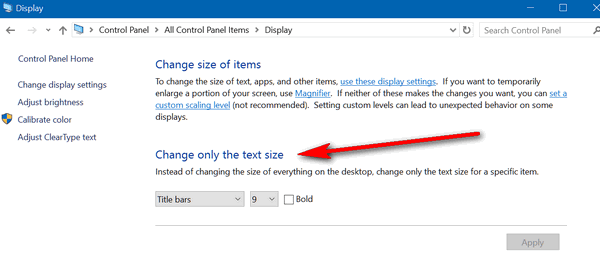
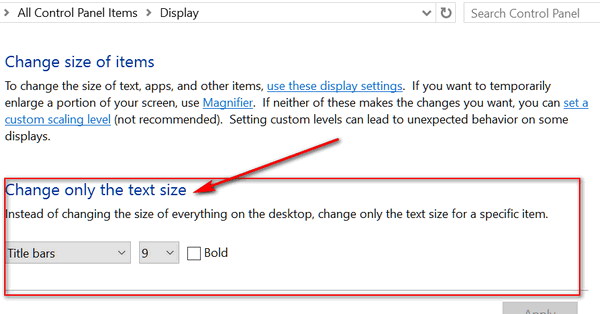
Select the item you want to for which you want change the size of the
text (Title bars, Menus, Message boxes, Palette titles, Icons, Tooltips )
and use the drop-down arrow to change the font size for that item. If you
want to change all the listed items, you’ll need to do them one at a time.
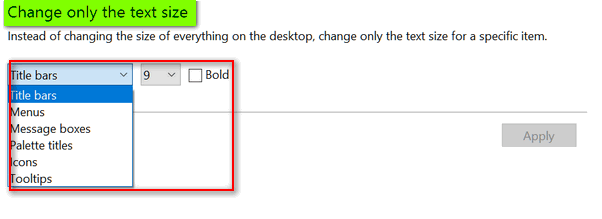
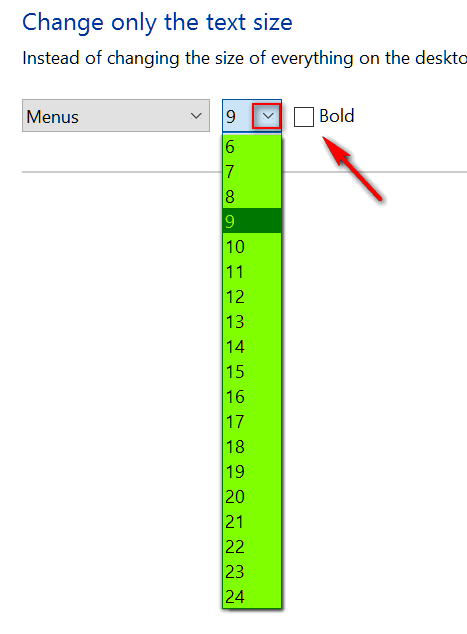
You can enlarge the text up to 24 pt. font, and even make it bold by ticking box next to “Bold”. But you may not be happy. If you go crazy and choose very large, bold fonts you may not like what you see. So, we recommend that you to change the text size a little at time until you get exactly the size that works best for you.
Control Notification Icons In Windows 10
Windows 10 Anniversary Edition (Version 1607)
One thing that makes Windows 10 stand out from other versions of Windows is that it offers a lot more customization features. Windows 10 makes it much easier to control the Notification icons that appear in the area of the taskbar nearest the system clock. Now we’re going show you just how easy it is.
— Right-click your taskbar and click on “Settings”
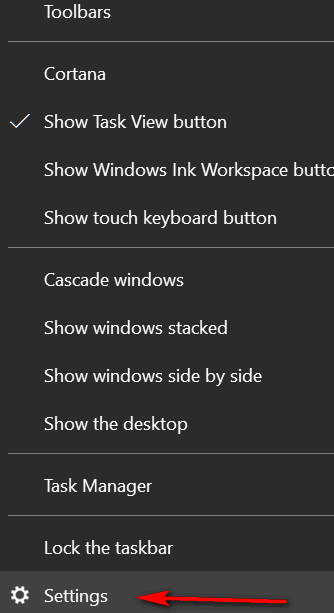
— In Taskbar Settings scroll down until you see this:
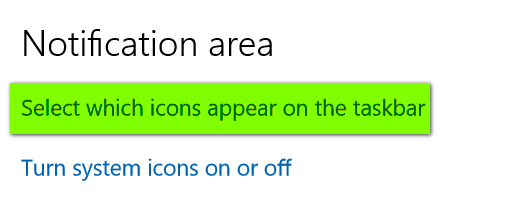
Click "Select which icons appear on the taskbar" (this means the icons that will appear the notification area of the taskbar - just to the left of the clock).
We recommend you leave "Always show all icons in the notification area" Off - and that's the default setting.
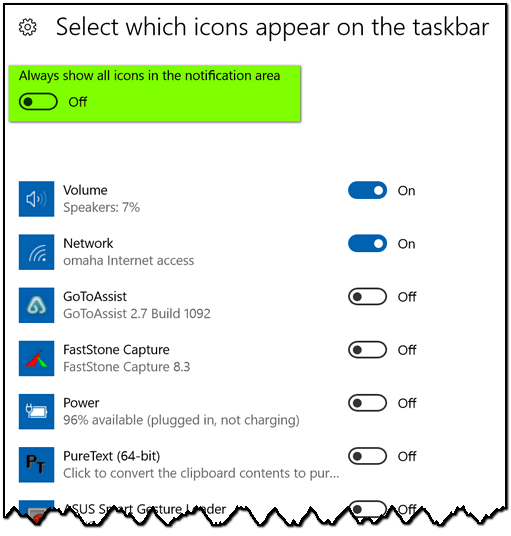
Use the On/Off switches to turn on the icons you want to show in the Notification area (by the clock) and turn off the icons you don't want to show there.
If you want something to always show in the portion of the taskbar to the very left of the clock slide the on/off switch to On.
If you have more than a few icons in the notification area, you may find some of them are hidden.
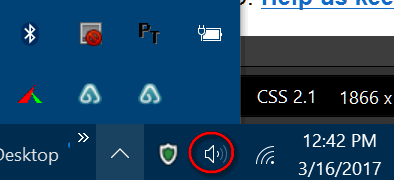
No problem! To see the icons that you can't see on the task bare, just click the little up arrow (circled in red above). This displays hidden icons in the Notification area - the one's that won't fit on the visible taskbar.
Keep in mind also, that some programs which are currently in use show up in the notification area. As you can see from the screenshots above, I have FastStone Capture t to not display in the notification area, but it shows there anyway since I was using it to take the screenshots for this article.
Now you know how to make icons show in the Notification area, and how to hide icons in the Notification area of the taskbar. Go forth and customize your taskbar icons to suit you – not the suits at Microsoft.
Donations help us continue our mission to keep you informed, separate
the truth from the hyperbole, and help you stay safer online. We provide
support to thousands of people. Every week we help dozens of people via
email at no charge. Thanks to donations, we do a lot more than provide
this free newsletter. We help you recognize online threats, fight for
your online privacy, and provide you with the knowledge you need to
navigate the Web safely, and help you get more out of your PC.
Help us keep up the good
fight with a small donation.
It's the beginning of a new year, and we really need your support.
We hope you'll
take a few minutes today and help us with a small donation.
Help us keep up
the good fight with a small donation.
We would really appreciate it.
Innocence Lost: A Brief History of
the Internet
Read the rest of this essay here.
How's Your Hard drive? That's a great question, and one that's not always easy to answer.
To be fair, hard drive manufacturers have vastly improved hard drive
reliability over the years both with standard drives and solid state
drives (SSDs), Most hard drives these days are S.M.A.R.T. That does
not mean the same thing as it does with smartphones and smart TVs. In
the world of hard drives it means, according to Wikipedia, S.M.A.R.T. means:
Do you feel lucky? Well, do ya? You don't
need no stinkin' luck, I tells ya, if you have this slick little program
we discovered this week, by digging deep into the ever increasing pile of
freeware out there. To be honest, most of the new stuff is riddled
with malware or hijackers or some other type of hooliganism-- or it's
not very good. That does not mean to say that all new freeware is
lousy, because it's certainly not. But the hours you have to spend
digging through the heap of new freeware, often is not worth the
effort. Not like the good old days when we used to have to make a
choice between four or five good freeware programs and the hard part
was picking the best of the best to
feature in our newsletter. The author of this program doesn't
have a lot to say and if we sent you to his/her sites, you'd have
a hard time finding the right download link. Not because he plays
Whack-A-Mole with download links, but because he has a disease called
developeritis whereby he things we're all programmers and we can make
sense out of all the version numbers and so forth. So we're going to
send you to a site we have come to trust for download lately, called
SnapFiles. The guy who runs the site has been around as long as we
have-- nearly 2 decades.
The best part of this program is that you can get a lot of
information from just a quick glance. If you want to dig down deep,
you can do that too. OK. If you don't know much about computers, you're going to love this
program because it has a big button that tells you if your hard drive
is good or bad. That's all you want to know if you don't know about
the inner workings of hard drives, or the sleek, gleaming, SSD. All
you want to know is: Are my hard drive(s) OK?
Donations help us continue our mission to keep you informed, separate
the truth from the hyperbole, and help you stay safer online. We provide
support to thousands of people. Every week we help dozens of people via
email at no charge. Thanks to donations, we do a lot more than provide
this free newsletter. We help you recognize online threats, fight for
your online privacy, and provide you with the knowledge you need to
navigate the Web safely, and help you get more out of your PC.
Help us keep up the good
fight with a small donation.
It's the beginning of a new year, and we really need your support.
We hope you'll
take a few minutes today and help us with a small donation.
These
products and services are recommended and endorsed by Cloudeight:
Emsisoft
Anti-Malware- The best anti-malware you'll find
anywhere. Great protection -- both proactive and reactive. Learn
more here.
Reg
Organizer-- A Swiss Army knife of PC tools. Easy for
beginners to use -- with advanced features for experienced users too. Learn
more here.
Cloudeight
Direct Computer Care - Computer Repair Service--
And for computer repair, you can't beat our remote repair service. You
never have to leave your home, take your computer anywhere or leave it
with someone you don't know or trust. We can fix most computer problems
and all you have to do is sit back and relax. Learn
more here.
Thunderbird
Email Setup - we'll set up Thunderbird for you - works great
with Windows 7, Windows 8 and Windows 10. Get the
details here.
Windows
10
Customization - Make Windows 10 look and work the way you
want it to. Get
more info here. Also..
don't forget: We're
offering something we think
most of you will enjoy. We have a daily tips and tricks summary
newsletter that is sent six days a week. It features daily tips,
freeware picks, and site picks and interesting computer tips, tricks
and more. It's short and sweet - very brief and lightweight. If you'd
like to receive or daily tips and tricks newsletter (completely free,
of course).
You can
subscribe here.
You can
also help us by using our Start
Page.
We have over 100 free games to our
Start Page too - come and play all day. It costs nothing to use our Start
Page--and helps us a lot.
Your Premium Members' Home Page is located here.
We'd
love to hear from you! If you have comments, questions,
a tip, trick, a freeware pick, or just want to tell us off for
something,, please visit
this page. If you need to change your
newsletter subscription address, please see "Manage your subscription"
at the bottom of your newsletter. We received
hundreds of questions for possible use in IA news. Please keep in mind
we cannot answer all general computer questions. We choose a few to use
in each week's newsletter, so keep this in mind. If you have a support
question about a service or product we sell,
please
contact us here. We hope you have enjoyed this issue of
InfoAve Premium.
Thanks so much for your support and for being a Premium subscriber.
Have a great weekend! Darcy & TC DISCLAIMER ABOUT THE TIPS
& SOFTWARE RECOMMENDED IN THIS NEWSLETTER-- PLUS OTHER
IMPORTANT INFO: "Cloudeight InfoAve Premium" newsletter
is published by: Cloudeight Internet LLC![]()

After you donate, you will receive info on how you can become a
Cloudeight Booster.
![]()

Most of us think back on the past as a simpler, less complicated time.
When we let our thoughts drift back to our childhoods – no matter how old
we are – most of us imagine a more beautiful world, a more peaceful time
in our lives. I do not know if this is really so, but it seems to me that
most of us look upon the past that way. Maybe the song “The Way We Were”
sums it up well:
“But it’s the laughter
We will remember,
Whenever we remember,
The way were were…”
Maybe some sort of filter in our heads that brandishes the painful
moments, the less desirable moments, the bad and sad moments, the
embarrassing moments and when filtered we are left believing the past is
preferable to the present. And, I think that’s a good thing, really. We
have enough problems with today without having the ones from our pasts
intermixing with the ones from now and making things worse. No thanks.
Today’s troubles are sufficient for today. So it’s the laughter, we
remember, when we remember the way we were and that’s a good thing.
So it seems to me that the Internet, which is a product of human endeavor,
is a reflection of all that is good and all that is bad in us. So I am not
sure when I look back on the Internet twenty years ago I’m seeing the
Internet as filtered through that wonderful filter of my mind or whether
my memories of that era are accurate. I think it’s a bit of both.
When I first set eyes on the very first Web site I ever saw (Yahoo) I
really didn’t know what I was looking at. There was something called a
“search engine” but I didn’t know what a search engine was. A friend of
mine at the time, who had been around the Internet a year before me, tried
to explain it, but like a lot of things, you have to actually have to have
a need to find something before a “search engine” makes sense. I mean –
why call it an engine? When my friend tried to explain them to me, I
didn’t understand why I would need one; this is kind of the same reason
why I didn’t understand calculus – why do I need it?
As it turns out, I eventually needed to find something and that’s when the
light bulb went off in my mind. After that, my goal was to find the best
search engine. I can remember writing to EB about new search engines I
found and I’m sure she laughed when each was supposedly better than the
one I had discovered the day before... ![]()
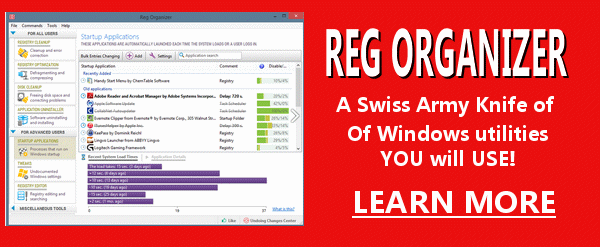
Reg
Organizer - A Swiss
Army Knife of Windows Utilities and Tools
Reg Organizer works on Windows 7, Windows 8, Windows 8.1 and Windows
10. The newest version of Reg Organizer has newly added special tweaks
for Windows 10 - including a Windows 10 Start menu fix.
Get more information and
or order Reg Organizer today and SAVE!
![]()

"(Self-Monitoring,
Analysis and Reporting Technology; often written as SMART) is a
monitoring system included in computer hard disk drives (HDDs) and
solid-state drives (SSDs) that detects and reports on various
indicators of drive reliability, with the intent of enabling the
anticipation of hardware failures."
That probably doesn't mean a great deal to you because all you want to know
is... Is my hard drive going bad? Right? So, what you need is a little
program that can gobble up all those things that S.M.A.R.T. drives
report to Windows, and answer the one burning question:
Is my hard drive going bad?
Am I boring you yet? OK. I'm done.
So since we don't have the developer's rambling spiel to give you,
we're just going to show you a few screen shots, make a few brief
comments (REALLY!) and give you the download link... Deal?
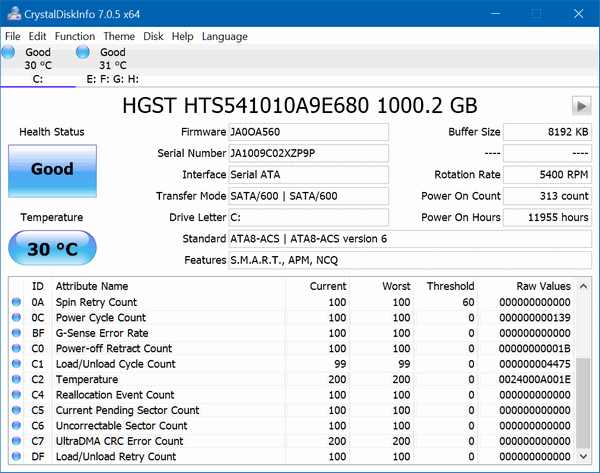
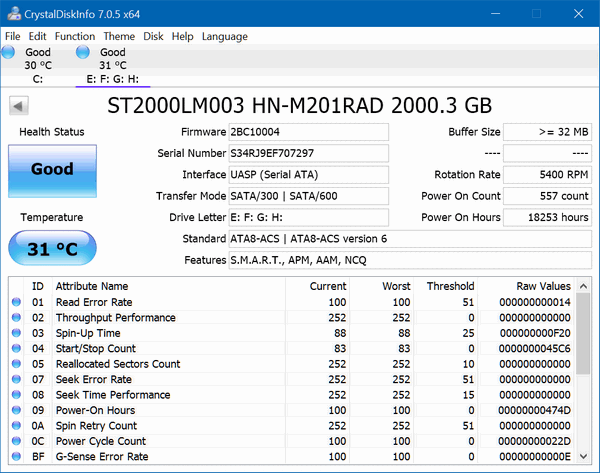
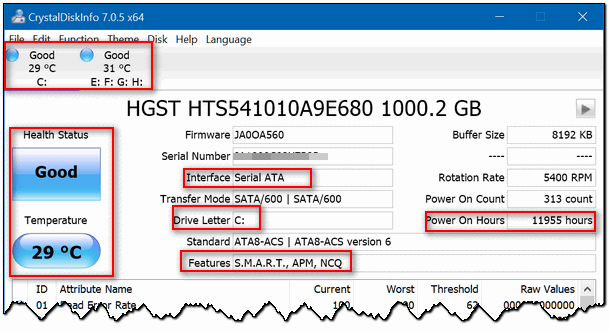
And, yes, you over there. The one with the technical manuals who
subscribes to 117 tech newsletters and buys every PC magazine
published. This program will make you drool with all kinds of arcane
information, that only someone who reads reams of technical manuals could
appreciate.
And all you computer geeks: This program is a great learning
tool. It spews forth tons of info. And if you don't know what it
all means, there's your old trusty friend named Google who can help you
find out and help you learn.
So, no matter what kind of computer you are from nascent to geek, this
program, called CrystalDiskInfo has a lot to love. And so, after many
words of yammering,
I
herewith give you the link to CrystalDiskInfo at Snapfiles. Where you
can read his short, concise review, and click the easy to find
download link.
May your all your drives be good.
After you donate, you will receive info on how you can become a
Cloudeight Booster.
![]()

The Elusive "Back Button" in Your Browser
All versions of Windows, Most Popular Browsers
In most browsers you will find a "back and forward" button. Back
returns you to the page previously viewed, and forward goes to a page
you viewed (after you have used the back button). Oftentimes the back
button does not work; there are a few reasons to consider:
Your back button won't work until you have browsed a couple of web
pages in the same browser window.
Many links open in a new window so that the page you were just on is
still open or open in a tab. In this case, you cannot go back; check
your open tabs and you will probably see the page you were on is still
open in a tab.
Some Web pages have coding to disable the use of the back button. Not
fair, but they do it to keep you on their site. Clicking back two or
three times in quick succession will often allow you to override the
"no back" coding. So be sure to try it, if you seem to be stuck.
If you really want to go back to a page, check your History; all the
pages you have surfed should show up there. To check your history
quickly, press the Ctrl + H keys.![]()
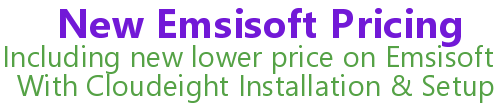
Please visit our Emsisoft order page to see our new prices.
![]()

![]()

![]()

Grab your free Cloudeight St. Patrick's Day Stationery for Thunderbird
right now. We're working on
new spring and Easter stationery for Thunderbird and we'll be
announcing our new collections during the next few weeks.
You can preview and
download all of our Thunderbird stationery here.
Don't have Thunderbird yet? We can install it, set-it-up with
up to 3 Email accounts and configure it for stationery for you for a
very low price.
Visit this page for
our Thunderbird installation and set-up offer.
![]()
![]()
Cloudeight InfoAve Premium - Issue #701
Volume 14 Number 22
March 17, 2017
Subscribe to our InfoAve
Premium Newsletter![]()
All software recommendations we make in this newsletter are based on
our own experience and testing of the programs that we recommend. This
does NOT guarantee they will work on YOUR computer. We assume you will
read the program documentation and use the program according to the
instructions. We make no guarantees about any program recommended in
this newsletter or its suitability for any particular purpose. We will
not be responsible for any problems you may have. We do not and cannot
provide support for any products other than our own Cloudeight products
and we will not answer email concerning any product which is not a
Cloudeight product. We urge you to use good judgment when downloading
and installing software and to use a program only after reading the
program's documentation. And, all Tips & Tricks in this
newsletter have been tested by us on several different computers and
were found to work as indicated. They may not work on yours. We make no
guarantees. Anything we recommend you try and use at your own risk. We
will not be responsible for any problems caused by any software
programs recommended in this newsletter or any of the tips and tricks
in this newsletter.. Readers' comments are their own and Cloudeight
Internet LLC is not responsible for comments of our readers. All
readers' comments, suggestions, questions, and tips and tricks sent to
us become the property of Cloudeight Internet LLC. You understand that
we may use your comments without your explicit permission.
PO BOX 73
Middleville, Michigan USA 49333-0073