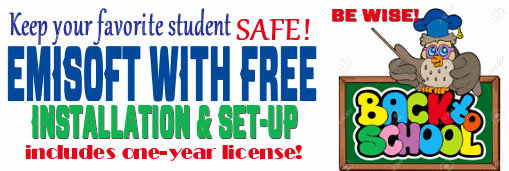Cloudeight InfoAve Premium
Issue #723
Volume 14 Number 44
August 18, 2017
Dear Friends.
Thank you very much for subscribing and for being a part of our Cloudeight family. We appreciate your membership and support very much!
Remember: We are now sending this newsletter from cloudeight-news@thundercloud.net, so please add our new email address to your address book and / or alert your ISP should you need to have it whitelisted in order to ensure delivery of this newsletter.
![]()
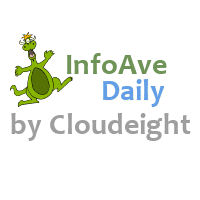 Subscribe
to our Daily Newsletter!
Subscribe
to our Daily Newsletter!
Get computer tips & tricks every night. Our daily newsletter features a
computer tip/trick or two every day. We send it out every night around 9
PM Eastern Time (USA). It's short and sweet, easy-to-read, and FREE.
Just visit this
page and sign-up. All you have to enter is your email address. Once
you confirm your subscription, you'll receive our daily newsletter every
day, six days a week. You can unsubscribe at any time.
Please sign up for our daily newsletter and help us grow!
And don't forget to tell your friends too!
Tell them to sign up at:
http://thundercloud.net/start/subscribe.htm .
![]()
Buy One Get One Free - Back to School Special
It's hard to believe that it's back to school
time already. For a limited time, we're offering you a chance to buy one
Cloudeight Direct Computer Care Repair Key and get one FREE. You can
keep the both service keys for yourself or share one or both with a
family member, friend or student of your choice.
Buy your keys now, use them when you need them. They never expire!
Our Cloudeight Direct Computer Care repair keys are always good until
you use them. Think of our computer repair keys as inexpensive insurance
for your computer!.
Our Back to School Buy One Get One Free Sale has been extended through Monday August 21, 2017.
A note about our Direct Care Repair Keys.
Summer is our slow season so we've been featuring special prices
on our Cloudeight Direct Computer Care Services. However, autumn and
winter are busy times. We'll be announcing a small price increase for
single session Cloudeight Direct Keys on September 1, 2017. So, take
advantage of our Buy One & Get One free special right now. We've
extended our BOGO sale through Monday August 21, 2017.
![]()
Here are some important links for you:
- Do you have a question or suggestion for our newsletter? Submit it here
- You can read and search over 3400 Computer tips and tricks from our Cloudeight InfoAve Web site.
- Do you have a question or comment about one of our products or services? Contact us
- Are you having problems with your computer?? Visit this page to get information about our Cloudeight Direct Computer Care services. We can fix your computer!
- Emsisoft Anti-Malware provides the best overall malware & virus protection for your computer - we use it and we recommend it. Please visit this page to learn more about Emsisoft products - and our special Emsisoft discounts.
- Would you like to receive our InfoAve Daily Tips & Tricks newsletter? It's free. You can subscribe here.
- Make a donation and help us keep helping you. If you'd like to help support our newsletters and our Web site, please consider making a donation. Anyone who makes a donation is invited to join our Cloudeight Boosters. Our boosters get freebies, special offers and more. Make a donation and join the Cloudeight Boosters today!
- Your Cloudeight InfoAve Premium Newsletter home page has links to the last several issues of Cloudeight InfoAve Premium newsletter. Visit our Cloudeight InfoAve Premium home and catch up some or our back issues.
![]()

A comment from Neil
(In last week's issue) Linda was asking to
switch her address to a Rogers address. Your answer said Rogers uses
Yahoo and they are filtering you. As she has a seldom used gmail
account, she could make a filter to forward emails from you to her
Rogers account and that should bypass the censor.
A comment from Dayle
Darcy needed to fix my computer when I
succumbed to that darn Microsoft scam. I didn't lose my money, but don't
want to be caught like that again. Ten gold stars to Darcy for doing a
wonderful job.
A comment from Sandra
Thanks TC. My computer is running great again.
I don't know how you guys do it for the price you charge. I had Best Buy
Geeks fix (try to fix) my computer 2 years-ago and it cost me $150 and
my computer never did run right after that. Now, for 1/3 of their price,
my computer is running as good as new. Thanks again!
A comment from Terri
A big thank you to Darcy for getting my
Thunderbird email set up and working - and for cleaning up the mess on
my PC. She went way above and beyond to help me and I want her to know
how much I appreciate it! Thank you so much, Darcy!
A comment from Vicky
Thank you Darcy for all the time you spent
getting my computer back up and running. I trusted it to some so-called
'expert who made it worse than ever. I didn't know where to turn. Then a
friend told me about Cloudeight. I am so grateful! Darcy fixed my
computer and now it runs like brand new. A friend recommended Cloudeight
to me, now I'm going to recommend you to all my friends. Thanks so much
Darcy!
A comment from Eileen
I must apologize to TC. I meant to write sooner but the memory is worse
as I get older. I do appreciate the time you put into our session. The
computer was a bit of a mess. I am still not sure how I managed to get
it such a state but thank you very much for sorting it all out. It is
working just fine now and I believe everything is in its proper place.
It is so good to have some one to rely on when things go wrong and you
always do a great job. Thanks again, Eileen
Thanks so much to Neil,
Dayle, Sandra, Terri, Vicky, Eileen and everyone who has taken time to write to us. And thanks all those who used our Cloudeight Direct Computer Care services . Don't forget! We're offering a Back to School Special right now... you can buy one Cloudeight Direct Computer Care repair/service key - and get one FREE.
Also, a BIG thank you to all who have helped us with your donations and those who have shared our site with friends. THANK YOU! EB & TC.
![]()

Edith wants some answers
My hard disk crashed, with everything on it - nothing could be rescued.
I had XP but on the new disk I put Windows 10. My main backup disk is
also useless, so I have serious work ahead. I have 3 questions:
1) What backup program (free) should I use? Is Cobian backup good?
2) I had a small program to put accents on vowels by clicking F8. Had it
a very long time and forgot the
name.
3) Could see pictures by right-clicking on the name in a list - also
don't remember what program this was
I would be very thankful if you could help! Edith
Our answer
Hi Edith. We're going to give you are best shot.
-- Free backup programs --
We are not aware of any good free backup programs at this point in time.
We are in the process of looking at some a couple of really excellent
backup programs right now, but neither of them are free. All the free
ones we have tested lack an incremental backup feature, which is
essential unless you have unlimited backup space. Now some our readers
may have some suggestions, if so, they can send them to us and we'll
check them out. Cobian seems barely compatible with Windows 10 - plus it
appears the company is in the process of changing hands. So, we suggest
you use Windows 10's File History Back Up. If you're interested in
reading more about File History,
read our article here:
-- Software that adds accents by tapping the F8 key --
OK we did some searching and came up with one called "AX". The
description of the program (from Snapfiles) is:
AX is a handy tool for people that need to make frequent use of foreign
language characters. Once installed, you can simply press the F8 key on
your keyboard and the last character you typed will be changed to a
special character. The program cycles through all available options for
that character and changes to the next one with each additional F8
press. AX offers support for eleven European languages and symbols. The
program runs in the system tray and can be started or suspended as
needed.
If this sounds good, Edith,
you can read more
about AX and/or download it here.
-- Viewing pictures in a folder --
Windows 10 not only lets you see thumbnails of all the pictures in a
folder, it also allows you to change the size of the thumbnails... no
3rd-party software need. All you have to do is open the folder
containing the pictures, click on View and choose "Large icons" or
"Extra large icons" and you'll be able to see a thumbnail of every image
in any folder containing pictures.
Here are a couple of screen shots to guide you.
If you're seeing your photos in a list like the screen shot below, your
folder view is set to "Details" or "List". You need to change the view
to "Large icons" or "Extra large icons". So click on "View" (at the top)
and click on (for example) "Extra large icons"
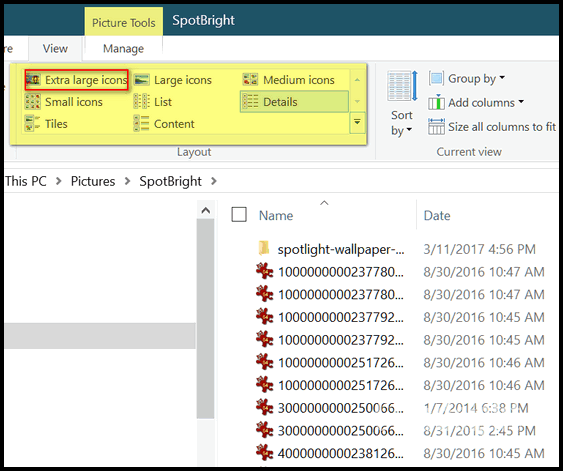
As soon as you do, you'll see the list of pictures turns into a folder of images - making it easy to tell what each picture is!
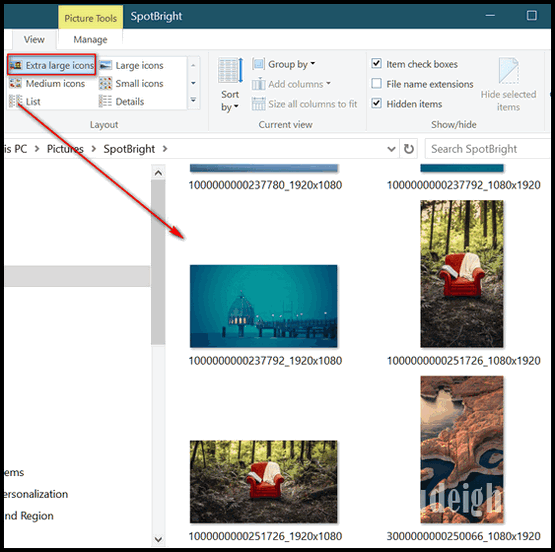
Hope this helps you, Edith.
![]()
Christine
has 2 questions: One about System Restore and one about the
address bar in the taskbar
I am using Windows 10. How do
I find system restore? How do I get the address bar out of the task
bar?
Our answer
Hi Christine. We'll answer both
your questions. We will start with System Restore.
-- System Restore --
If you want to use System Restore to restore your computer to an earlier
time, just right-click the Start button, click Run and type RSTRUI in
the Run box and press Enter. This will start System Restore recovery.
-- OR --
If you're looking for the System Restore application, you can find it in
Windows 10 a number of ways, here are two:
#1. (Easy way) In the Taskbar search (Cortana) type System Restore >
then click on Create a restore point when it appears at the top of the
search results. If you have your taskbar search (Cortana) hidden, just
hold down the Windows Key and tap the S key to bring up the search.
#2. Open File Explorer (from the Start menu, Taskbar File Explorer icon,
or by holding down the Windows Key and tapping the E key). In File
Explorer, right-click on "This PC" (it will be in the left pane) and
click Properties. In Properties, click "System protection".
-- Taskbar Address Bar --
Right-click on an black area of your taskbar. Hover over "Toolbars".
Remove the check next to Address by clicking on it. Once the check mark
is gone, the Address bar will no longer appear in you Taskbar. If you
ever want it back again, just go back and click on it again. Here's a
screen shot to help you:
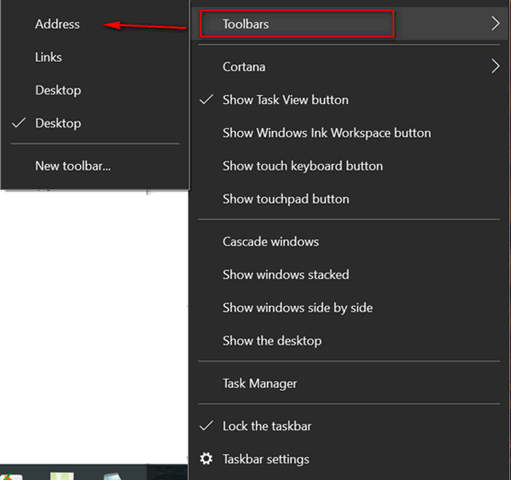
![]()
Val wants to block a sender in Thunderbird
I have probably missed this particular question, but how do you block a
sender in thunderbird?
Our answer
Hi Val. Unlike Windows Mail / Outlook Express, Thunderbird has no "Block
sender" in its right-click menu. That's not really a bad thing since
Block Sender didn't work and didn't cut down on s*pam. The reason being
is that the same s/pam emails may be sent from hundreds of different
"From" addresses. All the Block Sender feature did in Windows
Mail/Outlook Express was to create a rule that put all mail from a
certain email address into the sp*am/junk folder. And when the sp*ammer
sent the same sp|am from a different email address it didn't get
blocked. Back to the drawing board. You had to create another blocked
sender and so on. And this went on into infinity.
So, if the sender you are trying to block is sending s*pam, you can
right-click on an email in Thunderbird and mark it as junk.
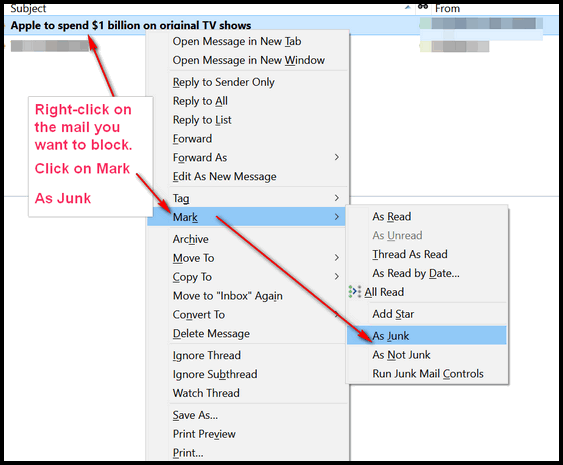
But this will be about as effective as blocking a sender was in Outlook
Express / Windows Mail. Any sp|ammer worth his/her salt would never use
a "From" address more than once. So, trying to block spam this way would
be a fruitless exercise. [ We've managed to eliminate 95% + of
spam by using Gmail as a spam filter. If you're interested in reading
more about how we do it, please
see our article here .
If the sender is not sending spam, but simply sending annoying or
otherwise annoying emails, the best way to deal with them is by creating
a message filter. Creating a message filter allows you to delete the
mail during the mail checking process so you never see it. Additionally,
if you ever decide you want to receive mail from this sender again you
can simply delete the filter or disable it.
Here's a quick picture tutorial on creating this kind of message filter
based on a sender's email address.
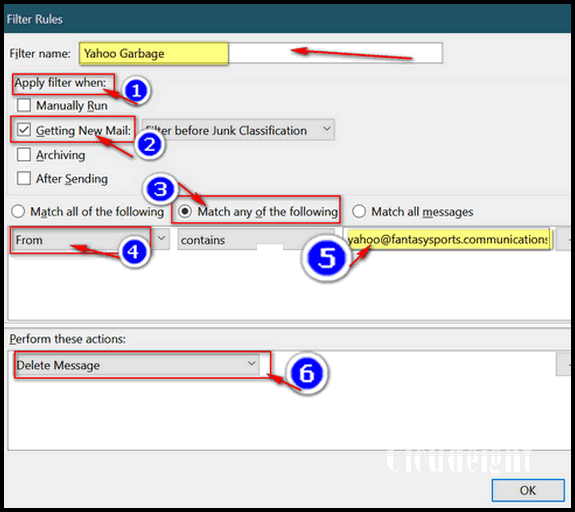
Above: Give the filter a name. Set "Apply filter when" to "Getting New
Mail". Then > "Match any of the following" > Select "From" as the first
field > Type or paste in the email address you want to block (see #5
above). Under "Perform these actions" (#6 above) choose "Delete".
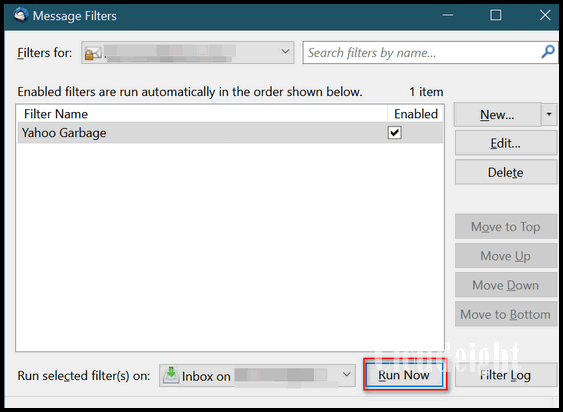
Once you create the rule, it will run the next time (and every time) you check email. If you want to run it manually, just click "Run Now" (see screenshot above).
Happy blocking!
![]()
Beth can't find Chaos Calendar
she used to use in Windows XP
I used to have an old computer calendar, I believe it was called Chaos,
where I could have events for 1-4 weeks/months or years. I had it when I
used XP and would like to get it again but unable to find it. Do you
have any idea where I could down load it from again. Thank you so much.
Our answer
Hi Beth. We think we've found the program you're looking for.
It's called "Time and Chaos" by Chaos Software. If it was free when you
used it before, it's not free. It's
$49.95 but you can get a free 21-day trial. It has been updated to work
in Windows 7, 8.1 and Window 10. And it works on both 32-bit and 64-bit systems. If you
want to download the trial or read more about it,
please visit this
page .
That being said, if you have Windows 10 and an Outlook account (a
Microsoft Account) you might want to Windows 10 Calendar. You might
also, if you have a Google account, give Google Calendar a try. We've
been using it for our business for several years. We're not either one
has all the features of Time & Chaos though.
![]()
Ron wants to know what we used to watermark some of our
images
I noticed that you have begun to watermark the images that you put in
your Daily Hints. I believe that that your readers would be interested
in learning how to do this.
Our answer
Hi Ron. We use FastStone Capture. Our trusty
old screenshot tool we've been using for many years. We created the
watermark image (a transparent PNG) in PaintShop Pro (antique version 7)
and that's the image that FastStone Capture uses for the watermark.
Here, we'll show you.
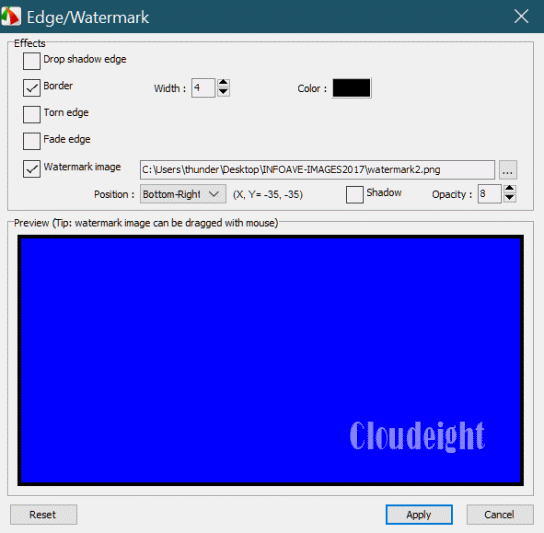
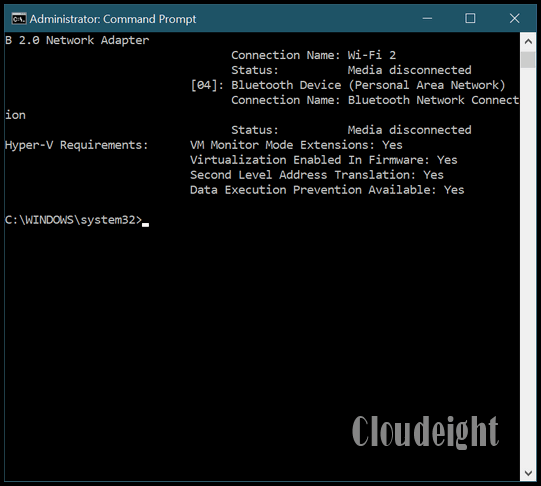
See? Not so hard at all. Nothing to it!
![]()
Sharon talks to Microsoft, but did she really?
Is this a concern I should use my key I have with you on? Windows 10
updated. Results lost programs from Menu and taskbar-settings & Money to
name a couple things.
I contacted Microsoft support and their tech said since it was after
update they would fix it. Their fix was to install a new user account
called test as they said files were corrupt and they had to circumvent
by setting up a new program user. I was concerned because it took so
long and they said they had to transfer all my files to the new program
and it was taking a long time as I had so much saved material.
I was beginning to wonder if I even talked to Microsoft support or was
on line with a hacker copying my files. They said everything was fixed
and was working fine on Test.
Settings did not get back on menu. I was able to uninstall and
re-install the Money program my husband likes. But I can not use the
test program to get to settings as it requires a password I tried and
cannot set up a password.
Lucky for me, The settings shortcut on task bar is still there as I
discovered by accident, but is a blank space on the bar. When I click
the blank space using Sharon's user name account it will open my
settings. I am really confused as to why they did what they did and I
still cannot use the account they set up to supposedly fix corrupt
files? What do you suggest? Sharon
Our answer
Hi Sharon. If you are using Windows 10, I find it odd they would not
just do a system refresh, or go back to the previous version of Windows
which can be easily done if you do it within 10 days of a major update
(like Creators Update). Further, it is hard to believe that Microsoft
would have, as a first fix, created a new user account. And even harder
to understand is why they would have password protected it if it was
only a test account. It makes no sense.
We have been involved in a lot of updates and working on computers that
have updated, but we have never heard of a program missing from a
computer after an update. It sounds to us like the shortcut icon is
missing and that is easily fixed.
We are assuming you did not pay them, and that you accessed Microsoft
from this number: Customer service: +1 800-642-7676 or by using "Get
help" from the Windows 10 Start menu. If not, there is a
possibility you were not with Microsoft. If you want to schedule a
session, you can do that. We will try to undo what was done but no
guarantees if others have made serious changes to a system as sometimes
they cannot be undone without reinstalling Windows.
If your problems began as soon as the update completed, you have 10 days
to roll back to the previous version of Windows. If it was not a major
update, you can remove other updates from Settings > Update & security >
Update history > Uninstall an update.
It's hard to believe that Microsoft would endeavor to take so much time
and all that trouble to create a new "test" user account without trying
simpler, more productive fixes.
One last thing. If your Settings icon is missing, you can access
settings by holding down the Windows Key and tapping the I key.
Let us know if you want us to take a look at your PC.
![]()
Gus has a problem with a laptop battery
HI Guys. I have a question about my wife's
laptop. The battery is not charging and clicking on the battery icon I
get the following information:
0% available / Plugged in / Not Charging
I have been getting this for a while now, and the battery does not seem
to charge. This laptop is plugged in to an outlet most of the time
- and never on the battery.
Hate to go to some of the website and trust them to tell me how to
correct this. But I do trust your advice. Thanks! Gus
Our answer
HI Gus. This can be caused by a couple of things and the most likely
are:
1) the charging cable itself is no longer working. Be sure it is
connected at the middle where the cable comes together and that it is
plugged correctly into wall and into computer.
~ or ~
2) the battery is old and no longer capable of being recharged. Average
laptop battery life is approximately 3 to 4 years.
Here is something you can try too:
1. Turn off computer
2. Remove the battery for a few minutes then put it back in the laptop.
3. Be sure adapter is plugged in, then turn on the computer.
[Gus wrote back: "I want to think you for your help. The information
that you gave me to try worked. The battery in now charging and will be
fully charged in 20 minutes. Thanks, Gus" ]
![]()
Mike is another Microsoft Windows 10
user having problems with Windows 10 Creators Update.
On the win10 update Aug 4th. When it completed my screen went black. It
took a couple hours to figure out a solution to get my computer usable.
The following is what I did:
1) Unplug Ethernet cable.
2) Turn off and on holing power button until the repair/restore screen
appeared.
3) Boot into safe mode.
4) While in safe mode delete the update files for that day.
5) Tried to load a restore point while in safe mode, it wouldn't work.
6) Did the power button thing to get to repair/restore screen.
7) Did a restore point prior to the update.
8) Opened services.msc. Scrolled to windows update. Double clicked it.
Changed startup to disabled.
Well, I'm running again. Someday I will need one of the updates in the
future. I just don't know how I'm going to get around the one update
that blanks my screen. I thought this sequence might come in handy for
anyone else in this pickle. I guess it is something specific to some AMD
video cards. Cheers, Mike
Our answer
Hi Mike. That sounds like a lot of work! If you're able to boot your PC
to the advanced boot menu, all you need to do is go into Recovery and
click "Go back to previous version of Windows". This option is available
for 10 days after an version update such as the Creators Edition.
Instead of using Windows Update, did you try installing the update using
the Windows 10 Upgrade Assistant instead of Windows Update?
If not, try it and see if it works for you:
How to use the Windows 10 upgrade assistant to upgrade to Windows 10
Creators Update.
But first I suggest you:
#1. Uninstall or disable your antivirus (security) software (you will
need to re-enable or re-install it after the upgrade). If you choose to
uninstall your antivirus software, you'll need to restart your PC before
you proceed.
#2. Unplug any external hard drives, printers, USB flash drives, camera
cards - i.e. anything connected to your PC other than your keyboard &
monitor.
#3.
Download and run the Windows 10 Upgrade Assistant from here. Click
the button that says "Upgrade this PC now".
If that does not work for you, keep in mind that the Fall (Autumn)
Creators Update is scheduled to roll out within the next two months;
hopefully you'll be able to install that. The Fall Creators Update will
upgrade any previous (supported) Windows 10 installation including
Anniversary Update and Creators Update.
Another option for you. Are you aware that you can chat with a Microsoft
agent and/or schedule a phone call from Microsoft (the real Microsoft,
not some scam outfit)? It's easy to do, and you can do it right from
within any version of Windows 10:
-- Press Windows Key + S
-- In the Search box type Support
-- Click "Get help" when it appears at the top.
-- Give it a few minutes for Windows to load the support app.
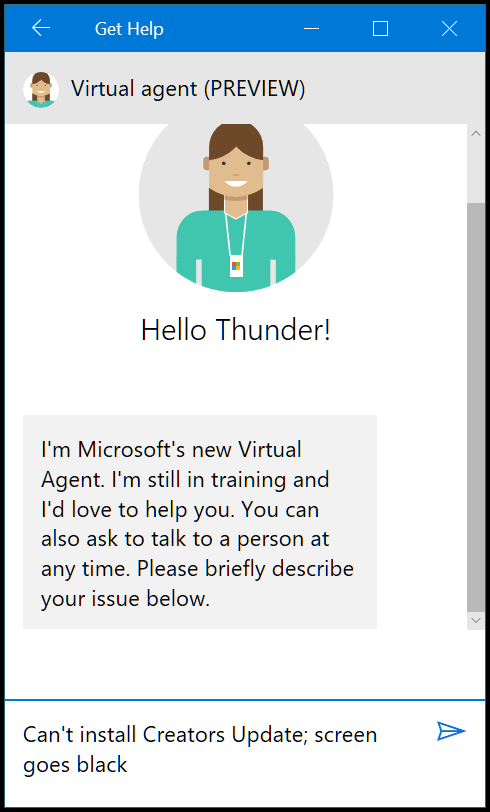
First, (as above) you have to type in a question. The "virtual" agent
will 99% of the time, not be able to answer your question. On the
next screen it will ask if the virtual agent solved the problem, and
most of the time it won't. So choose "No" - after you do, in a few
seconds you'll see a link that says "Talk to a person". When it appears,
click on it. (See screenshot below.)
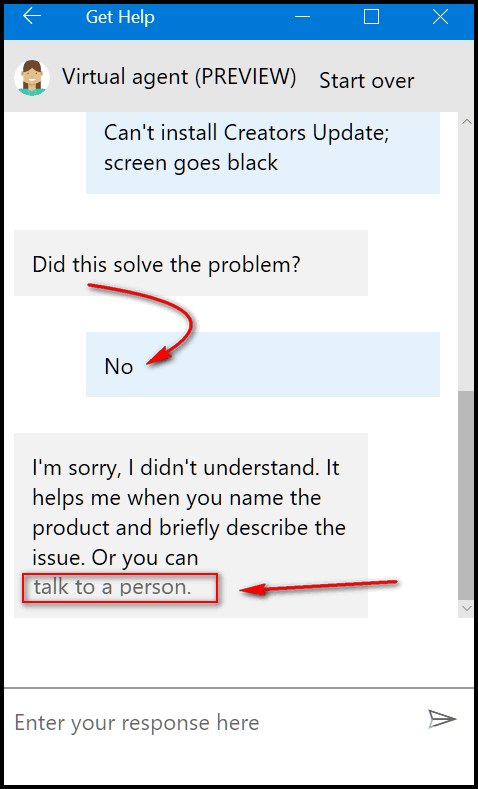
After you click "Talk to a person" you'll have several options. You can
schedule a time for Microsoft to call you. You can have them call you
back right away (at the time I took this screen shot there was a
3-minute wait - estimated). Or you can choose to chat with a real
person. You'll also have the choice to use the Microsoft community, but
we can tell you from experience that's not a good place for
consistently, reliable help - more often than not, the answers
provided by the community are not helpful... so choose the phone call or
the chat.
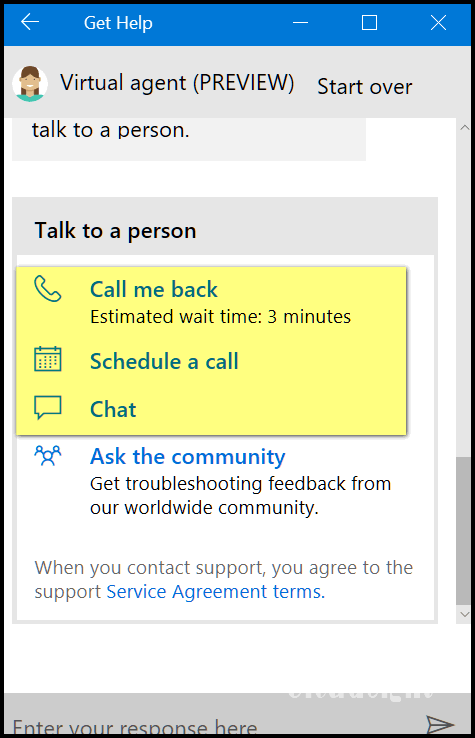
Let us know how this works out for you. I wish we knew the answer to the
question "Why is it that 90% of people upgrade to Creators Update
without any problems, and 10% cannot?" We don't think it's any one thing
in particular. The only hardware issue we know of is that Windows 10
Creators Update does not support certain processors...You can read more
about that here.
Let us know if any of this helps you, Mike.
![]()
One Year Emsisoft License With FREE Installation & Set-up
Send your favorite student back to school with the best PC protection available. Protect them from malware, ransomware, viruses, Trojans, PUPs and more! During our Emsisoft Back to School Promo, we'll even install Emsisoft and set it up for best protection free. All for the price of a one-year license. Best protection - installed and set up for you - can't beat this deal. And this offer is available to everyone - student or not.
See this page for all the details.
![]()

How to Clear the Adobe Flash Player
Cache in Windows 10
Windows 10
We have published tips about changing your Adobe Flash settings and clearing the Flash Player cache by using the Flash Player applet in Control Panel. It appears now, that this no longer works in newer versions of Windows 10. So, if managing your Flash Player settings and cleaning up your Flash Player cache is important to you, we're going to show you an alternate method that works in all versions of Windows 10.
The method outlined in this article, shows you how to manage your Adobe Flash settings and clear the Flash history using the Adobe Settings Manager on the Web.
First, ironically, you’ll need to have Flash
enabled in your browser to use the online Adobe Flash Manager Settings
page. When you are on that page using a Flash-enabled browser, you’ll
see what looks like an image. It’s not and image — it’s the Adobe Flash
Settings Manager — what we call your Flash control panel. Using the
Adobe Online Settings Manager you can delete the Flash cache, manage you
Flash settings, Flash privacy and more.
Flash Control Panel (Adobe Settings Manager) on the Web
In the Website Storage Setting Panel, you can choose to “Delete all sites”. Unfortunate term. You really don’t delete any sites (I could think of a few I’d delete if I could!), you are actually deleting the Flash history for websites that have stored flash history & flash data on your computer. So “Delete all sites” really means, delete all Flash history that has been stored on your computer by any sites you’ve visited that have stored Flash data/history on your PC.
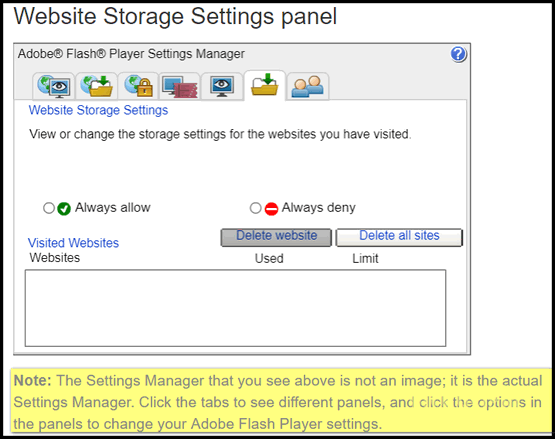
Note: In the highlighted area in the
screenshot above, you’ll see Adobe telling you that the “Settings
Manager” (AKA Flash Control Panel) that you see on the Web page is NOT
an image.
Other things you can do using this page and
the “Flash Settings Manager”.
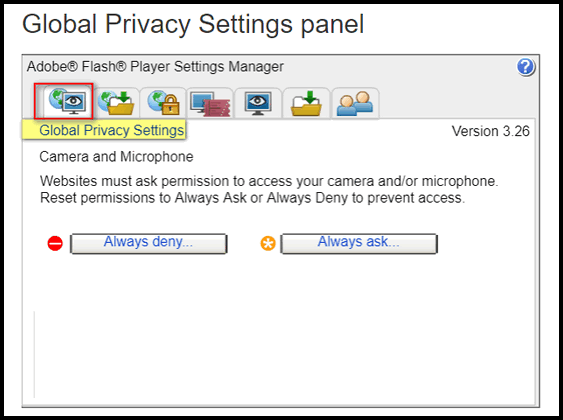
Above: Review and adjust your Flash privacy
settings.
Below: Set the amount of your disk space
you’ll allow each Flash-enabled Website you visit to use to store Flash
history / data on your PC.
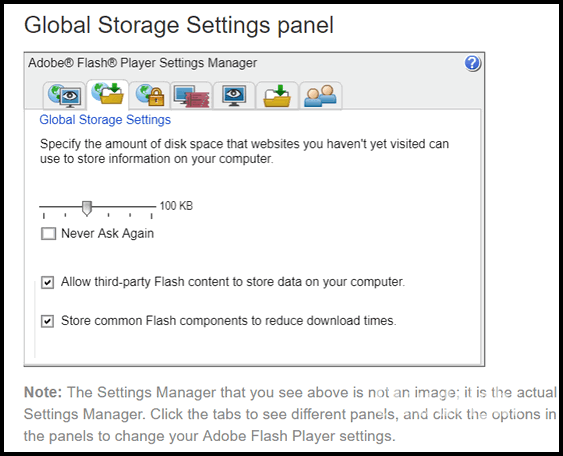
If you don’t like Settings Manager (Control Panel) interface, in the left pane, on the Flash website, you’ll see the same settings are available from simple links listed under “Settings Manager”.
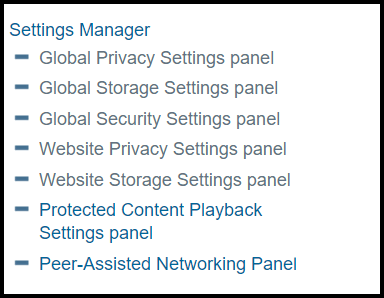
Now that we've showed you all the stuff you
can do using the Flash Player Settings Manager online, all you need to
know is how to get there.
Just follow this link to Flash Settings Manager on the Web.
![]()
How to Quickly Find the Tip, Trick, or
Answer You’re Looking For On Our InfoAve Website
Windows 7, Windows 8x, Windows 10
(all versions)
Almost everything that appears in
this newsletter can be found
on our InfoAve Website.
We have a really great site search feature, powered by Google, that
makes it easy to quickly find the tip, trick or answer you’re looking
for.
Here’s how easy it is to use our website’s
search feature:
1. Look on the right side of the page, near
the top. You’ll see our site search feature outlined and highlighted
(see the screenshot below):
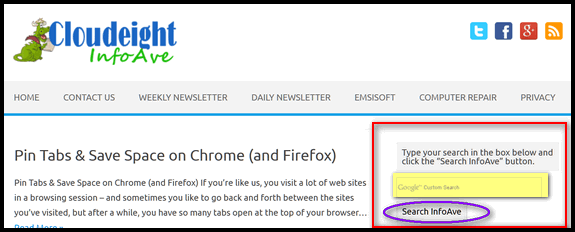
... here's a closer look for you:
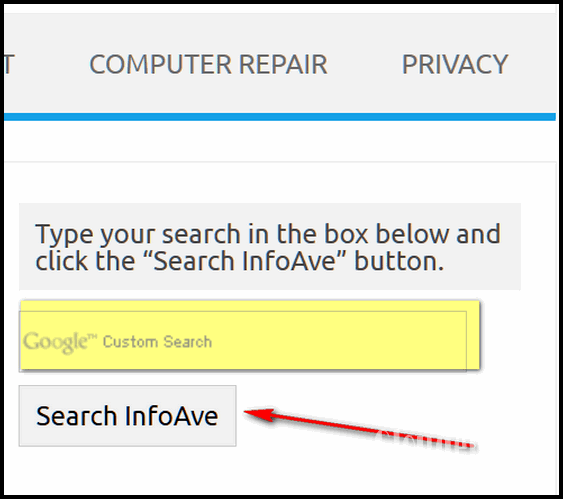
3. In the search box type what your looking for and click “Search InfoAve”. As an example, above, we’re going to search for how to “Reset Windows 10”.
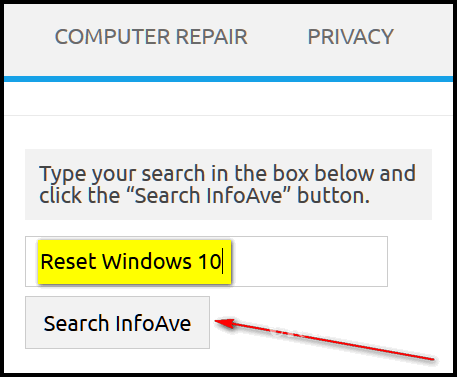
In less than one-half or one second (0.35
seconds to be exact), we found several Cloudeight articles on Windows 10
Reset options.
Here are the few articles our site search
turned up for the search query “Reset Windows 10”.
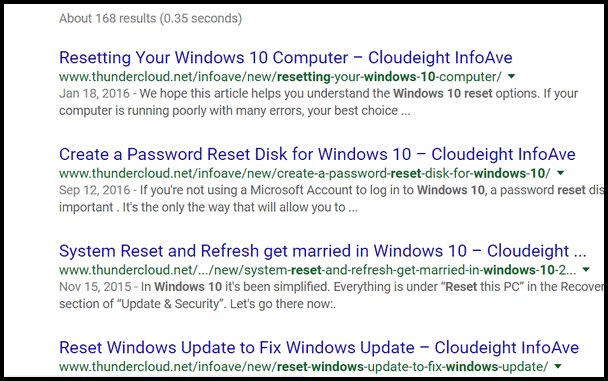
So, the next time you need to look up a tip or trick, or you need to
find an answer to a computer problem quickly,
take a trip to our
Cloudeight InfoAve Website, and try our Google-powered site search.
We’re pretty sure you’ll find what exactly what you’re looking for in a
jiffy.
![]()
Quick Fix for Missing Taskbar
Icons
Windows 7, Windows 8x and Windows 10
Some people have experienced a little glitch
in Windows 10 where taskbar icons suddenly disappear. Now, this does not
happen to everyone, or even most users, but if it happens to you it can
be annoying. But hold on, it’s easy to fix.
If you’re one of those who experiences the
phenomena I call The Case of the Missing Taskbar icons, here’s a quick
and easy fix:
Press CTRL + SHIFT + ESC to open task manager
Find Windows Explorer (located in Processes)
Right-click and choose “Restart”
Your icons will magically re-appear. This
works every time – unless you have a more serious problem.
This was written for Windows 10, however if
you're using Windows 7 or Windows 8x, and your taskbar icons go missing,
this tip will work for you as well.
![]()
Remove Personal Data From Your
Digital Pictures in Windows 10
Windows 10 (all versions)
Did you know that when you take a photo with
your digital camera, tablet camera or phone camera, a lot of information
is added to the photo.
Almost all digital image files typically
contain information about the date and time the photo was taken, camera
(or digital device) manufacturer make and model (and often the serial
number), camera settings such as aperture and shutter speed, and in the
case of smartphones, even the GPS coordinates of where the photo was
taken are added
This information is called metadata and is
referred to as Exif (Exchangeable image file format). It’s a worldwide
standard that specifies formats for files recorded by digital cameras.
However, none of this information is added by the user when the photo is
taken; it’s automatically added by the device or digital camera you used
to take the picture. But when you or someone you share the picture with
opens it, all you or they see is the photo itself. But there’s usually a
lot of invisible info hiding inside of a digital photo.
Windows 10 gives you the option to remove all
or most of this data from the picture, with a couple of clicks. It’s
easy to do, and we are going to walk you though the process step by
step. Don’t worry, it could not be easier.
Find a photo on your PC that you took with
your digital device (camera, phone, tablet) and right click it.
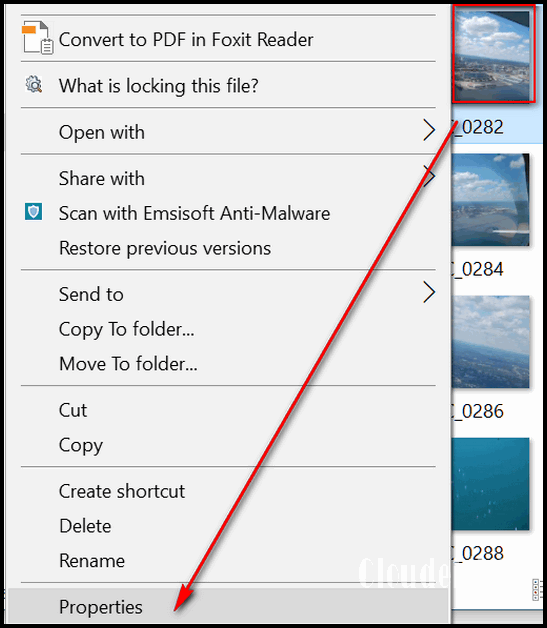
Now click on Properties and then click the
Details tab.
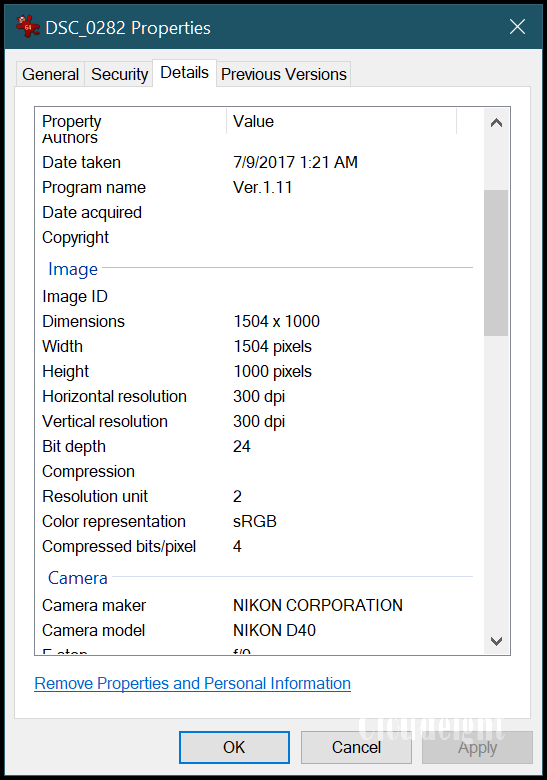
The devil’s in the details. You can see a lot
of information is stored about the picture you took, when you look at
the details (see the screenshots above and below).
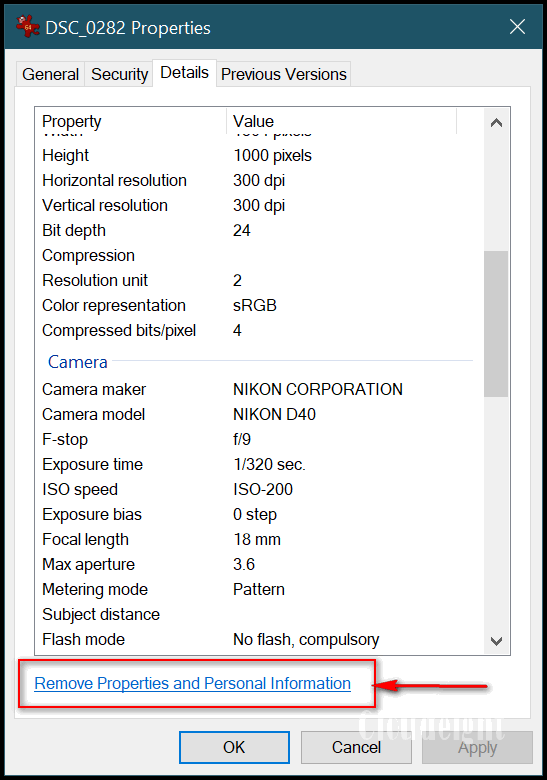
If you want to remove some or all of that
information, near the bottom of Properties > Details, you’ll see a link
that says “Remove Properties and Personal Information”. When you click
that, you see the following:
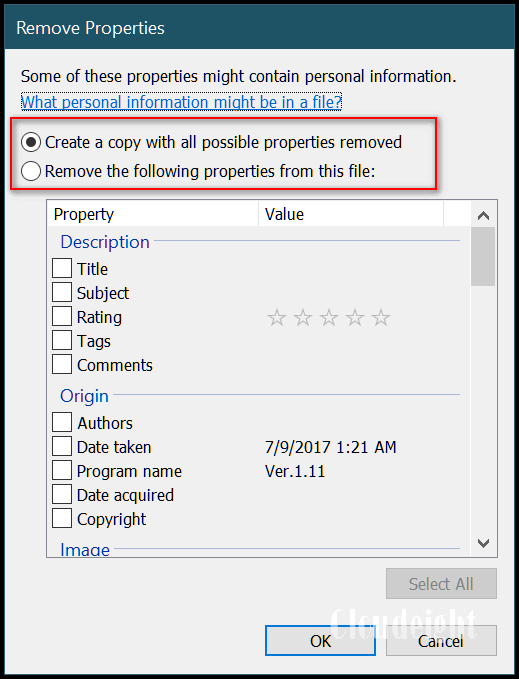
You have a choice of creating a copy of the
photo with all possible properties removed. This is a good choice if you
want to keep the original and share the copy that will be created if you
choose this option.
Or (see below), you can pick and choose the
details you want to remove from the picture. When you choose this
option, the changes are made to the original photo and a copy is not
created.
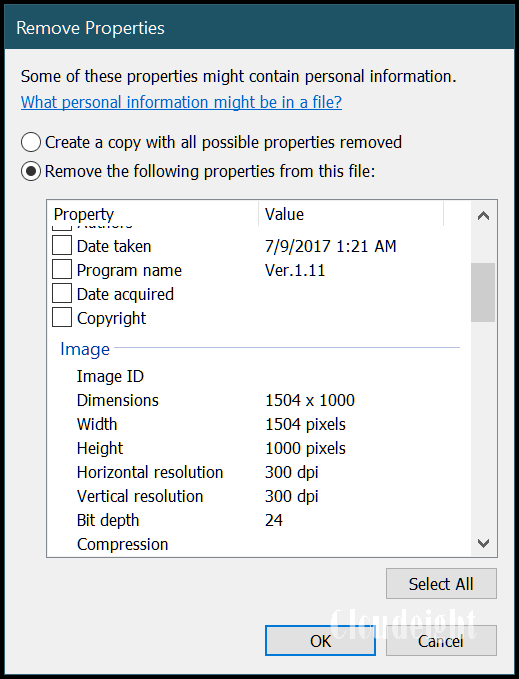
Keep in mind, this is not going to defeat
forensic science… but it will remove Exif data from your photos well
enough so that it can’t be retrieved by the average user.
![]()
Pin Any Folder to the Taskbar in
Windows 10
Windows 10 (all versions)
In the beginning, Microsoft created Windows
10, and in the preview edition, they included pin a folder to the
taskbar as a default menu choice. However, when they released Windows 10
to the public pinning folders to the taskbar was no longer an option.
But that doesn't mean you can't pin a folder
to the taskbar - and it's not hard to do either. We'll show you how.
Step #1 - Choose the folder you want to pin
and make desktop shortcut and right-click on it. Then choose "Send to >
Desktop (Create shortcut" from the right-click menu.
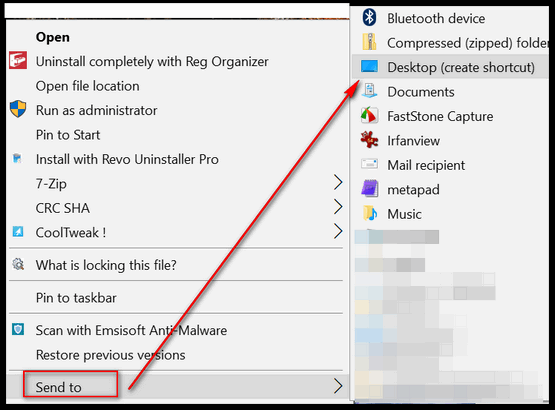
Step #2 - Right-click on the folder's desktop
shortcut you just created and select "Properties"...
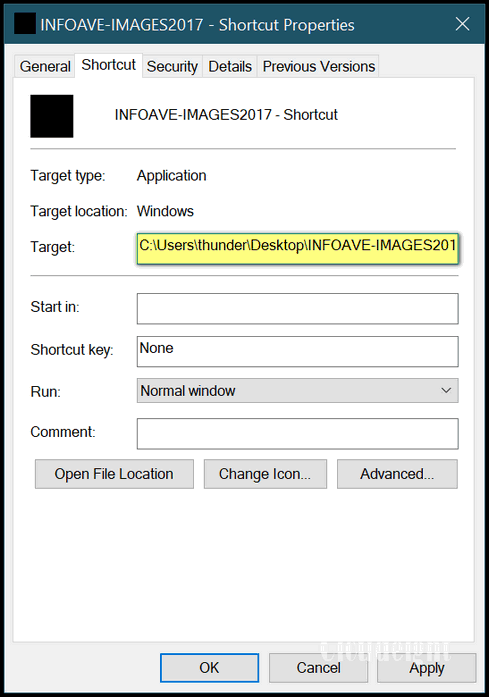
Step #3 - In "Properties" next to "Target" - before the file path - type the word "Explorer" (without the quotes). Make
sure you leave a space after Explorer (see screenshot below):
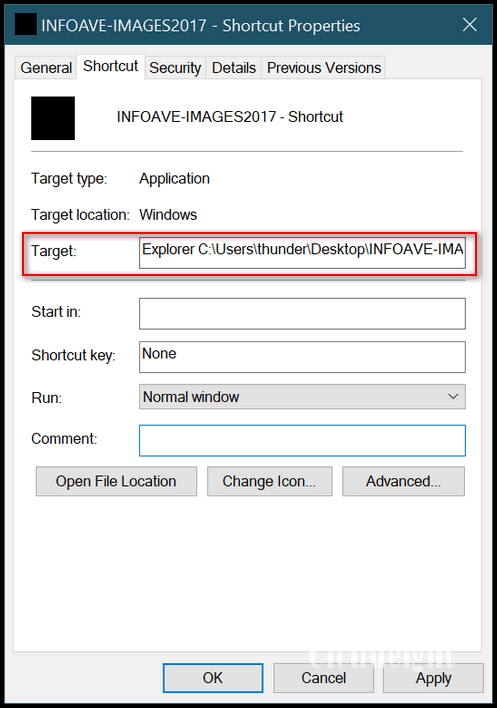
Step #4 - Click "Apply" then "OK". Now, drag the folder shortcut you
just created on your desktop to the
taskbar. When you do, you'll see "Pin to taskbar" appear. Release the mouse button
(see the screenshot below). There you go: A shortcut to a folder on your
taskbar.
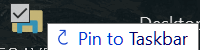
Now my folder is pinned to the taskbar, I can
open the folder "INFO-IMAGES2017" by clicking on its icon in the
taskbar.
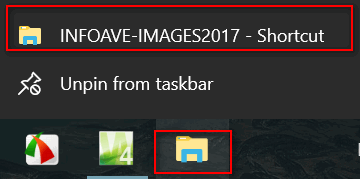
You can do this with any folder including
Pictures, Music, and Documents.
One downside to this: The folder icon
Windows uses for common folders is the same icon it uses for File Explorer. You can
right-click on the folder icon to view its name. Perhaps in an upcoming
version of Windows 10, Microsoft will make "pin a folder to the taskbar"
a standard Windows options - maybe adding the ability to change the icon
too!
![]()
Buy One Get One Free - Back to School Special
It's hard to believe that it's back to school
time already. For a limited time, we're offering you a chance to buy one
Cloudeight Direct Computer Care Repair Key and get one FREE. You can
keep the both service keys for yourself or share one or both with a
family member, friend or student of your choice.
Buy your keys now, use them when you need them. They never expire!
Our Cloudeight Direct Computer Care repair keys are always good until
you use them. Think of our computer repair keys as inexpensive insurance
for your computer!.
Our Back to School Buy One Get One Free Sale has been extended through Monday August 21, 2017.
A note about our Direct Care Repair Keys.
Summer is our slow season so we've been featuring special prices on our Cloudeight Direct Computer Care Services. However, autumn and winter are busy times. We'll be announcing a small price increase for single session Cloudeight Direct Keys on September 1, 2017. So, take advantage of our Buy One & Get One free special right now. We've extended our BOGO sale through Monday August 21, 2017.
![]()

Bridges
Once there was a time when I could hear the
sound of birds singing and feel the warmth of the sun washing over me –
and the beauty of a blossoming spring touched my soul and raised my
spirits and brought the light of happiness into my life.
This morning for reasons unknown to me, I’ve
plucked some wispy and delicate memories from the pool that swirls
around inside my mind, memories from springs past. This morning is
shaped by those thready, bittersweet memories of things lost and days
gone forever. Or are they?
With memories flooding and darkness looming
and the still and silent night not yet acquiescing to the dawn, I sit
pensive and wonder why. Yet I know, that the sun will shine, birds will
sing and better happier memories will come and lure me away from this
dark and sad and quiet morning. Spring will come and life will go on and
everything will be as it should.
So powerful are memoires, yet memories defy
description. Memories can be beautiful, whimsical, or discomforting;
they can be full of joy or of deep and overwhelming sorrow . Memories
are as fragile as the gossamer wings of an angel and as fleeting as a
falling star on a cold clear winter night. Memories can be as whimsical
and as useless as moonlight,,,

![]()

Snapfiles
We're reaching into our ever-growing bag of
Web nostalgia for this one. This guy started off the same time as we
were starting our Web careers. "Two roads diverged in a yellow wood..."
He went on to become rich, and we went on to become us... just hanging
in there.
Anyway, we're just teasing about "he got
rich". We don't know if he's rich or not. We are not. He many not be,
yet he maybe residing in EB's bungalow in Papeete, sipping Mai Tais and
watching the sun set into the South Pacific. I hear EB's going to have
to sell her bungalow soon - to make ends meet (that means in order to
pay me my salary of $36 a week. If you're looking for a bungalow on a
beach in Tahiti, contact EB. I have a feeling she's trying to dump it
quick, before she loses my witty commentary and my wry way with
computers.
I digress...
Snapfiles. Possibly the best download site on
the Internet. At least, we think so. The site is well organized, and
every single program (or "App" if you're cool) has been tested before
being listed. Every program listed has screen shots and a relevant,
honest review. If a program contains ads or somethings else, it will be
noted. Snapfiles, unlike almost every other major download site, does
repackage software to include bundles of malware, adware or other junk.
And Snapfiles does not play "Whack-a-Mole" with download links.
We have worked on thousands of computers over
the years, and we know that most everyone enjoys downloading and trying
new software. And we know too, that many people end up with stuff on
their computer that is either questionable or downright awful that came
riding piggyback (or bundled) with a program.
Whenever we cannot find a legit site for from
which to download a program, and we can't find it on the developer's
site, we always turn to Snapfiles.
It's time to bring in the developer of
Snapfiles to tell you more!
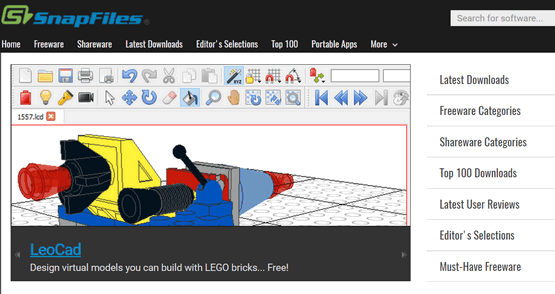
"Trusted for quality downloads since 1997
Downloading quality software is safe and easy
with us!
We are a download site that provides access to
thousands of Windows software titles, that are either free to keep
(freeware) or can be downloaded as a free trial (shareware).
We do not make any of the software you'll find
on our site! Each product is submitted by a software company or
developer - a link to the developer's web site is included with every
description. What we do is review and rate the software, categorize it
and make it available to you.
We are one of the oldest and most popular
download sites on the internet and have served many millions of visitors
over the years. SnapFiles (then WebAttack.com) was established in 1997.
What makes us different from other download
sites?
We download and test EVERY program before
listing it.
- We create the screenshots.
- If it's not working for us, it will not be
listed.
- If it appears to be a waste of your time, we
won't list it...
- If we have any doubts as to the integrity of
the software and/or author, we will not list it.
Unlike most other software download sites, we
actually download, install and review every single program before it is
listed on the site. We use our years of experience to bring you the
products that appear reliable and worth your time. If it's not working
for us, we won't list it. If it appears to be a waste of your time, we
won't list it...
Adware & Bundle Policy
All products you find at Snapfiles.com are
carefully selected and constantly monitored.
Please
refer to our Adware policy for additional details. ..."
There's a lot more where that came from...
But what you want is a good download site, a
site you can trust, where you can browse through freeware (or shareware)
and download stuff without taking a chance on loading up your PC with a
bunch of garbage you never intended to install. We think Snapfiles is
one of the best, if not the best, download site on the Web.
Shareware and Freeware are listed separately
so you know what you're getting. Snapfiles also has Freeware and
shareware listed by popularity - not that the more popular software is
better, but sometimes it can be a guide as to what other people like.
EB doesn't usually care what other people
like. Luckily for you, she does care about what you like, and she, like
me, thinks you'll really like our site pick Snapfiles.com.
Snapfiles is certainly one of the best
download sites on the Web ... we tells ya!
Snap out of it!
Take a trip to Snapfiles right now
and peruse all the software.
Donations help us continue our mission to keep you informed, separate the truth from the hyperbole, and help you stay safer online. We provide support to thousands of people. Every week we help dozens of people via email at no charge. Thanks to donations, we do a lot more than provide this free newsletter. We help you recognize online threats, fight for your online privacy, and provide you with the knowledge you need to navigate the Web safely, and help you get more out of your PC.
Help us keep up the good fight with a small donation..
After you donate, you will receive an invitation to become a Cloudeight Booster.
Interested in making a automatic monthly gift?
Visit this page. Help us keep helping you... and helping you stay safe on the Web.
![]()

Hey! You Got a Trojan! Meh... No, You
Don't
No matter how many times we write about tech support scams, no matter how often we warn our readers about them, every week someone falls for one. So, today, we're going to make it a "Back to Basics", because it's basic to safe computing to be able to tell a real warning from a fake warning - one that's just an advertisement designed to scare you into taking an action - i.e. falling for the scam.
So, here's the scoop. You're browsing the Web,
minding your own business, and suddenly, what to your bloodshot eyes
should appear? THIS!
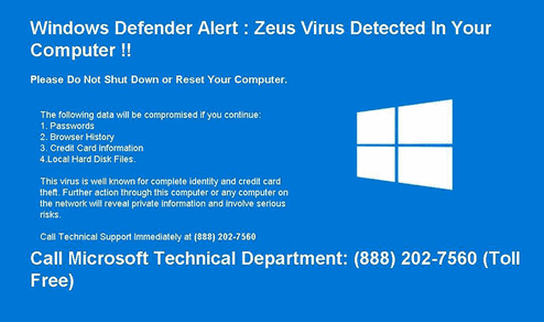
What will you do? Will you call that fake Microsoft number? Will you be the one-millionth victim of this scam - or will you remember what your buddies TC & EB tells ya? It's just an advertisement. It's not coming from your computer. It's coming from the Web. All you need to do to get rid of it is press ALT+F4. If that does not work, then close your browser. If you can't close your browser to get rid of this scammy ad, restart your computer. If you restart your computer, remember your browser is going to want to restore the pages that were opened when you suddenly restarted. You want to click off the restore - you don't want to restore the pages that were open, because one of them is the scammy advertisement.
And by-the-way. The screen shot above is only one of dozens and dozens of iterations of the same tech support scam. Some will tell you have DLL errors, driver errors, Windows errors, while others promise to erase your hard drive if you don't call a number or click a link. And then others, like the one above, warn you that you're terribly infected by a egregious Trojan. These scammers hope that then name Zeus will care most people - but not people in the know. And you know what? Now you're in the know. Right?
Want to learn more? Yes you do! The more you know, the less you'll be
apt to fall for such scams.
Read our most recent article about tech support scams. You'll be
glad you did.
![]()
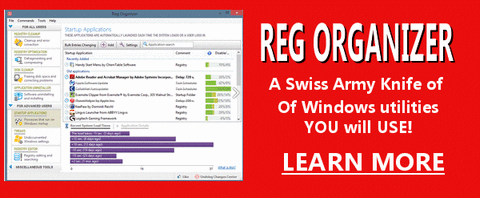
Reg Organizer - A Swiss Army Knife of Windows Tools - Works Great on Windows 10!
![]()

- Premium Subscribers' Home Page You'll find the last few weeks of Premium archived on this page.
- To change your subscription address, see "Manage your subscription" at the bottom of this newsletter.
- Submit your questions, comments, and suggestions for possible inclusion in our newsletters here. This form is for questions, comments and suggestions for this newsletter, not for product support, stationery questions, or general questions concerning our products or services.
- Submit your Windows tips and tricks here.
- Send us your suggestions and recommendation for future freeware picks and/or sites of the week.
- Follow us on Twitter
- Help us Grow! Forward this email newsletter to a friend or family member - and have them sign-up for InfoAve Premium here!
- Get our free daily newsletter! Each evening we send a short newsletter with a tip or trick or other computer-related article - it's short and sweet - and free. Sign-up right now.
- Have a question about a Cloudeight Software program, service, stationery, or need to ask about an order? Let us know!
- If you need help with one of our software programs, have a question about an order, or have a question about any of our email stationery, screen savers, or other products - please don't use our InfoAve Questions/Answers/Tips form. Please use our general Cloudeight support form instead.
- If you want to help us by telling your friends about our Cloudeight Direct Computer Care service, you can download a printable flyer you can handout or post on bulletin boards, etc. Get the printable PDF Cloudeight Direct Computer Care flyer here.
![]()

These products and services are recommended and endorsed by Cloudeight:
Emsisoft Anti-Malware- The best anti-malware you'll find anywhere. Great protection -- both proactive and reactive. Learn more here.
Reg Organizer-- A Swiss Army knife of PC tools. Easy for beginners to use -- with advanced features for experienced users too. Learn more here.
Cloudeight Direct Computer Care - Computer Repair Service-- And for computer repair, you can't beat our remote repair service. You never have to leave your home, take your computer anywhere or leave it with someone you don't know or trust. We can fix most computer problems and all you have to do is sit back and relax. Learn more here.
Thunderbird Email Setup - we'll set up Thunderbird for you - works great with Windows 7, Windows 8 and Windows 10. Get the details here.
Windows 10 Customization - Make Windows 10 look and work the way you want it to. Get more info here.
Also.. don't forget:
We're offering something we think most of you will enjoy. We have a daily tips and tricks summary newsletter that is sent six days a week. It features daily tips, freeware picks, and site picks and interesting computer tips, tricks and more. It's short and sweet - very brief and lightweight. If you'd like to receive or daily tips and tricks newsletter (completely free, of course). You can subscribe here.
You can also help us by using our Start Page.
We have over 100 free games on our Start Page. Use our Start Page and come and play all day. It costs nothing, and it helps us a lot.
Your Premium Members' Home Page is located here.
![]()
We'd love to hear from you!
If you have comments, questions, a tip, trick, a freeware pick, or just want to tell us off for something,, please visit this page.
If you need to change your newsletter subscription address, please see "Manage your subscription" at the bottom of your newsletter.
We received hundreds of questions for possible use in IA news. Please keep in mind we cannot answer all general computer questions. We choose a few to use in each week's newsletter, so keep this in mind. If you have a support question about a service or product we sell, please contact us here.
![]()
We hope you have enjoyed this issue of InfoAve Premium. Thanks so much for your support and for being a Premium subscriber.
We hope you all have a really great weekend!
Darcy & TC
Cloudeight InfoAve Premium - Issue #723
Volume 14 Number 44
August 18, 2017
Not a subscriber? Subscribe to our InfoAve Premium Newsletter
![]()
DISCLAIMER ABOUT THE TIPS & SOFTWARE RECOMMENDED IN THIS NEWSLETTER-- PLUS OTHER IMPORTANT INFO:
All software recommendations we make in this newsletter are based on our own experience and testing of the programs that we recommend. This does NOT guarantee they will work on YOUR computer. We assume you will read the program documentation and use the program according to the instructions. We make no guarantees about any program recommended in this newsletter or its suitability for any particular purpose.
We cannot be responsible for any problems you may have. We do not and cannot provide support for any products other than our own Cloudeight products and we will not answer email concerning any product which is not a Cloudeight product. We urge you to use good judgment when downloading and installing software and to use a program only after reading the program's documentation. And, all Tips & Tricks in this newsletter have been tested by us on several different computers and were found to work as indicated. They may not work on yours. We make no guarantees. Anything we recommend you try and use at your own risk. We will not be responsible for any problems caused by any software programs recommended in this newsletter or any of the tips and tricks in this newsletter that do not work for you.
Readers' comments are their own and Cloudeight Internet LLC is not responsible for comments of our readers. All readers' comments, suggestions, questions, and tips and tricks sent to us become the property of Cloudeight Internet LLC. You understand that we may use your comments in our newsletters and on our Websites without your explicit permission.
"Cloudeight InfoAve Premium" newsletter is published by:
Cloudeight Internet LLC
PO BOX 73
Middleville, Michigan USA 49333-0073