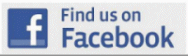Cloudeight InfoAve Premium
Issue #731
Volume 14 Number 52
October 13, 2017
Dear Friends.
Thank you very much for subscribing and for being a part of our Cloudeight family. We appreciate your membership and support very much!
Reminder: To ensure delivery of this newsletter, please add our email address to your address book and / or alert your ISP should you need to have it whitelisted in order to receive this newsletter. We send this newsletter from the following email address: cloudeight-news@thundercloud.net.
![]()
This is the Last Issue of Our 14th Year of Cloudeight InfoAve Premium
This is issue #731 and the 52nd issue of our 14th year. It's hard to believe another year has passed and that next week we will start our 15th year of InfoAve Premium. A lot has changed since we published our first issue back in 2002. Windows XP was new and becoming successful, Cloudeight Stationery was one of the top 100 sites on the Web and Outlook Express was everyone's favorite email program. There were no tablets or smart phones. There was no Chrome, no iPad, no iPods, no iTunes, no Android, no Twitter, and no Facebook. Flip phones were cool and Blackberry was introduced in its recognizable form.
Not all of the changes have been for the better. But through it all, we have been committed to helping you navigate a changing computer world. Week after week, for over 14 years, we've made it our goal to help you get more out of your computer, stay safe on the internet, and to always put your best interest above everything else.
Every month, we help hundreds of people who write to us for help. Some of them you see every week in our InfoAve Premium newsletter's questions/answers section, but most of them you never see. We have provided free help to thousands and thousands of people since 1998. And since 2011 we've been helping people with computer problems using our Cloudeight Direct Computer Care remote care service.
As we begin our 15th year of this newsletter, we want you to know that we're always on your side and we will continue to do our best to help you with your computer and to help you stay safe on the Internet.
But the most important thing we have to say is: THANK YOU. Without your support and your encouragement we would not have been able to keep our newsletters and our small business going all these years.
THANKS TO ALL OF YOU FOR A GREAT 14 YEARS OF "CLOUDEIGHT INFOAVE PREMIUM".
![]()
Share Us on Facebook!
We'd love for you to share us with your
family and friends on Facebook. Help us by sharing us on Facebook!
![]()
Subscribe to our
Daily Newsletter!
Get computer tips & tricks every night. Our daily newsletter features a
computer tip/trick or two every day. We send it out every night around 9
PM Eastern Time (USA). It's short and sweet, easy-to-read, and FREE.
Just visit this
page and sign-up. All you have to enter is your email address. Once
you confirm your subscription, you'll receive our daily newsletter every
day, six days a week. You can unsubscribe at any time.
![]()

Have some fun with your email this holiday season with Cloudeight Stationery for Halloween, Thanksgiving, Christmas & more all made to work with Thunderbird! And right now, our Thunderbird Email set-up service is on sale!
It includes installing and setting up Thunderbird to look and work as much like Windows Live Mail / Windows Mail as possible. We'll configure up to 3 email accounts for you and set them up as IMAP so that all your mail messages and folders on your mail server(s) are included in your Thunderbird Email program too! We can set up almost any email account for you including Gmail & Outlook.com accounts. If you love using stationery, we'll set up Thunderbird and make it easy for you to use stationery. With the holiday season approaching, you'll have some fun this year with your holiday emails. We also have some great Thunderbird tips & tricks to help you get the most out of Thunderbird Email program.
Right now we're offering our Thunderbird Email Setup Service for 30% off. And all our stationery is always FREE! You'll get the best email experience and have fun too, when you have us set up your Thunderbird email program so you get the most out of it. The holidays are coming so don't delay!
GET MORE INFO ABOUT OUR THUNDERBIRD EMAIL SETUP SERVICE RIGHT NOW!
We're working on new Halloween stationery and we'll be announcing it soon. In the meantime, check out our current 40-design Halloween collection here!
![]()
Here are some important links for you:
- Do you have a question or suggestion for our newsletter? Submit it here
- You can read and search over 3400 Computer tips and tricks from our Cloudeight InfoAve Web site.
- Do you have a question or comment about one of our products or services? Contact us
- Are you having problems with your computer?? Visit this page to get information about our Cloudeight Direct Computer Care services. We can fix your computer!
- Emsisoft Anti-Malware provides the best overall malware & virus protection for your computer - we use it and we recommend it. Please visit this page to learn more about Emsisoft products - and our special Emsisoft discounts.
- Would you like to receive our InfoAve Daily Tips & Tricks newsletter? It's free. You can subscribe here.
- Make a donation and help us keep helping you. If you'd like to help support our newsletters and our Web site, please consider making a donation. Anyone who makes a donation is invited to join our Cloudeight Boosters. Our boosters get freebies, special offers and more. Make a donation and join the Cloudeight Boosters today!
- Your Cloudeight InfoAve Premium Newsletter home page has links to the last several issues of Cloudeight InfoAve Premium newsletter. Visit our Cloudeight InfoAve Premium home and catch up some or our back issues.
![]()

A comment from Vicki
After being involved with Cloudeight since the beginning with my husband
I fail to understand why individuals question the advice given here
relating to good programmes which disappear or programmes such as
IncrediMail which distributed malware and unwanted toolbars, other
numerous programmes which spread malware and viruses and recently Avast
arises as a ‘freebie’ and bypasses a good deal of spyware and malware,
and is nigh impossible to remove as it is buried deep in the registry...
A massive amount of credit is due from the thousands plus computer users
who have been continuously steered on a clear path through a ‘minefield
of computer junk’ and taught, free of charge, those thousands of novices
how to improve their computer use abilities for the past 20 years!.
Thank You TC & EB
A comment from Beverly
(Beverly had a problem with a Corel software product and after trying
their customer support, she turned to us for help. This is what she
wrote to Corel customer support.)
To Corel : "What is it with you people, do you not understand English?
Cloudeight, Thundercloud fixed it in a ½ hour. Your man just kept
installing and trying to uninstall, then he wanted to download CCleaner
which I do not want on my machine. Then he told me it was the registry
that was causing all the trouble. At that point, I told him to cease and
desist, in other words I ended the session, and went to a professional
and had it done."
A comment from George
I have an old Windows 7 computer that couldn't be upgraded to Windows
10. I thought about buying a new computer because this Windows 7 PC was
not running very good. I decided to give Cloudeight a try. TC came and
fixed it up and now it runs great! I don't need a new computer! Thanks
TC..
A comment from Marilyn
I sat in in the comfort of my own home, in from of my computer and
watched Darcy clean up my computer. Darcy had the mouse dancing around
the screen. It was marvelous to watch. She fixed things up, then
installed Emsisoft and made sure my laptop was screamin' fast. Thank
you, Darcy. I am so impressed with your Cloudeight computer services.
You guys are wonderful. Don't ever go away! Marilyn L.
A comment from Donna
I have seriously been with you guys since 1999 when I found your
beautiful stationery. For almost 20 years you 2 have never failed to
amaze me with all the helpful computer guidance you give us all. I was
one of your first Direct Computer Care customers. And you have helped me
out several times. I've had both Darcy & TC and both have been great. I
can't say enough about you both. Last week Darcy came through for me
again and helped me straighten out a mess that I created (I admit it!).
I'm one happy customer & follower. Thank you for all your years of help!
Thanks so much to: Vicki, Beverly, George, Marilyn, Donna and everyone who has taken time to write to us
this week. And thanks all those who used our Cloudeight Direct Computer Care services.
Also, a BIG thank you to all who have helped us with your donations and those who have shared our site with friends. THANK YOU! EB & TC.
![]()
New Enhanced Emsisoft with Free Installation Offer
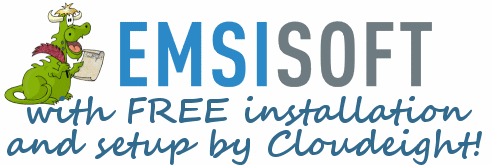
If you're not using Emsisoft we've just sweetened our Emsisoft with FREE
Cloudeight installation deal.
We are enhancing our Emsisoft with Free Installation & Setup Offer. For the last month or so, we’ve been offering Emsisoft, with a one-year license, plus free installation and set-up by Cloudeight – all for less than the retail price of Emsisoft. Now, because of the Avast/Piriform CCleaner hack, we’re enhancing our Emsisoft offer. We'll completely uninstall current antivirus, check to make sure your computer is free from malware, if you have CCleaner, we'll make sure it’s updated, (or remove it at your request) plus we will configure Emsisoft and provide you with one-year Emsisoft license all for one low price.
See this page for more information
![]()

Wayne wants to know what we think of
ShutUp 10
What are your views on "Shutup10" and what additional security
do you advise for computers?
Our answer
ShutUp 10 is supposed to be a privacy enhancer for Windows 10.
Most of the settings that it offers to change can easily be changed on
Windows 10 (Creators Update & newer) without using a 3rd-party program.
Some of the things ShutUp 10 offers to disable, don't do
anything to add to your privacy. Examples are disabling the "password
reveal" button or disabling Problem Steps Recorder.
Windows 10 Creators Update and especially the new Fall Creators Update
give users much more control over privacy than previous versions of
Windows 10 -- without all the paranoia settings that ShutUp 10 offers.
We can see a lot of users getting into a lot of trouble with this
program.... so our views on it are: Use at your own peril.
ShutUp 10 is not security software, so we are not sure what
that part of your question refers to. But as far as system security we
recommend Emsisoft
Anti-Malware. It protects your computer from viruses, Trojans,
malware, PUPs, Ransomware, hijackers, and more.
We also want to remind you that if you're
looking for privacy, you won't find it on the Internet - VPN or
otherwise. And you won't find much of it in modern society if you have a
driver's license, own a house, have a credit card, belong to any
shopping or store clubs, or own a house & pay property taxes. It's best
to take a measured and careful approach and not get paranoid about
Microsoft, Google or "Big Brother". Using common sense, thoughtful
caution, and being knowledgeable, will go a lot further to protect your
privacy than a software program.
![]()
Debbie asked someone to contact
Microsoft but it wasn't Microsoft at all
Yesterday I asked someone to contact Microsoft
to see why my online Office was not able to be accessed from 2 new
computers that I bought. In going through the process, they told her
that the reason Word was working wonky was because it was online and I
could buy the lifetime download for 5 computers for $399. That was a
good deal if it works the way they say it will... lifetime and if I
replace one of the computers I can just call them back and they will
install on that one instead.
Now that it is downloaded I got to wondering
about which site she used to talk to Microsoft so she walked me back
through it and it turns out it was not Microsoft at all. It was a
company called Tech Geek X out of Texas. My heart about stopped! I'm
thinking ... CRUD! (not the real word I used), these people were
remotely installing Office on 5 of my computers! What was I thinking??
So I did an internet search and can't find anything bad on them but am
still leery that maybe they put something on them and are in my
computers now. I would be more than happy to buy a key if I don't have
an unused one with you (I try to keep a spare) for your Direct Care to
look on one of them to see if it is safe. Please advise your thoughts.
Our answer
Hi Debbie. Contact them and ask for an
immediate refund. If you don't see the refund within 48 hours, contact
your credit card company or bank, explain you thought you were buying
something from Microsoft, but it turns out it was a site that fooled
you into thinking it was Microsoft. Tell them you want a charge back as
the company is not doing the refund. All banks and credit card
companies, or PayPal, will do this for you.
You can buy
Office 365 for use on up to five computers, for $99 a year, directly
through Microsoft. This is your best option, since a purchase of "2016"
Office will be outdated in a couple of years. Buying Office 365 for $99
a year gives you the latest office, all upgrades, etc, for up to five
computers. Here is the page.
![]()
Amy wants to know how people know she buys products from certain
companies
OK. Is there a way to scan an email before you open it? Weird
emails are coming in. Lots in the last 2 days. They look fake but my
concern is they refer to shipping and delivery for 2 places I actually
ordered from and one that I did not. The order #s aren’t right and I had
already received the products. Weird stuff. It bothers me that “they”
know I ordered from these 2 places recently. Think I got a problem?
Should I just delete them and not worry? Ha...I worry about everything.
Amy
Our answer
Hi Amy. Spammers are the consummate con artists of the digital
age. They know who the biggest online retailers are and they know a good
way to get someone's attention is to keep sending tens of millions of
random emails from forged addresses that appear to be from the most
popular online retailers.
And if you're an online shopper, and you buy online frequently then
you're bound to notice emails like this quite often. It's not that they
know you ordered from a particular online store, it's that they send
tens of millions of emails from the world's top online stores. And since
you may have ordered from a few of these stores, when you see an email
(fake or not) it captures your attention.
Let's say you just ordered from Amazon. Amazon is the world's online
shopping champ. Let's say I have never ordered from Amazon. We both get
the same email that was forged to look like it came from Amazon. Who's
attention do you think it's going to capture, mine or yours? I know I've
never ordered from Amazon and I know they don't have my email address --
so I know for sure it's spam, or worse, a phishing email.
We've pretty much defeated these kinds of email by using Gmail.
Gmail does an excellent job of catching most
spam and phishing email.
This is an over simplified explanation, but I hope it gives you
a good idea what's going on. If you shop at any of the worlds' top 50 or
so retailers, you're going to end up getting some email that makes it
appear that someone is tracking your every move. That's what they want
you to think. They want you to think that the forged emails are actually
coming from your favorite online stores. Just be careful and take your
time and you'll be able to tell the scams and cons from the real deal.
If you think it's bad right now, wait until Christmas season. We'll all
be bombarded with spam emails like "Your Amazon Order Has Shipped". Your
"FedEx Tracking Number". "Your Best Buy Order Is On It's Way!" "Your UPS
Tracking Number for your EBay Order". If you just ordered something
online, the mail is probably going to get
your attention. If you haven't ordered anything, you'll ignore it.
Just be cautious, don't be in a hurry, and remember most legit
online retailers, acknowledge your order right after it's placed and follow
it up with a tracking number. You know the real from the fake, but your
concern is how the spammers and criminals know you ordered something and from whom you
ordered. The answer is -- they really don't.
I hope this helps you and eases your mind, Amy.
![]()
Ted wants to know if Microsoft is going to try to get rid of
Control Panel in Windows 10
Hi guys. Just a quick question. It seems with every new version of
Windows 10 Control Panel gets harder to find. Do you think they're
trying to get rid of the old Control Panel and get everyone to use
Settings? Do you think Control Panel will disappear from Windows 10
completely? Been with you guys for over 15 years! Thanks for all the
info. Ted
Our answer
Hi Ted. Thanks so much. Our guess is that Microsoft will move more and
more of the Control Panel to Settings in Windows 10. As to whether or
not it will get rid of Control Panel completely, we don't think so. It
will be buried somewhere in Windows and perhaps some of its features
deprecated, but we doubt it will be completely removed from Windows any
time in the near future. Keep in mind there are parts of Windows 10 that
have roots going back to Windows 95 - that was 23 years ago
Personally, we'll be sorry to see Control Panel slip away. There are
settings in Control Panel that have been replace in Settings (like
Default apps) that just don't work as well as they did. Perhaps
Microsoft will eventually make settings more powerful - and more like
Control Panel. Until they do, we'll still find Control Panel useful. ![]()
Carolyn wants to know if new versions of Windows 10 will
continue to be free
I read that Windows 10 is supposed to be the final Windows operating
system version (I have my doubts). My question is can we expect to be
getting these major version updates to Windows 10 free forever? At some
point I expect there will be a fee. No?
Our answer
Hey Carolyn. Microsoft has said they will not charge for upgrades and
updates to new Windows 10 versions and we believe them. Windows 10 will be the last named/numbered version of
Windows.
Of course, people love names. So, new major updates will continue to have
names. That’s why we have Creators Update instead of Version 1703 – and
why the big deal over the name Fall Creators Update vs. Autumn Creators
Update (fall won, by-the-way). But no matter the name assigned to the
update, it’s still under the Windows 10 operating system.
Take this as our opinion. Keep in mind that Microsoft doesn’t feel the
need to share its internal secrets with us :-)
![]()
When I originally set up My Passport external hard drive, I set it to back up Documents the first Monday of each month and only connected it to my laptop when it was time to back up. Since reading this daily tips, I connected My Passport (and will leave it connected) and turned on File History and it showed it was copying for the first time, “Libraries, Contacts, Favorites and I forget the other thing”. Will it be copying my Documents, Pictures, etc.? Should I use one of my Cloudeight keys to have TC or EB check to make sure I have my external backup set up correctly? Sorry, guess I am not as smart as I thought I was. Thank you from a dear sweet old lady who enjoys CE’s weekly newsletter and daily tips. Judy
Our answer
Hi Judy and thank you. Basically what File History does is copy your personal folders (Pictures, Documents, Downloads, Videos, Music, Desktop) located in the directory C:\Users\Your User Name. This is what it backs up by default. So all of your personal files are backed up. You can add other directories if you want (like C:\Users\Your Username\AppData) but the way it works by default pretty much covers all of your personal files assuming you keep your pictures in “Pictures” (or subfolders in Pictures) and so on.
You can check what you’ve backed up by looking in on your backup drive, for a folder called “File History”. Click on it, then click on your user name, and keep drilling down until you come to a folder called “Data” “C” (you may have to open several folders before you reach this level).
If you want us to come check it for you to make sure, you can set up an appointment at your convenience. We’ll be happy to help you.
Thanks for your nice comments & your support, Judy!
Bob doesn't want to use a password to log in to Windows 10
I tried to disable the password needed to log in to Windows 10. I am the only one who uses my computer and I don't want to have to type a password every time I start my computer. Is there a way to avoid typing in a password every time I start Windows 10? Thanks in advance. Bob.
Our answer
Hi Bob. You cannot disable the password/PIN log in requirement if you're using a Microsoft account (@hotmail.com, @outlook.com, @live.ca, @live.com, @msn.com) to log in to Windows 10. You can disable passwords is you're using a local user accounts. A local user account is the type of account you used on Windows XP and Windows 7.
When you log in with a Microsoft Account you'll have a lot of features that are not available if you're using a local account, but that does not mean you have to use a Microsoft account to use your PC. If you don’t use or care about Windows Store apps, or if you have one PC and don’t need access to your data from anywhere else but your home, a local account might work fine for you. A local account will still let you access you PC and most of the features of Windows 10. If you’re interested in the some of the new features that are part of Windows 10, you will probably want to keep your Microsoft account(s) so you can take advantage of them.
If you choose to keep using a Microsoft account or accounts, you'll need to use a password, PIN, or Picture password to log in. But if you use a Microsoft account and you ever forget your password you won't be locked out of your computer because you can reset your password online.
If you don't want to use a password to log into Windows 10, you'll need to create a new local user account. You can create a new local user account in Settings > Accounts >"Sign in with a local account instead."
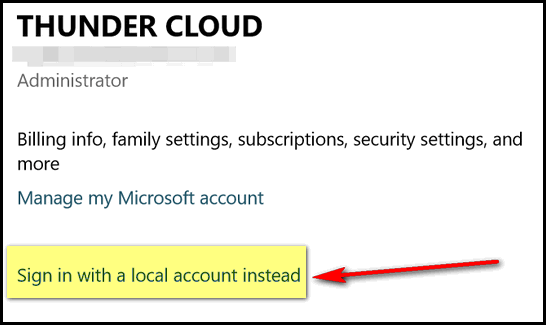
Hope this helps you, Bob.
![]()

Donations help us continue our mission to keep you informed, separate the truth from the hyperbole, and help you stay safer online. We provide support to thousands of people. Every week we help dozens of people via email at no charge. Thanks to donations, we do a lot more than provide this free newsletter. We help you recognize online threats, fight for your online privacy, and provide you with the knowledge you need to navigate the Web safely, and help you get more out of your PC.
Help us keep up the good fight with a small donation.
After you donate, you will receive an invitation to become a Cloudeight Booster.
Interested in making a automatic monthly gift?
Visit this page. Help us keep helping you!

Windows 10 Shortcuts You Will Use
Windows 10 all versions (also note that some of these work on
older versions of Windows too)
These are the Windows 10 Windows Key shortcuts that we use most of all.
Windows Key + A = Action Center
Windows Key + D = Show desktop
Windows Key + I = Settings
Windows Key + R = Run
Windows Key + S = Search
Windows Key + X = Opens the so-called Power Menu (this is the same as
right-clicking the Windows 10 Start button)
Windows Key + Home = Minimizes all windows and displays desktop; press
Windows Key + Home again to reopen all minimized windows
Windows Key + Tab = Task View
Windows Key + a comma = Peek at Desktop
Windows Key + Print Screen = Takes a screenshot
of the current screen
and auto saves it to your Pictures/Screenshots folder
Windows Key + M = Minimizes all open windows
Windows Key + U = Opens Ease of Access Center
Windows Key + E = Opens File Explorer (Windows Explorer in older
versions of Windows)
Of course, there are many more - but we think you'll find these the most useful.
![]()
Search Results by Type
Windows 10 (all versions)
In Windows 10, you can search for files by type. For instance, in this case, I opened Start and typed files:pdf and Windows returned a list of PDF files on my computer:
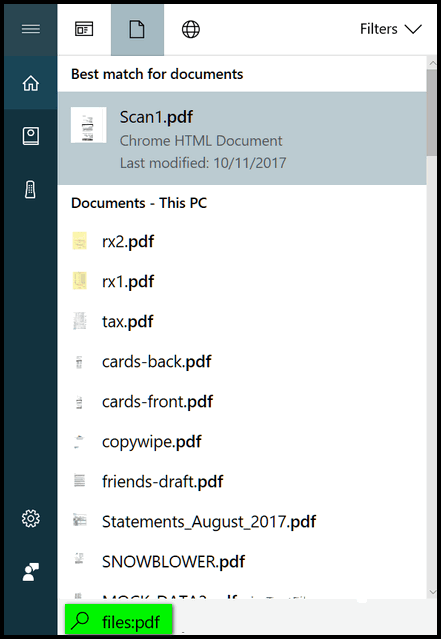
See? I have a pretty long list. Note the scroll bar on the right.
If you're looking for a list of all the PNG files on your computer, type: "Photos:PNG" (no quotes, of course). Or if you have a troop of music files, type Music:MP3 and you'll get a list of MP3 music files. You get the idea.
You can do the same thing for Apps, Settings, Folders and more. Just follow the same syntax of "file-type:specifier".
The only easier way to find what you're looking for is just ask EB! That's what I do. "Hey! EB! Where's my paycheck?"
Everyone should be using a WiFi password for
their home network. And most of us do. And most of us let Windows
remember that password for us, so we don’t have to type it in whenever
we boot up and connect. But sometimes, for instance when setting up
another computer, a tablet, or a smartphone, you may need to know the
network password. And if you don’t remember what it was, you’ll be
fumbling around trying to get those other devices connected. Thankfully, it is really easy to find your network password. All you
need to do is enter in a simple command and in just a minute or two
you’ll know what your network password is. Here’s how you do it: Step one: Open a command prompt with administrator privileges: On Windows 7, type CMD in the Start menu search, press Enter, –
right-click CMD when it appears at the top and choose “Run as
administrator”. On Windows 8, press Windows Key + S, type CMD press enter,
right-click when it appears and then choose “Run as administrator”. On Windows 10, right-click the start button and click on “Command
Prompt (Admin)”. If you're using Windows 10 Creators Update (or newer),
you can use PowerShell (Admin) or right-click on your taskbar and click
"Taskbar settings" then turn the switch to "Off" under "Replace Command
Prompt with Windows PowerShell in the menu when I right-click the start
button or press Windows Key+X" to use Command Prompt (Admin). Step two: Enter the following command, at the prompt in the Command
Prompt windows. Substitute your WiFi network name for my network name
OMAHA. Don’t worry: network names are not case sensitive in Windows. netsh wlan show profile name=OMAHA
key=clear
If you don’t know the name of your network, you can find it in the
Network & Sharing Center. You can find Network & Sharing Center in the
Control Panel or Settings > Network & Internet > Network and Sharing
Center.![]()
How to Find Your Wireless
Network Password
Windows 7, Windows 8x and Windows
10 (all versions)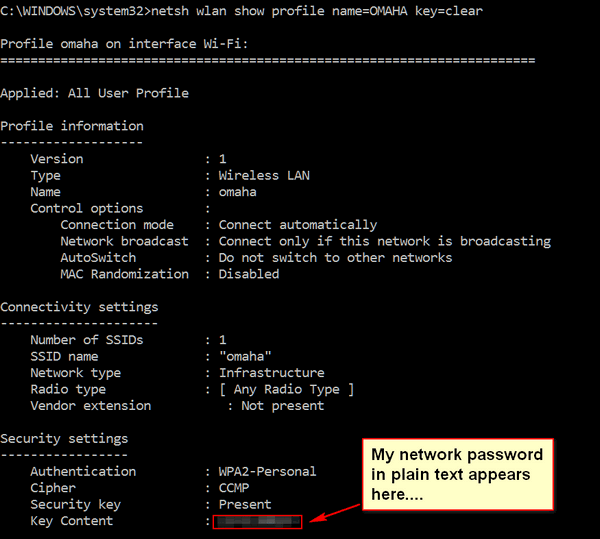
Above: My network password showing in plain text. It's next to
"Key Content". No! You can’t see it! I blurred it! I don't want EB using
my Wi-Fi. Are you crazy?
Three handy tips for Google Chrome (and
other browsers) 1. Show recently viewed pages with a click -
Did you know you can show a list of recently visited pages from the
current tab? You can. All you have to do is right-click on the “Back”
button and you’ll see a list of recently visited pages. And as illogical
as it sounds, this also works with the “Forward” button too. This works
in Firefox too. 2. Drag-a-tab - Did
you know that Chrome lets you detach a tab and open it in a new window?
It does! All you have to do is drag the tab outside the active window.
And you can also add it back to the original windows too. Just drag it
back and drop it. You can also rearrange the order of the open tabs on
Chrome. This works in Firefox as well. 3. Drag your
downloads - When you download a program using Chrome, you will see it on
Chrome’s status bar (the bar along the bottom of the browser window).
Did you know you can drag that download tab out of Chrome to your
desktop or any folder on your computer? Also, you’ll note at the far
right edge of the download tab (which shows the file name) you’ll see a
little down-arrow. If you click that arrow you’ll get options such as
“Show in folder”. “Run”, “Always open files of this type” and “Cancel”..![]()
All computer, tablet, and smart phone users with Google Chrome installed
Google Chrome long ago passed Internet Explorer as the world's most
popular browser. If you use Chrome we think you'll find these three tips
very useful. But even if you don't use Chrome, one or more of these
tricks might work with the browser you use.
And guess what? There's a good chance that
one or more of these tips will work on other browsers too - don't be
afraid to try them with Opera, Edge, or good ol' IE.![]()
Sticky Notes on Windows 10: What’s New?
Windows 10 (Anniversary Update, Creators Update or newer)
Sticky Notes was updated starting with Windows 10 Anniversary Update. So, if you’re using Anniversary Update, Creators Update or newer, this article applies to you… well it does if you like Sticky Notes.
First, Microsoft, in their infinite wisdom, giveth and taketh away. In the current version of Sticky Notes, there is no way to change the font face. But there are some enhancements. And today, we’re going to cover the main one. And that is the one called “Insights”.
First things first. You can open Windows 10 Sticky Notes by typing Sticky in the taskbar search and pressing Enter when you see Sticky Notes appear at the top. You can also find it in your Windows 10 start menu under “S” (how about that!). You can open it from a Run box by typing StikyNot.exe and pressing Enter.
Sticky Notes “insights” should be enabled by default. I say “should be” because “insights” was not enabled on my PC. But the following dialog appear as soon as I opened Sticky Notes for the first time. All I had to do to enable is click the big blue button “Enable Insights”. (Note: Microsoft is not consistent. It capitalizes Insights in some places, and not in others. I have an excuse for mistakes, but Microsoft makes billions of dollars, you’d think they could hire a better editor than EB or me. Right?)
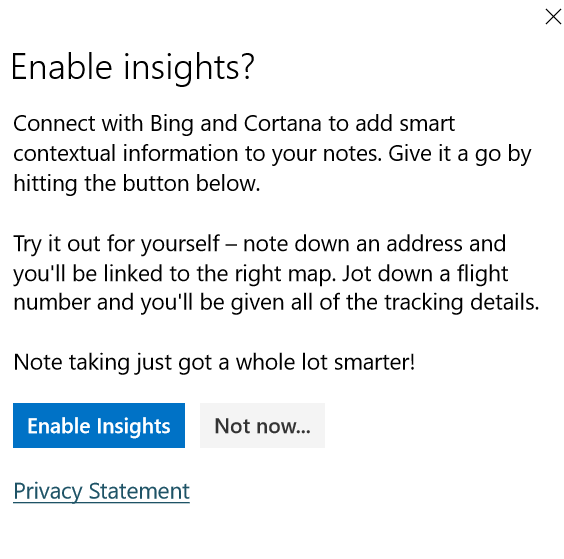
If you open Sticky Notes and you don’t see the Enable Insights dialog, you can do it this way.
Start Sticky Notes, click on the 3-dots icon next to the trash can at he top right…
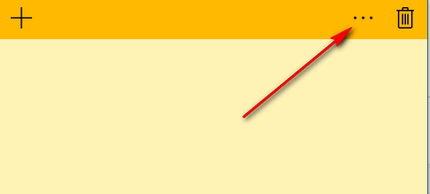
And then click on the “gear” Settings icon that appears at the bottom left. The big colorful circles allow you to change the color of your Sticky Notes.
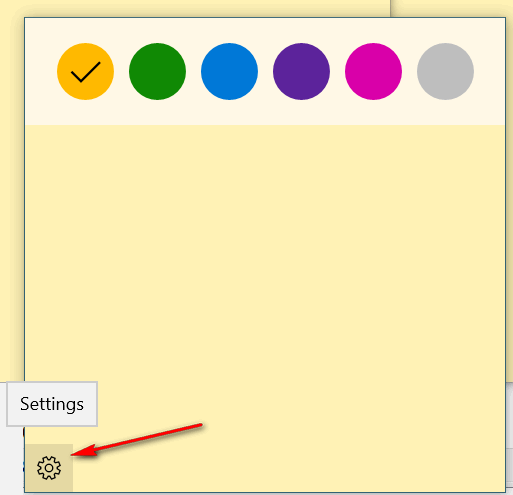
Then turn the “Enable Insights” slider to “On”. (Notice they do not capitalize “insights” in this dialog.)
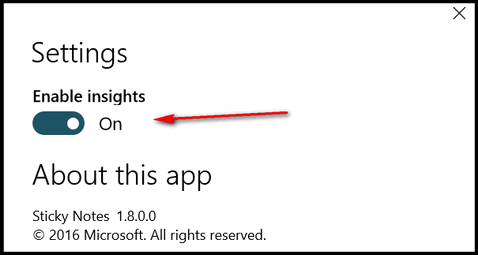
Once you’ve enabled “insights” or “Insights” you can type an address in Sticky Notes and locate it on a map. As you can see, I typed in an address below. It’s to Microsoft Visitor Center in Redmond, WA USA. If I wanted to see it on a map all I have to do is click “Bing” at the bottom left.
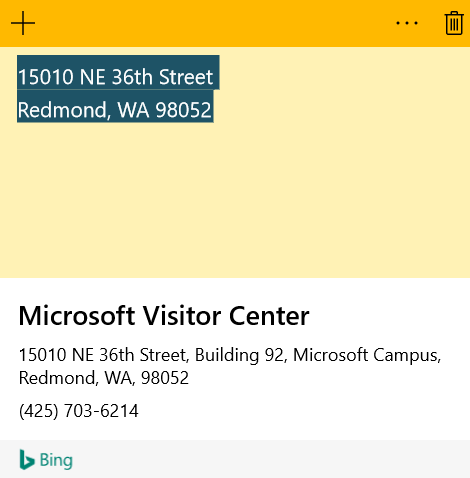
If you’re itching to track a flight, open Sticky Notes and type in a flight number, like this:
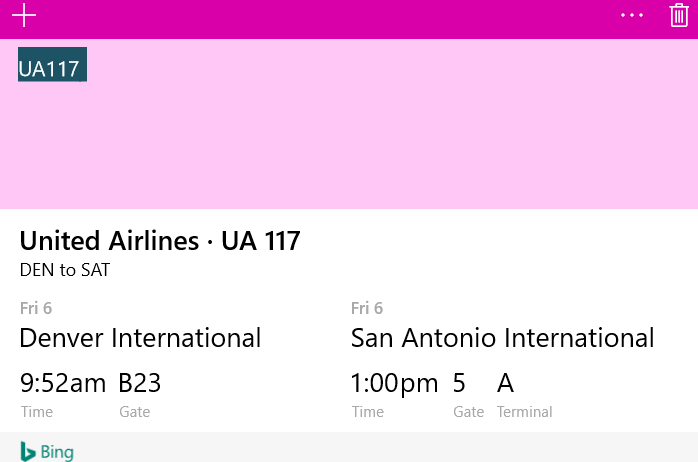
If you want to know more about that flight, I could click “Bing” at the bottom of the dialog.
And while the newer versions of Sticky Notes don’t allow you to
change fonts, you can use some keyboard shortcuts to change text styles
to bold, italic, underlines, strikethrough and the like. If you
want to change the style of the text, just highlight it and try one of
the following shortcuts:
CTRL+b = Bold text
CTRL+i = Italics
CTRL+u = Underline
CTRL+t = Strikethrough
There are more, but that’s enough for now
Enjoy, the “new” Sticky Notes.
If you're not using Emsisoft we've just sweetened our Emsisoft with FREE Cloudeight installation deal.
We are enhancing our Emsisoft with Free Installation & Setup Offer. For the last month or so, we’ve been offering Emsisoft, with a one-year license, plus free installation and set-up by Cloudeight – all for less than the retail price of Emsisoft. Now, because of the Avast/Piriform CCleaner hack, we’re enhancing our Emsisoft offer. We'll completely uninstall current antivirus, check to make sure your computer is free from malware, if you have CCleaner, we'll make sure it’s updated, (or remove it at your request) plus we will configure Emsisoft and provide you with one-year Emsisoft license all for one low price.
See this page for more information.
![]()

With a Single Flake of Snow
With a single flake of snow, winter begins.
Like that first faint shadow of twilight, we hardly take notice of it.
Our lives begin with a single breath – and end with one final one.
Spring begins with a single flower and fades into summer – and we hardly
notice. Like our children who grew up right before our eyes, yet we
hardly noticed until they left us to seek their own lives.
And all is as it should be.
A single flake of snow brings winter. The autumn leaves, glorious and
majestic, catch our attention as we hurry through our lives. But that
first flake of snow is the sentry of winter, and yet we pretend it is
not. We go on about our lives relying on calendars and watches and all
sorts of devices to keep track of seasons and time. Still, winter begins
with a single flake of snow, whether the calendar agrees or not does not
matter.
Calendars and watches are made by people. Snowflakes are not. Snowflakes
have no need to know the time of date. The come and go as they will.
Today, a single flake of snow catches my eye. It is a dull, gloomy, and
lifeless autumn afternoon. The air is chilly, but not particularly cold.
My eyes follow a single snowflake as it wafts silently and slowly to the
ground. My mind drifts back to another time – when the world was a
gentler and simpler place.
I’m getting off the school bus. It’s the last day before Christmas
vacation. I am nine years old. I am happy and running towards my little
house
Read the rest of "With a Single Flake of Snow" here.

System Font Size Changer
Change Font Sizes With Ease In Windows 10 Creators Update and Windows 10 Fall Creators Update
Windows 10 Creators Update (version 1703) brought a lot of changes to Windows 10. One of the changes it brought was taking away our ability to (easily) change the font size for title bars, menus, message boxes, tooltips, palette title, and icon text. And the new Fall Creators Update, which is due to start rolling out next week (October 17, 2017), will keep most the changes Windows 10 Creators Update brought, a bring many new changes of its own. Fall Creators Update like Creators Update has no easy way for users to change font sizes.
If you’re using a very high screen resolution, you may find yourself straining to read the text in message boxes, title bars, etc. after updating to the Creators Update. And if you missed the Creators Update and you are moving to the Fall Creators Update soon, you'll be surprised. Don't be surprised, be ready!
Prior to the Windows 10 Creators Update (version 1703), you could easily change font sizes in Display settings.
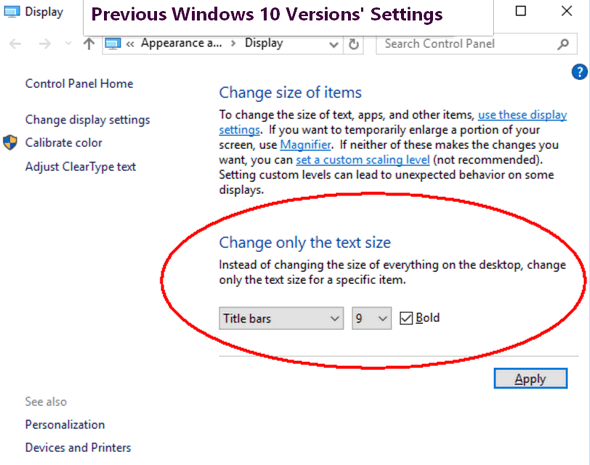
Their are thousands of tips all over the web about editing the registry in order to bring back font size settings options in Windows 10 Creators Update. But editing the registry is not for everyone, plus it’s time consuming- not to mention you make a mistake it can cause big problems. And we don't like big problems, and we don't like messing with the registry unless there's no other way. We'll there is another way, and the other way is with this Cloudeight Freeware Pick, I tells ya.
If you have updated to the Creators Update and now find yourself with Windows display fonts that are uncomfortably small, this a very small (less than 50 KB) free program makes it very easy to change the size of the fonts for title bars, menus, message boxes, tooltips, palette title, and icon text. And if you prefer bold fonts, you can even make the fonts bold. System Font Size Changer works on Windows 10 Creators Update and on the new Windows 10 Fall Creators Update. That's good news, because once Microsoft takes something away, they never give it back - just look at Outlook Express/Windows Mail.
Our freeware pick is called System Font Size Changer. And we're here in advance of Windows 10 Fall Creators Update to tell you that it not only works great on the Windows 10 Creators Update -- it also works great on the Windows 10 Fall Creators Update.
And it's easy to download and use. All you have to do is download it and run it. It does not install. Just download, unzip and click the exe to run System Font Size Changer. Since it does not install, there are no worries about malicious stuff like PUPs, malware, bundles or other baddie-baddies. And a really nice feature of System Font Size Changer is that when your first run it, the program offers to save your current settings – and we suggest you take advantage of that… just in case you get over zealous.
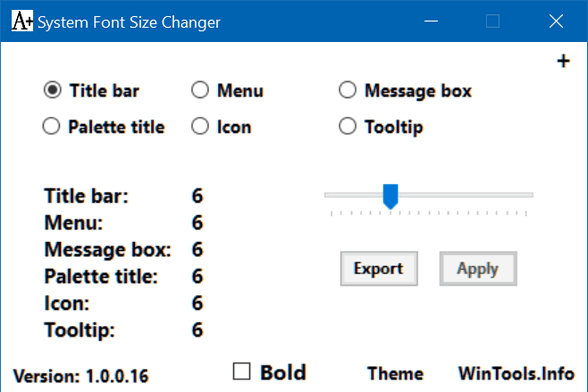
If you want an easy way to change the system font sizes on Windows 10 Creators Update (Version 1703) or Windows 10 Fall Creators Update (Version 1709), download System Font Size Changer from WinTools.
NOTE: If you have Windows Smartscreen filter activated, it may balk – Smartscreen isn’t always so smart, it often bases a program’s safety on its popularity – infrequently downloaded programs, or new programs seem to make Smartscreen lose its smarts. :-)
Version 8 Latest Release!
What's
New in Reg Organizer 8.0?
- Ability to clean the cache of the installed applications.
- A new Private Data Cleanup tool was added. It is designed for cleaning the data of a personal nature emerging in everyday use of your PC like browsing history and the drop-down lists with the paths of files you recently opened in Windows or applications.
- The new System Cleanup tool combines the functionality for cleaning the disk and the registry allowing for effective freeing up of disk space and correcting the system problems like invalid shortcuts.
- Ability to clean the jump lists (recently accessed application files and actions).
- Ability to clean the Run dialog (opened using the Win + R keys combination) history.
- Switching between the Maximum cleanup mode and the Everyday cleanup mode in the System Cleanup tool. The Maximum cleanup mode can be used, if it is necessary to free up the maximum possible amount of space on the drives. This will be done at the cost of removing old restore points, emptying the Recycle bin, etc. Enable this mode to view more information to make a decision.
- Recently Used Files section: More files and folders you recently opened in Windows or applications are now displayed here.
- Check for update: You may disable notifications about beta and alpha versions.
- The Settings window can be resized.
- It is now possible to open Express Check directly from the Tool Selection Panel located at the left part of the main window.
- The Startup applications tool: Now you may permanently exclude the applications from the optimization. To do this click on the cross at the right of the application in the recommendations window.
- Note for Cloudeight subscribers : If you purchased or renewed Reg Organize through Cloudeight within the last 12 months, you're entitled to a free version upgrade to Reg Organizer 8.0.
Reg Organizer - A Swiss Army Knife of Windows Tools - Works Great on Windows 10!

To Tell the Truth
Not many of us want to give out information to sites on the Web. We think by now, we're all a little gun shy when it comes to answering questions like:
"What was the name of your first school?"
"Where did you mean your spouse?"
"What was your first phone number?"
"In what city did you get married?"
"What model was your first car?"
"Where was your grandmother's maiden name?"
"Where was your father born?"
When you sign up for an online account sometimes the site will ask you security questions, that they can ask you down the road to prove the person logging in to the site is really you. It's really a good thing. It protects you. Not many hackers would know your grandmother's maiden name was Ramsey. Or that your father was born in Bleakmold, Kanas. So, if you have your user name and your password and the answer to your security question at the ready, you'll be able to log into your account.
But what happens is, there's always a part of us that doesn't want to give out this kind of information, so instead of saying grandmother's maiden name was Ramsey, you said it was Pocahontas. It's cute and clever, but what if a couple years from now you want to log into your bank account and bank asks you to answer your security question. Are you going to remember you fibbed and said her maiden name as Pocahontas? Nah. You won't remember. And if you don't remember you will go through a lot of hassle trying to get into your account.
So, our Back to Basics tip of the day is always tell the truth when setting up an account that asks you to set security questions. They are generally for your own good and they do a good job of keeping hackers with stolen passwords from accessing your account(s).
Keep in Mark Twain in mind when setting up your online accounts: "If you tell the truth, you don't have to remember anything." - Mark Twain
![]()

Donations help us continue our mission to keep you informed, separate the truth from the hyperbole, and help you stay safer online. We provide support to thousands of people. Every week we help dozens of people via email at no charge. Thanks to donations, we do a lot more than provide this free newsletter. We help you recognize online threats, fight for your online privacy, and provide you with the knowledge you need to navigate the Web safely, and help you get more out of your PC.
Help us keep up the good fight with a small donation.
After you donate, you will receive an invitation to become a Cloudeight Booster.
Interested in making a automatic monthly gift? Visit this page. Help us keep helping you!
![]()

- Premium Subscribers' Home Page You'll find the last few weeks of Premium archived on this page..
- To change your subscription address, see "Manage your subscription" at the bottom of this newsletter.
- Submit your questions, comments, and suggestions for possible inclusion in our newsletters here. This form is for questions, comments and suggestions for this newsletter, not for product support, stationery questions, or general questions concerning our products or services.
- Submit your Windows tips and tricks here.
- Send us your suggestions and recommendation for future freeware picks and/or sites of the week.
- Follow us on Twitter
- Help us Grow! Forward this email newsletter to a friend or family member - and have them sign-up for InfoAve Premium here!!
- Get our free daily newsletter!!; Each evening we send a short newsletter with a tip or trick or other computer-related article - it's short and sweet - and free.. Sign-up right now..
- Have a question about a Cloudeight Software program, service, stationery, or need to ask about an order?? Let us know!!
- If you need help with one of our software programs, have a question about an order, or have a question about any of our email stationery, screen savers, or other products - please don't use our InfoAve Questions/Answers/Tips form.. Please use our general Cloudeight support form instead.
- If you want to help us by telling your friends about our Cloudeight Direct Computer Care service, you can download a printable flyer you can handout or post on bulletin boards, etc.. Get the printable PDF Cloudeight Direct Computer Care flyer here..
![]()

These products and services are recommended and endorsed by Cloudeight:
Emsisoft Anti-Malware- The best anti-malware you'll find anywhere. Great protection -- both proactive and reactive.. Learn more here.
Reg Organizer-- A Swiss Army knife of PC tools. Easy for beginners to use -- with advanced features for experienced users too.. Learn more here.
Cloudeight Direct Computer Care - Computer Repair Service-- And for computer repair, you can't beat our remote repair service. You never have to leave your home, take your computer anywhere or leave it with someone you don't know or trust. We can fix most computer problems and all you have to do is sit back and relax.. Learn more here.
Thunderbird Email Setup- we'll set up Thunderbird for you - works great with Windows 7, Windows 8 and Windows 10.. Get the details here.
Windows 10 Customization- Make Windows 10 look and work the way you want it to.. Get more info here.
Also.. don't forget::
We're offering something we think most of you will enjoy. We have a daily tips and tricks summary newsletter that is sent six days a week. It features daily tips, freeware picks, and site picks and interesting computer tips, tricks and more. It's short and sweet - very brief and lightweight. If you'd like to receive or daily tips and tricks newsletter (completely free, of course).. You can subscribe here..
You can also help us by using our Start Page.
We have over 100 free games on our Start Page. Use our Start Page and come and play all day. It costs nothing, and it helps us a lot..
Your Premium Members' Home Page is located here.
![]()

Have some fun with your email this holiday season with Cloudeight Stationery for Halloween, Thanksgiving, Christmas & more all made to work with Thunderbird! And right now, our Thunderbird Email set-up service is on sale!
It includes installing and setting up Thunderbird to look and work as much like Windows Live Mail / Windows Mail as possible. We'll configure up to 3 email accounts for you and set them up as IMAP so that all your mail messages and folders on your mail server(s) are included in your Thunderbird Email program too! We can set up almost any email account for you including Gmail & Outlook.com accounts. If you love using stationery, we'll set up Thunderbird and make it easy for you to use stationery. With the holiday season approaching, you'll have some fun this year with your holiday emails. We also have some great Thunderbird tips & tricks to help you get the most out of Thunderbird Email program.
Right now we're offering our Thunderbird Email Setup Service for 30% off. And all our stationery is always FREE! You'll get the best email experience and have fun too, when you have us set up your Thunderbird email program so you get the most out of it. The holidays are coming so don't delay!
GET MORE INFO ABOUT OUR THUNDERBIRD EMAIL SETUP SERVICE RIGHT NOW!
We're working on new Halloween stationery and we'll be announcing it soon. In the meantime, check out our current 40-design Halloween collection here!
![]()
We'd love to hear from you!
If you have comments, questions, a tip, trick, a freeware pick, or just want to tell us off for something,,, please visit this page.
If you need to change your newsletter subscription address, please see "Manage your subscription" at the bottom of your newsletter..
We received hundreds of questions for possible use in IA news. Please keep in mind we cannot answer all general computer questions. We choose a few to use in each week's newsletter, so keep this in mind. If you have a support question about a service or product we sell,, please contact us here.
![]()
We hope you have enjoyed this issue of InfoAve Premium. Thanks so much for your support and for being a Premium subscriber..
We hope you all have a really great weekend!
Darcy & TC
Cloudeight InfoAve Premium - Issue #731
Volume 14 Number 52
October 13, 2017
Not a subscriber?
Subscribe to our
InfoAve Premium Newsletter
![]()
DISCLAIMER ABOUT THE TIPS & SOFTWARE RECOMMENDED IN THIS NEWSLETTER-- PLUS OTHER IMPORTANT INFO::
All software recommendations we make in this newsletter are based on our own experience and testing of the programs that we recommend. This does NOT guarantee they will work on YOUR computer. We assume you will read the program documentation and use the program according to the instructions. We make no guarantees about any program recommended in this newsletter or its suitability for any particular purpose..
We cannot be responsible for any problems you may have. We do not and cannot provide support for any products other than our own Cloudeight products and we will not answer email concerning any product which is not a Cloudeight product. We urge you to use good judgment when downloading and installing software and to use a program only after reading the program's documentation. And, all Tips & Tricks in this newsletter have been tested by us on several different computers and were found to work as indicated. They may not work on yours. We make no guarantees. Anything we recommend you try and use at your own risk. We will not be responsible for any problems caused by any software programs recommended in this newsletter or any of the tips and tricks in this newsletter that do not work for you..
Readers' comments are their own and Cloudeight Internet LLC is not responsible for comments of our readers. All readers' comments, suggestions, questions, and tips and tricks sent to us become the property of Cloudeight Internet LLC. You understand that we may use your comments in our newsletters and on our Websites without your explicit permission..
"Cloudeight InfoAve Premium" newsletter is published by::
Cloudeight Internet LLC
PO Box 73
Middleville, Michigan USA 49333-0073