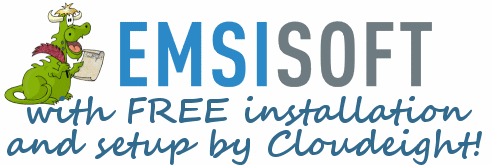Cloudeight InfoAve Premium
Issue #763
Volume 15 Number 32
May 25, 2018
Dear Friends,
Thank you very much for subscribing and for being a part of our Cloudeight
family. We appreciate your subscription and your support very much!

Have a Safe & Happy Memorial Day Weekend
This weekend is Memorial Day Weekend in the USA, and as is our custom
on major holiday weekends, today's InfoAve Premium is a review edition.
Publishing a review edition gives us time to spend with our families and
friends plus it gives us a chance to feature some of our best articles,
questions and answers and other content from previous issues of InfoAve
Premium. We hope you enjoy this issue
of Cloudeight InfoAve Premium.
This Memorial Day Weekend take some time to remember the brave men and
women who paid the ultimate price for our freedom. And take some
time to spend with those you love and enjoy your holiday weekend!


Cloudeight
Memorial Day Weekend Sale! Prices good through May 28, 2018
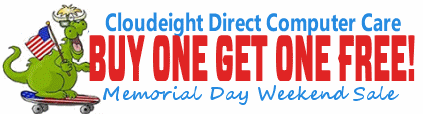
Cloudeight Direct Computer Care Repair Keys - Buy One Get One Free
During our Memorial Day Sale, you can buy one Cloudeight Direct
Computer Care Repair Key at the regular price or $50 - and we'll give you
one free. You can give the second key to anyone you like... or keep it for
yourself. This is the lowest price we've ever offered on our Cloudeight
Direct Computer Care Service. Don't miss out. Cloudeight Direct Computer
Care Repair Keys never expire - they are good until you use them! This
special offer available through Monday May 28, 2018 only.
Get
more information and/or take advantage of this special offer by visiting
this page.


Enjoy Intro Savings Through Memorial Day (May 28, 2018)
A special deal exclusively for our
friends age 60 and over!
With our Cloudeight Direct Computer Care SeniorPass you'll get one
full year of unlimited computer care and repair for
the special introductory price of just $79. This intro price has been
extended through Memorial Day Weekend. Cloudeight SeniorPass is good for unlimited computer care & repair for 365 days
starting with the first time you use it. The clock does not start ticking
until you use your SeniorPass for the first time. A great deal! It's
just like having insurance for your computer. You can get help with most
any computer problem whenever you need it. We're here to help you.
And talk about affordable! Through May 28, 2018. our SeniorPass is
available for just $79.
Get
more information and/or take advantage of SeniorPass savings here.


A comment from Denise
How can anyone over 60 pass up your Senior Pass offer?
it's worth twice as much as you're asking for it - and more. I bought mine
the first day you offered it, and last Tuesday I had a chance to use it.
I'm so glad I did. I thought my computer had a terrible virus, but Darcy
came to the rescue. She cleaned up my computer and it is running great
again! Thanks for offering Senior Pass. Denise.
A comment from Dianne
Darcy , thank you so very much for putting Thunderbird on my computer! So
very happy with it. Its the best mail out there ! Thank You so very much
again! Keep doing what you do to help us that are not so computer smart,
you guys are great! Thank you again!
A comment from Rose Marie
Hi TC... I just wanted to send you another thank you as my husband's
computer is backing up as you programed it. Also I was able to do a
recovery disk on a flash drive for his computer. It worked just as you
said it would. His computer had problems but you got those problems
solved and got his back up working. He is very happy with the results.
Just wanted to let you know that you have done another great job on fixing
computers.
A comment from Eveline
Hi TC...Thank-you for all your help over the past few days. We are so
pleased to have our computer working so much quicker and we feel better
protected with the installation of Emsisoft. You gave us excellent advice
on some “hardware” issues and we will deal with those also. Great to have
an 8 year old machine performing well again. Fun to watch you moving
around and I learned lots too. Thanks again! Regards, Eveline
A comment from George
Just wanted to you 2 for making the SeniorPass available. I have used your
repair services twice in the past year and all I can say, you guys do
great work. I was 110% satisfied both times. I just bought a Senior Pass
and I sent a friend your way too. Thanks for being there for us.
George H.
A comment from Rebecca
I'm a first time user of Cloudeight computer repair. I want to thank Darcy
for all the time she spent in trying to figure out what was going on with
my PC. Her perseverance paid off. It's been a long time since my computer
has been this fast and worked this well. Great job! I am glad I found a
reliable honest company I can trust my computer repairs to. I'll be back!
Thanks again. Rebecca S.
A big Cloudeight "Thank you!" to Denise, Dianne, Rose Marie, Eveline,
George, Rebecca and everyone who wrote to
us last week. We appreciate your kind words and your support very much! EB & TC
Cloudeight Direct Computer Care Memorial Day Weekend Sale - BUY
ONE & GET ONE FREE!.
Get
more information here.

Here are some important links for you:
-
Do you have a question or suggestion for our newsletter? Submit it here.
-
You can read and search over 3400 Computer tips and tricks from our Cloudeight InfoAve Web site.
-
Do you have a question or comment about one of our products or services? Please contact us.
-
Are you having problems with your computer? Visit this page to get information about our Cloudeight Direct Computer Care services. We can fix your computer!
-
Emsisoft Anti-Malware provides the best overall malware & virus protection for your computer - we use it and we recommend it. Please visit this page to learn more about Emsisoft products - and our special Emsisoft discounts.
-
Would you like to receive our InfoAve Daily Tips & Tricks newsletter? It's free. You can subscribe here.
-
Please help us by making a donation; help us keep helping you. If you'd like to help support our newsletters and our Web site, please consider making a donation. Anyone who makes a donation is invited to join our Cloudeight Boosters. Our boosters get freebies, special offers and more. Make a donation and join the Cloudeight Boosters today!
-
Our Cloudeight InfoAve Premium Newsletter home page has links to the last several issues of Cloudeight InfoAve Premium newsletter. Visit our Cloudeight InfoAve Premium home and catch up on back issues of this newsletter.


Lee doesn't want the Windows keyboard
showing when Windows 10 starts
How do I prevent the Windows Keyboard from appearing at the bottom of the
screen each time I start windows? Thank You .
Our answer
Hi Lee. It's very simple. Here's how you do it.
1. Right-click on your taskbar
2. Look for "Show touch keyboard button"
3. Uncheck it.
Here's a screenshot to help you.
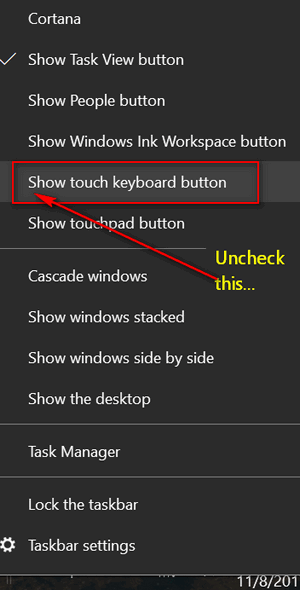
And that's all there is to it!

Audrey wants to copy pictures from her
laptop to her desktop
I have a desk top and a lap top computer. I have photo's on my lap top that
I would like to put on desk top I just do not know if I can do this and was
wondering if you know a way this can be done. Thank you so much and have
had many of my problems solved by you people and was hoping for you to come
thru again for me. Will await your reply
Our answer
Hi Audrey. There are many ways to do this. The easiest way, without
networking the two computers, is to use a USB flash drive. Just copy all
your pictures on your laptop to the flash drive, then plug the flash drive
with your pictures in to your desktop. Then copy all the pictures from the
flash drive to a folder or folders on your desktop.
You might find our tip (here) on adding "Copy to" "Move to" to your
Windows right-click menu handy for copying files to - from the USB
flash drive. An 8 or 16 GB flash drive should be plenty big enough to
hold all your pictures.
You could also use DropBox, Microsoft One Drive, or Google Drive (if you
have a Gmail account you have Google Drive) to do this. Just upload your
files to one of these Cloud-storage applications and then download them on
your desktop.
If you need anymore help, please let us know.

Lily wants a
clipboard viewer
I have Windows 7 and am trying to put the clipboard viewer on my desktop.
When I had XP I could do it. When I googled it, the program they showed to
do it was a scam. Your help is appreciated. Thanks.
Our answer
Hi Lily, you're in luck. We have found the original Windows XP clipboard
viewer and you can
download it from here
Once you download it, you'll need to unzip it and right-click on
clipbrd.exe and "Pin to Taskbar" and/or "Pin to Start". Like most of us,
you're likely to download to your downloads folder and that's fine - you
can leave it right there.
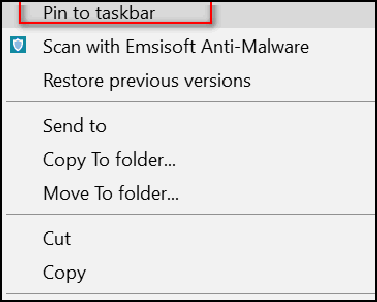
After you unzip "clipbrd.zip", right-click on clipbrd.exe and choose "Pin
to taskbar". You can also pin it to your start menu. Once you have
created a shortcut on your taskbar or Start menu, all you have to do is
click it to see what's on your clipboard - just like you used to do in
Windows XP.
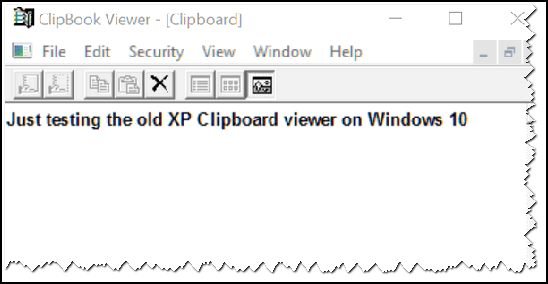
This will work on Windows 7, Windows 8.1 and Windows 10 (all versions).
And for those who are using Windows 10 - the next version of Windows 10
due out in October will have a full-featured clipboard manager - something
we think most people will find useful.

Sandi wants to know what's up with her D:\ drive.
I have a question for you. This is a fairly new computer and I clicked on
"computer", right clicked on: Recovery Image-Drive D. It shows 1.90 GB
Free space. 13.6 GB Used space, Capacity 15.5 GB. Why is this so full when
Drive C only has 61.3 Used Space with Capacity of 853 GB. Would it help to
Compress the drive...I am a novice when it comes to this stuff...so I
don't want to mess up the files....Please advise what I should do.
Appreciate your advice and help. Sandi B.
Our Answer
Hi Sandy. Do not touch your D:\ drive. It's called a recovery partition or
recovery drive. If you ever needed to reset your computer back to its
factory state, you'd need this partition. The partition is created from
space from your C:\ drive - and the partition is just big enough to hold
all the files necessary (including Windows) to return your computer to its
factory state. So just leave it be -- and hope you never need it.
If you've upgraded to Windows 10 from a previous version of Windows, use
System Reset to reinstall Windows; if you use the recovery drive, you'll
wipe out everything on your computer and end up with an older version of
Windows - the version that was installed when you purchased your PC.

Virginia
wants to know how to tell if her computer is asleep... and more
This will probably sound like one of those extremely dumb questions - but
how do I know if my computer is sleeping? I have never intentionally put
one to sleep because I never learned how and I've used the PC since 1995.
Didn't think it was necessary. Does it automatically go to sleep by itself
when I shut down Chrome and just leave the computer alone overnight? The
screen soon turns black, and then comes back to life when I click on the
Chrome icon in the task bar.
Another question that's not related to this one. Does it hurt Cloudeight
(or any other website) if I get called away from the computer and leave
these websites open? Even if the monitor does turn black? I'm using an HP
all-in-one, and Windows 10.
Our answer
Hi Virginia. There are no such things as dumb questions.
First, if you've never checked Power Options on your PC or made any
changes, it's likely that your computer is set to go to "Sleep" after a
certain period of inactivity. Also, your monitor, by default, has been set
to dim after a certain number of minutes of inactivity. Both of these are
set by default. They can be changed by going into Power Options. On
Windows 10 you can access Power Options by right-clicking the Start button
and clicking on Power Options in the menu, or just type Power Options in
the taskbar search. It will appear as Power & sleep options in the search
results.
OK. So how do you know if your computer is in sleep mode? Generally, if
you have not used your computer for a period of time and you see that the
power light is blinking slowly your computer is in sleep mode. Moving the
mouse or touching the keyboard will usually be enough to wake the
computer.
As for your last question - no it doesn't hurt a Web site if you look at
for hours or if you walk away from your PC while your browser still has
the Web site open. If the site you're viewing has a lot of scripts or
flash content it may use up some of your computer resources... but it
doesn't hurt the Web site or your computer... even if your monitor dims.
We hope this answers your questions!

Phyllis asks about Ad Remover
I was wondering if you could give me advice on a program called "Ad
Remover"? Is it safe to download or is it going to be one of those nasty
programs that destroy my computer? I get so sick of the ads that show up
when I'm browsing on my computer. If this one isn't good, do you suggest
any other program for blocking ads? Thanks, Phyllis
Our answer
Hi Phyllis. We're not big on ad blockers and Ad Remover is not free. It's
$9.99 a month or $39.99 a year. The sites that rely on ads most are small
mom & pop sites like ours - and we don't allow annoying pop-up ads on our
sites. Blocking ads may make for cleaner web browser, but it cuts ad
revenue to the sites who need it most. The on-the-page ads that fit into
the site's content are one type of ad and they are far less intrusive and
annoying than the pop-up ads that some sites use. And remember: Excessive
popups may be caused by malware in the browser (PUPs & Malware add-ons).
If you're looking for a privacy ad-on for your browser that blocks some
ads, we recommend Privacy Badger. It's free and it works with Firefox,
Chrome, and Opera. Privacy Badger does not block all ads, but it blocks
the worst ads, it's made and supported by EFF (Electronic Frontier
Foundation) and we have tested it on Chrome and Firefox.
If you use Chrome, Firefox or Opera, take a look at Privacy Badger. It's
free, safe and has a lot of nice features - including giving you a choice
of whether or not to block ads on certain sites.
Read more about and/or add
Privacy Badger to your browser.

LAST WEEKEND TO GET FREE EMSISOFT INSTLLATION & SETUP!
If you're not using Emsisoft we're going to make you an offer you can't refuse. For the price of a one-year Emsisoft license, we'll connect to your computer, remove your old antivirus, double-scan your computer for any malware/viruses, install and configure Emsisoft and give you a one-year license for Emsisoft.
How can you refuse this offer? If you're not using Emsisoft - now is the time to switch.
See this page for more information.


A Keyboard Shortcut to All Gmail Shortcuts [and more]
Everyone who uses Gmail
Gmail has a lot of nifty and useful shortcuts that you can use in Gmail.
And you don’t need to memorize them because they’re just a shortcut away.
You can bring up a list of all Gmail shortcuts instantly by pressing just
two keys.
Open your Gmail account in your browser. Now press Shift + ? (Hold down
your Shift key and tap the question mark key) and you’ll see this:
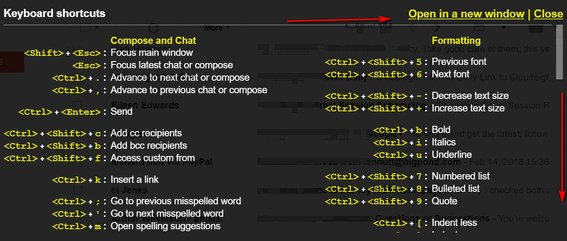
If you scroll down, you'll find more shortcuts that are not enabled by
default - but you can enable them just by clicking a link. See?
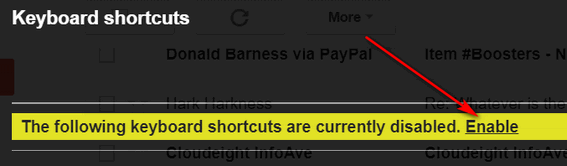
All those Gmail shortcuts right at your fingertips, and all you have to
remember is the keyboard shortcut Shift + ? (Shift key plus the question
mark key).
Pretty cool, eh? Now you’re a Gmail power user!
Oh, just one more thing. If you want to see a list of Gmail tips & tricks,
just click this link

Want to Get a Copy of All the Stuff
Google Has About You?
For everyone with a Google account
There's more to Google than Chrome and Gmail. Google runs a lot of other services like YouTube, Google Drive, Hangouts and others that are all collecting information about you. Google does allow you to have some control over that information, and they also allow you to download and saved a copy of everything they have about you.
If you want to download a copy of all the data stored on Google's servers about you, it's really quite easy to do. Not only is this a good learning lesson to see how much data is collected about you, you could actually use is as a backup. For example, if you have a lot of important email messages stored on Gmail, if you download all the data Google has about, you'll also have a backup copy of your Gmail messages on your PC.
All this data about you is being served up for
takeout. That's right, just like your favorite Chinese restaurant, Google
can package up your data for takeout.
Head over to
https://takeout.google.com/settings/takeout . If you're not already
logged into your Gmail account, you'll need to log in. Once you're there
and logged in, all you have to do is choose what data you want to download
to your PC.
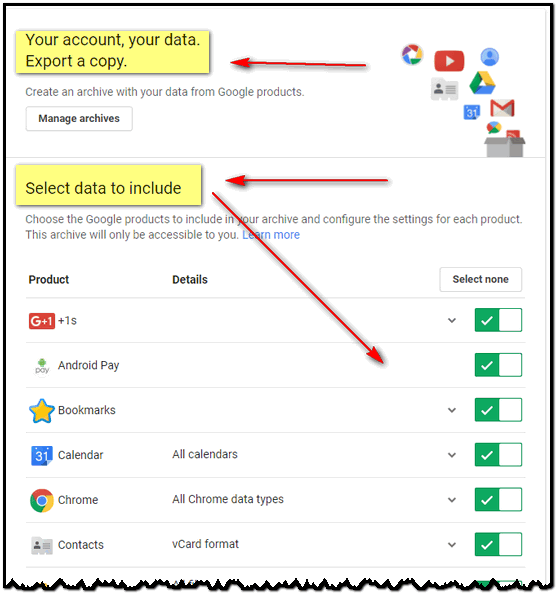
Enjoy your takeout. Don't forget the mustard...
and napkins!

How to Save Text files, Word Documents,
Pictures, and Web Pages as PDF Files
Windows 10 (all versions)
How would you like to be able to convert many different types of files,
like images, Word documents, text files, even Web pages, into PDF files
without downloading and installing a program, or using a web service? If
you're using Windows 10 (any version), you have the power ... right at
your finger tips.
Pick an image, any image on your PC, open it with whatever program you
like (or whatever your default is). Once it's open, press CTRL+P and
choose "Microsoft Print to PDF" as the selected printer and then click
Print.
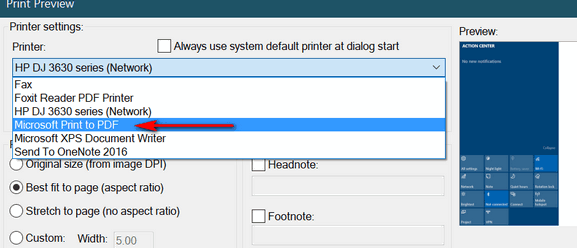
(Above: Print dialog in our default image viewer, IrfanView. Your image
program will have a similar print dialog.)
Pick a text file, any text file, open it. Now press CTRL + P and choose
"Microsoft Print to PDF" as the selected printer and then click Print.
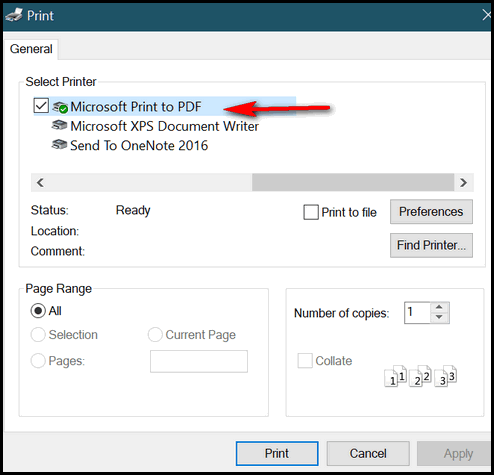
(Above: Print dialog in Notepad.)
Pick a Word document, any Word document, open it. CTRL + P and choose
"Microsoft Print to PDF" as the selected printer and then click Print.
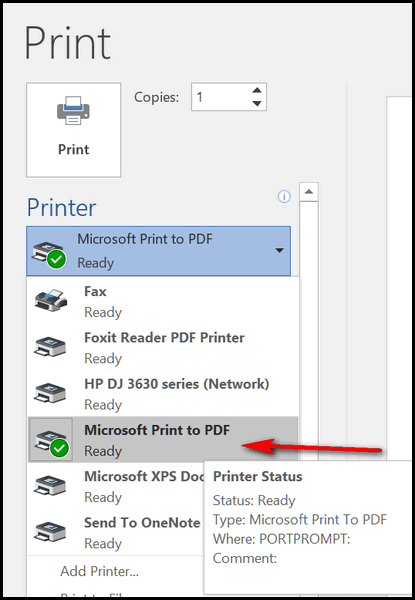
(Above: Print dialog in MS Word 2016.)
Are you seeing a pattern here? You can turn almost any image, text file, or document into a PDF file, without downloading any software or using any online web apps. It easy to do, and if you're using Windows 10 you have this option available to you, without having to add any additional software.
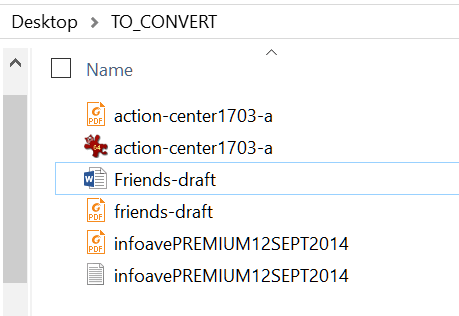
(Above: An image file, a Word document and a test file, all converted to
PDF, just by using Windows 10's Print to PDF feature.)
And, oh yeah, we almost forgot, you can save any Web page as a PDF file
too. Want to know how?
See this article.

How to See a List of Files You've
Recently Accessed
Windows 7, Windows 8x and Windows 10
Every time you access a file or folder in Windows, it's added to a list. But do you know how to access this list? It's easy. Very easy.
Open a Run dialog by holding down the Windows Key and tapping the "R" key. Type RECENT in the Run dialog and press Enter or click "OK".
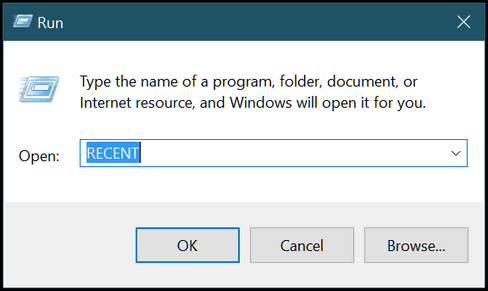
And you'll see a long list of files you've accessed recently. Mine go all
the way back to 3 weeks ago, which was the time I cleaned my computer
using the CLEANMGR command which you an also run from a Run dialog.
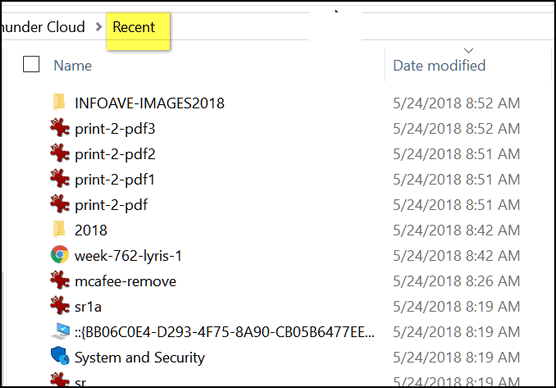
Windows 10 users will notice also that a list of recently accessed files and folders appears in File Explorer "Quick Access".
If you want to clear this list of recently access files and folders, do this:
Windows Key + R to open the Run dialog.
Type Control Folders in the run box to open Folder Options and click OK or press Enter. (Note: You can also use Control Panel / Folder Options or File Explorer / Options.) Under the General tab, under "Privacy", next to "Clear File Explorer history" click "Clear".
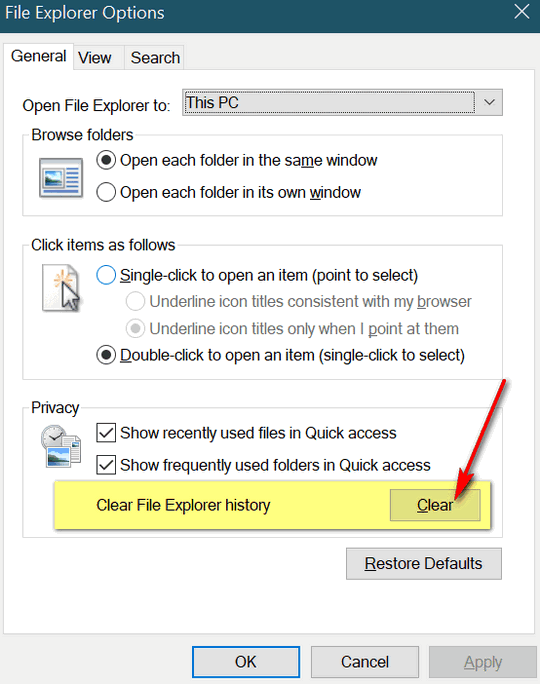
OK! Now you know how to see what files and folders you have recently accessed on your computer... and how to clear the list. I always love to do this with EB's computer. You should see the stuff she looks at; I'm appalled!
Please note: Windows 7 users will see different dialogs, but the functionality is essentially the same.

What’s Your Up Time?
Windows 7, Windows 8.x and Windows 10
How long has it been since you started - or restarted - your PC? Do you know?
We leave
our computers running 24/7. If you asked us how long it’s been since we
last restarted our PCs, we couldn’t tell you without looking at our up
time. If you’re like us, you probably don’t know how long it’s been since
you rebooted either.
So, how long has your computer been running since you rebooted or started
your computer? If you want to know how long it has been since the last
time you started or restarted your PC (your PC’s “up time” ), there are
several ways you can find out. We’re going to show you two of them. The
first way not only shows you how long it’s been since you last started or
restarted your computer, but also shows when your current version of
Windows was installed. If you’re using Windows 10, you’ll see the date of
the last major (version) update.
OK. Let's get started. First, open a Command Prompt.
On Windows 7, type CMD in the start menu search, click on CMD when it
appears at the top of the search results. On Windows 8.x, press Windows
Key+S and type CMD into the search box and click on Command Prompt when it
appears in the search results. If you are using Windows 10, type CMD in
the taskbar search and press Enter when Command Prompt appears at the top.
When Command Prompt opens, at the prompt, type:
systeminfo
And press Enter. System info will load the information (it may take a few seconds) then you'll see a list of information about your PC.
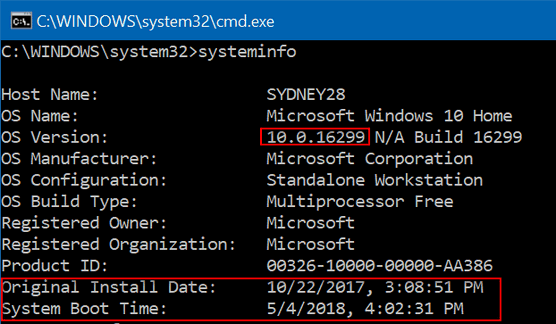
You’ll see the last time you booted or rebooted your computer. As you can see mine has not been restarted since 5/4/2018 (20 days ago). Also note that above it, you’ll see “Original Install Date”. I’m using Windows 10 and 10/22/2017 was the date I installed the Fall Creators Update (Version 1709). It was not the date that Windows was originally installed on this PC.
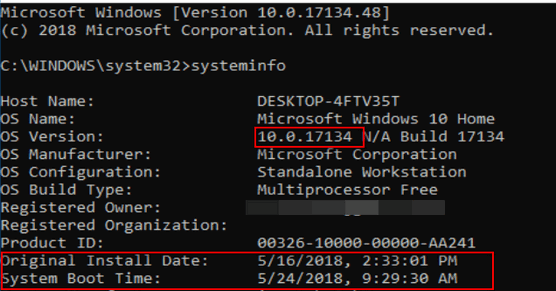
Above: My Windows 10 Version 1803 computer was restarted today - so it's only been running a few hours.
If you’re using Windows 10, another way to see how long your computer has been running since the last reboot is to use good old Task Manager. No matter what version of Windows you’re using, you can open Task Manager by using the keyboard shortcut CTRL+SHIFT+ESC. Once Task Manager is open, click on the “Performance” tab, click “CPU” and look near the bottom under "Up time".
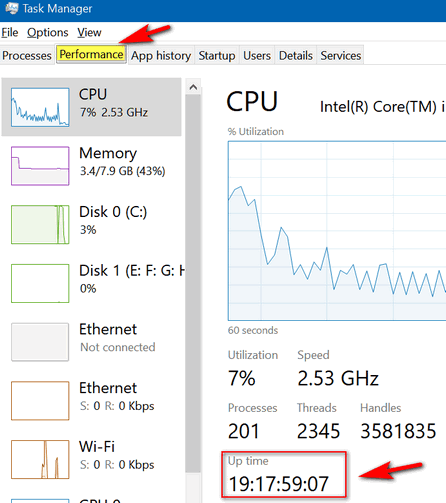
You'll see how many days, hours, minutes and second your computer has been "up" since you last started or restarted it. You can see (above) that my laptop has been running for 19 days, 17 hours, 59 minutes and 7 seconds since the last time I restarted it. See? We really practice what we preach - we do leave our computers running almost all the time.
So … what’s your up time?
Want more computer tips & tricks?
One Key Makes it Larger...One Key Makes it
Small When you support us
with small gift, you help us continue our mission to keep
you informed, separate the truth from the hyperbole, and help you stay
safer online. Plus, our computer tips make your computer easier to use.
Did you know that we provide support to thousands of people? Every week we
help dozens of people via email at no charge. Thanks to your gifts, we do a
lot more than provide this free newsletter. We help you recognize online
threats, fight for your online privacy, provide you with the knowledge
you need to navigate the Web safely, and help you get more out of your PC.
Help us keep up the good
fight with a small gift. After giving your gift, you will receive an invitation
to become a Cloudeight Booster.
Unsplash
"Unsplash manifesto

Don't Throw Your Old Cell Phone Batteries in
the Trash
We have thousands of Windows tips, tricks and more on our InfoAve web site. Come see for yourself!


We Need Your
Help! If you Don't need anything right now, please consider helping us
with a gift.
Interested in making an automatic monthly gift?
Visit this page. Help
us keep helping you... and helping you stay safe on the Web.


We are sure that one of the things you folks like the best is anything to
do with pictures and graphics. Making pictures, taking pictures, editing
pictures, making graphics, etc. just seem to be things almost everyone
loves... even if it's just looking at beautiful pictures.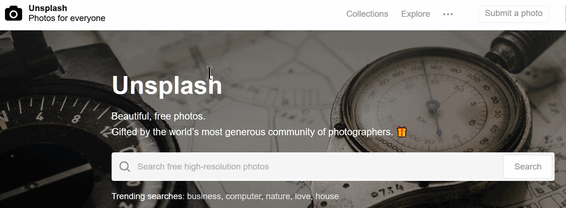
This Cloudeight site of the week pick is a real beauty in more ways than
one. It's called Unsplash.com. Unsplash is a collective work of
photographers who have gifted hundreds of thousands of photos, many of
them strikingly beautiful, some of them thought-provoking, and all of them
free for you to download and use as you see fit -- even for commercials
purpose.
There are many things wrong with the Web, but Unsplash shows that the Web
can be a beautiful place - a place for beauty, sharing and collaboration.
Because we're sure that you're anxious to get on with show and take a trip
to Unsplash to browse through the photos there, we're going to bring in
the developers of Unsplash to tell you a little bit more about their site:
Unsplash was created in 2013 as a simple tool for creators. The
concept was born from the pain we had as creators in finding great,
usable imagery.
The internet was meant to connect, inform, and inspire us in
unprecedented ways. Yet, when it came to usable images, that
connection was shut down. While the need for images was increasing
dramatically, the systems supporting the supply of usable images were
incompatible.
Unsplash was formed as the antithesis to the stock image experiences
available at the time. Instead of vast libraries, licensed and
presented for commercial buyers, Unsplash focused on giving original,
high-resolution images for anyone and free to use for anything.
We started Unsplash by giving away 10 images we had leftover from a
photoshoot. Today, Unsplash has become a platform fueled by creators
who have generously gifted hundreds of thousands of their own photos.
We’ve seen Unsplash images inspire millions of creations, from helping
a 10-year-old learn graphic design, to powering the imagery behind
stories blanketing the internet. Unsplash is a community that
celebrates creativity.
Our aim is to celebrate the gifts Unsplash contributors make by
pushing the impact of their photography as far as we can. Our world is
becoming increasingly visual. Images connect on an emotional level.
They are not only how we self-express but also how we understand all
kinds of information. The creative spirit is one of exploration. If
creativity is a form of exploration, then an image is the perfect
start.
From the beginning, Unsplash has held a particular view on the future
of creativity, and our vision remains unchanged. We believe everyone
is creative and that we have a responsibility to empower everyone to
create. Creativity is a fundamental human need that is essential not
only for progress but for feeling connected to the world and oneself.
Our world is evolving rapidly. Manual to automated. Physical to
digital. Earth to Mars. While we don’t know exactly where everything
is headed, what we do know is creativity will be how we get there.
Our 3 values:
-- Share. Remix, rework, recreate. This only works if we all take
part. So share, take, manipulate, and reshare.
-- Show Love. While the Unsplash License allows you to share without
the limitations of copyright, this doesn’t mean we should ignore the
work of our contributors if we can help it. It is not necessary but
when possible, support artists willing to offer their work by giving
credit.
-- Create. Art only exists because of other art. What you build
becomes the next material that inspires the next artist. Without
creation we have nothing so go make something. ...
Unsplash license
All photos published on Unsplash can be used for free. You can use
them for commercial and noncommercial purposes. You do not need to ask
permission from or provide credit to the photographer or Unsplash,
although it is appreciated when possible.
More precisely, Unsplash grants you an irrevocable, nonexclusive
copyright license to download, copy, modify, distribute, perform, and
use photos from Unsplash for free, including for commercial purposes,
without permission from or attributing the photographer or Unsplash.
This license does not include the right to compile photos from
Unsplash to replicate a similar or competing service...."
So... all you
have to do now is visit Unsplash.com and plan on spending
some time. You'll be amazed what you find there. For as the developers
say... "Without creation we have nothing so go make something."


Maintenance, Cleanup and Optimization for Windows
If you purchased or renewed Reg Organizer through Cloudeight
within the last 12 months, you're entitled to a free version upgrade to
Reg Organizer 8.16.
Save $14 on Reg
Organizer right now!
Reg Organizer - A
Swiss Army Knife of Windows Tools - Works Great on Windows 10!


Ketchup: The Poor Man's Sauce
They say that ketchup is the poor man’s sauce, whoever they are. They say a lot of things. They say what’s good for the goose is good for the gander too, but how many of you walk around calling male geese ganders? Not many, but THEY do. But I don’t want to talk about geese, ganders or what THEY say; I want to talk about ketchup.
My grandfather taught me a lot of things, most of the things he taught me have stuck with me my whole life — like my love of ketchup. I can remember going on vacation with my grandparents and watching grandpa smother fried eggs and hash brown potatoes in ketchup in restaurants from Michigan to Mississippi, from the Alleghenies of Pennsylvania to the agonies of driving through The Great Smoky Mountains in dense fog. At every meal we stopped to eat a long the way, no matter what food was served, you could bet it included ketchup.
So I come by my love of ketchup honestly. I was born and raised on the poor man’s sauce. But as I grew up, something changed, and it wasn’t my love of ketchup, it was the ketchup I loved. It seems to increase profits by using cheaper ingredients, the Holy Grail of ketchup – Heinz – decided it could mess around with my beloved sauce and start making it from concentrated tomatoes instead of fresh, red, ripe tomatoes. And to add insult to injury, they squirted it full of HFCS (High Fructose Corn Syrup) instead of sugar. It’s so bad that Heinz ketchup doesn’t even qualify as “ketchup” anymore in Israel… it’s now “tomato seasoning”… I am not kidding:
"Israel’s Health Ministry recently ruled that Heinz tomato ketchup does not contain enough “tomato solids” to qualify as ketchup, and it will now have to be referred to as “tomato seasoning,” the Times of Israel reports...."
I’m not going to get into the many hazards of HFCS...
Read the rest of this essay here.


Cloudeight Memorial Day Weekend Sale! Prices good through May 28, 2018
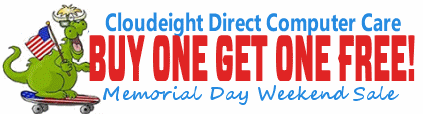
Cloudeight Direct Computer Care Repair Keys - Buy One Get One Free
During our Memorial Day Sale, you can buy one Cloudeight Direct Computer Care Repair Key at the regular price or $50 - and we'll give you one free. You can give the second key to anyone you like... or keep it for yourself. This is the lowest price we've ever offered on our Cloudeight Direct Computer Care Service. Don't miss out. Cloudeight Direct Computer Care Repair Keys never expire - they are good until you use them! This special offer available through Monday May 28, 2018 only.
Get more information and/or take advantage of this special offer by visiting this page.


Enjoy Intro Savings Through Memorial Day (May 28, 2018)
A special deal exclusively for our
friends age 60 and over!
With our Cloudeight Direct Computer Care SeniorPass you'll get one
full year of unlimited computer care and repair for
the special introductory price of just $79. This intro price has been
extended through Memorial Day Weekend. Cloudeight SeniorPass is good for unlimited computer care & repair for 365 days
starting with the first time you use it. The clock does not start ticking
until you use your SeniorPass for the first time. A great deal! It's
just like having insurance for your computer. You can get help with most
any computer problem whenever you need it. We're here to help you.
And talk about affordable! Through May 28, 2018. our SeniorPass is
available for just $79.
Get
more information and/or take advantage of SeniorPass savings here.


Changing Your Email Address
We get a lot of emails informing us of an email address change.
Here a few tips to remember when changing email:
1. Don't use the old one to email anyone that you are changing address.
Use the new one.
2. If you have a PayPal account, be sure you log in to PayPal and add the
new address, and remove the old.
3. Most newsletters have a way to change your address and can usually be
found at the bottom of the newsletter.
4. If getting our daily news, which is sent via google, you will need to
unsub, then rejoin with new address.


We Need Your
Help! If you Don't need anything right now, please consider helping us
with a gift.
When you support us with small gift, you help us continue our mission to keep you informed, separate the truth from the hyperbole, and help you stay safer online. Plus, our computer tips make your computer easier to use.
Did you know that we provide support to thousands of people? Every week we help dozens of people via email at no charge. Thanks to your gifts, we do a lot more than provide this free newsletter. We help you recognize online threats, fight for your online privacy, provide you with the knowledge you need to navigate the Web safely, and help you get more out of your PC.
Help us keep up the good fight with a small gift.
After giving your gift, you will receive an invitation
to become a Cloudeight Booster.
Interested in making an automatic monthly gift?
Visit this page. Help
us keep helping you... and helping you stay safe on the Web.

Sales of the following products and services help support our
newsletters, websites, and computer help services we provide.
Cloudeight Direct
Computer Care: Single Keys or Season Tickets - always a great
deal. Cloudeight Direct Computer Care is like having PC insurance.
Get more information here.
Emsisoft
Anti-Malware: Emsisoft is the only Cloudeight endorsed
and recommend Windows security program. It provides users with a complete
antivirus, antimalware, anti-ransomware, anti-PUPs solution. We offer
single Emsisoft licenses and multi-computer licenses at discount prices.
Also, we offer our exclusive Emsisoft with Cloudeight installation &
setup.
Get more
information here.
Cloudeight
Backup Service: Professional setup of a complete backup
system including creation of rescue media, image backups, incremental
backups, Cloudeight Direct Backup session key and a lifetime license for
Ashampoo Backup Pro 11.
Get all the
details here.
Thunderbird Email
Setup: Thunderbird is a great email program that you can use
with your Gmail and Outlook.com (Hotmail) web mail accounts as well as
with your Internet provider's email. We'll set it up right for you. Our
set up includes configuring up to 3 emails accounts and setting up
Thunderbird to use stationery (if desired). Our Thunderbird Email Setup
Service is always a great deal.
For more information visit
this page.
Reg Organizer 8.10:
Reg Organizer is the Swiss Army Knife of Windows tools. It's far more than
just a registry optimizer and cleaner... it's Windows all-in-one toolkit.
Helps you keep your computer in tip-top shape and helps solve
annoying Windows problems. Reg Organizer works great with Windows 10 too!
Get more information about Reg
Organizer (and get our special discount prices) here.

If you don't need any of the above products or services at this time,
please consider helping us with a small gift. Everyone who helps us with a
gift is invited to become a Cloudeight Booster and is eligible for
special Cloudeight Booster Freebies and special Cloudeight Booster sales.
Please consider
making a small donation today. Ad thanks to all of you who
support us! We appreciate it very much!
-
Premium Subscribers' Home Page. You'll find the last few weeks of Premium archived on this page.
-
To change your subscription address, see "Manage your subscription" at the bottom of this newsletter.
-
Submit your questions, comments, and suggestions for possible inclusion in our newsletters here. This form is for questions, comments, and suggestions for this newsletter. This form is not for product support, stationery questions, or general questions concerning our products or services.
-
Send us your suggestions and recommendations for future freeware picks and/or sites of the week
-
Help us Grow! Forward this email newsletter to a friend or family member - and have them sign-up for InfoAve Premium here!
-
Get our free daily newsletter! Each evening we send a short newsletter with a tip or trick or a computer-related article - it's short and sweet - and free. Sign-up right now.
-
Have a question about a Cloudeight Software program, service, stationery, or need to ask about an order? Let us know!
-
If you need help with one of our software programs, have a question about an order, or have a question about any of our email stationery, screensavers, or other products - please don't use our InfoAve Questions/Answers/Tips form. Use our general Cloudeight support form instead.
-
Print our Cloudeight Direct Flyer and spread the word about our computer repair service! If you want to help us by telling your friends about our Cloudeight Direct Computer Care service, you can download a printable flyer you can hand out or post on bulletin boards, etc. Get the printable PDF Cloudeight Direct Computer Care flyer here.


These products and services are recommended and endorsed by Cloudeight:
-
Emsisoft Anti-Malware: The best anti-malware you'll find anywhere. Great protection -- both proactive and reactive. Learn more here.
-
Reg Organizer-- A Swiss Army knife of PC tools. Easy for beginners to use -- with advanced features for experienced users too. Get more info.
-
Cloudeight Direct Computer Care - Our world-class remote computer care & repair service: You can't beat our prices or our service! You never have to leave your home, take your computer anywhere or leave it with someone you don't know or trust. We can fix most computer problems, and all you have to do is sit back and relax. See our Cloudeight Direct Computer Care home page for more information.
-
Thunderbird Email Setup: Let us set up Thunderbird for you. Thunderbird works great with Windows 7, Windows 8 and with all versions of Windows 10. Get more details here.
-
Windows 10 Customization: Make Windows 10 look and work the way you want it to. Learn more.
Also... don't forget:
-
InfoAve Daily Tips & Tricks - We're offering something we think most of you will enjoy. We have a daily tips and tricks summary newsletter that is sent six days a week. It features daily tips, freeware picks, and site picks and interesting computer tips, tricks and more. It's short and sweet - very brief and lightweight. If you'd like to receive or daily tips and tricks newsletter (completely free, of course). You can subscribe here.
-
Help us by using our Start Page. We have over 100 free games on our Start Page. Please use our Start Page and come and play all day. It costs nothing, and it helps us a lot.
-
We have thousands of Windows tips and tricks and computer articles posted on our Cloudeight InfoAve website. Our site has a great search engine to help you find what you're looking for too! Please visit us today!
-
Print our Cloudeight Direct Computer Care Flyer and spread the word about our Cloudeight Direct Computer Care computer care and repair services. Get our ready-to-print flyer here.

We'd love to hear from you!
If you have comments, questions, a tip, trick, a freeware pick, or just
want to tell us off for something,
let us know.
If you need to change your
newsletter subscription address, please see "Manage your subscription" at
the very bottom of your newsletter.
We received hundreds of questions for possible use in IA news. Please keep
in mind we cannot answer all general computer questions. We try to
personally answer as many as we can. We can only use a few to in each
week's newsletter, so keep this in mind. If you have a support question
about a service or product we sell, please
contact us here

Subscribe to our Daily
Newsletter!
Get computer tips & tricks every night. Our daily newsletter features a
computer tip/trick or two every day. We send it out every night around 9
PM Eastern Time (USA). It's short and sweet, easy-to-read, and FREE.
Just visit this page and
sign-up. All you have to enter is your email address. Once you confirm
your subscription, you'll receive our daily newsletter every day, six days
a week. You can unsubscribe at any time.
Print
our Cloudeight Direct Computer Care Flyer!
Print our
Cloudeight Direct Computer Care Flyer and spread the word about our
Cloudeight Direct Computer Care computer care and repair services.
Get our
ready-to-print flyer here.

We hope you have enjoyed this issue of InfoAve Premium. Thanks so much for
your support and for being a Premium subscriber.
To all of you in the USA, we wish you happy, safe, and fun Memorial Day
Weekend. To our friends in the rest of the world... have a really great weekend!
Darcy & TC
Cloudeight InfoAve Premium - Issue #763
Volume 15 Number 32
May 25, 2018
Not a subscriber?
Subscribe to our InfoAve
Premium Newsletter
Share Us on Facebook!
We'd love for
you to share us with your family and friends on Facebook. Help us by
sharing us on Facebook!
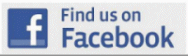

"Cloudeight InfoAve Premium" newsletter is published by:
Cloudeight Internet LLC
PO Box 73
Middleville,
Michigan USA 49333-0073
Read our
disclaimer about the tips, tricks, answers, site picks and freeware
picks featured in this newsletter.
Copyright ©2018 by Cloudeight Internet