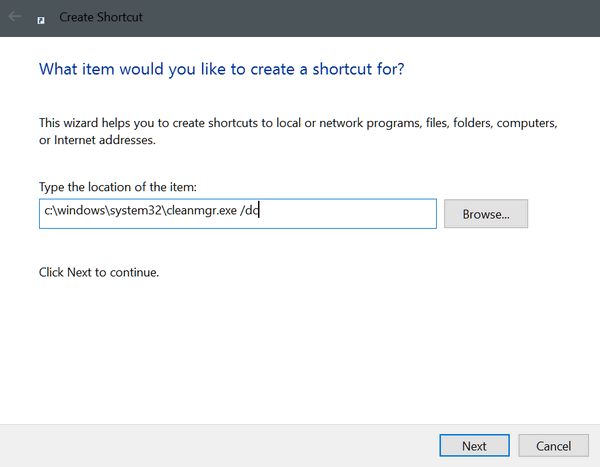Issue #891
Volume 18 Number 2
November 6, 2020
Dear Friends,
Welcome to Cloudeight InfoAve Weekly Issue #891. Thank you very much for subscribing and for being a part of our Cloudeight family. We appreciate your friendship and support very much! Please share our newsletters and our Website with your family and all your friends.
We wish you all the best as the global pandemic continues. Our prayers and good wishes go out to all of you during this difficult time. We are all in this together.
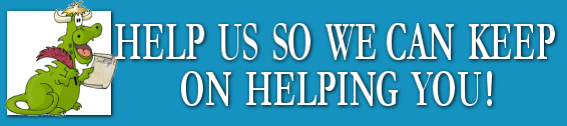
THANK YOU FOR HELPING US!
When you support us with small gift, you help us continue our mission to keep you informed, separate the truth from the hyperbole, and help you stay safer online. Plus, our computer tips make your computer easier to use.
Did you know that we provide support to thousands of people? Every week we help dozens of people via email at no charge. The questions and answers you see in our newsletters are from the email answers and help we provide to everyone free of charge.
Thanks to your gifts, we do a lot more than provide this free newsletter. We help you recognize online threats, fight for your online privacy, provide you with the knowledge you need to navigate the Web safely, provide you with suggestions for safe, free software and websites, and help you get more out of your PC.
Please Help us keep up the good fight with a small gift.
Interested in making an automatic monthly gift?
Visit this page.
Help us keep helping you... and helping you stay safe on the Web.
![]()

Don has problems with program windows in Windows 10
How do I make new windows open on top of existing windows?
When I have windows in the background and covered by other windows, it
is necessary for me to make smaller the window that is in front so I can
see and work with the window that is hidden in back. This seems? to have
been caused by a recent update is all that I can think of? I don't
remember it being this way in the past. Thank you. Don.
Our answer
Hi Don. If you open a program full size the more recently open program
will take up the entire screen - this is nothing new, it's been that way
for a long time. Every opened program has an icon in the Taskbar.
You can click on any open program's icon in the taskbar and it will open
on top of the other program windows - you can also use ALT+TAB to tab
through all open programs. If you want multiple windows open on the
screen, you'll need to make the windows less than full size. You can do
this by clicking the square between the - and x signs at the top of the
program windows.
When you minimize the window you can drag the corners or the window to
the edges to make them whatever size you want. You can also grab any
window with the mouse by the title bar (the bar with the program name in
it) hold down the left mouse button and shake it back and forth.
![]()
Eileen wants to know where to get the latest version of Windows
10 (download)
Where can I get a current Windows 10 download for a new hard drive?
Our answer
Hi Eileen. You can always download the latest version of Windows from
this Microsoft page:
https://www.microsoft.com/en-us/software-download/windows10
If you're making installation media, you'll want to click the "Download
tool now" button. You'll have a choice of making a Windows Installation
USB drive (you'll need a 16GB USB flash drive to do this), or making a
Windows 10 Installation DVD - you'll need a DL(Dual Layer) blank
writeable DVD disk to make this.
![]()
Judy's screen has gone black
Hi, I don' know if this question is suitable to answer the newsletter
but my desktop screen suddenly is black. By suddenly I mean I was
working with my files and my hands had a spasm (stroke) and I must have
somehow moved one of the images I was working on to the desktop. It is a
.psp image therefore is on a transparent image. I've tried doing what I
had always done when I got this screen before, but it doesn't work this
time. shutting down doesn't work either. Any easy suggestion before I
ask for an appt. I thought of system restore but Windows 10 is a little
different. Can you guys suggest something? wish I could send a
screenshot to explain better. Thank you for the many years of help. Judy
Our answer
Hi Judy, thank you! It sounds to me like you turned on High Contrast.
Press Windows Key + U. Click on "High Contrast" in the menu on the left.
In High Contrast - turn the switch to OFF.
Let me know if this helps you.
----------
Judy wrote back: "Yeah! Did it. All the way I wanted it. You helped get
the old brain working!"
![]()
Charlene wants to search for more than one file name at a time
I am not happy with the Windows 10 file explorer search. For my work I
need to be able to search for 5-8 picture files at once (all have
different names). When I can only search for one at a time it is not
efficient enough. Are there any workarounds that you know of for this
problem? Just wondering if you knew of anything! Thanks in advance!
Our answer
Hi Charlene. I'm not aware of any way you can search for more than one
file name. You can search for files by type by using an asterisk. If
you're looking for JPG picture files for example, you can search for
*.JPG and you'd get a listing of .JPG images files on your computer. If
you're looking for PNG image files, you'd type *.PNG and so on. But as
far as looking for multiple different file names, I don't know of any
way.
![]()
The Best Computer Care and Repair - Anywhere!
We can fix your computer while you watch. You never have to leave your home. Just sit back, relax, and watch us work. Get PC service from folks you trust at the best prices you'll find anywhere.
Get more information here.
![]()
Eileen is switching email programs and now she gets red x's
instead of images
Not to my liking I'm transferring everything from my Windows Live Mail
email program to Outlook email. Like I said, "Too many bells and
whistles for my liking". My backup email program will be Thunderbird but
that's another story.
All of a sudden, I'm getting RED X's on all new email messages. What's
going on with that and how do I fix it? I've checked Outlook help and it
tells me I have to go into the REGISTRY to change something and I'm very
leery about doing that. I could REALLY mess up my computer. Any help
from you guys will be appreciated.
By the way my very first newsletter from you is from October 31, 2003.
It was #2. Is there any way to send me a link for your very first one?
Thanks in advance.
Our answer
Hi Eileen. Thanks for your long-time support! Windows Live Mail
has not been supported by Microsoft since 2016, so it's good that you're
changing.
Try this:
Open Outlook
Click File on the toolbar
Click Options.
Select Trust Center
Click on Trust Center Settings.
Select Automatic Download.
Uncheck "Don't download pictures in encrypted or signed HTML messages".
Click OK to save your changes.
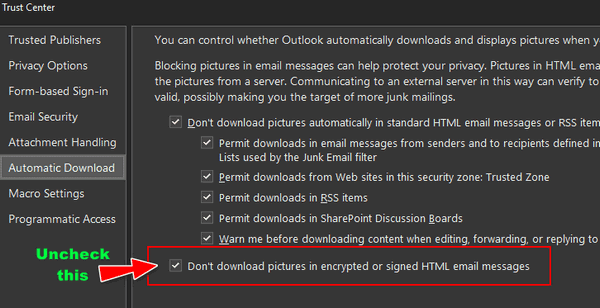
And nostalgia strikes. You can read the very first issue of Cloudeight
InfoAve Premium (now InfoAve Weekly) here...
https://thundercloud.net/infoave/premium/archives2003/week-1.htm
Enjoy!
![]()
Coraetta is buying a new laptop and wants advice
Darcy, I want to ask for expert advice. I am wanting to buy a laptop.
Could you give me suggestions as to what brand you would suggest? I'm
looking in the $400- $600 price range.
I would like a 15" or 17" screen - but I'm not sure about the size. My
eyes are not what they used to be, so I am thinking a little larger size
might be better.
I don't use my computer for much other than playing around. My mind
always goes to you when I think computer so if you are not comfortable
with sharing that I will understand. OKAY?? Have a blessed day, Darcy
Love and prayers, Coraetta
Our answer
Hi Coraetta. My suggestion is to stick with a name brand that offers a
one-year warranty (at least). As far as specs, just make sure it has 8GB
or RAM. and preferably 500MB to 1TB hard drive. Get whatever screen size
you prefer. Beyond that, not a single bell or whistle is needed. Does
that answer your question?
If you have time left on your Emsisoft license, we can transfer it to
new one too. We can also transfer your license for Reg Organizer too, if
you are using that.
If you have Office 365 and using OneDrive, or if you do not have Office
365, and have minimal amount of files backed up on OneDrive, the
transfer to the new computer is flawless as far as personal files.
Hope this finds you well!
![]()
Michael is a Norton fan and has some questions
I have been a Norton fan for many years, I recently installed Norton
360, purchased from a local electrical store. It came with Norton
Utilities, the last time I ever used Utilities was many years ago. I
researched the user reviews for it but it only shows version 16, I'm not
sure what the 2020 version is so reluctant to install and use.
I have iObit advanced system Care installed so was wondering what your
thoughts are on Norton Utilities. Any advice would be appreciated. Many
thanks.
Our answer
Hi Michael. You're probably not going to agree with my answer. Norton
Utilities was never high on our list as it was another "One-click" fix
that never really fixed anything. And iOBit advanced system Care borders
on malware and has been detected as a PUP by some anti-malware tools
such as ADW. iOBit advanced system Care is another miracle-one-click-fix
program that we would never recommend or use.
Norton/LifeLock ended support for Norton Utilities on September 20,
2020. The following is from this Norton
page.
"Support for Norton Utilities will end on September 30, 2020. Note that
Norton Utilities may still work. Yet, Norton Utilities will no longer
receive updates beyond September 30, 2020..."
"Norton Utilities was built on a platform that is no longer viable for
updates. Due to this older technology, we no longer provide support.
However, Norton Utilities Premium has been built from the ground up to
help keep your Windows PC running like new. You may be eligible to
receive Norton Utilities Premium as a loyalty benefit if you have an
active, automatically renewing security subscription with
NortonLifeLock...
"...Norton Utilities Premium is an updated service with robust features
that have been built from the ground up to help keep your Windows PC
running like new. Norton Utilities Premium helps you automatically
optimize your Windows PC's processing power, memory, and hard drive when
you launch high-demand apps. It also helps fix common issues and frees
up space to provide faster access to the programs you want, when you
want them. In addition, it helps you maintain your digital privacy by
enabling you to erase browser file downloads and helps you permanently
dispose of personal documents. Norton Utilities does not provide the
same functionality or robust feature set..."
We have never been a fan of anything made by Norton. And we're even less
impressed with Norton now they've bought LifeLock - a company that has
been sued numerous times for false advertising. Norton has not changed
things much as far as LifeLock goes - they still make false claims about
what LifeLock protects you from - it certainly does not protect you from
identity theft.
And to sum it up - we have always advised people to steer clear of
programs that promise to "keep your computer running great" with just a
few clicks. They never keep their promises and often cause big computer
problems for users. There isn't any magic elixir to keep computers
running well. If there was, Microsoft would certainly buy whatever
worked and include it with Windows. Microsoft has always had a problem
with Windows' public image and any "one-click wonder" program that could
fix Windows problems and keep it running like new would certainly be a
program that Microsoft would include.
But as we like to say - it's your computer and you can do with it as you
please. You asked for out take and we always tell it like we see it.
![]()
Ron has problems with images, icons, and File Explorer on
Windows 10 - and has a fix
First of all, the reason I'm writing this is to help in case someone
else has this issue and you haven't run into it before. For no apparent
reason at all my File Explorer began behaving like it was stone drunk!
How these things are related I cannot even imagine. But one thing that
happened was the .JPG files on my desktop began changing at their own
pleasure.
They would be regular thumbnails and then suddenly would change to
Irfanview icons! Back and forth they went. Not in rapid succession, but
enough to put you in a daze. And that ugly green bar across the top
would start across but would never get to the end. I had one folder that
only had 5 files in it and that green bar never got to the end.
Another thing that really had me puzzled was that when "Open with" in
the Context menu was clicked on (right click), File Explorer froze
stiff! I was not able to do anything with it. I got on the Internet and
did everything I could find to fix the green bar problem, with no
success. Ditto with the thumbnails problem, all familiar processes.
Nothing I did fixed anything! The same with the "Open with" situation.
Nothing helped.
You won't believe what the cure was. Well, maybe you would if you have
encountered it yourselves or from a reader. It turned out to be the
Sidebar! You know, the area where Gadgets are placed. I closed the
Sidebar and just like that, everything returned to normal! How is that
even possible? I don't know, but it worked.
Now last of all, I know not many folks today even use the Sidebar and
don't even have it activated. So, as I said, this is just an "in case"
note. Crazy! I had no idea what was going on with so many things all at
once, but that's what it was; the Sidebar!
Keep up the good work. Surely appreciate you folks.
Our answer
Hi Ron. Thank you.
Windows 10 does not natively support Gadgets or a sidebar. The following
is from
this Microsoft page...
"Gadgets are no longer available on our website because the Windows
Sidebar platform in Windows 7 has serious vulnerabilities. Microsoft has
retired the feature in newer releases of Windows. Gadgets could be
exploited to harm your computer, access your computer's files, show you
objectionable content, or change their behavior at any time. An attacker
could even use a gadget to take complete control of your PC. If you're
concerned about the safety of gadgets you’ve downloaded, find out more
about gadgets and steps you can take to protect your PC..."
Are you sure you meant gadgets? I know there are several third-party
programs that allow Windows 10 users to use Windows 7 gadgets, but we
would never recommend using something that Microsoft has determined is
exploitable.
The best way to fix Windows Explorer problems (generally) is to open
Task Manager, right-click on Windows Explorer (in processes) and choose
"Restart".
I would suggest that if you're using a third-party program to add
Gadgets and a sidebar to Windows 10 then the problems you are
experiencing are probably closely related to that software.
![]()
Attention Cloudeight SeniorPass Holders! Announcing our new SeniorPass Telephone Hotline Service
Don't have a Cloudeight SeniorPass? It's a great deal. Learn more here.
During this global crisis, we are offering a special telephone hotline service to all SeniorPass holders. There are reports of many COVID19 scams targeting seniors. If you are approached by a scammer or encounter something suspicious, you can use our hotline to discuss your situation with us. We check into it for you and do all we can to help you.If you currently have a SeniorPass, all you need to do is contact us. Send us your telephone number and a brief message/a> describing your problem and we'll call you back during normal business hours.
If you don't yet have a Cloudeight SeniorPass and you'd like to know more about our SeniorPass, please see this page.
Please note: Currently, our telephone hotline service is only available to SeniorPass holders in the United States due to international call restrictions.

The Toggle Keys - Beep! Beep!
Windows 10 (all versions)
Toggle Keys is a term used to describe a computer keyboard key that has
one or more functions. For example, the caps lock key, Num lock key, and
scroll lock key are examples of Toggle Keys. Toggle Keys is also an
accessibility option.
When Toggle Keys are turned on, your computer will make a high or low
tone beep when you press any of the NumLock, Caps Lock, or Scroll Lock
keys. You can turn on Toggle Keys in the Ease of Access Center. Hold
down the Windows Key and tap the U key to open the Ease of Access Center
on any version of Windows. In Ease of Access Center, click on Keyboard
and turn the Toggle Keys switch to On.
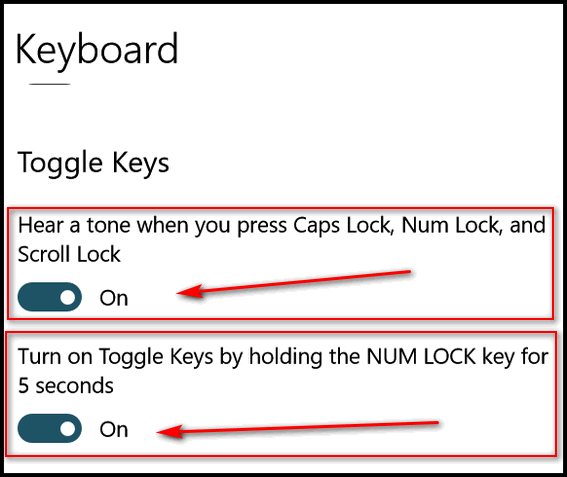
While you're there, if you choose, you can also turn on the switch that
allows you to turn ToggleKeys on and off simply by holding down the Num
lock key for 5 seconds.
When the Toggle Keys setting is turned on, your computer will beep
whenever you press the Caps Lock, Scroll Lock or NumLock keys.
![]()
Make a Batch File to Clean Up Your PC… Yes, You Can!
Windows 8.1, and Windows 10 (all versions)
Back in the days of yore — i.e. DOS — batch files were used by geeks to do all sorts of things – including some bad things. Batch files are still as powerful as ever. Geeks use them but that doesn’t mean they’re hard to create. Actually, they are very easy to make. All you need to make one is Notepad, a little code, and some patience.
So open Notepad right now. Press and hold down the Windows Key — then press the R key. In the command line type Notepad and press Enter. Now that Notepad is open copy and paste the following line (or if you’re a masochist you can type it all in but don’t forget the space after exe and before the slash…):
c:\windows\system32\cleanmgr.exe /dcNow, and this is VERY important! Make sure you select “All files” in Notepad’s “Save as type:” dialog. If you leave it set as “Text Documents”- your batch file won’t work, because text files cannot execute. (See the helpful image below.)
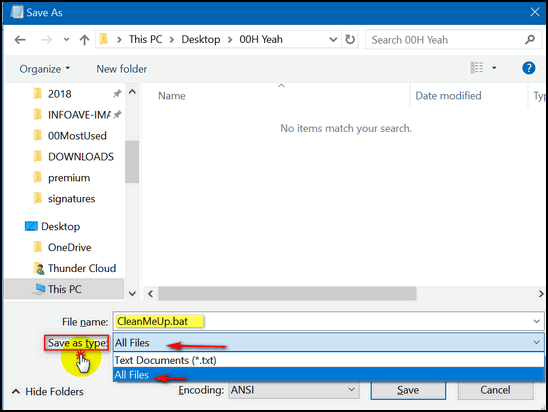
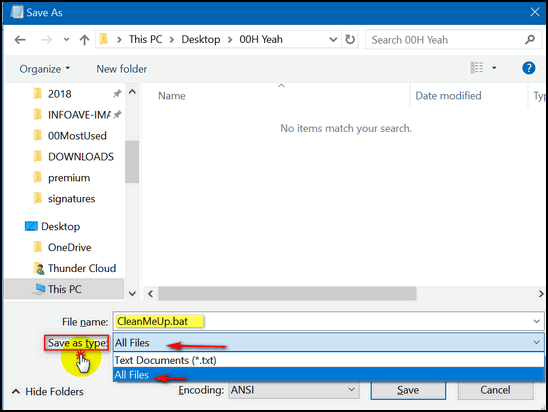
Now that you have Save as type “All files” chosen, save your file as cleanup.bat. Saving it to your desktop is highly convenient because it’s right there where you can see it. Amaze your friends! Even your enemies! You are a geek – you just created a real Windows program!
Not a geek? Here’s another way to do it. This creates a shortcut to Windows Disk Cleanup. It’s not as geeky but you can pin the shortcut your taskbar or Start menu if you choose. Click the shortcut and run Windows Disk Cleanup. Just like that!
Ready. Press Windows Key to go to your desktop. Right-click on an empty area of your desktop (i.e. not on an icon 🙂 ). Now choose “New” then “Shortcut” and copy & paste the following line:
c:\windows\system32\cleanmgr.exe /dc
Then click “Next” and give your Disk Cleanup Shortcut a name:
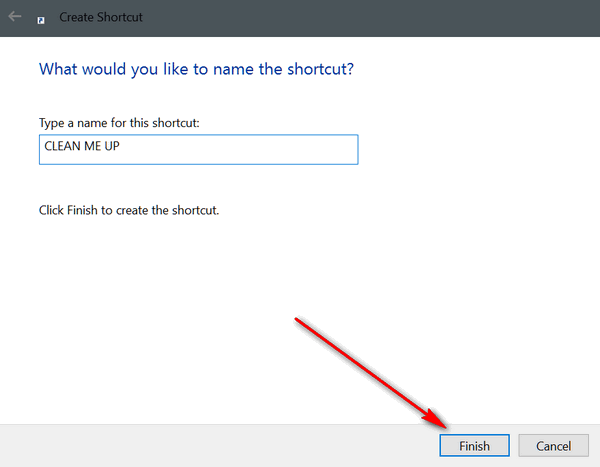
And click “Finish”.
If you want your shortcut to appear on your start menu or taskbar (or both), just right-click it and choose “Pin to start” or “Pin to taskbar” or both. See?
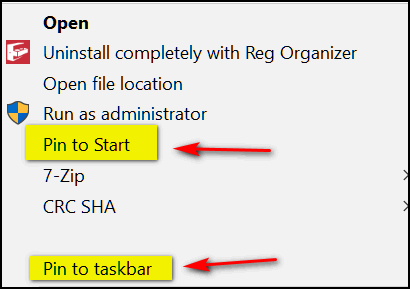
Soooo… whether you want to play around and make a batch file and
amaze your cronies with your computer savvy, or if you just want a handy
shortcut to clean up your computer, you now know how, right?
![]()
Patience and other Windows Tips
Windows 10 (all currently supported versions)
We experience problems with our computers just like you do, so we know what you’re going through when your computer isn’t working as it should.
Just this morning, I had a Windows update pending. And just like most of you, I dread installing them, but I always do because it’s the safe and right thing to do. I usually wait a week or two after an update is released before installing it. Windows 10 allows you to delay updates for 7 days. You can delay updates for 7 days – five times – meaning you can delay updates for 35 days. We don’t recommend delaying updates for 35 days but waiting 7 to 14 days for Microsoft to iron out the bugs in the updates isn’t a bad idea at all.
And before I show you how to delay updates, let me make it clear that I’m not talking about Windows version updates (feature updates), I’m talking about cumulative updates which are normally released monthly.
How to delay Windows 10 cumulative updates…
- Right-click the Start button
- Click on Settings
- In Settings click on Update & Security
- In the menu on the left click Windows Update (it should open to Windows Update by default).
- Under “Updates available” you’ll see the updates pending for your computer.
- Below “Updates available” you’ll see “Pause updates for 7 days” (“Visit Advanced options to change the pause period.”)
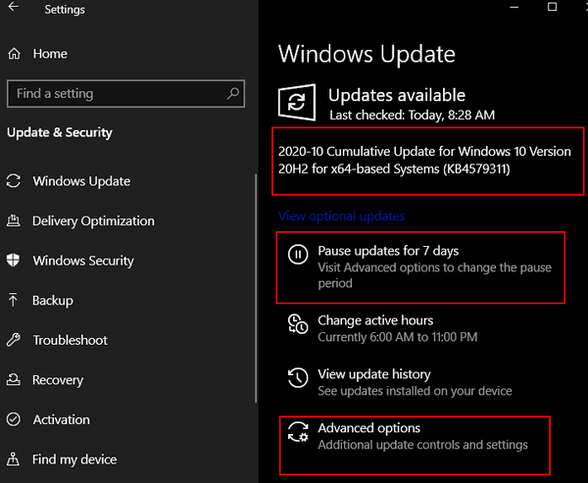
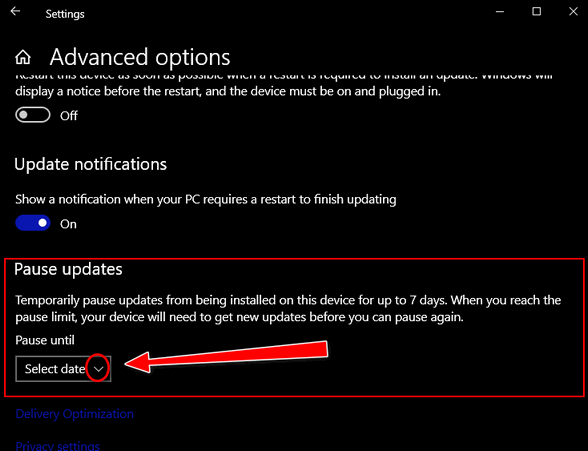
When you click on the down arrow (see above) you’ll see a list of 7 dates appear.
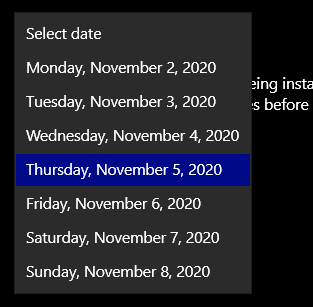
You can delay the pending update until any one of those dates.
You can do this up to five times, but we recommend that you only do this twice (a maximum of 14 days). If you defer updates too long, not only are you putting your computer at risk but you then you may also have additional pending updates.
And one more tip…
This morning, I decided to install an update that I had delayed for ten days. And, like most of you, I approach Windows updates with some degree of trepidation. And I will say that most of the time the updates go well. But sometimes they don’t. Sometimes they cause problems and many times they take a long time. This morning was one of those times.
The cumulative update appeared to be stuck at “Cleaning up. Don’t turn off your computer.” It stayed at 0% complete for over 30 minutes. My knee-jerk response was to look for a solution – or to turn off my computer – or to reboot into Safe Mode. Because my instinct was to assume that this update was not going to resolve successfully.
But instead, I walked away from the computer. I made coffee, took a walk, and tried to forget my computer… and that was not easy to do since it’s the computer I use for work. But I did.
When I came back an hour and a half later, the updates were done, and my computer was back up and running.
Patience is a good thing generally, and it’s a really good thing when it comes to computers.
Patience, my friends, is a virtue.
![]()
Want more tips, tricks, and information?
We have thousands of Windows tips, tricks, and more on our InfoAve web site.
Subscribe to our free InfoAve Daily newsletter.![]()
Our special annual pass for computer repair for our friends 60 or older.
See this
page for more information.
![]()

All That’s Interesting: Great Reading Ahead!
Are you, like me, always looking for something new and interesting to read? Good! Because I’ve found a site that provides incredibly interesting reading and featuring new articles every day about diverse and heterogeneous subjects. The subjects are broken down into three categories – “History”. “Science” and “News”.
It was hard for me to break away from the website so I could write this -I was so enraptured by all the weird and interesting featured articles. I can’t imagine anyone who wouldn’t be – well yes, I can think of one, but we need not mention her, do we?
All That’s Interesting’s founders describe their incredibly interesting site this way:
"All That’s Interesting is a site for curious people who want to know more about what they saw on the news or read in history books.
It’s for people with an appetite for the weird, the fascinating, and even the macabre facts about important events that shaped human history and continue to resonate to this day. Our content is informative and entertaining the day it’s published while still being relevant and insightful months later. We aim to give you something worth sharing not only on social media but in everyday conversations, wherever they take place."
We’ll you cannot say they are loquacious, right? They let their website do the talking. And instead of us doing the talking, we’re going to let the site do the talking and give you all just a tiny taste of this site without being at all voluble. Yes, voluble…we can’t keep using chatty, verbose, or wordy, can we?
So, at the risk of being laconic, we’re going to tease you with a few pictures and captions from “All That’s Interesting”...
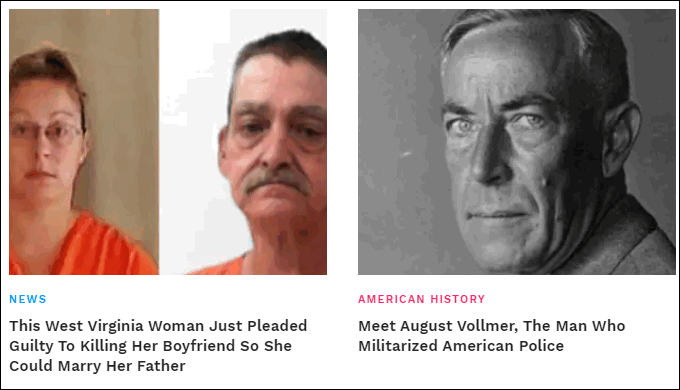
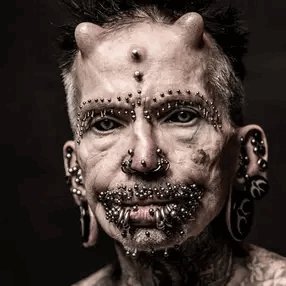
The world’s most modified man (hint: Not TC!)
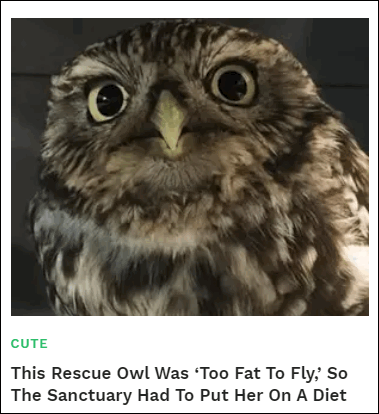
Wow! If your interest in today’s Cloudeight Site Pick is not piqued by now, I give up! But if we’ve succeeded in stirring up your interest…we invite you to visit All That’s Interesting right now.
There’s a whole lot of interesting and entertaining reading awaiting
you – I tells ya!
![]()

The Candle
He left the candle burning, just as she had asked him to do. Though it
had been seven years since she went away, every evening at nightfall he
would light a candle. Every night while he tried to sleep through his
pain and his loneliness, the candle flickered silently casting dancing
shadows upon the walls in the quiet hours.
He lit the candle again and wiped a tear from his cheek and fell into
bed exhausted. Yet he knew that this night, like most other nights,
sleep would not come.
He lay awake watching the ballet of shadows – again. Some nights he’d
listen to the wind breathing in the boughs of barren branches of the
tree she had planted outside their bedroom window -one spring day long
ago and now, so far away. Other nights he’d watch the shivering shadows
dance while a concerto of raindrops, rhythmically pounded on the roof
and ran in little rivers and rivulets and raced to the ground below.
He’d watch the silver shimmer of the rain and think lonely thoughts in
the quiet hours.
He left the candle burning.
He was always thinking – as if thinking would ease the loneliness...
Read the rest of this essay here.

What the heck is the Dark Web?
The Dark Web is an invisible part of the Web that is not searchable by search engines like Google. You can only access with via the Onion (Tor) network. The Tor Browser can be used to access the dark web - it's the original dark web browser. The Tor browser routes your web page requests through a series of proxy servers operated by volunteers around the globe, supposedly making your IP address unidentifiable and untraceable.
The Dark Web is mostly a place where people buy and sell illegal things like stolen credit card numbers, fake passwords, stolen identities, illegal drugs, illegal prescriptions and a lot more. . All traffic to/from the dark web is encrypted and theoretically hidden from all other internet traffic and searches- hence the "Dark Web".
Some companies like Experian and others, supposedly scan the Dark Web to see if your Social Security number or other highly personal information is listed there.
If you're interested in learning more about the Dark Web, here's some interesting reading for you.

THANK YOU FOR HELPING US!
When you support us with small gift, you help us continue our mission to keep you informed, separate the truth from the hyperbole, and help you stay safer online. Plus, our computer tips make your computer easier to use.
Did you know that we provide support to thousands of people? Every week we help dozens of people via email at no charge. The questions and answers you see in our newsletters are from the email answers and help we provide to everyone free of charge.
Thanks to your gifts, we do a lot more than provide this free newsletter. We help you recognize online threats, fight for your online privacy, provide you with the knowledge you need to navigate the Web safely, provide you with suggestions for safe, free software and websites, and help you get more out of your PC.
Please Help us keep up the good fight with a small gift.
Interested in making an automatic monthly gift?
Visit this page.
Help us keep helping you... and helping you stay safe on the Web.
![]()

Sales of the following products and services help support our newsletters, websites, and free computer help services we provide.
Cloudeight Direct Computer Care: Single Keys, SeniorPass, or Season Tickets - always a great deal. Cloudeight Direct Computer Care is like having PC insurance. Get more information here.
Emsisoft Anti-Malware: Emsisoft is the only Cloudeight endorsed and recommended Windows security program. It provides users with a complete antivirus, antimalware, anti-ransomware, anti-PUPs solution. We offer single Emsisoft licenses and multi-computer licenses at discount prices. Also, we offer our exclusive Emsisoft with Cloudeight installation & setup. Get more information here.
Thunderbird Email Setup: Thunderbird is a great email program that you can use with your Gmail and Outlook.com (Hotmail) webmail accounts as well as with your Internet provider's email. We'll set it up correctly you. Our set up includes configuring up to 3 email accounts and setting up Thunderbird to use stationery (if desired). Our Thunderbird Email Setup Service is always a great deal. For more information visit this page.
Reg Organizer: Reg Organizer is the Swiss Army Knife of Windows tools. It's far more than just a registry optimizer and cleaner... it's a Windows all-in-one toolkit. Reg Organizer helps you keep your computer in tip-top shape and helps you solve annoying Windows problems. Reg Organizer works great with Windows 10! Get more information about Reg Organizer (and get our special discount prices) here.
SeniorPass - One year of Cloudeight Direct Computer Care - unlimited sessions!
Get more information here.
Windows 10 Customization: Make Windows 10 look and work the way you want it to. Learn more. Your
InfoAve Weekly Members' Home Page is located here.
Print our Cloudeight Direct Computer Care Flyer and spread the word about our Cloudeight Direct Computer Care repair services. Get our ready-to-print flyer here. Help us Grow! Forward this email newsletter to a friend or family member - and have them
sign-up for InfoAve
Weekly here!
Get our free daily newsletter! Each evening we send a short newsletter with a tip or trick or a computer-related article - it's short and sweet - and free.
Sign-up right now. Print our Cloudeight Direct Flyer and spread the word about our computer repair service! If you want to help us by telling your friends about our Cloudeight Direct Computer Care service, you can download a printable flyer you can hand out or post on bulletin boards, etc.
Get the printable PDF Cloudeight Direct Computer Care flyer here. ![]()



These products and services are recommended and endorsed by Cloudeight:

We'd love to hear from you!
If you have comments, questions, a tip, trick, a freeware pick, or just want to tell us off for something, let us know.
If you need to change your newsletter subscription address, please see "Manage your subscription" at the very bottom of your newsletter.
We received hundreds of questions for possible use in IA news. Please keep in mind we cannot answer all general computer questions. We try to personally answer as many as we can. We can only use a few to in each week's newsletter, so keep this in mind. If you have a support question about a service or product we sell, please contact us here.
Subscribe to our Daily Newsletter! Get computer tips & tricks every night. Our daily newsletter features a computer tip/trick or two every day. We send it out every night around 9 PM Eastern Time (USA). It's short and sweet, easy-to-read, and FREE.
Subscribe to our Cloudeight InfoAve Daily Newsletter!
Print our Cloudeight Direct Computer Care Flyer and spread the word about our Cloudeight Direct Computer Care repair services. Get our ready-to-print flyer here.
We hope you have enjoyed this issue of Cloudeight InfoAve
Weekly. Thanks so much for your support and for being an InfoAve Weekly subscriber.
With hope and prayers, may you and your loved ones stay safe and well.
Your friends at Cloudeight,
Darcy and TC
Cloudeight InfoAve Weekly - Issue #891
Volume 18 Number
2
November 6, 2020
Not a subscriber? Subscribe to our FREE Cloudeight InfoAve
Weekly Newsletter here.
Subscribe to our Cloudeight InfoAve Daily Newsletter!
Share Us on Facebook!
We'd love for you to share us with your family and friends on Facebook. Help us by sharing us on Facebook! 

"Cloudeight InfoAve
Weekly" newsletter is published by:
Cloudeight Internet LLC
PO Box 73
Middleville, Michigan USA 49333-0073
Read our disclaimer about the tips, tricks, answers, site picks, and freeware picks featured in this newsletter.
Copyright ©2020 by Cloudeight Internet