If you have a large hard drive ( 500GB or more) in your Windows 7 computer, chances are you are not using most of it. Did you know Windows has a built in utility to split a portion of the drive into a separate drive to use for storing things like pictures, documents and other things you want to keep safe. This would be good protection if you find your computer won’t boot and your only resort is to reinstall Windows.. oftentimes leaving us with many lost files as well. You will be able to format or reinstall Windows drive and all the things you saved will still be safe on your newly created drive.
Many people will choose to save things on a USB drive, which is great and a very good idea too, but it can take hours and hours to move many gigabyte of pictures and files to a USB; transferring to your newly created drive is much quicker and always accessible!
To do this, click Start and they type Disk Management in your search. Windows will find it quickly; open Disk Management. You can find it from Control Panel too. When the Window opens, it will show you your hard drive(s); click C. Now click Action, All Tasks, Shrink Drive. It will take Windows a few minutes to do this, but don’t worry. .nothing is being changed. Once Windows shows you how much space can be used for the 2nd drive, choose how much you want to delegate to the 2nd drive. Don’t shortchange your C drive, so be sure you understand gigabytes and megabytes before you proceed. To refresh your memory, a megabyte is 1024 kilobytes and a gigabyte 1 048 576 kilobytes.
Not comfortable doing yourself? Not even sure if you have enough space to do this? Cloudeight Direct Care service can do this for you! So, whether you do yourself or have us do it, you will find this to be a great way make a safe haven for your precious files – and you don’t have to use buy anything or install any new programs. All you need is your hard drive and a tool you already have. You’ll be glad you did this if you have major problems with Windows that result in your having to format and clean install Windows.
See images below:
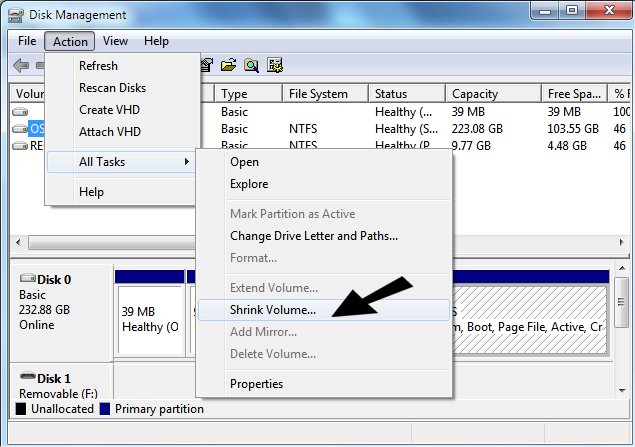
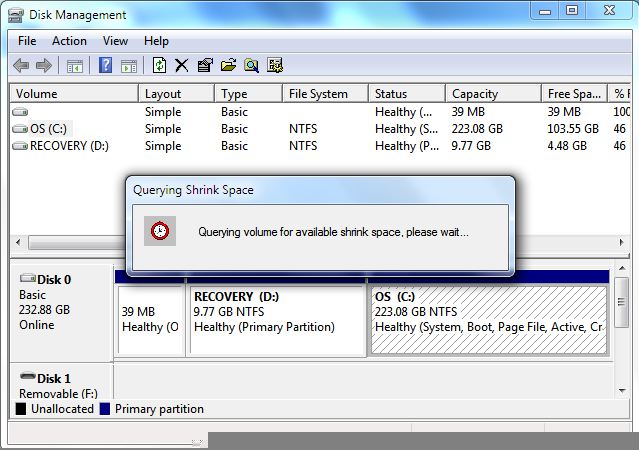


O.K.- I have followed your instructions to shrink my large 1TB H-D in Windows 7, and have set aside 200GB as a special Storage Drive. NOW – how do I access it – can I assign a drive letter to it? It does NOT show up when I call up my ‘Computer’, but when I went back through ‘Disk Manager’ again it shows that there is in fact an appropriate ‘unallocated’ portion now there !?
How do Imuse it ?? Dave.
You have to format any drive you want to use — physical or logical. To Windows — physical and logical drives are the same.