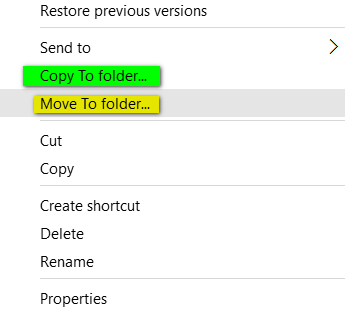 How to Add “Copy to” and “Move to” to Your Right-click Menu
How to Add “Copy to” and “Move to” to Your Right-click Menu
More and more of you are moving to Windows 10. If you’re like us, and you had “Copy to” and “Move to” on your right-click menu, you’re going to miss having it. So, we think this tip will come in very handy for all of you who are using Windows 10 or who have purchased new computers.
We feature this tip about once a year, and now, with so many of you using Windows 10 we thought it was time to bring this handy tip back. We also featured a tip in the newsletter this week about how to make these files yourself.
For some reason, beginning with Windows Vista, Microsoft left the “Copy to” and “Move to” functions off of the Windows right-click menu. So this is for all of you who have Windows Vista, Windows 7, Windows 8x and Windows 10. Yes dear readers, we have tested this in Windows 10 Home & Pro and it works, I tells ya!
Those of you who once had Windows Vista probably remember that the right-click menu is quite different than it was in previous versions of Windows. One of the features we liked the most, the “Move to” and “Copy to” menu items, are missing from the right-click menu in Windows 7, Windows 8, Windows 8.1, and Windows 10.
If you’ve ever wanted to move a file from, let’s say, Drive C to a folder on a flash drive, you could copy the file or folder or folder and paste it in a different location. Or you could open up two Windows Explorer windows and drag and drop the folder or the file, but this is a lot of unnecessary rigmarole. Wouldn’t it just have been easier for the Windows brain trust to have put “Copy to” “Move to” selections on the right-click menu in Windows 7, Windows 8, Windows 8.1, and Windows 10? Indeed, it would have been a piece of cake, but strangely, they didn’t.
All of you who read this newsletter have learned that easier is often better. So you will love this trick. Right-click on this link, choose “Save” “Save link as” or “Save target as” and save it to your desktop. Unzip the file to a folder and right-click on one of the two files inside the zip then choose “Merge”. You’ll get a warning that you’re about to enter information into the registry. You can either trust us and allow the registry info to be entered and then you’ll have “Move to” or “Copy to” items on your right-click menu depending on which file you chose. After you’re done with the first file, do the same with the second file. After you’ve finished you’ll have “Copy to” and “Move to” displayed on your right-click menu whenever you right-click on a file. It makes it easy to move files from one location or another. You can copy or move multiple files by holding down the CTRL key while you select each file you want to move, when all files you want to move or copy to another location are highlighted, right-click one of the selected files and choose “Copy to” or “Move to” from the right-click menu.
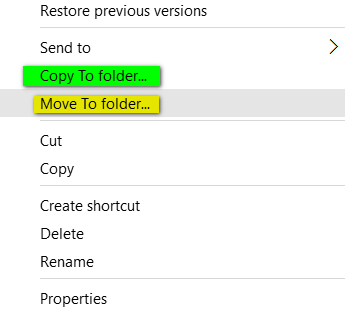
Tried and tested in Windows 7, Windows 8, Windows 8.1 and Windows 10. It works on both 32 bit and 64-bit Windows.


Slick! Thanks for this great tip. It worked flawlessly. It is awesome to have “copy to” and move to” back into my context menu.
Thanks so much! I added it to my right-click menu! Great!
Thank you !! Worked perfectly !
Thank you so much! Worked like a charm. I’m happy to have this feature back again!
Worked, thanks so much. You are awesome!