How Reset Windows 10 & Keep Your Personal Files
If your computer is running badly, things are slow, features no longer work correctly or are missing and you’re ready to throw up your hands in disgust – or run out and buy a new computer, a “fix” might be easier than you think.
Windows 10 has an option to save your personal files (pictures, documents, music, videos, favorites, etc) remove Windows, reinstall Windows, then replace your personal files and folders. When the reset it done, you’ll need to reinstall any programs you installed.
Remember! Don’t do this unless your computer is running poorly, apps and features aren’t working right and your computer is almost unusable.
Here’s how to do a Windows 10 reset and keep your personal files.
Right-click the start button, click on Settings. In Settings, click on Update & Security, then click on Recovery in the menu on the left.
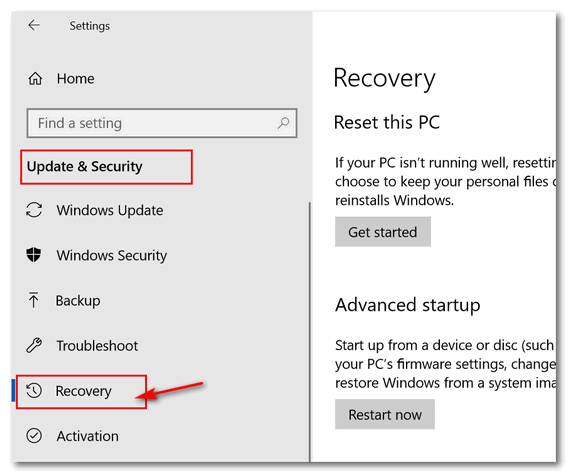
Under “Reset this PC” click the button labeled “Get started”.
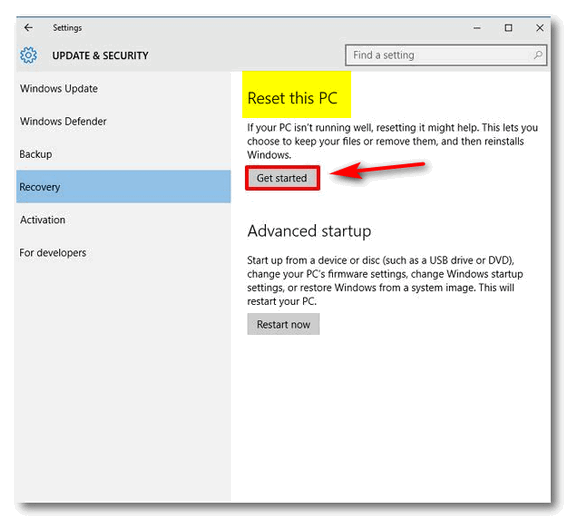
The next step is an important one, click on “Keep my files”.
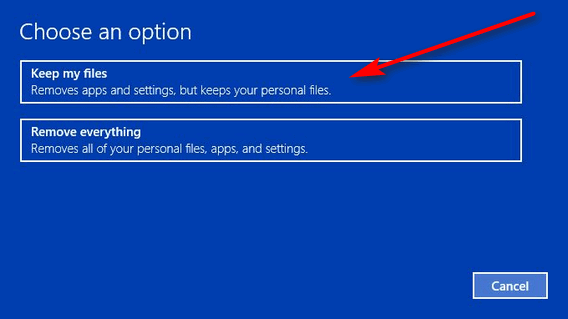
This option changes all settings back to their defaults and keeps your personal files, data, personalization settings, and apps that came with your computer. Files in the user’s profile are preserved (except for the AppData folder). Also, any folders created by the user in the root of the system drive (usually C:\ ) as well as on other drives and partitions. User-installed programs and apps are removed and a list of programs and apps that were removed will be saved in an HTML file (webpage) on your desktop at the completion of the reset.
Next, you’ll be given a choice between resetting your computer using files stored on your computer or using the Cloud download option which uses files directly from Microsoft servers. If your computer is running very poorly, we suggest you use the Cloud download option. Keep in mind this option will take longer depending on the speed of your Internet connection.
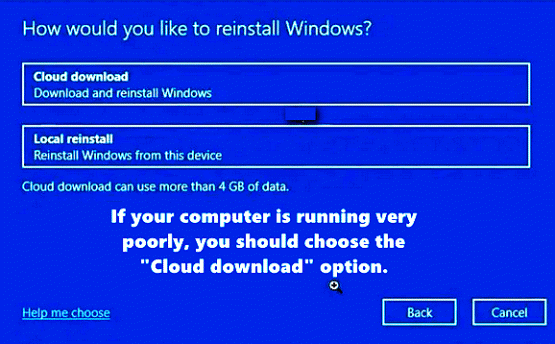
The next dialog shows you a list of programs that will be removed. You can scroll though the list if you want to. To continue with the reset, click “Next”.
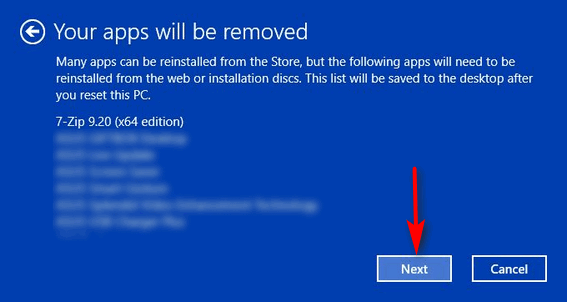
One more step. If you’re absolutely sure you want to continue, click the “Reset” button. Once you do that there is no turning back.
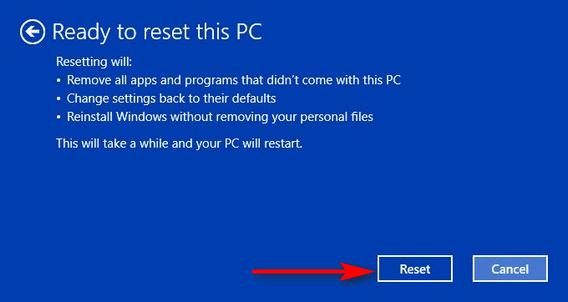
After a reboot, the saved settings, data files, and apps are applied to your new Windows installation. So doing a reset is essentially the same as reinstalling Windows while keeping all of your personalization settings and personal files.
The complete Reset process usually takes 45 to 60 minutes. It may take longer if you choose the Cloud reset option.
This post was updated on 11/22/21.
CLOUDEIGHT DIRECT COMPUTER CARE
We can fix most Windows problems without resorting to a Windows 10 Reset. We can also help you do a reset. We’ve helped thousands of folks with our Cloudeight Direct Computer Care Service. We can fix your computer while you watch – in the comfort of your own home. Get more info here.


Wow! the next time this old thing is going at crawl speed, I’ll sure give this a try! As always, thanks again for another tip—MERRY CHRISTMAS & may 2019 be filled with countless blessings for you both!
Can we do this and not lose our Thunderbird files and emails?
You can do it but you’ll lose your Thunderbird emails. They will still be in AppData but it takes some doing to get them back in Thunderbird. If you’re concerned about losing emails, always set your email program up using IMAP protocol and not POP3. That way you will never lose your email even if your computers hard drive goes belly up. You can put in a new drive or buy a new computer and install Thunderbird, set up your email again and all your mail is there waiting for you.
Thank you! I am going to have to resort to doing this but since my problems are more than just a poorly running computer I am going to wipe it clean. I just can’t get anyone at HP to understand what I am telling them. Thanks again.
Well, for whatever reason I can’t do the reset now. And since I can’t get past the login screen I can’t access Settings. I am really stumped and very frustrated.