
Issue #899
Volume 18 Number 10
December 31, 2020
Dear Friends,
Welcome to Cloudeight InfoAve Weekly Issue #899. Thank you very much for subscribing and for being a part of our Cloudeight family. We appreciate your friendship and support very much! Please share our newsletters and our Website with your family and all your friends.
We're sending this issue to you on Thursday this week due to the holiday on Friday.
Happy New Year!

The new year is just hours away; it's both an ending and a beginning.
We hope you all had a very Merry Christmas. This year has been a trying one - it's a year like none of us have ever experienced and one which none of us ever want to have to endure again. But we made it through this crazy year, and we are looking forward to a brand-new year with the highest hopes that it will be much better for all of us than 2020 was.
So here we are at the end of the year. This is the last issue of InfoAve Weekly for 2020 This week's InfoAve Weekly newsletter is a review edition. Publishing review editions on major holidays, gives us the opportunity to take time off to share with our families. Plus, it's a great way for us to feature and review some of the best content from previous issues of InfoAve Weekly. Next week, we begin a new year of Cloudeight InfoAve Weekly and we'll start off the new year with a brand spankin' new edition of InfoAve Weekly!
It's been our pleasure to have you in our Cloudeight family this year. We are thankful for you and for the help and support you always give us. We are very fortunate to have you with us and we look forward to your friendship and support in the new year.
We hope that you will also take some time off during the Holidays and find time to make memories with those you love.
Thanks so much for all you do for us. We wish you all a very happy and healthy new year! May all your dreams come true!

Our newest Cloudeight Endorsed Email Program - Very Similar to Windows Mail & Outlook Express. Stationery works great!
Read more about OE Classic here!
![]()

Rod has questions about LastPass and
using public computers
HI Guys - I sent you a small donation today because I really did not
need anything from your holiday sales, but I do have a question. I
downloaded LastPass (finally), but I am not using the program yet. When I
begin using the program, will I be able to access web sites from a
computer other than my own? We are currently "wintering" in Arizona, and
it is sometimes easier to access the web from our resort's computer room
rather than from my own laptop. However, I am thinking that when I use an
"outside" computer I will have no way of knowing what passwords LastPass
used. Thanks for all you do! Rod
Our Answer
Hi Rod. Thanks so much for your donation your kind words and your
support. I'm afraid the answers you're seeking about LastPass are not
simple, but the general rule of thumb to never use a public computer to
access any site(s) where personal data is exchanged (financial, banking,
online shopping, Social Security, Web mail) is the best rule to follow.
So, I would strongly advise you to NEVER use a public computer to access
any sites you log in to - especially financial & banking, web mail or
other sites where personal information is exchanged.
About LastPass: LastPass remembers passwords
for every site you log into, regardless of the computer or device you
log into the site(s) from. When you use LastPass on your personal
computer, your password is decrypted on that computer. You unlock your
password "vault" using a master password - that means you only have to
remember one password. I've been using LastPass for a long time - and I
really like it.
You're going to be much better off using your laptop when accessing your
web mail, bank, financial institutions or doing any online shopping.
Accessing these kinds of sites from a public computer is just asking for
problems.
If you need to use LastPass on another computer you can do so by signing
in at https://www.lastpass.com/
and logging on with your master password. While Autologin would not be
available, you could access your passwords from there and paste them in
the appropriate login. Again, we don't recommend you do this on a
public computer if you're going to be accessing sites where sensitive or
personal information is exchanged.
Our advice to you is to use Laptop to access any financial & banking, web mail or other sites where personal information is exchanged.
Thanks again for your donation, your kind words,
and your support.
![]()
Joyce wants to know how to find out if she has the newest
version of Windows 10
How do I find out if I have the newest version of Windows 10?
Our answer
Hi Joyce. All you need to do is type WINVER in taskbar search and press
Enter. It will show the version of Windows 10 you're using.
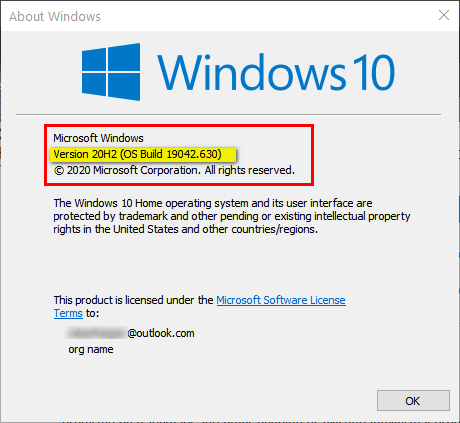
The current version of Windows 10 as of December 31, 2020 is version
20H2.
![]()
Bob forgot his router password The Best
Computer Care and Repair - Anywhere! We can fix your computer while you watch. You never have to leave
your home. Just sit back, relax, and watch us work.
Get PC service
from folks you trust at the best prices you'll find anywhere.
II can't remember my wireless router username and password. What
can I do? Please help!
Our answer
HI Bob. First thing to do is to find the default username
and password for
your router make and model. It will be in its manual. If you don't have
a manual, go to this site:
https://www.routerpasswords.com ... and find your router's default
password by brand and model number.
You will have to reset the router back to factory settings. All routers
have a reset button on the back or bottom. Normally it's quite small.
You may need to use a pen or other object to press the reset button. But
do see this page for the correct way to reset a router- pressing the
reset button for a couple seconds often does not work.
After you find your routers default username / password. Reset the
router and enter the default username & password to access it. After
you've regained access, you can then go in and change both the username
and password to whatever you want.
If you need any more help, let us know.
--------
Bob wrote back: "Thanks so much for this. I was able to get
into my router settings and now have a new password. Thanks again! Bob"/em>
![]()

![]()
Teresa received a scary email and
doesn't know what to do
I don't know where else to turn to ask a question. I received an e-mail in
junk mail and when I was about to delete it when I realized the sender was
myself, so I clicked on it. This is what it says.
(We uploaded the email Teresa received -
you
can read it here.
Is this credible? That is not my password for my e-mail, but it is for
another account. Obviously, the po/rn stuff is not real, and it says the
date they did it was quite a while ago.
Should I be worried or is this some kind of spam? The English is
questionable also, but I suppose that doesn't mean much. Have you seen
this before? Could my router be hacked? I have limited computer skills
and have no idea what I should do next. I opened it Nov.23 at 10:00 pm
PST. I really hope you can answer my question and tell me I should ignore
it. Any help is appreciated. I always read your newsletter, but I don't
remember anything about this. Thanks Teresa
Our answer
Hi Teresa. We get dozens of these every day and have received hundreds
of them over the last year. They are spam/phishing mails. Yahoo had over
3 billion users accounts breached, and many other breaches have occurred
over the years. Sometimes the hackers who initiated these breaches post
they usernames, email accounts and sometimes passwords on the "dark
web". Thankfully, while the password may be similar or even the same to
a real password you used, it does not match the account you used to send
this email.
The sender is trying scare you by attempting to blackmail you with
partial information. If these kinds of emails show in your inbox, be
sure to mark as spam/junk or just delete them if you see them. It's not
uncommon for a hacker, spammer, scammer to forge the "From" address so
it looks as if came from your email account - it's not hard to do and
spammers have been doing this for decades.
![]()
Robert wants to wipe his hard drive
and reinstall Windows 10
Is there a way to completely wipe your computer and reinstall windows
10. What I mean is reformat the hard drive to install with new
partitions. I still have a computer that had windows 8 and still have
the recovery partition to go back to windows 8. I would like to wipe out
that part and have the space to use in C. I'm not going back to windows
8. Thanks, Robert.
Our answer
Hi Robert. Our advice is for you to use Windows 10 Reset to wipe your
hard drive and reinstall Windows; it's simple and easy. Once you've done
the reset (to wipe everything completely may take a few hours), you can
use Windows Disk Management to format the recovery partition and merge
it with the main partition. It may even be easier to format a partition
and merge it using a free program like
EaseUs
Partition Manager (free version).
Not only will this way save you time, but you'll end up spending less
time.
To do a Windows 10 Reset and remove everything from your hard drive and
reinstall Windows 10,
see our tutorial here.
We hope this helps you, Robert.
![]()
Mary wants to run file defrag on Windows 10
HI, could you please let me know how i can find "Windows File Defrag" on
Windows 10? I have looked under Windows Accessories but can't find it.
Thank you, Mary
Our answer
Hi Mary. Windows 10 automatically defragments your hard drives, so
generally you don't need to do so.
However, if you want to defragment your hard drive, you can do it manually this way:
1. Type Defrag in taskbar search/p>
2. Press Enter
3. Select the drive you want to defragment
4. Click" Optimize" to defragment the drive. If you just want to check to see how fragmented the drive is, click the "Analyze".
& You'll most likely find that your Windows drive (usually C:\) most
likely does not need to be defragmented since Windows 10 does it
automatically.
If you have an SSD (Solid State Drive) it does not need defragmenting and
running defragmenter on it could damage the drive. So, make sure you have
a regular hard drive (HDD) and not a Solid State Drive (SSD). If you
just let Windows automatic maintenance take care of this for you, you
won't have to worry about it at all - and that's our advice.
Hope this helps you, Mary!
![]()
Pam wants to know how to keep browser history from showing when
using another person's computer
I use Chrome. Sometimes, I sign into my Gmail account on another
person's computer and then sign out. When I do all of my history stays
on that computer. How can I stop this from happening? I count on you
guys!
Our answer
Hi Pam. Whenever you use computers, other than your own, always use
Google Chrome's Incognito Mode. Chrome's incognito mode doesn't save
browsing history or login information. While it really does not make you
"incognito" on the Internet, it does prevent your history from being
saved on the computer you're using, so it is perfect for your situation
where you're checking your Gmail on someone else's computer - and it's
good for some other things as well. See our article on
Google Chrome's Incognito mode here.
Please note that our article also covers private browsing on other
browsers like Internet Explorer, Microsoft Edge and Firefox too.
When you use Incognito Mode (or private browsing on browsers other than
Chrome) nothing is saved to the computer - no cookies, no temp files,
not browsing history, no log-ins, no links, etc.
To open Chrome in incognito mode, right-click on the Chrome shortcut and
choose "New incognito window".
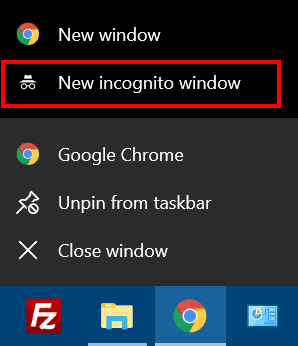
We hope this helps you, Pam.
--------
Pam wrote back: "Thanks so much! This is exactly what I was looking for!
Pam"
![]()
Attention Cloudeight SeniorPass Holders! Announcing our new SeniorPass Telephone Hotline Service
Don't have a Cloudeight SeniorPass? It's a great deal. Learn more here.
During this global crisis, we are offering a special telephone hotline service to all SeniorPass holders. There are reports of many COVID19 scams targeting seniors. If you are approached by a scammer or encounter something suspicious, you can use our hotline to discuss your situation with us. We check into it for you and do all we can to help you.If you currently have a SeniorPass, all you need to do is contact us. Send us your telephone number and a brief message/a> describing your problem and we'll call you back during normal business hours.
If you don't yet have a Cloudeight SeniorPass and you'd like to know more about our SeniorPass, please see this page.
Please note: Currently, our telephone hotline service is only available to SeniorPass holders in the United States due to international call restrictions.

Put a Shortcut to Restart Your Computer
on Your Desktop and/or Taskbar
Windows 10 (all versions)
There are several ways to restart Windows 10, but all of them involve at least 2 clicks or typing a command. Today, we're going to show you how to make a shortcut to restart your computer that you can put on your desktop or taskbar or both. And it's easy to do:
1. Right-click on an empty spot on your desktop and choose "New" ---> "Shortcut" from the right-click menu
2.When the Create Shortcut dialog appears, type the following in the box under "Type the location of the item":
Type SHUTDOWN /R (Make sure you leave a space after SHUTDOWN.)
3. Click Next
4. Give your new shortcut a name in next dialog. We suggest something boring like "Restart My PC" or "Restart" - don't be too creative or a month from now you might forget what it is.
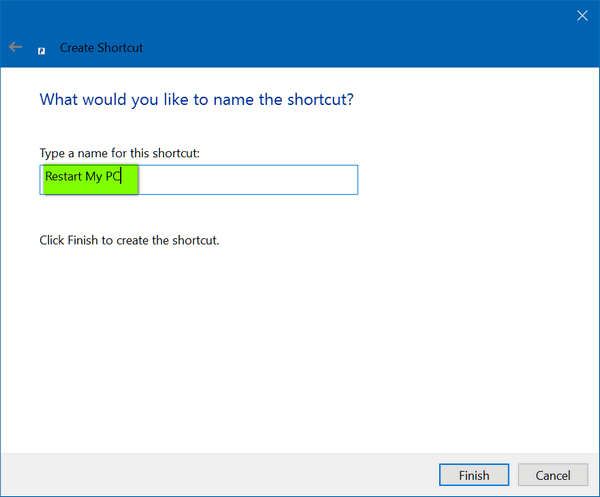
5. Click Finish and your new shortcut will appear on your desktop.
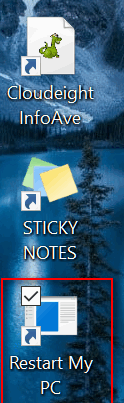
As you can see, above, the icon for "Restart..." is just a default icon assigned by Windows. You can leave it like that if you want or choose a different icon. To choose a different icon, right-click on the shortcut and click "Properties".
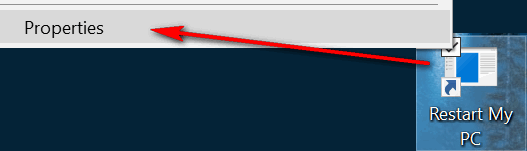
In "Properties" click "Change Icon"
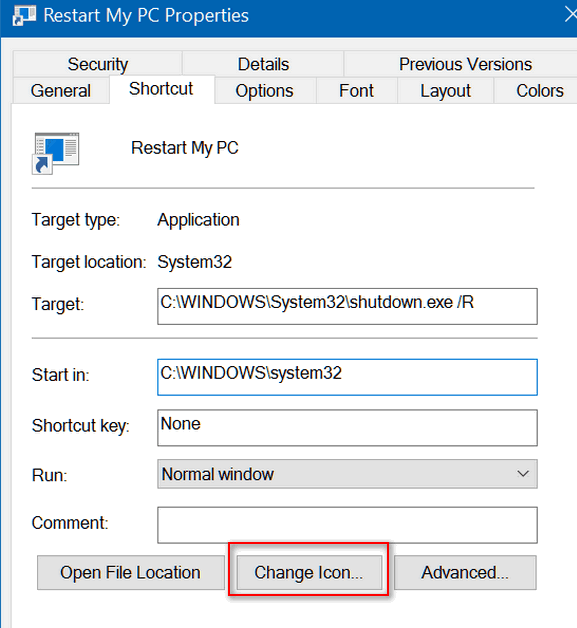
When you click "Change Icon" you may see the following - if you do, no problem, just click OK.
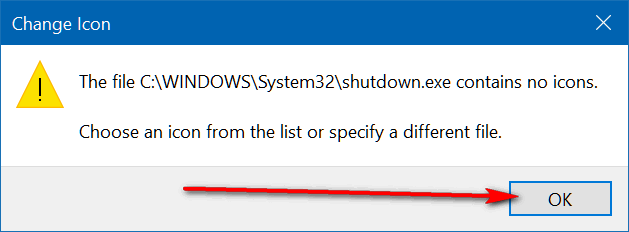
When the Change Icon dialog appears, you'll see a lot of standard Windows icons. You can scroll through them (the scroll bar is at the bottom). For this tutorial we picked the red icon that kind of reminded us of an off/on switch. You can use whichever icon you like.
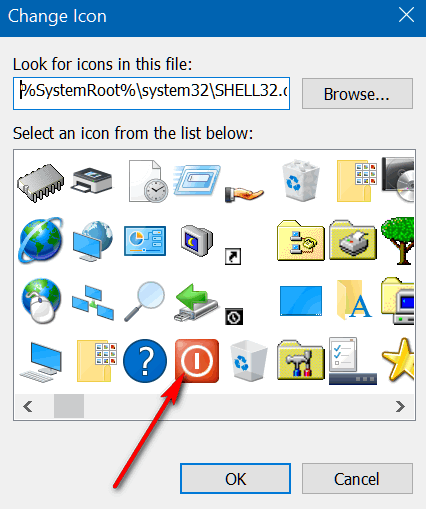
We select the red icon and click OK. The following appears. Click "Apply" and "OK" to set the Icon for your new shortcut.
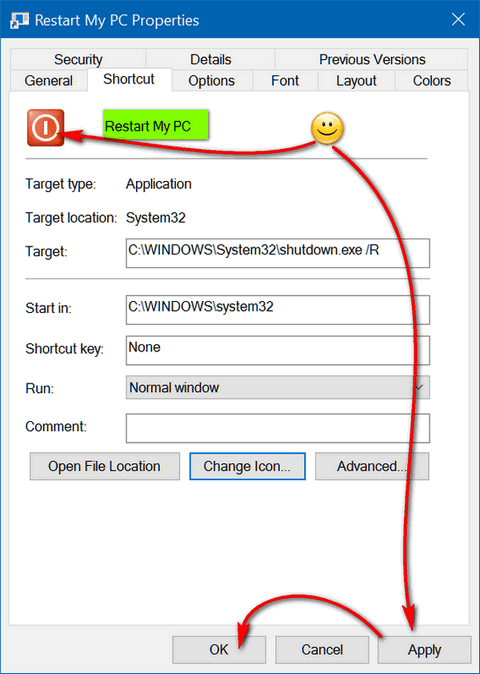
You can see below the icon is now on the desktop. We put the icon on our taskbar by right-clicking the desktop icon and choosing "Pin to taskbar" from the right-click menu. As you can see, we have a Restart My PC icon on both the desktop and the taskbar.
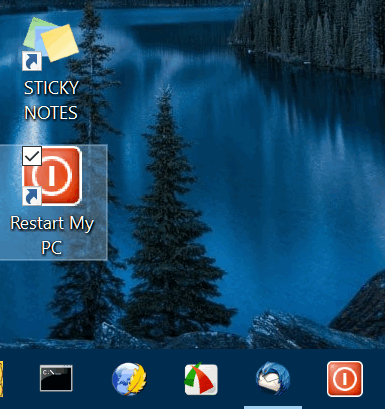
We could also add it to our start menu, however that would not make much sense, since then you'd be back to two-clicks to restart.
To restart your computer, all you have to do is click the icon on your desktop and/or taskbar./p>
![]()
Working with Zip Files
Windows 8x, Windows 10 (all versions)
We have had many people write who download software in zip files that are made to be run without installing the program. This tutorial will show you how to work with Zip files containing programs that are meant to be run without being installed.
While we know many of you have zip program, for this tutorial, we're just going to use Windows built-in compressed (zipped) file utility./p>
We've downloaded a zip file for a screen utility called Caffeine.
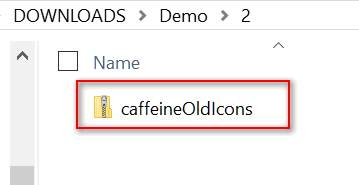
Above... the zip file we downloaded called "caffeineOldIcons.zip"
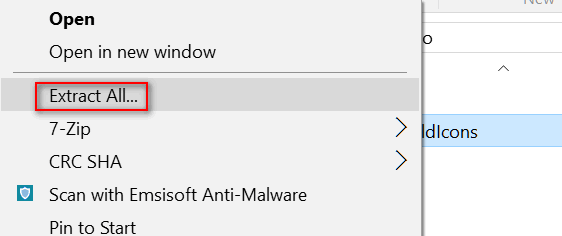
We right-click on the zip file and choose "Extract All..." and the following dialog opens.
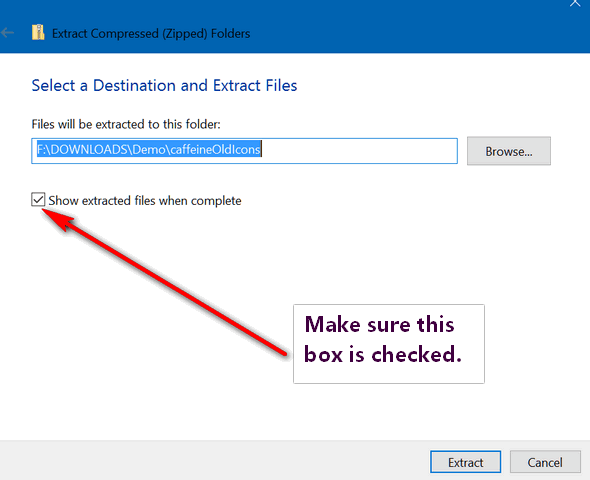
Be sure that "Show extracted files when complete" is checked. Then click "Extract".
When the extraction is complete, you get new dentures. No. No. No. Kidding... when Windows extracts the files from the zip, you'll see all the file contained in the zip in a new window.
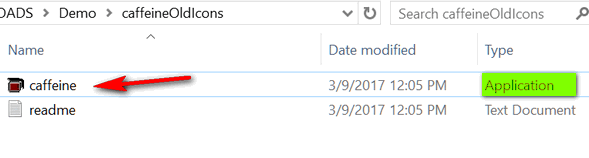
Above: You can see that the zip file contained two files, the program
file or Applications (exe) and text file called "readme" which contains
some info from the developer. You can run the program by double-clicking
the application. But if you plan on running this application more
than one time, we suggest you keep on reading.../span>
Instead of double-clicking on the application to run it, we suggest you right-click on the application's icon and choose "Pin to Start" or "Pin to Taskbar" or both. (See the screenshot below.) That way you won't have to remember where the program is the next time you want to run it. Note: You can also run the program by right-clicking the program's icon and clicking "Open" (see below).
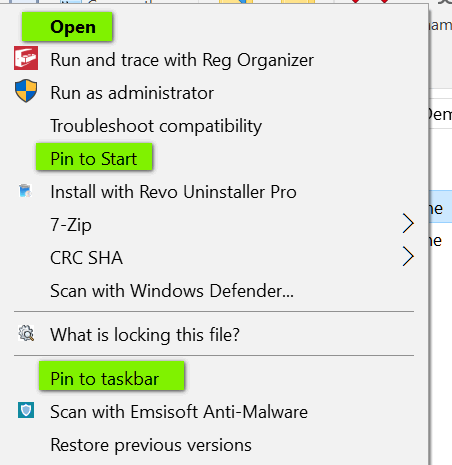
Or, if you don't want to add it to your taskbar or start menu, you can create a desktop shortcut.
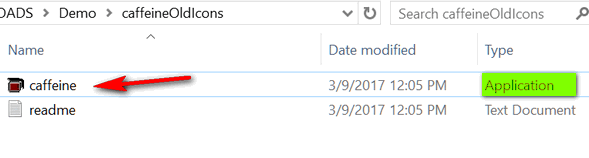
Right-click on the application's icon. From the right-click menu, choose "Send to --> Desktop (create shortcut)" as shown below:
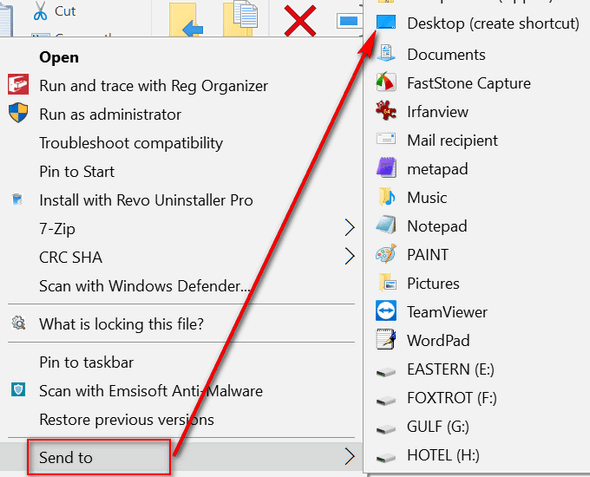
If you later decide you love the application so much, you can right-click the desktop icon you made and pin the program to your start menu or taskbar or both.
We hope this helps you understand how to work with zip files for programs that don't need to be installed to run.
This article applies to zip files containing
applications - not to zip files of pictures, stationery, documents or
other files.
![]()
How to Add [and Remove] Items To/From Your Windows SendTo Menu
Windows 10 (all versions)
Most of you know what the Windows Send
to Menu is… when you right click
a file you see a list of things and one of them is “Send to”, see?
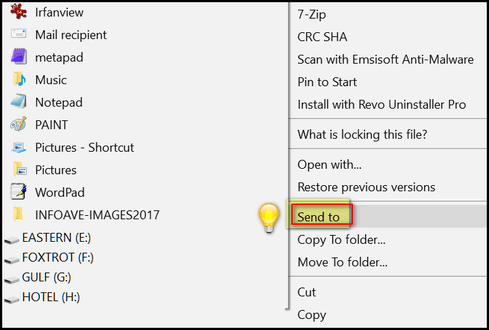
Yeah, we know! There are at least 9 dozen program (most of them
freeware) that will help you add and remove things from your SendTo
menu. But, if you want to learn how Windows works, you don’t need no
stinkin’ program to add and/or remove things from your SendTo menu, I
tells ya! We’ll show you how it works…
But before you get rolling, you’re going to need to make sure that “Show
hidden files, folders and drives” is ticked in File Explorer Options.
Because we want to save you from a lot of reading, we’re going to use
the one-size-fits-all way of doing this, type Folder Options in taskbar
search and press Enter when you see File Explorer Options appear. Click
on the View tab at the top...
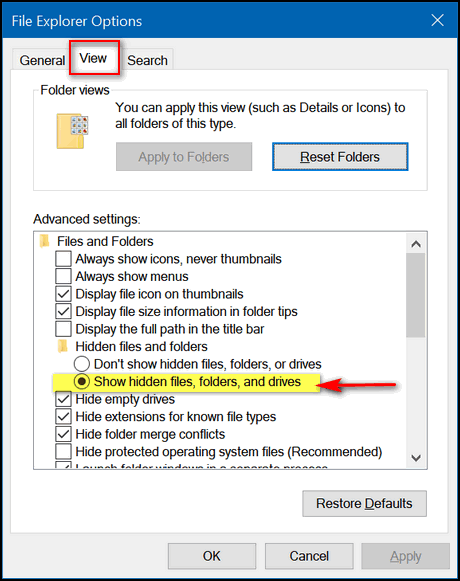
Make sure the circle next to “Show hidden files, folders, and drives”
is ticked. Once you’ve done this, you’re ready to proceed.
OK let’s go… Press the Windows Key + R to open a Run box. In the Run
box type the following
shell:SendTo
Now press Enter.
You will see File Explorer open to:
C: \Users\Your User Name\AppData\Roaming\Microsoft\Windows\SendTo .
Look at the screenshot below and you’ll see a list of things that
you’ll see when you right-click something and choose “Send to”. You can
add or remove almost anything to this list. (Note: if you're using
"Icon" view you'll see icons instead of a list. You can switch to "List
view" by clicking on "View" and choosing "List".
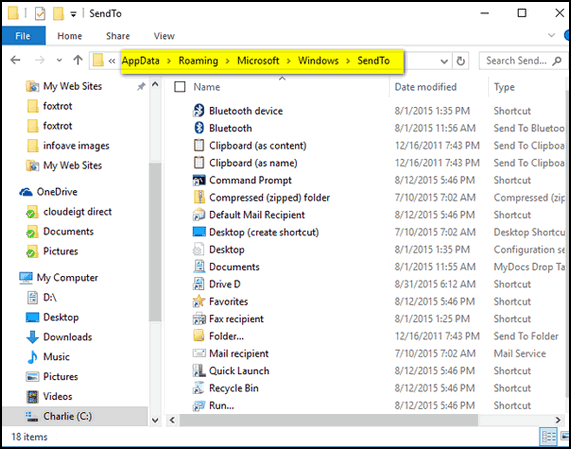
I don’t need Fax recipient on my SendTo list so, I right
clicked it and deleted it. These are all just shortcuts, so you can't
accidentally remove any programs from your computer here.
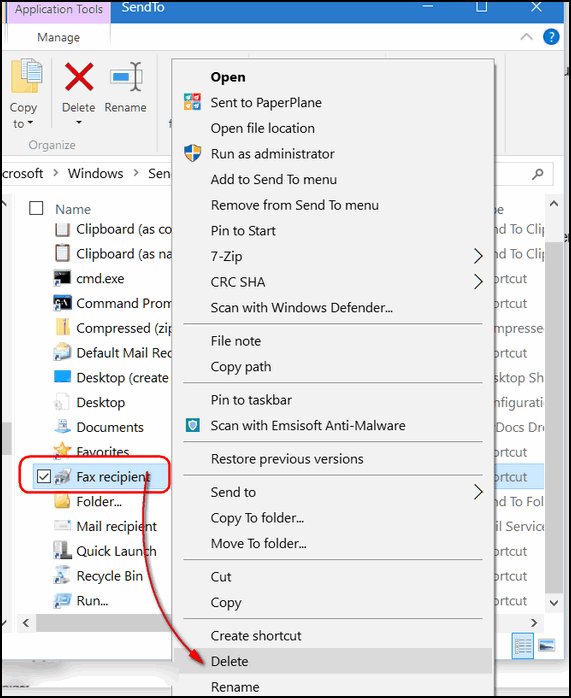
Since I deleted “Fax recipient”, from the SendTo folder above, it no
longer appears as a choice when I right-click and choose “Send to”.
I use a program called MetaPad — instead of Notepad — to open text
files, reg files, and more – but it was not on the list. To put it on
the SendTo list, all I had to do to was drag a MetaPad shortcut and
drop it in to the Send-to folder. (Make sure you only move shortcuts
and not the program itself.) If you’re not sure, right-click in
program’s folder and choose “Create shortcut” – then move the shortcut
in to the Send-to directory. Now when I choose Send to, I have the
option to “Send to” MetaPad (see the screen shot above). Notice also
that “Fax recipient” is no longer on my SendTo menu because I deleted
it.
You can drag any shortcut into the SendTo folder. You can create new
shortcuts and drag them into the SendTo folder. You can create a
shortcut to any folder and add it to your SendTo list.
If all this seems like a trifle too much maneuvering and aggravation,
you can use of the many programs available to accomplish the same
things as shown in this article. One of our favorites is a free program
called “SendTo Toys”. SendTo Toys makes it a snap to add, delete and
modify items to/from your SendTo menu.
You can read
more about SendTo Toys here.
Now, it’s time to make a shortcut called “SendTo EB”. I’ll send her all
my work – send her yours too!
Want more tips, tricks, and information?
We have thousands of Windows tips, tricks, and more on our InfoAve web site.
Subscribe to our free InfoAve Daily newsletter.![]()
Our special annual pass for computer repair for our friends 60 or older.
See this
page for more information.
![]()

Thousands of Beautiful Free Photos
There is nothing we like better than stumbling into a gold mine – and that’s just what happened to us today. While looking for something nice for my desktop, I found a site called Pexels.
Pexels has thousands of beautiful free photographs that you can download and use for whatever you like. And Pexels makes it super easy to find what you’re looking for with superb search feature. Once you find what you’re looking for, Pexels makes it easy to download the picture without a lot of monkey business.
A picture is worth a thousand words, and thousands of beautiful pictures are worth millions of words. So, instead of typing millions of words, we’re just going to send you off to look through some amazing photographs of a huge variety of subjects: from landscapes to lanterns – there’s a great chance you’ll find something you’ll love on Pexels.
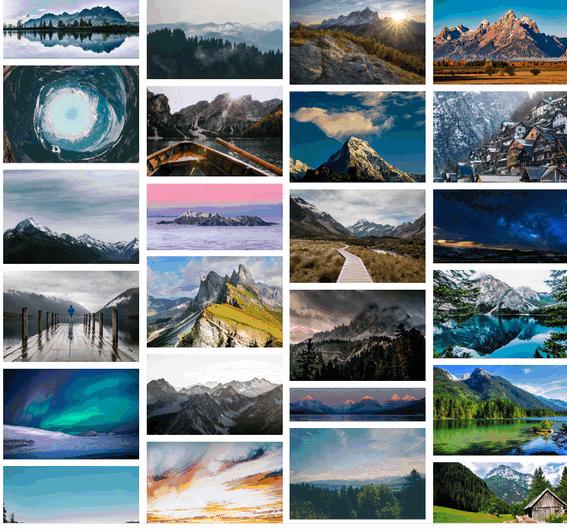
Above: A search for “Mountains” produces hundreds of gorgeous photos of mountains.
And I found my new desktop wallpaper on Pexels…
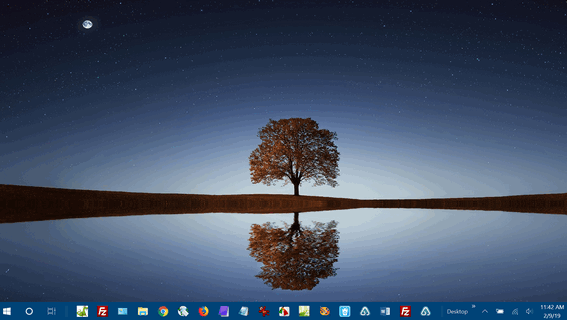
Above: My new desktop wallpaper from Pexels.
And … here are some words from the people who created Pexels:
Empowering Creators
By providing free stock photos Pexels helps millions of creators all over the world to easily create beautiful products and designs.
About UsPexels provides high quality and completely free stock photos licensed under the Pexels license. All photos are nicely tagged, searchable and also easy to discover through our discover pages.
PhotosWe have hundreds of thousands free stock photos and every day new high resolution photos will be added. All photos are hand-picked from photos uploaded by our users or sourced from free image websites. We make sure all published pictures are high-quality and licensed under the Pexels license.
Photo SourcesOnly free images from our community of photographers and sources like Pixabay, Gratisography, Little Visuals and many more are added to our photo database. We constantly try to deliver as many high quality free stock photos as possible to the creatives who use our website.
TeamPexels is run by Bruno Joseph, Ingo Joseph and Daniel Frese. Bruno and Ingo co-founded Pexels together in 2014 and Daniel joined them in 2015.
Mission
We help millions of designers, writers, artists, programmers and other creators to get access to beautiful photos that they can use freely which empowers them to create amazing products, designs, stories, websites, apps, art and other work. We call it: “Empowering Creators”
Contribute
Upload your own pictures to support the Pexels community:
And don’t forget to share, like and follow Pexels on Instagram, Facebook and Twitter
Beautiful free photos contributed by our talented community…
Whether you’re searching for something in particular – or you just want to browse through thousands of beautiful, free, stock photos, a trip to Pexels is well worth your time.

It's the end of another year - but not just any year - this is the end of 2020 - a year none of us ever want to see again. We all fought to get through this year- and we made it.
We all fought hard this past year to keep going through the hardships the pandemic brought. But that's ok. We are fighters anyway.
You're fighters and we're fighters too. You made it through the toughest year in a lifetime. And thanks to you, we made it too.
We’re fighters fighting for you and fighting to keep our small business going. If you have a small business, then you know that you must be a fighter to survive, because nothing in the word of small business comes easy.
Over twenty-three years ago, Darcy and I were riding on a wave of popularity with our email stationery. Eventually, our Cloudeight Stationery website became the biggest, most successful, and most well-known email stationery site on the Web.
But even while we were riding high on that wave of popularity, we made a commitment to everyone who visited our sites and those who subscribed to our newsletters. When someone wrote for help, we helped them. We tried hard to answer every email we received. And back in those days, we were getting over a thousand a week.
I’ll be honest, Darcy is the one who answered most of those…
Read the rest of this essay here.

What is a processor (CPU)?
EB is a processor. She processes my salary. By the time she gets done processing it, I end up with $7.43 each week, and EB keeps the remaining $4.67 for a processing fee. You might have noticed when you order something "As seen on TV" you end up paying a shipping and processing charge. Processing charges, like EB's, are generally fees for doing very little work - so processing is a euphemism for taking your money for "processing" nothing.
But surely, I jest. You want to know about computer processors - the one(s) inside your computer. Generally referred to as "the processor" or CPU (Central Processing Unit), it's the brain of your computer. It's like your brain, which processes everything you hear, see, feel, and do. The CPU or processor(s) inside your computer or device is the brain of your computer or device. But rather than me trying to explain it, I'm going to give you a really good definition from TechTerms.
The following is from this TechTerms page. If your brain is ready... start processing!
"A processor, or "microprocessor," is a small chip that resides in computers and other electronic devices. Its basic job is to receive input and provide the appropriate output. While this may seem like a simple task, modern processors can handle trillions of calculations per second.
The central processor of a computer is also known as the CPU, or "central processing unit." This processor handles all the basic system instructions, such as processing mouse and keyboard input and running applications. Most desktop computers contain a CPU developed by either Intel or AMD, both of which use the x86 processor architecture. Mobile devices, such as laptops and tablets may use Intel and AMD CPUs, but can also use specific mobile processors developed by companies like ARM or Apple.
Modern CPUs often include multiple processing cores, which work together to process instructions. While these "cores" are contained in one physical unit, they are actually individual processors. In fact, if you view your computer's performance with a system monitoring utility like Windows Task Manager (Windows) or Activity Monitor (Mac OS X), you will see separate graphs for each processor..."
If you want to know even more about this subject, please visit this page to read the rest of this article... and keep on processing. And remember: If you have a desktop, the computer case is not a CPU.
What's that EB? Your processing fee just went up by 10%. I barely get paid now! I can't afford another 10%!

THANK YOU FOR HELPING US!
When you support us with small gift, you help us continue our mission to keep you informed, separate the truth from the hyperbole, and help you stay safer online. Plus, our computer tips make your computer easier to use.
Did you know that we provide support to thousands of people? Every week we help dozens of people via email at no charge. The questions and answers you see in our newsletters are from the email answers and help we provide to everyone free of charge.
Thanks to your gifts, we do a lot more than provide this free newsletter. We help you recognize online threats, fight for your online privacy, provide you with the knowledge you need to navigate the Web safely, provide you with suggestions for safe, free software and websites, and help you get more out of your PC.
Please Help us keep up the good fight with a small gift.
Interested in making an automatic monthly gift?
Visit this page.
Help us keep helping you... and helping you stay safe on the Web.
![]()

Sales of the following products and services help support our newsletters, websites, and free computer help services we provide.
SeniorPass - One year of Cloudeight Direct Computer Care - unlimited sessions!
Get more information here.
Windows 10 Customization: Make Windows 10 look and work the way you want it to. Learn more. Your
InfoAve Weekly Members' Home Page is located here.
Print our Cloudeight Direct Computer Care Flyer and spread the word about our Cloudeight Direct Computer Care repair services. Get our ready-to-print flyer here. Help us Grow! Forward this email newsletter to a friend or family member - and have them
sign-up for InfoAve
Weekly here!
Get our free daily newsletter! Each evening we send a short newsletter with a tip or trick or a computer-related article - it's short and sweet - and free.
Sign-up right now. Print our Cloudeight Direct Flyer and spread the word about our computer repair service! If you want to help us by telling your friends about our Cloudeight Direct Computer Care service, you can download a printable flyer you can hand out or post on bulletin boards, etc.
Get the printable PDF Cloudeight Direct Computer Care flyer here.
Cloudeight Direct Computer Care: Single Keys, SeniorPass, or Season Tickets - always a great deal. Cloudeight Direct Computer Care is like having PC insurance. Get more information here.
Emsisoft Anti-Malware: Emsisoft is the only Cloudeight endorsed and recommended Windows security program. It provides users with a complete antivirus, antimalware, anti-ransomware, anti-PUPs solution. We offer single Emsisoft licenses and multi-computer licenses at discount prices. Also, we offer our exclusive Emsisoft with Cloudeight installation & setup. Get more information here.
Thunderbird Email Setup: Thunderbird is a great email program that you can use with your Gmail and Outlook.com (Hotmail) webmail accounts as well as with your Internet provider's email. We'll set it up correctly you. Our set up includes configuring up to 3 email accounts and setting up Thunderbird to use stationery (if desired). Our Thunderbird Email Setup Service is always a great deal. For more information visit this page.
Reg Organizer: Reg Organizer is the Swiss Army Knife of Windows tools. It's far more than just a registry optimizer and cleaner... it's a Windows all-in-one toolkit. Reg Organizer helps you keep your computer in tip-top shape and helps you solve annoying Windows problems. Reg Organizer works great with Windows 10! Get more information about Reg Organizer (and get our special discount prices) here. ![]()



These products and services are recommended and endorsed by Cloudeight:

We'd love to hear from you!
If you have comments, questions, a tip, trick, a freeware pick, or just want to tell us off for something, let us know.
If you need to change your newsletter subscription address, please see "Manage your subscription" at the very bottom of your newsletter.
We received hundreds of questions for possible use in IA news. Please keep in mind we cannot answer all general computer questions. We try to personally answer as many as we can. We can only use a few to in each week's newsletter, so keep this in mind. If you have a support question about a service or product we sell, please contact us here.
Subscribe to our Daily Newsletter! Get computer tips & tricks every night. Our daily newsletter features a computer tip/trick or two every day. We send it out every night around 9 PM Eastern Time (USA). It's short and sweet, easy-to-read, and FREE.
Subscribe to our Cloudeight InfoAve Daily Newsletter!
Print our Cloudeight Direct Computer Care Flyer and spread the word about our Cloudeight Direct Computer Care repair services. Get our ready-to-print flyer here.
We hope you have enjoyed this issue of Cloudeight InfoAve
Weekly. Thanks so much for your support and for being an InfoAve Weekly subscriber.
With hope and prayers, may you and your loved ones stay safe and well.

Wishing you all a very happy, healthy, and safe new year!
Darcy and TC
Cloudeight InfoAve Weekly - Issue #899
Volume 18 Number
10
December 31, 2020
Not a subscriber? Subscribe to our FREE Cloudeight InfoAve
Weekly Newsletter here.
Subscribe to our Cloudeight InfoAve Daily Newsletter!
Share Us on Facebook!
We'd love for you to share us with your family and friends on Facebook. Help us by sharing us on Facebook! 

"Cloudeight InfoAve
Weekly" newsletter is published by:
Cloudeight Internet LLC
PO Box 73
Middleville, Michigan USA 49333-0073
Read our disclaimer about the tips, tricks, answers, site picks, and freeware picks featured in this newsletter.
Copyright ©2020 by Cloudeight Internet
