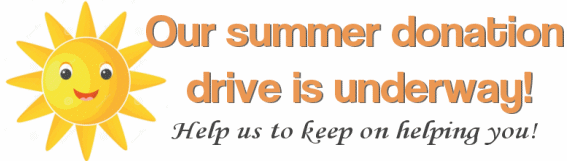Issue #1083
Volume 21 Number 38
July 12, 2024
Dear Friends,
Welcome to Cloudeight InfoAve Weekly Issue #1083. Thank you very much for subscribing and for being a part of our Cloudeight family. We appreciate your friendship and support very much! Please share our newsletters and our website with your friends and family.
If you're not getting our InfoAve Daily newsletter, you're missing out on a lot of good stuff!
It's free and it only takes a few seconds to sign up. We'd love to have you with us. Visit this page to sign up for our Cloudeight InfoAve Daily Newsletter.
![]()
Help Us During our Summer Donation Drive
When you support us with a small gift, you help us continue our mission to keep you informed, separate the truth from the hyperbole, and help you stay safer online. Plus, our computer tips make your computer easier to use.
Did you know that we provide support to thousands of people? Every week we help dozens of people via email at no charge. The questions and answers you see in our InfoAve newsletters are from the email answers and help we provide free of charge.
Thanks to your gifts, we do a lot more than provide this free newsletter. We help you recognize online threats, fight for your online privacy, provide you with the knowledge you need to navigate the Web safely, provide you with suggestions for safe, free software and websites, and help you get more out of your PC.
Please Help us keep up the good fight with a small gift.
Would you be interested in making an automatic monthly gift?
Visit this page. Help us to keep on helping you… and helping you stay safe on the Web.
![]()

Sharon F. wants to make our start
page her home page on Microsoft Edge
Almost since I
got my first computer, I have used your start page as a home page. I am
tired of typing in Edge to get to your start page. Please tell me how to
set up a home page in Microsoft Edge... Thank you for your time. Sharon.
Our answer
Hi
Sharon. Thanks so much for using our start page and for your long-time
support.
I've created a tutorial showing you how to set a home (start) page in Microsoft Edge and it's quite easy to follow.

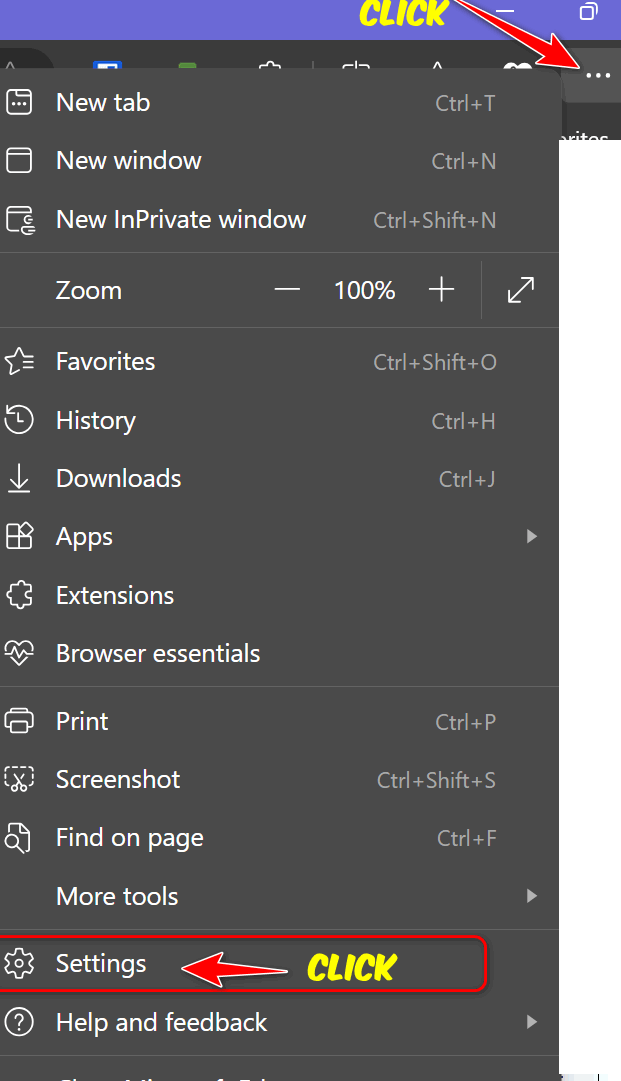
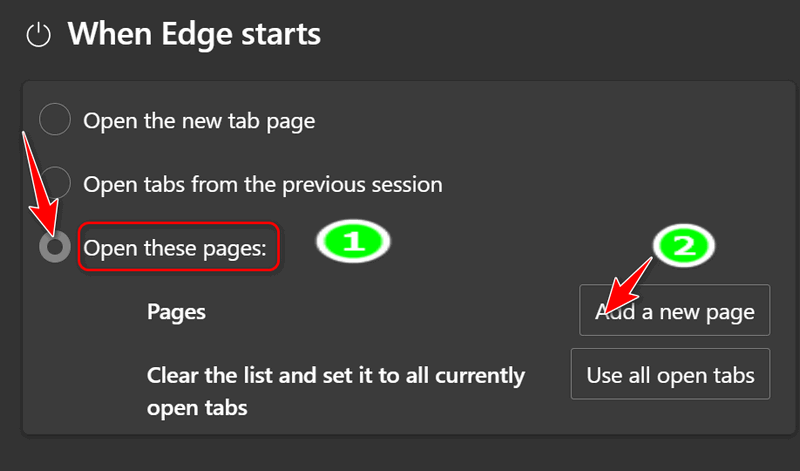
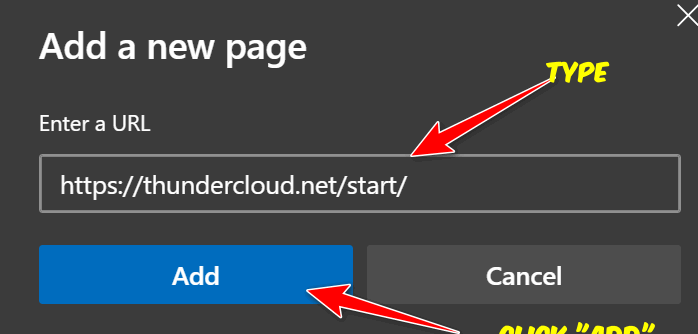
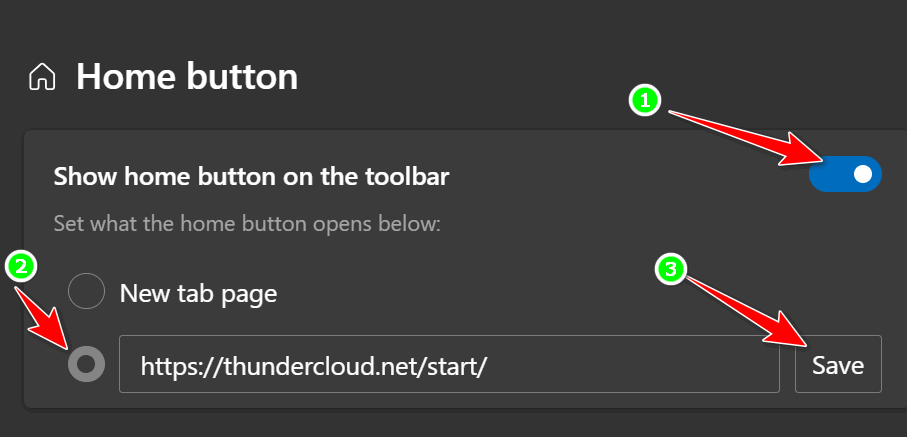
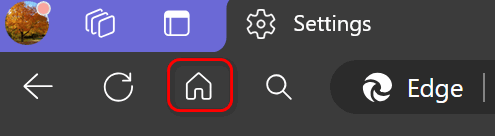
![]()
Our answer
Hi Linda. WPA3 is the newest Wi-Fi security protocol
that is used by your router and thus any devices (PC, iPhone,
tablet, smart TV) accessing the Internet via your router. WPA3,
or Wi-Fi Protected Access 3, is the latest security protocol for
Wi-Fi networks. It offers significant improvements over the
previous standard, WPA2, in terms of security and usability.
![]()
In Issue #1080 you discuss options for filling in PDF files. For security reasons, I prefer not to upload personal information (including my signature) so I use a desktop application. I don't do much but the best application I have found so far is the Sejda-desktop free limited version.
For just the occasional use I have not run up against the limit. That has included filling in a 10-page document for buying a house and extracting the photos from the monthly school newsletter so that I can save the pictures of my grandchildren. I haven't the skills to check it out like you do but it seems to be safe and reliable. I appreciate your work and I hope this helps.
Our answer
Hi Mark. Thanks for your suggestion. We've just learned that Microsoft is working on a Windows feature that will enable filling in PDF forms and editing them. See this article. From other sources, it seems this feature will be included in a future Windows Update later this year.
I will certainly mention your suggestion in case anyone else asks the question about filling in PDF forms.
Thanks again for your suggestion and your kind words, Mark.
![]()
The Best Computer Care and Repair - Anywhere!
We can fix your computer while you watch. You never have to leave your home. Just sit back, relax, and watch us work. Get PC service from folks you trust at the best prices you'll find anywhere.
Get more information here.Patricia has problems with her Internet phone
My home phone uses my internet connection (VOIP). I have had problems with the phone calls dropping on me. VOIPO, my phone company, sent me a speed test to run, which I have run many times. I could download but I could not open the program. I wrote to the company and they asked me to run some individual tests. The first one I was able to run. The 2nd one was downloaded as unconfirmed. When I tried to open it, it said unconfirmed 4722. I have been with this company for several years and have run the test the way they wanted it done. I am assuming Emsisoft is blocking it, how do I clear this with Emsisoft?
Our answer
Hi Patricia. If Emsisoft blocks something you see a warning from
Emsisoft appear. Are you seeing any warnings from Emsisoft? If a
download says "Unconfirmed" it means it has not been completed. When
you download a file using a web browser, it retrieves the file in
pieces. If the download gets interrupted for any reason (weak
internet connection, pause button clicked, etc.), the browser might
not be able to get all the pieces. The file might still be there,
but it's incomplete and unusable. That's why it shows "unconfirmed"
- the browser can't confirm it has the entire file. This has nothing
to do with Emsisoft; it's usually caused by an inconsistent internet
connection Emsisoft were blocking something you would not see
"unconfirmed" downloads - Emsisoft would block the download
completely and you'd get a notice from Emsisoft that it was blocking
the download.
I hope this helps you figure out the problem, Patricia.
![]()
Dear Darcy and TC. I have both files and folders within my Documents Video, Music, and Pictures folders. When transferring them to a new computer you say to open the Documents/Video/Pictures/etc. folders on the external hard disk and then move the Files within to the Documents/Video/Pictures/etc. folders on the new computer. I assume when you say move files you also mean folders within. Thanks for your help. Lee.
So let's use the Documents folder as an example. The folder structure is DOCUMENTS > Myfiles & Subfolders on the external drive. So, open the folder on the external drive and use CTRL+A to select all the files and subfolders and copy them to the corresponding Directory (Documents/Music/Pictures, etc. on the PC. You want to transfer subfolders along with the files in the backup directories. You just don't want to copy the main directory (folder). For example, you don't want to copy the Documents folder on the external drive and copy it to the Documents folder on the computer. Doing so will cause you to have duplicate Documents folders - for example Documents > Documents > My files & subfolders, instead of just Documents > My files & subfolders. When you do it the way we advise then your directory structure on the new PC is the same as in the backup on the external drive.
I hope this makes it clearer, Lee.
![]()
Hi there. Your Questions and Comments page shows no area to enter information, so I'm sending my questions via email.
I understand that the Print Screen button has been altered to take you directly to the Snipping Tool, and I'm reading that a lot of people are not pleased with the change. I read that this was done after the latest Windows update and that a fix would be coming out soon.
I'm not familiar at all with the Snipping Tool. Have you researched this subject and/or do you know whether a fix is available? I'll need step-by-step instructions with the Snipping Tool until this is fixed. Thanks much for your help. Candace.
Our answer
Hi
Candace. You can leave Questions or Comments on any article posted on our
InfoAve page at https://thundercloud.net/infoave/new/.
We wrote a tip about opening the Snipping Tool with a single keystroke that you can read and comment on here. As you will see in the article, using the Print Screen key to open the Snipping Tool is an option that you can turn on and off.

Now available: Reg Organizer 9.40
If you purchased or renewed Reg Organizer through Cloudeight within the last 12 months, you're entitled to a free version upgrade to Reg Organizer 9.31. Works great with Windows 10 and Windows 11!!
Save $14 on Reg Organizer right now!!
Reg Organizer - A Swiss Army Knife of Windows Tools - Works Great on Windows 10 and Windows 11.
A customer testimonial from Marjorie..."I just want to say that I love the Reg Organizer I purchased. It has so many features to help clean and organize my computer and does the job quickly. It's a great piece of software and I'm glad you recommended it! Marjorie."![]()

Why Do I Get So Much Disgusting Spam?
A tip for everyone
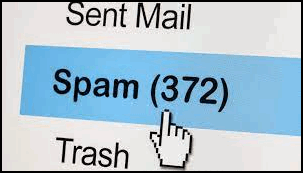
Unfortunately, spam is a fact of life online. But it doesn’t have to rule your inbox. If you receive a lot more spam than others, here are some of the reasons that your email address has become a spam magnet.
Email address exposure: If your email address has been exposed or leaked through various sources, such as online forums, social media, or data breaches, it is more likely to end up on spam mailing lists. Spammers often collect email addresses from different sources to send unsolicited messages.
Email activity: If you frequently use your email address for online registrations, sign-ups, or subscriptions, it increases the chances of your email address being captured by spammers. Some websites or services may sell or share user information with third parties, potentially leading to increased spam.
Malware or phishing attacks: If your computer or device becomes infected with malware, it can compromise your email security. Attackers may gain access to your email account and use it to send spam emails to your contacts and beyond. Use a good antivirus/anti-malware like Emsisoft.
Poor email security practices: Weak passwords, not using two-factor authentication, or failing to update your email client or operating system can make your account vulnerable to unauthorized access. Spammers may hijack your account and use it to send spam messages.
Unsubscribing from questionable emails: Sometimes, when you unsubscribe from some spam emails, it doesn’t unsubscribe you – it actually confirms that your email address is active and monitored, which can make it even more valuable to spammers.
Random targeting: Spam emails are often sent randomly to a large number of email addresses, hoping that some will be valid and receptive to their messages. If you have a common email address format (e.g., john.smith@example.com), spammers may target addresses similar to yours, resulting in more spam for you. Don’t use your name in your email address especially if it’s a common name.
And there are other reasons too, perhaps you can add some to this list.
To minimize spam, consider some of the following measures:
- Be cautious about sharing your email address online.
- Never post your email address on social media or forums.
- Use strong and unique passwords for your email accounts.
- Enable two-factor authentication for added security when available.
- Regularly update your email client and operating system.
- Use a disposable email address when subscribing to newsletters and services you’re not familiar with.
- Be selective about subscribing to newsletters or online services.
- Never click suspicious links or download attachments from unknown sources.
- Educate yourself and keep updated about phishing scams so you don’t become a victim.
Limiting your email address’s exposure online can greatly reduce the amount of spam you receive. If you’re receiving a barrage of spam every day, it may be time for the nuclear option and start over by getting a new email address. When deciding to get a new email address, remember you’ll need to notify those in your address book as well as the newsletters and the online services you trust and want to keep in contact with. Don’t delete your old email address until you’re sure everyone who should have your new email address has it.
We have found Gmail to be particularly good at filtering spam emails from good emails. But if your email address has already been exposed online or is included on spam lists of verified email addresses that are sold online, even Gmail might not be able to keep up and keep your inbox relatively free of spam.
![]()
How to Quickly Clean the Windows Temp
Folder
Windows 10 / Windows 11
If you’ve never cleared
your Windows temp folder, it probably contains dozens or even hundreds of
useless files.
Here’s a quick way to see how many files have accumulated in your Windows Temp folder
Right-click on the Start button and click “Run”.
In the Run box type %temp%
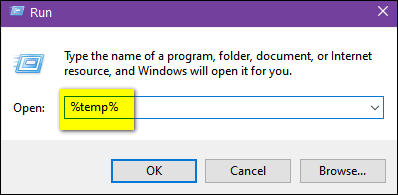
You’ll see the contents of the Windows Temp folder,
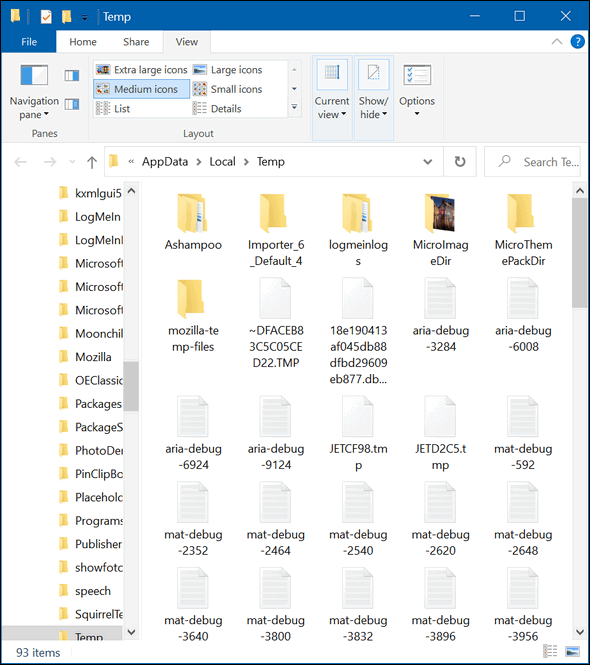
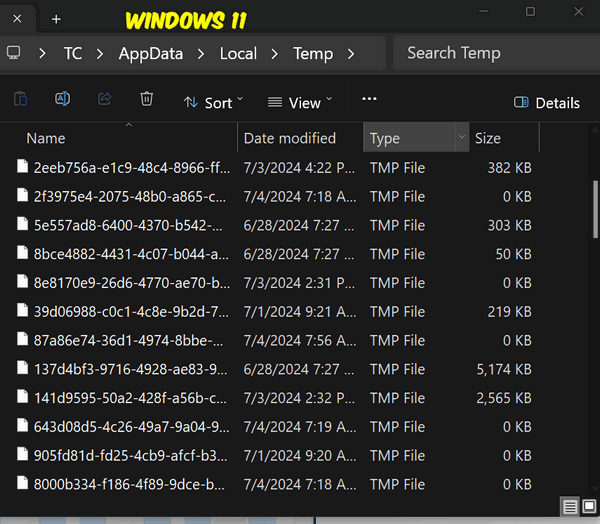
If you want to clean up the Temp folder, hold down the CTRL key and tap the “A” key to select all the files in the Temp folder.
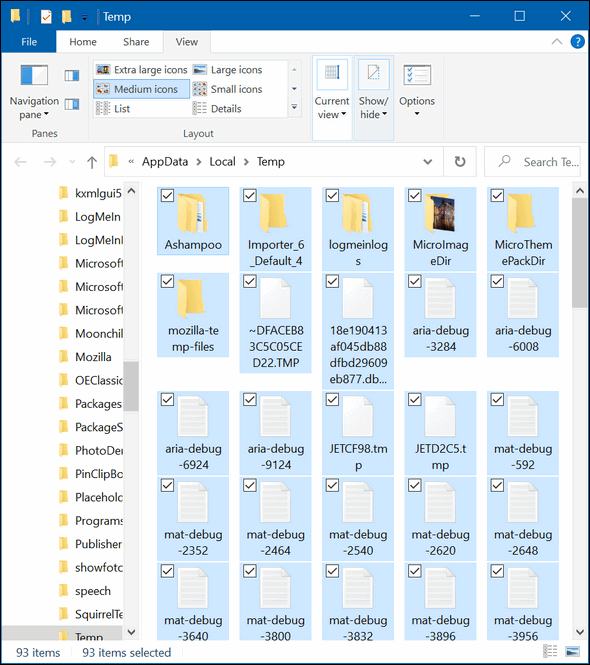
Once all the files are selected, tap the Delete key. Some of the files in the Temp folder may be in use by programs running on your computer and therefore can’t be deleted. If you see a message that a file can’t be deleted because it’s in use, just skip that file.
As you can see from the screenshots, before cleaning I had 93 files & folders in the Windows 10 Temp folder, after cleaning there were 8 files & folders. As long as Windows is running, new temp files will continue to be created so it’s unlikely you’ll ever see nothing in the Temp folder.
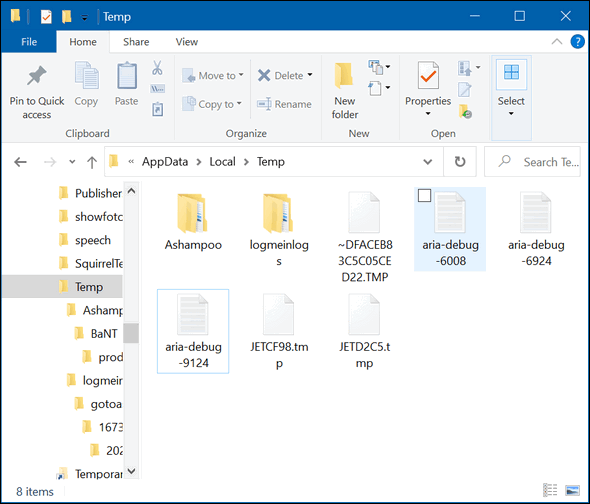
Will this improve your computer’s performance, probably not, although it could. Think of it as good housekeeping. There’s no sense in keeping useless files and folders, right?
Now you know how to do a little quick computer housekeeping you may not have known before.
![]()
11 Keyboard Shortcuts That Will
Make Your Computer Life Easier
Windows 10 /
Windows 11
The world gets more complicated every day. But we’re minimalists and big fans of saving time and making things as simple as possible. Nothing makes your computer simpler to use than keyboard shortcuts. But we’ve noticed that many people don’t use them. Why not? Unlock some features and save some time by using these 11 Windows keyboard shortcuts. All of these shortcuts work in Windows 10 and Windows 11.
1 > Lock Your Computer / Hide your Screen
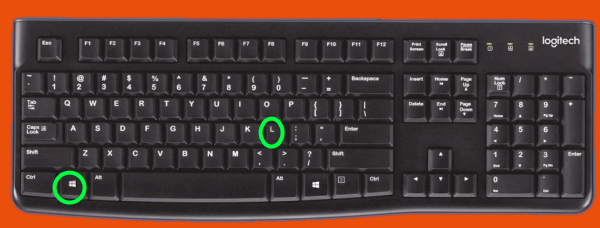
Whether you’re leaving your computer for a few minutes or want to hide what’s on your screen quickly using the Windows key + L shortcut is a great way to lock and hide your screen. Remember that this shortcut only works if you use a password or PIN to log into your computer.
2 > Quickly Show Your Desktop

Using the Windows key + D shortcut will instantly bring your desktop into focus without disturbing any running programs or anything you’re working on.
3 > Search Your Computer

Use the Windows key + S shortcut to quickly open up the Windows search dialog. Interestingly, the Windows key + Q shortcut does the same thing.
4 > Open a Print Dialog
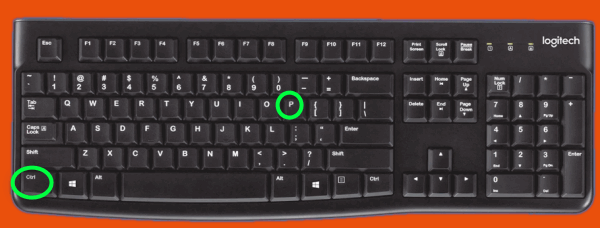
Want to print something on your screen without fumbling around looking for a “Print” button? Use the Windows key + P shortcut to open up a print dialog.
5 > Quickly Close a Program

To quickly close a program you’re using, press the CTRL key plus the F4 key. This shortcut comes in handy if you’re browsing the web and you run into a tech support scam or other kinds of malicious websites. Using the ALT + F4 shortcut will immediately close your browser.
6 > Quickly Undo a Mistake

Have you ever accidentally typed over something you wanted to save or even accidentally deleted an entire page? We’ve all been in a situation when we’ve deleted something we wanted to save or typed over something wanted to keep. Use the CTRL key + Z shortcut to restore whatever you deleted.
7 > Show the Hidden Taskbar Icons
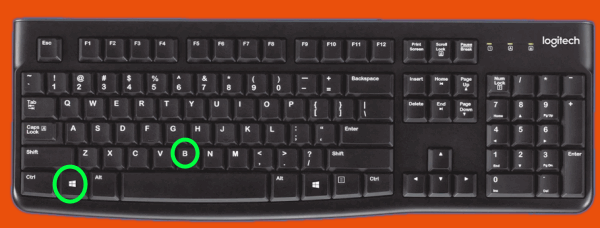
Windows automatically hides some program icons in the notification area section of the taskbar (the area near the clock). You can show these icons quickly by using the Windows key + B shortcut. Press the Windows key + B and you’ll see this…
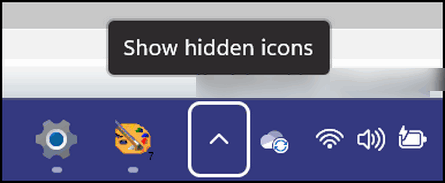
Just click the little highlighted arrow to see the hidden icons on your taskbar. You don’t need to use the Windows key shortcut to get here, but if you don’t know that little arrow exists, now you know and you know what it is for.
8 > Select All

If you need to select all items in a folder, just highlight one item and use the CTRL+A shortcut to select them all. Quick and easy!
9 > Open the Hidden Windows Start Menu

Use the Windows key + X shortcut to open the hidden Windows start menu…the one that looks like this:
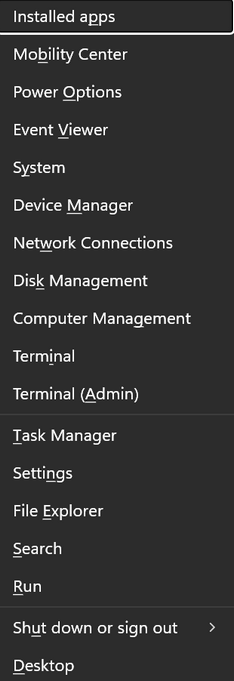
You can also open this menu by right-clicking on the Start button.
10 > Open the Windows Emoji Panel
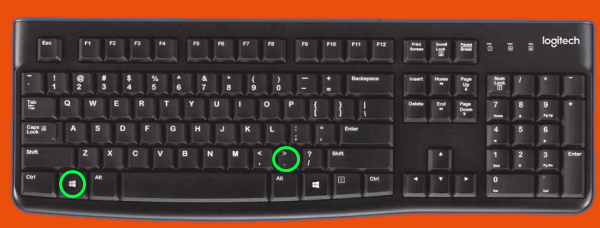
If you’re a fan of emoji then you should know that Windows has, what we call, an Emoji panel that you can access by using the Windows key + period key shortcut, And you can also use the Windows key + ; (semi-colon) key to open the Emoji panel.
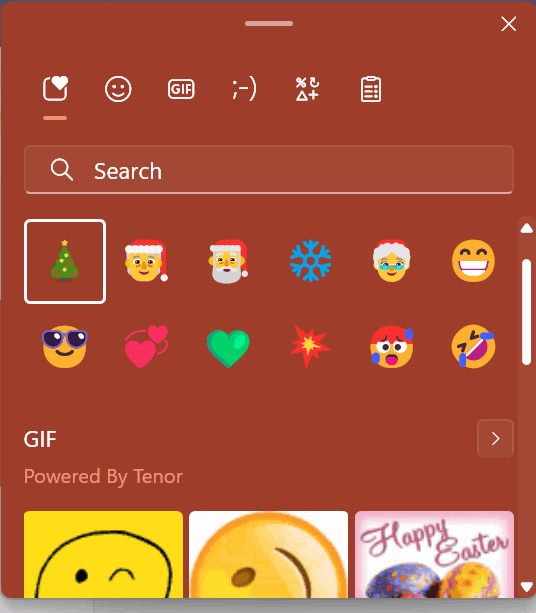
If you want to know more about the Emoji panel and you’re using
Windows 11
see this page. And if you’re using Windows 10 –
check out this page.
11 > Tell Microsoft What You Think

If you’re logged into Windows with a Microsoft account, you can make a suggestion, issue a complaint, or just tell Microsoft what you think by using the Windows key + F shortcut to open the Windows Feedback Hub.
Want more tips, tricks, and information?
We have thousands of Windows tips, tricks, and more on our InfoAve website.
Subscribe to our free InfoAve Daily newsletter.![]()
The Best Computer Care and Repair - Anywhere!
We can fix your computer while you watch. You never have to leave your home. Just sit back, relax, and watch us work. Get PC service from folks you trust at the best prices you'll find anywhere.
Get more information here.![]()

Let’s Wander Around the Forest with ForestWander
Who doesn’t like beautiful pictures of nature, besides EB? She doesn’t like anything. But really, who doesn’t like looking at beautiful photos of forests, mountains, flowers, wildlife, landscapes, etc.?
This Cloudeight Site Pick features hundreds of high-resolution photos of nature — by category – from Forest Trails to Mountains to Wildlife to the unusual. It’s too bad this site’s design isn’t as pretty as its pictures. But there’s something to be said for that old homemade website look. EB and I remember when most sites looked like this.
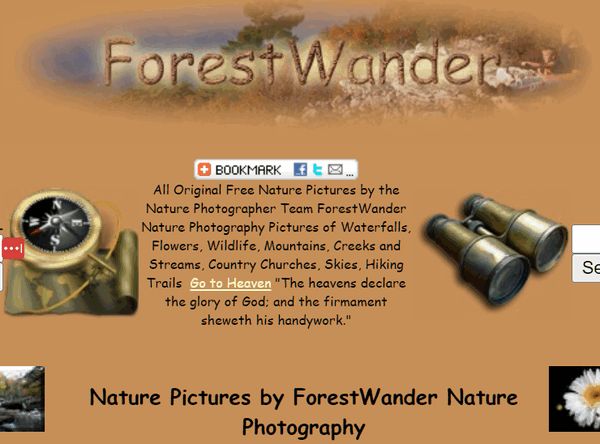
Kind of homey, isn’t it?
So be forewarned, when you first gaze upon our site pick, don’t take off and go somewhere else or you’ll be shortchanging your eyeballs. Take some time to browse through the hundreds of great nature photos. When you find one you like, click on it and you’ll see the high-resolution version that you can download and muse over or use as your desktop wallpaper.
The site’s design could use some help, but the content more than makes up for what the site’s design lacks. We’re telling you: don’t be put off by the way this site looks. There are many magnificent photos here and you will want to spend some time browsing through them.



Here’s a little blurb from the site’s founders that will warm the cockles of your heart:
ForestWander is a father and son team of photographers from West Virginia. In 2004 Troy and Rusty Lilly (4 years old at the time) began hiking in the Monongahela National Forest in West Virginia. With a Canon Powershot A50 1-Megapixel digital camera ForestWander began capturing digital pictures of flowers, forests, wildlife, fall foliage, waterfalls and mountains; when Rusty and his dad could go hiking in the mountains. While walking home from work one day singing the song “How Great Thou Art” the second verse from the song spoke to Troy’s heart as he sang “When through the Woods and Forest Glades I Wander”. Then the name for ForestWander Nature Photography was penned.
Troy became a born again Christian many years ago and has dedicated many years to sharing the Gospel message through God’s creation in computer desktop wallpaper pictures. The scripture from Psalm 19 tells that “The heavens declare the glory of God; and the firmament sheweth his handywork. Day unto day uttereth speech, and night unto night sheweth knowledge”. The many examples of free high resolution wallpaper throughout ForestWander’s nature pictures are prime examples of this Handywork; and are an undeniable testimony of the almighty creator, who has made all things for His Glory.
One motto that has followed this divinely inspired ministry comes directly from Bible scripture and a commandment given by Jesus to His disciples, “Freely Ye have Received, Freely Give”. This commandment has grown ForestWander Nature Pictures to where it is today. All high resolution images are carefully post processed and great care is given to providing the highest quality images at no charge. The beautiful free pictures throughout ForestWander can be used as computer Wallpaper or even as mobile backgrounds. The free nature wallpapers are compatible with IPod, IPhone, Android and literally hundreds of other mobile devices. There is literally no limit to where and how these free high resolution nature wallpaper downloads can be used.
ForestWander’s high resolution nature pictures have been used all throughout the world in many types of publications. Book Covers, Gospel Music CD Covers, News Paper Publications, Magazine Covers, Screen Savers and even Microsoft’s Backgrounds, as well as many Photography Contests and Competitions have utilized ForestWander’s free nature pictures over the past several years. All that ForestWander requests is that a link or mention for this website ForestWander.com is included in whatever the publication may be, and absolutely No Royalties or Fees are required for using these beautiful pictures in commercial or personal applications.
Each of the newest images uploaded to ForestWander can be up to 21 Mega Pixels in size. These high quality wallpaper images can accomodate large format printing for pictures large enough to cover an entire wall. ForestWander’s pictures can truly live up to the name high resolution nature wallpaper. The beautiful pictures are taken with a Full frame Canon 5D Mark II Digital SLR Camera which is regarded as one of the industries best professional cameras. Although the term free usually indicates something of little or no value ForestWander is determined to spread the message that even the very best gifts in this life are free to those who simply ask.
We hope you have been blessed by ForestWander and that you will spread the word about the great free high resolution nature pictures available to all who visit ForestWander Free Nature Picture Photography…

And you thought I was verbose!
Anyway, our thanks to InfoAve reader Carol for suggesting this site. Great job, Carol.
It’s time to go bucolic. Take some time to visit ForestWander and wander through this huge collection of nature photographs. It will be time well spent.
![]()
THANK YOU FOR HELPING US!
When you support us with a small gift, you help us continue our mission to keep you informed, separate the truth from the hyperbole, and help you stay safer online. Plus, our computer tips make your computer easier to use.
Did you know that we provide support to thousands of people? Every week we help dozens of people via email at no charge. The questions and answers you see in our newsletters are from the email answers and help we provide to everyone free of charge.
Thanks to your gifts, we do a lot more than provide this free newsletter. We help you recognize online threats, fight for your online privacy, provide you with the knowledge you need to navigate the Web safely, provide you with suggestions for safe, free software and websites, and help you get more out of your PC.
Please Help us keep up the good fight with a small gift.
Interested in making an automatic monthly gift? Visit this page. -Help us keep helping you... and help us keep you safe on the Web.
![]()

Being Honest About Being
Old
My parents and grandparents (and no
one else) ever warned me about getting old. Nope. My parents and
grandparents wanted me to grow up big and strong so I had good
food, good medical care, plenty of sleep, and all my
vaccinations. Back in those days, there were no anti-vaxxers, so
all kids and our parents followed the accepted science of the
day and got vaccinated. Nowadays, some would call us “sheeple”.
We don’t live in those days anymore, largely due to the
internet and a growing dislike for anything intellectual. Back
when I was growing up smart people were revered, today they’re
mocked – but let me ease your mind I am not going to wax
political. Well, maybe a tad.
All my parents and
grandparents – and I guess anyone else who liked me (and don’t
shrug, there were a few) wanted me to be healthy, successful,
and live a long life. Two out of three ain’t bad
Read the rest of this essay here.
![]()

THE ONLY CLOUDEIGHT-ENDORSED EMAIL PROGRAM
OE Classic is the only Cloudeight Endorsed Email Program - Very Similar to Windows Mail & Outlook Express!!
If you're looking for an email program that feels familiar and works much like Windows Mail & Outlook Express, OE Classic might be exactly what you've been looking for!!

Ten Internet Slang Terms You Can Use to Sound Wavy
Fire: Used to describe something as cool, impressive, or amazing.
No cap: Means you're telling the truth, "not lying.
Finsta (Fake Instagram): A secondary Instagram account, often used to post more private content to a smaller circle of followers.
BAE (Before Anyone Else): Significant other
Bruh: Expressing disbelief or frustration
Wavy: This describes something stylish, smooth, or overall impressive.
Flex: Showing off or bragging
Bussin': Primarily used for food, but gaining traction for anything extremely good.
Big oof: Expressing disappointment or blunder
Cringe: Something awkward or embarrassing
![]()

Sales of the following products and services help support our newsletters, websites, and free computer help services we provide.
Cloudeight Direct Computer Care:
Always a great deal. Cloudeight Direct Computer Care is like having
PC insurance. Get more information here.
Emsisoft Anti-Malware:
Emsisoft is the only Cloudeight-endorsed and recommended Windows
security program. It provides users with a complete antivirus,
antimalware, anti-ransomware, and anti-PUPs solution. We offer
single Emsisoft licenses and multi-computer licenses at discount
prices. Also, we offer our exclusive Emsisoft with Cloudeight
installation & setup.
Get more information here.
Reg Organizer: Reg Organizer is the Swiss Army Knife of Windows tools. It's far more than just a registry optimizer and cleaner - it's a Windows all-in-one toolkit. Reg Organizer helps you keep your computer in tip-top shape and helps you solve annoying Windows problems. Reg Organizer works great with Windows 10 and Windows 11!!Get more information about Reg Organizer (and get our special discount prices) here.
Windows 10 Customization: Make Windows 10 look and work the way you want it to. Learn more.
MORE IMPORTANT STUFF!!
Your InfoAve Weekly Members' Home Page is located here.
Help us Grow! Forward this email newsletter to a friend or family member - and have them sign up for InfoAve Weekly here!
Get our free daily newsletter! Each evening we send a short newsletter with a tip or trick or a computer-related article - it's short and sweet - and free..Sign up right now..
We have thousands of Windows tips and tricks and computer articles posted on our Cloudeight InfoAve website. Our site has a great search engine to help you find what you're looking for too! Please visit us today!
Help us by using our Start Page. It costs nothing, and it helps us a lot.
Print our Cloudeight Direct Flyer and spread the word about our computer repair service! If you want to help us by telling your friends about our Cloudeight Direct Computer Care service, you can download a printable flyer you can hand out or post on bulletin boards, etc. Get the printable PDF Cloudeight Direct Computer Care flyer here.

We'd love to hear from you!!
If you have comments, questions, a tip, a trick, a freeware pick, or just want to tell us off for something, let us know.
If you need to change your newsletter subscription address, please see "Manage your subscription" at the very bottom of your newsletter.
We receive hundreds of questions for possible use in IA news. Please keep in mind we cannot answer all general computer questions. We try to personally answer as many as we can. We can only use a few in each week's newsletter, so keep this in mind. If you have a support question about a service or product we sell, please contact us here.
Subscribe to our Daily Newsletter! Get computer tips & tricks every night. Our daily newsletter features a computer tip/trick or two every day. We send it out every night around 9 PM Eastern Time (USA). It's short and sweet, easy to read, and FREE. Subscribe to our Cloudeight InfoAve Daily Newsletter,

We hope you have enjoyed this issue of Cloudeight InfoAve Weekly. Thanks so much for your support and for being an InfoAve Weekly subscriber.
Have a great weekend!
Darcy & TC
Cloudeight InfoAve Weekly
Issue #1083 - July 12, 2024
Not a subscriber? Subscribe to our FREE Cloudeight InfoAve Weekly Newsletter here.

"Cloudeight InfoAve Weekly" newsletter is published by::
Cloudeight Internet LLC
PO Box 733
Middleville, Michigan USA 49333-00733
Read our disclaimer about the tips, tricks, answers, site picks, and freeware picks featured in this newsletter.
Copyright ©2024 by Cloudeight Internet