Issue #758
Volume 15 Number 27
April 20, 2018
Dear Friends,
Thank you very much for subscribing and for being a part of our Cloudeight family. We appreciate your subscription and your support very much!

THANK YOU SO MUCH FOR YOUR SUPPORT!
Thank you all for making Spring Cleanup/Backup Sale and our Cloudeight Direct $10 Sale successful. As you know, we are able to keep our small business going by sales of our own products and services, by offering excellent software partners like Emsisoft, and by the gifts (donations) from readers like you.
We try to thank every one of you personally when you support us, but sometimes emails are blocked or deleted and sometimes don't reach everyone. We wanted you all to know, every one of you reading this, that we appreciate your support very much. Thank you!


A comment from Geri
I completely trust Darcy & TC for help with my computer. Any info is given in plain English so it is easily understandable, especially when they use graphics. I have been with them since their inception and will probably stay until the day I die. Love these two. Geri
A comment from Rhea
I just want to thank TC for working on my computer and working so long I had to tell him he was working long enough for Cloud eight aims to please but while they are doing their good work, they should also keep in mind that asking for fifty dollars for working on the computer is very fair. Anyone should realize their sessions that run past an hour should be compensated with more money. I will get off my soap box but you can believe if we took our computers to a "computer repair shop", we would just have to take their word for it that they worked long enough to earn that $100 or even $200 and maybe fixed our computer. However, when Cloud Eight fixes our computer, we see what they do and we can even have a cup of coffee or beer while they do it. Thanks again TC for helping me and others like me and when you work on our computers, we know it.
A comment from Rona
Hi TC. I just want to add my accolade to the many you receive each week for the wonderful job you did in installing Ashampoo Backup for me this morning. With the initial problems we encountered and the frequent 'dropping out' of my internet connection, it made the job harder and longer than it needed to be. You persevered and won and I am really, really grateful. As others have said before me, I am so glad you are both there to help those of us with less knowledge. You give us confidence to try new things and keep our ageing brains active!! Many thanks once again. Kind Regards, Rona from New Zealand
A comment from Lillian
OK I just cannot keep this to myself. Something wasn't right with my computer and Darcy had been in previously and fixed it. Apparently I clicked on some wrong things (easy for me to do ) So after a SOS letter to Darcy she came into my computer today and honestly I am still in awe. I keep shaking my head, she was wonderful. I have everything back the way I wanted. THANKS DARCY. Lilian
A comment from Roni
Hi Darcy. Just wanted to thank you for being so patient with me when I didn't quite know what you were asking me. You went above and beyond to help me, you're an angel. I was amazed and relieved to see you undoing the mistakes I had made on my computer. Thank You!!! Roni B
A big Cloudeight "Thank you!" to Geri, Rhea, Rona, Lillian, Roni and everyone who wrote to us last week. We appreciate your kind words and your support very much! EB & TC
CLOUDEIGHT DIRECT COMPUTER CARE ON SALE!
Buy one Cloudeight Direct Computer Care Key and get one for just $10! Learn more here.

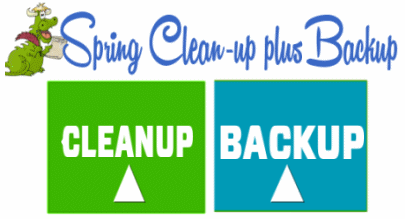
LAST WEEKEND! 2018 Spring Cleanup + Backup Special
This year we introduced our popular Cloudeight Backup Service and our 2018 Cloudeight CleanSweep service. We've offered them separately for $30 each. Through this weekend we're offering our Spring Cleanup + Cloudeight Backup service for just $40 - that's $20 off the price when purchased separately.
Our New 2018 Spring Cleanup/Backup special includes:
- We will give your computer a general checkup and deep scan your computer for malware/PUPs/viruses
- We will clean up any malware/PUPs/Viruses we find and we'll optimize your startup programs & services
- We will install Ashampoo Backup Pro 11 and set it up and configure it for automatic backup and we will give you a lifetime license for Ashampoo Backup Pro 11
- We will create recovery media (USB, or CD/DVD) so you can access your backup even if your computer won't boot or your hard drive fails
- All for one low price!
This is the last weekend to take advantage of our this Spring Cleanup + Backup Special. For one low price you'll the peace of mind that comes with knowing you computer is clean and optimized and that all your data is being backed-up automatically.
Get more information about and/or our get you Cloudeight Spring Cleanup + Backup right now!

Here are some important links for you:
- Do you have a question or suggestion for our newsletter? Submit it here.
- You can read and search over 3400 Computer tips and tricks from our Cloudeight InfoAve Web site.
- Do you have a question or comment about one of our products or services? Please contact us.
- Are you having problems with your computer? Visit this page to get information about our Cloudeight Direct Computer Care services. We can fix your computer!
- Emsisoft Anti-Malware provides the best overall malware & virus protection for your computer - we use it and we recommend it. Please visit this page to learn more about Emsisoft products - and our special Emsisoft discounts.
- Would you like to receive our InfoAve Daily Tips & Tricks newsletter? It's free. You can subscribe here.
- Please help us by making a donation; help us keep helping you. If you'd like to help support our newsletters and our Web site, please consider making a donation. Anyone who makes a donation is invited to join our Cloudeight Boosters. Our boosters get freebies, special offers and more. Make a donation and join the Cloudeight Boosters today!
- Our Cloudeight InfoAve Premium Newsletter home page has links to the last several issues of Cloudeight InfoAve Premium newsletter. Visit our Cloudeight InfoAve Premium home and catch up on back issues of this newsletter.


Laura has XP and needs some work done on her PC
I'd like to take advantage of your offer for both the Spring Cleanup & Backup special and your Cloudeight Direct Computer Care Service, but first need to know if it will work on a Windows XP Compaq Presario laptop?
I use it with a fast cable connection called Charter/Spectrum. I'm old and very UN-tech savvy, and don't know how much works, but Avast has said my laptop has lots of problems and is very slow to load. I am a longtime fan of Cloudeight and trust you completely, if your services will work with my old setup? Please let me know and if all is good, I'll immediately buy your offers to use. Much thanks & happy spring. Laura N
Our answer
Hi Laura. Thanks so much for being with us through the years - and for your nice comments.
The software we use to connect for Cloudeight Service Sessions no longer works with Windows XP computers, so we cannot connect to XP to work on your PC. If we could, we would.
This would be a good time to remind you to copy all your personal files such as pictures, documents, emails, and music to an external hard drive. XP is no longer safe to use and given the age of most XP computers, you are taking a chance that hardware devices could stop working and/or your hard drive could fail and you would not be able to boot your computer.
A decent new Windows laptop can be purchased for around $300 and it will be more powerful and have a larger drive capacity than your XP computer. Plus if you save your personal files, most of them can be copied to a new Windows 10 computer. Also while we can't make Windows 10 look like XP, we can make it work in such a way that it will be pretty easy for you to make the leap to Windows 10. That's something for you to keep in mind.
As far as Avast finding errors, we're not sure what errors it's finding. Avast has a self-serving interest in finding Windows errors because Avast offers a PC "optimizer" and "fixer" which we would not trust. So if Avast is finding "Windows errors", we would not be concerned about that.
Most reputable antivirus/anti-malware vendors no longer support Windows XP (or Windows Vista) because Microsoft no long provides security patches and critical updates for those operating systems. It's impossible for an antivirus product to patch exploits and vulnerabilities at the kernel (core operating system) level.

All of a sudden Dorith's computer screen changed from color to black & white
Hello. A few days ago I got a scare ~ All of a sudden the colors disappeared and the screen showed in black and white. It turned out that by accident I had clicked Control + Win Key + C. Repeating this combination brought color back into my life.
I thought it worthwhile to mention this shortcut, just in case this scare happens to someone else. All the best, Dorith
Our answer
Hi Dorith. Thanks for the heads up.! We never knew this nor have we ever seen the shortcut CTRL+ Windows Key +C. I don't think we'll start listing it in any shortcut articles though... except this one. But we do want to let people know just in case what happened to you happens to them
We still learn something new almost every day after all these years. And that's a good thing! Thanks for bringing this to our attention, Dorith.

Ralph can't save an untitled notepad file or create a shortcut to it
My question , when I put info on an untitled notepad file, I can't save it to desktop as shortcut. I cant save it at all anywhere. When I right click and save to desktop it shows a couple of desktop items but not notepad.. where has it gone.
Our answer
Hi Ralph. If we understand your question correctly, you can't save an untitled file in Windows... Notepad or any file. You have to give the file a name and save it with that name. Then, after it's saved you can right-click on it and choose "Send to > Desktop (create shortcut). For example. I've saved your question and our answer as "Ralphs_Question.txt" (Notepad text file) in my Documents folder.
Once I named it and saved it to my documents folder - I can right-click on it, choose "Send to" > "Desktop (create shortcut)". I chose to save it in my documents folder, but I could have saved it anywhere and created a desktop shortcut to it in exactly the same way.
Here's a screenshot:
The file "Ralphs_Question" is saved in "Documents" as text file. Right-click on the file, click "Send to" > "Desktop (create shortcut)"
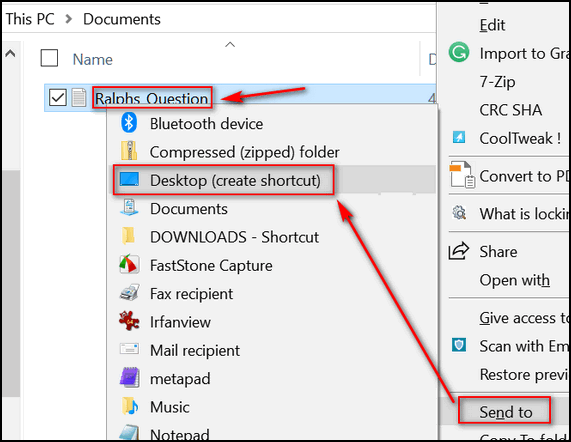
Just remember, you can't save files in Windows without naming them. And you can't create a shortcut to file that has not been successfully saved.

Phyllis wants a replacement for Secunia PSI
Do you have a good suggestion for replacing Secunia PSI which is not available anymore? I really liked that program. Thanks for any advice as to what I can use to keep my programs and apps updated automatically. Phyllis
Our answer
Hi Phyllis. For those not familiar with Secunia PSI, it was a program that took an inventory of programs installed on your computer and searched the Internet frequently looking for updates for or newer versions of your installed programs and then alerted you to update - or updated programs automatically..
We never thought much of Secunia PSI or programs of that ilk. They're resource intensive and largely unnecessary. Why? Because the programs that require updating for security or safety reasons already do so automatically. For instance Chrome and Firefox browsers (and most every other browser) update automatically. Antivirus and security apps update automatically. MS Office updates automatically. Windows itself and its apps are updated automatically.
It's not true that every program/app on your computer needs to be updated constantly. We're still using a version of PaintShop Pro from 2002 because it still works great and it's better than all the "updates" that came after it. It's certainly not dangerous to use this old version or we surely wouldn't be using it. And as most people know when it comes to programs, newer is not always better. Also, keep this in mind: If you purchased software and bought a license for it, the license you bought may be only for the version you purchased. If you update it, you may find your license is not good for the newer version - so you may have to pay again .
In a nutshell, nearly every program which presents security risks when not updated, updates itself automatically.
Having a program like Secunia constantly scouring the web for updates to all the programs installed on your computer, unnecessarily uses up bandwidth and computer resources

Jen wants a good free image editor
What is a good, but free photo editing program? Thanks, Jen
Our answer
Hi Jen. This is a difficult question since we're not sure how much experience you've had with image editors. So we'll give you 3 choices.
If you're looking for a very robust free image editor with a lot of features and that's fairly easy to use, then you might want to take a look at PhotoScape. You can read more about it here - and remember when you install it take your time as it has been known to give you options to install 3rd-party software that you may not want. We just installed it today (Wednesday, 18 April 2018) and didn't seen any 3rd-party software installers bundled with it, but that doesn't mean it won't have when you download it.
It has some high-end features and a lot of built in filters and a lot of features. It's fairly easy to use. If you have previous experience using image editors then you should find PhotoScape easy to use with enough features an options to keep you busy.
Here's a screenshot:
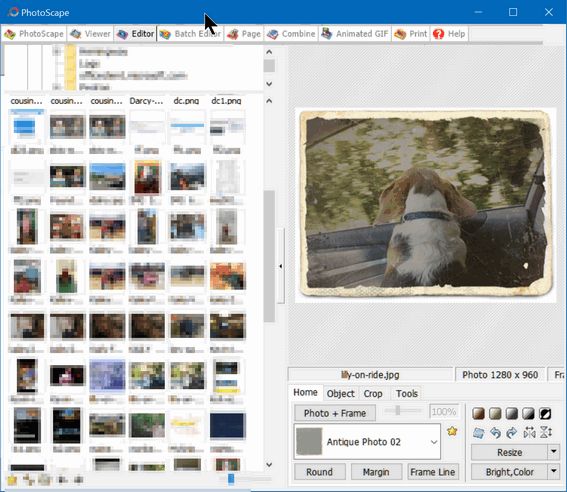
For more information and/or to download PhotoScape visit this page.
As with most other programs, you're the one who has to decide what works best for you. If you're looking for a very advanced image editor with the features of PhotoShop, GIMP might interest you. Gimp is a very advanced image editor with a very steep learning curve. If you have a lot of image editing experience and you're an advanced user you might find GIMP right up your alley. You can read more and/or download it here.
If you're looking for an image viewer/editor that has a nice, but small, feature set, then you might want to take a look at IrfanView. Be careful when you install IrfanView - it has been known to bundle 3rd-party programs with it occasionally. You'll be able to opt-out during installation so be sure to read each dialog during installation. You can download IrfanView here.
We hope this helps you, Jen.

Geri has Windows problems
I have a laptop and a desktop. Yesterday, they both had the blue screen and I couldn't do anything, not even shutting down. There was no problem with my router, I showed the Ethernet symbol on my tablet that I just read books on. So I just let it go for the day. This morning I tried turning on my laptop and Viola!!! Windows came right on. No problem getting on line.
Figuring I would any try the desktop, still has the blue screen. I tried every thing I could think of short of pulling the plug. Ctrl + Alt + Delete took it down yesterday, but not today.
Can you help?
Our answer
Hi Geri. Sounds like you had a major update. They can take an hour or even more to complete. If the update is interrupted, it can cause some major problems. It's hard for us to tell what went on, since we were not there.
On the boot-up problem, try this: Turn your PC off completely (unplug if need be). Then wait a few minutes and turn it back on. Give it extra time to boot up in case an update is installing and see if that works.
Geri wrote back:
"Darcy, you were absolutely right, as usual. Pulling the plug did the job. Sorry for not getting back to you sooner. Thank you for all your knowledgeable help. Geri"

Mike says he cannot install the most recent Windows Cumulative Update (KB4093112)
Hi TC & EB... I have an aggravating problem. I have never had any problems installing Windows updates until now. The latest update will not install, I get the error message that it failed to install because of error 0x80070643. What can I do to correct this? Thanks in advance for your help. Mike
Our answer
Hi Mike. Thanks! Microsoft says there is a bug in that update (KB4093112). Read the information at the bottom of this Microsoft page about all the people who are reporting that KB4093112 is showing that it failed to install and the error code 0x80070643. Actually, in most cases the update has installed, but there's a flaw in the update that causes some PCs to show the update was not installed. Microsoft will fix this flaw in an upcoming update.
Here's some information from Microsoft:
"Windows Update History reports that KB4054517 failed to install because of error 0x80070643.
Workaround
Even though the update was successfully installed, Windows Update incorrectly reports that the update failed to install. To verify the installation, select Check for Updates to confirm that there are no additional updates available. You can also type About your PC in the search box on your taskbar to confirm that your device is using the expected OS build."
Here's another way for you to tell if he update installed successfully:
Windows Key + R
Type WINVER in the run box and press Enter
If you see Windows 10 Version 1709 (OS Build 16299.371) you have installed the update.
Hope this helps you, Mike!

Jim wants to know if Microsoft is going to get rid of Control Panel in Windows 10
Is Microsoft going to replace control panel completely in Windows 10? Every time a new version of Windows 10 comes out, control panel keeps getting buried deeper. Do you think they're trying to get rid of control panel and get everyone to use Settings? Really like your newsletters. Jim
Our answer
Hi Jim. Thanks! Our guess is that Microsoft will continue to move more and more features and settings that are now in Control Panel to Settings in Windows 10. As to whether or not it will get rid of Control Panel completely, we don't know for sure. It may eventually disappear completely, but not for a long time. Most likely it will remain but be buried somewhere in Windows and perhaps some of its features deprecated. Our best guess is they will keep it... but that's just a guess. Keep in mind there are parts of Windows 10 that have roots going back to Windows 95 - that was 23 years ago
Microsoft will definitely continue to improve Settings and add more features and settings to it. For the time being, we will still continue to use both Control Panel and Settings.


LAST WEEKEND! Spring $10 Sale! Buy one Cloudeight Direct Computer Repair Service Key and get one for just $10
Our Cloudeight Direct Computer Care Repair Service Keys never expire. They're good until you use them. Right now, during this special spring sale, you can buy one Cloudeight Direct Computer Care Service Key for the regular price of $50 and get a second one for just $10. You can give the 2nd key to a family member, friend, or keep it for yourself. Our Cloudeight Direct Computer Care Service Keys never expire, they're good until use them. It really is like having insurance for your computer.
With our Cloudeight Direct Computer Care we can give you fast, friendly, efficient and friendly computer service.
- We can fix all kinds of computer problems - while you watch!
- Slow computer? Computer Crashes? Unresponsive programs. We can fix it! We can make your computer run like you want it to.
- We can remove viruses, Trojans, PUPs, Malware, rogues, and other infections.
- Grab a cup of coffee and watch as we fix your computer - you never have to leave your home - and neither does your computer!
- Compare our price - we give you great service for a great low price. You will not find a lower price or a better remote computer care service anywhere!
- Our Cloudeight Direct Computer Care Repair Keys never expire. They are good until you use them.
LAST WEEKEND to take advantage of our Spring $10 Sale right now. Buy one Cloudeight Direct Computer Care Service Key - and get a second one for just $10.


Battery Power Icon: Adjust Screen Brightness, Open Power Options and More
Windows 10 Users with laptop computers
Did you know that that the battery power icon in the notification area of your laptop is good for more than telling you how much battery power you have remaining? Indeed it is. From the Battery Power Icon you can also:
1. Adjust screen brightness
2. Open Power Options
3. Open Windows Mobility Center
If your battery power icon is not already showing on your taskbar in the notification area (the area of the taskbar just to the left of the system clock), click on the up "arrow" (see above) to expand the taskbar, then right-click on the battery power icon (see above).
When you right-click on the battery power icon, you'll see you have 3 option in the menu that appears. You can "Adjust screen brightness", access "Power Options" or the "Windows Mobility Center".
If you didn't know those options were there, then you learned something new - and that's a good thing!

Six Handy Tips for Chrome
Chrome Browser (on Windows and Android devices)
Google Chrome is, according to most, the world’s most popular browser. Is it the world’s best browser? That depends on what you think. The best browser for you is the browser you like best.
If you use Chrome we think you’ll find these three tips very useful. But even if you don’t use Chrome, one or more of these tricks might work with the browser you use.
1. Show recently viewed pages with a clickDid you know you can show a list of recently visited pages from the current tab? You can. All you have to do is right-click on the “Back” button and you’ll see a list of recently visited pages. And as illogical as it sounds, this also works with the “Forward” button too.
2. Drag-a-tabDid you know that Chrome lets you detach a tab and open it in a new window? It does! All you have to do is drag the tab outside the active window. And you can also add it back to the original windows too. Just drag it back and drop it. You can also rearrange the order of the open tabs on Chrome. This works in Firefox as well. Want to move more than one tab at a time? No problem! Just hold down the Ctrl key and click on all the tabs you want to move and then you can move them as one. This works in Firefox as well.
3. Drag a downloadWhen you download a program using Chrome, you will see it on Chrome’s status bar (the bar along the bottom of the browser window). Did you know you can drag that download tab out of Chrome to your desktop or any folder on your computer? Also, you’ll note at the far right edge of the download tab (which shows the file name) you’ll see a little down-arrow. If you click that arrow you’ll get options such as “Show in folder”. “Run”, “Always open files of this type” and “Cancel”.
4. Reopen Accidentally Closed TabsHave you ever closed a tab or tabs by mistake? Chrome makes it easy to get the tab(s) back that you closed accidentally. Here’s how: Just right-click on any open tab and select “Reopen closed tab” or press CTRL-SHIFT-T . Chrome will reopen any recently closed tabs. You can keep on using CTRL+SHIFT+T over and over – and you’ll work your way back through your browsing history. This works in Firefox too!
5. Browse Through Open Tabs Using CTRL key and a numberDid you know you can browse though your open tabs by using the CTRL key + a number? You can. You can browse through tabs 1 through 9 (left to right) by using the CTRL 1, CTRL 2 CTRL 3 and so one to browse through each open tab. Each number is associated with a tab starting first on the left (number one). You can use CTRL + a number browse through up to 9 tabs, starting from the left. You can us this tip in Firefox too!
6. Add a Link to the DesktopChrome makes it very easy to add a clickable link to your desktop. Just click the settings icon (three vertical lines) in the top-right corner. Then click on More tools > Add to desktop. You'll get small pop-up window, where you can give the link a different name. You’ll also see a checkbox that where you will have an option to set the page to open in a new window.

How to Quickly Find
Your WiFi Network Password
Windows 7, Windows 8x and Windows 10
(all versions)
Everyone should be using a WiFi password for their home network. And most everyone does And most of us let Windows remember that password for us, so we don’t have to type it in whenever we start our computers and connect to the Internet. But sometimes, for instance, when someone visits your home and wants to use your WiFi network, or when you're setting up another computer, tablet, or smartphone, you will need to know your WiFi network password. And if you don’t remember what it was, you’ll be fumbling around trying to get those other devices connected.
Thankfully, there's a quick an easy way to find your network password. All you need to do is enter in a simple command and in a minute or two you’ll know what your network password is. And here’s how you do it:
Step one: Open a command prompt with administrator privileges:
On Windows 7, type CMD in the Start menu search, press Enter, – right-click CMD when it appears at the top and choose “Run as administrator”.
On Windows 8x, press Windows Key + S, type CMD press enter, right-click when it appears and then choose “Run as administrator”.
On Windows 10 type CMD in the taskbar search (Cortana). When Command Prompt appears at the top, right-click it and choose “Run as administrator”.
Step two: Enter the following command (below) at the prompt in the Command Prompt windows. Substitute your WiFi network name for my network name OMAHA. Don’t worry: network names are not case sensitive in Windows. Be sure to type the command exactly as shown below.
netsh wlan show profile name=OMAHA key=clear
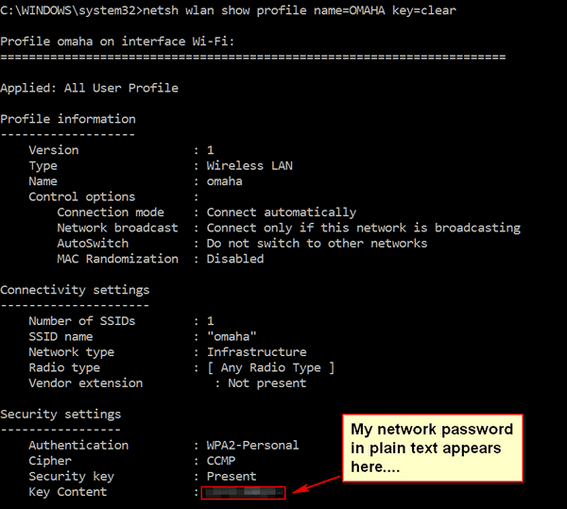
Above: My network password showing in plain text. It's next to "Key
Content". No! You can’t see it! I blurred it! I don't want EB using my
WiFi. Are you crazy?
If you don’t know the name of your WiFi network, you can find it in the
Settings > Network & Internet > WiFi.

More Windows Key Shortcuts
Windows 10
(All versions)
Windows Key
Opens the Start menu or Start screen.
Windows Key + L
Locks your PC.
Windows Key+D
Minimizes all open windows on the desktop and brings the desktop into
focus
Windows Key + A
Opens and closes the Windows 10 Action Center.
Windows Key + S
Opens Windows search .
Windows Key + C
Opens Cortana in listening mode
Windows Key + E
Opens File Explorer
Windows Key + i
Opens the Settings screen
Windows Key + R
Opens a Run command.
Windows Key + X
Opens the “Power menu”
Windows Key + K
Opens the Connect menu so you can search for wireless devices.
Windows Key + M
Minimizes all open windows and brings the desktop into focus
Windows Key + T
Cycles through all open programs.
Windows Key + , (comma)
Let’s you peek at the desktop.

When Windows 10 Won't Boot
Windows 10 Creators Update (version 1703), Windows 10 Fall Creators Update
(Version 1709)
What are your options if Windows 10 won’t boot up when you turn on your PC?
After two unsuccessful startups, Windows 10 should automatically boot up into the Windows 10 RE (Recovery Environment). If it doesn’t you can also restart your computer while holding down the Shift key to bring up the boot Options menu.
You can also start Windows RE from a Windows 10 installation DVD or USB, from a recovery drive (which you can make, see this page), or from the recovery partition on a device, if that option is available.
If you have problems starting Windows 10 or if you want to do troubleshooting, System Restore, etc., you can open the Choose an Option menu manually by restarting your computer while holding down the Shift key.
The initial Choose An Option menu allows you to click Continue to start your PC without taking any further action (i.e. restart normally). This is the option to choose if your system automatically booted into Windows RE (Recovery Environment) because of a minor issue that doesn’t need repair.
If you click “Continue” and your fails to boot after 2 more attempts, then the next time you see the “Choose an option” dialog, choose the “Troubleshoot” option.
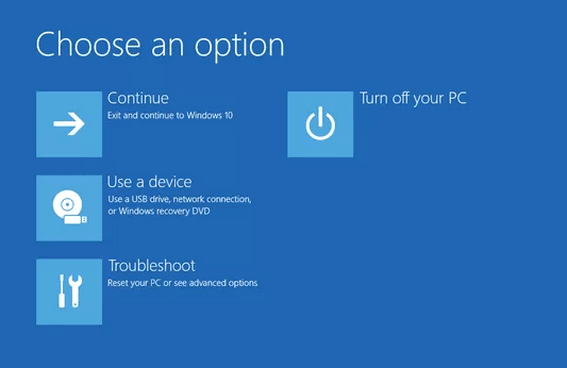
When you click “Troubleshoot”, you’ll see the Advanced Options menu:
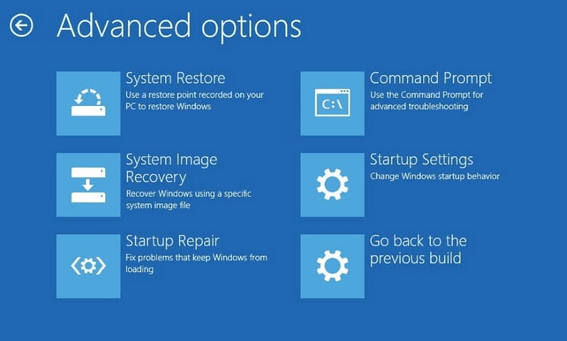
The options above explained…
System Restore Allows you to choose a restore point created earlier and restore the system configuration.
System Image Recovery
Replaces everything on the computer with a system image created using the
Windows Backup utility from Windows 7 or later. (This utility is available
in the Control Panel, via the System Image Backup link, at the bottom of
the File History option.) This option will not be useful if you don’t use
Windows Backup utility.
Startup Repair
If you choose this option, Windows attempts to diagnose and automatically
correct common boot problems. The Startup Repair option starts an
automated startup repair procedure. If Windows 10 isn’t starting properly,
serious missing or corrupt file errors or a Blue Screen of Death (BSOD),
Startup Repair is should be your first troubleshooting step.
Command Prompt
Opens an administrative command prompt, where you can use Windows commands
from the Command Prompt.
Startup Settings
Choosing Startup Settings will restart your computer and bring up
the Startup Settings menu. The menu has several special ways to boot
Windows 10, including Safe Mode. The Startup Settings menu is very similar
to the Advanced Boot Options menu from previous versions of Windows 10. If
you’re having problems booting your computer, this is the next option to
try if Startup Repair does not fix your boot problems.
UEFI Firmware Settings
Allows you to change startup settings such as boot order and Secure Boot.
On an older PC with a legacy BIOS, this option leads to the Startup
Settings menu instead.
If your PC won’t start, you have options. And now that you know what some of those options are, you will know what to do if you ever have problems booting your Windows 10 PC.

Want more computer tips & tricks?
Big Bug Blocks Windows 10 Spring Creators Update (Version 1803)
Take Control of and Get Help With Google Search
We have thousands of Windows tips, tricks and more on our InfoAve web site. Come see for yourself!


We Need Your Help! If you don't need anything right now, please consider helping us with a gift.
When you support us with small gift, you help us continue our mission to keep you informed, separate the truth from the hyperbole, and help you stay safer online. Plus, our computer tips make your computer easier to use.
Did you know that we provide support to thousands of people? Every week we help dozens of people via email at no charge. Thanks to your gifts, we do a lot more than provide this free newsletter. We help you recognize online threats, fight for your online privacy, provide you with the knowledge you need to navigate the Web safely, and help you get more out of your PC.
Help us keep up the good fight with a small gift.
After giving your gift, you will receive an invitation
to become a Cloudeight Booster.
Interested in making a automatic monthly gift?
Visit this page. Help
us keep helping you... and helping you stay safe on the Web.


An Image Resizer You'll Love
One question we get asked a lot is: “What is a good image resizer.” We just use our old favorite image editing programs (PaintShop Pro, IrfanView, FastStone Capture) to resize programs, and sometimes we forget that many people don’t want all the bells and whistles – they just want a quick and easy way to resize images.
To the rescue comes InfoAve reader, Dale. Dale sent us this gem of an image resizer that makes resizing images as easy as eating a piece of EB’s homemade apple pie – maybe even easier! (Just kidding about the apple pie. I don’t think EB ever made an apple pie in her lifetime.)
When I took at look at Dale’s suggestion it didn’t look like there was much to the Web site or the program. When I tried the program I realized it does exactly what a stand-alone image resizer should do: Resizes images and nothing else.
How easy is it to use? Well, take a look.
First install Image Resizer. After it’s installed, just right-click on the image or images you want to resize (yes you can resize several images at a time) and select “Resize pictures” from the right-click menu.
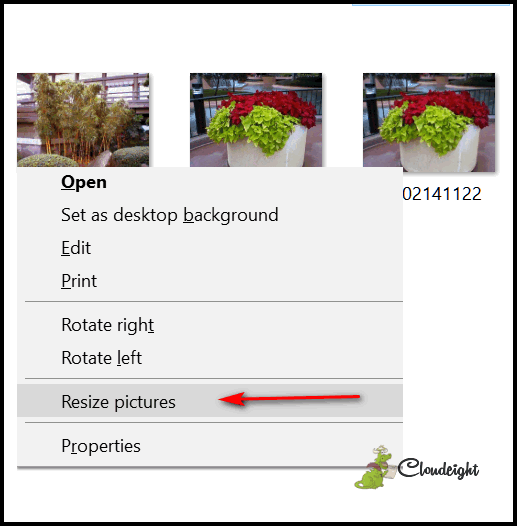
Then you’ll see several pre-set size options. Choose whatever size you like (or create a custom size and click the “Resize” button. It can’t get much easier than this!
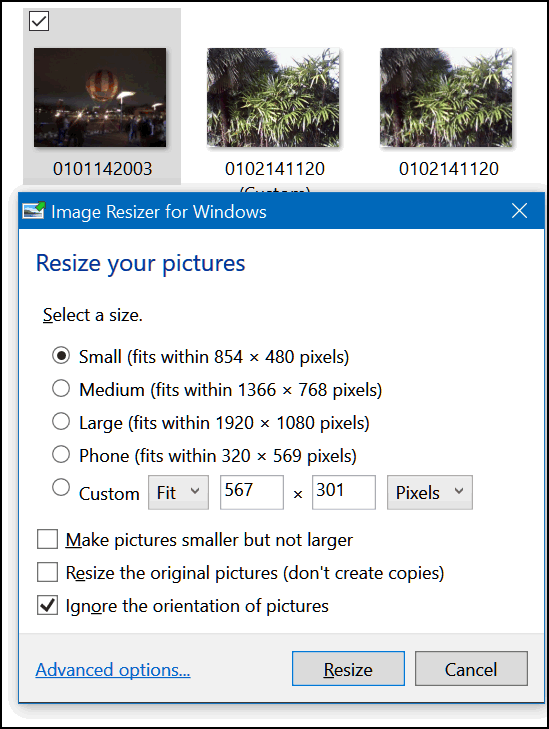
And again…
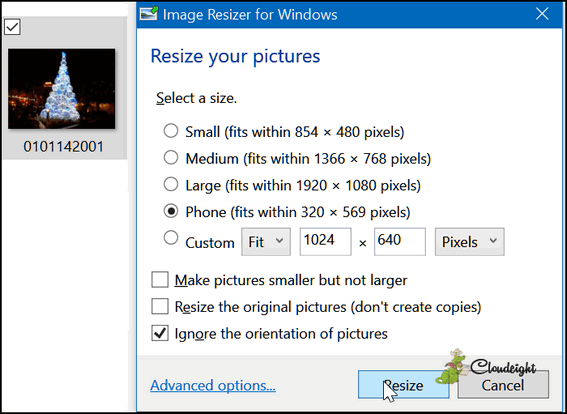
If you don’t like the default sizes and you know what you’re doing, you can modify the sizes and create your own default custom sizes. Just click on “Advanced options” and have your way with Image Resizer:
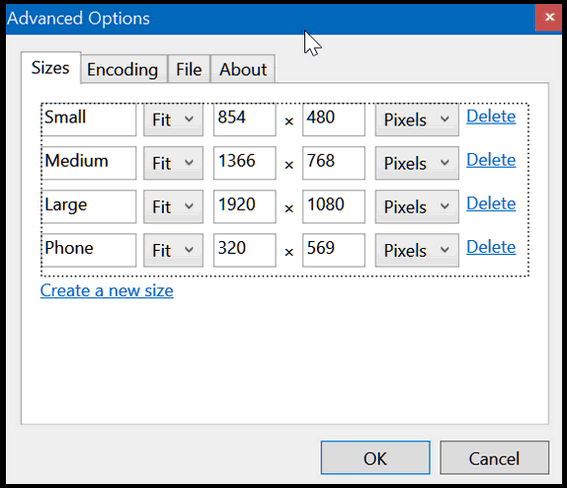
You can set your own custom sizes and even change the encoding from JPG (default) to PNG, GIF, TIFF and even more. But for most of you Image Sizer will work just the way you want an image resizer to work – without any fooling around or reading any instructions or help files.
If you’re looking for a really good image resizer that just resizes images quickly and easily, you should try Image Resizer. We’re pretty sure it’s the image resizer you were looking for. It works on all versions of Windows – we even tested it on a pre-release version of Windows 10 Spring Creators Update (version 1803) and it works great.
Just visit this page to read a little bit more about Image Resizer and/or download it. If you need a quick and easy way to resize images, you’ll be glad you did.
Thanks to Dale C. for suggesting this program. We appreciate it! And we bet many other will be glad you suggested it too!


Now available: Reg Organizer 8.10
If you purchased or renewed Reg Organizer through Cloudeight within the last 12 months, you're entitled to a free version upgrade to Reg Organizer 8.10.
Save $14 on Reg Organizer right now!
Reg Organizer - A Swiss Army Knife of Windows Tools - Works Great on Windows 10!


Daffodils in the Snow
It’s been a unusually brutal spring this year – unlike any I can remember. In fact, this spring hasn’t even slightly lived up to its name. Spring is supposed to be a time of rain showers and sun and temperatures climbing from the frosty depths of winter on their way to the hot, humid lazy days of summer.
This morning, I woke up and realized we’ve passed the mid-point of April. Spring is no longer an infant; it’s a young adult but acting like a spoiled-brat twin of winter.
We used to have hyacinths, tulips and daffodils along the fence in my front yard. However, even since the huddled masses of humanity have stripped away the wilderness which once served as a home to the deer population, deer have been eating everything in sight. Everything except daffodils, that is.
My tulips are chewed down to the ground -they’re thick green stalks bitten to raggedy edges. I’m not so sure about the hyacinths, I don’t see them at all this year. The daffodils, usually mid-March bloomers have been biding their time and waiting for some hint of spring more obvious than the gradual lengthening days.
Last week after suffering through the worst weather weekend I’ve ever seen in April I’ve been reluctant to store my winter gear – so my winter coat, gloves, hats and winter walking boots all remain nearby and ready...
Read the rest of this essay here.

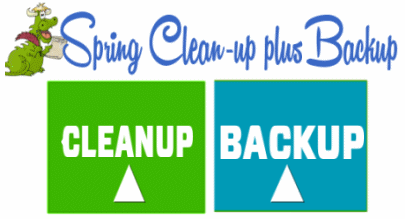
Our NEW 2018 Spring Cleanup + Backup Special
This year we introduced our popular Cloudeight Backup Service and our 2018 Cloudeight CleanSweep service. We've offered them separately for $30 each. Starting today, and for a limited time, we're offering you our new Spring Cleanup + Cloudeight Backup service for just $40 - that's $20 off the price when purchased separately.
We'll clean up and backup your computer all in one easy Cloudeight Direct Session. You'll have the piece of mind of knowing your computer is clean, optimized and is being automatically and backed-up every week - so your data is safe.
Our New 2018 Spring Cleanup/Backup special includes:
- We will give your computer a general checkup and deep scan your computer for malware/PUPs/viruses
- We will clean up any malware/PUPs/Viruses we find and we'll optimize your startup programs & services
- We will install Ashampoo Backup Pro 11 and set it up and configure it for automatic backup and we will give you a lifetime license for Ashampoo Backup Pro 11
- We will create recovery media (USB, or CD/DVD) so you can access your backup even if your computer won't boot or your hard drive fails
- All for one low price!
Take advantage of our new Spring Cleanup + Backup Special and get the peace of mind that comes with knowing you computer is clean and optimized and all your data is being backed-up automatically. But like spring - this sale won't last forever.
Get more information about and/or our get you Cloudeight Spring Cleanup + Backup right now!


What is a zero-byte file?
A zero-byte file is a file that doesn't contain any data. All usable files contain several bytes or megabytes of information; a zero-byte file contains zero bytes. Zero-byte files are normally created when a file transfer is not successful. Zero-byte files cannot be used by applications - you cannot open a zero-byte file because it contains no information. Zero-byte files may be used by some MS installations and uninstallation processes. Zero-byte files may also be used in indexing. Deleting all zero-byte files blindly, may, in rare cases, cause problems.

Sales of the following products and services help support our newsletters, websites, and computer help services we provide.
Cloudeight Direct Computer Care: Single Keys or Season Tickets - always a great deal. Cloudeight Direct Computer Care is like having PC insurance. Get more information here.
Emsisoft Anti-Malware: Emsisoft is the only Cloudeight endorsed and recommend Windows security program. It provides users with a complete antivirus, antimalware, anti-ransomware, anti-PUPs solution. We offer single Emsisoft licenses and multi-computer licenses at discount prices. Also, we offer our exclusive Emsisoft with Cloudeight installation & setup. Get more information here.
Cloudeight Backup Service: Professional setup of a complete backup system including creation of rescue media, image backups, incremental backups, Cloudeight Direct Backup session key and a lifetime license for Ashampoo Backup Pro 11. Get all the details here.
Thunderbird Email Setup: Thunderbird is a great email program that you can use with your Gmail and Outlook.com (Hotmail) web mail accounts as well as with your Internet provider's email. We'll set it up right for you. Our set up includes configuring up to 3 emails accounts, and setting up Thunderbird to use stationery (if desired). Our Thunderbird Email Setup Service is always a great deal. For more information visit this page.
Reg Organizer 8.10: Reg Organizer is the Swiss Army Knife of Windows tools. It's far more than just a registry optimizer and cleaner... it's Windows all-in-one toolkit. Helps you keep your computer in tip-top shape and also helps you solve annoying Windows problems. Reg Organizer works great with Windows 10 too! Get more information about Reg Organizer (and get our special discount prices) here.

If you don't need any of the above products or services at this time, please consider helping us with a small gift. Everyone who helps us with a gift is invited to become a Cloudeight Booster and is eligible for special Cloudeight Booster Freebies and special Cloudeight Booster sales. Please consider making a small donation today. Ad thanks to all of you who support us! We appreciate it very much!
- Premium Subscribers' Home Page. You'll find the last few weeks of Premium archived on this page.
- To change your subscription address, see "Manage your subscription" at the bottom of this newsletter.
- Submit your questions, comments, and suggestions for possible inclusion in our newsletters here. This form is for questions, comments, and suggestions for this newsletter. This form is not for product support, stationery questions, or general questions concerning our products or services.
- Submit your Windows tips and tricks here.
- Send us your suggestions and recommendations for future freeware picks and/or sites of the week
- Follow us on Twitter
- Find us on Facebook
- Help us Grow! Forward this email newsletter to a friend or family member - and have them sign-up for InfoAve Premium here!
- Get our free daily newsletter! Each evening we send a short newsletter with a tip or trick or a computer-related article - it's short and sweet - and free. Sign-up right now.
- Have a question about a Cloudeight Software program, service, stationery, or need to ask about an order? Let us know!
- If you need help with one of our software programs, have a question about an order, or have a question about any of our email stationery, screensavers, or other products - please don't use our InfoAve Questions/Answers/Tips form. Use our general Cloudeight support form instead.
- Print our Cloudeight Direct Flyer and spread the word about our computer repair service! If you want to help us by telling your friends about our Cloudeight Direct Computer Care service, you can download a printable flyer you can hand out or post on bulletin boards, etc. Get the printable PDF Cloudeight Direct Computer Care flyer here.


These products and services are recommended and endorsed by Cloudeight:
- Emsisoft Anti-Malware: The best anti-malware you'll find anywhere. Great protection -- both proactive and reactive. Learn more here.
- Reg Organizer-- A Swiss Army knife of PC tools. Easy for beginners to use -- with advanced features for experienced users too. Get more info.
- Cloudeight Direct Computer Care - Our world-class remote computer care & repair service: You can't beat our prices or our service! You never have to leave your home, take your computer anywhere or leave it with someone you don't know or trust. We can fix most computer problems, and all you have to do is sit back and relax. See our Cloudeight Direct Computer Care home page for more information.
- Thunderbird Email Setup: Let us set up Thunderbird for you. Thunderbird works great with Windows 7, Windows 8 and with all versions of Windows 10. Get more details here.
- Windows 10 Customization: Make Windows 10 look and work the way you want it to. Learn more.
- InfoAve Daily Tips & Tricks - We're offering something we think most of you will enjoy. We have a daily tips and tricks summary newsletter that is sent six days a week. It features daily tips, freeware picks, and site picks and interesting computer tips, tricks and more. It's short and sweet - very brief and lightweight. If you'd like to receive or daily tips and tricks newsletter (completely free, of course). You can subscribe here.
- Help us by using our Start Page. We have over 100 free games on our Start Page. Please use our Start Page and come and play all day. It costs nothing, and it helps us a lot.
- We have thousands of Windows tips and tricks and computer articles posted on our Cloudeight InfoAve website. Our site has a great search engine to help you find what you're looking for too! Please visit us today!
- Your Premium Members' Home Page is located here.
- Print our Cloudeight Direct Computer Care Flyer and spread the word about our Cloudeight Direct Computer Care computer care and repair services. Get our ready-to-print flyer here.

We'd love to hear from you!
If you have comments, questions, a tip, trick, a freeware pick, or just want to tell us off for something, let ups know. Please visit this page.
If you need to change your newsletter subscription address, please see "Manage your subscription" at the very bottom of your newsletter.
We received hundreds of questions for possible use in IA news. Please keep in mind we cannot answer all general computer questions. We try to personally answer as many as we can. We can only use a few to in each week's newsletter, so keep this in mind. If you have a support question about a service or product we sell, please contact us here.

Subscribe to our Daily Newsletter!
Get computer tips & tricks every night. Our daily newsletter features a computer tip/trick or two every day. We send it out every night around 9 PM Eastern Time (USA). It's short and sweet, easy-to-read, and FREE. Just visit this page and sign-up. All you have to enter is your email address. Once you confirm your subscription, you'll receive our daily newsletter every day, six days a week. You can unsubscribe at any time.
Print our Cloudeight Direct Computer Care Flyer!
Print our Cloudeight Direct Computer Care Flyer and spread the word about our Cloudeight Direct Computer Care computer care and repair services. Get our ready-to-print flyer here.

We hope you have enjoyed this issue of InfoAve Premium. Thanks so much for your support and for being a Premium subscriber.
Have a great weekend!
Darcy & TC
Cloudeight InfoAve Premium - Issue #758
Volume 15 Number 27
April 20, 2018
Not a subscriber? Subscribe to our InfoAve Premium Newsletter
Share Us on Facebook!
We'd love for you to share us with your family and friends on Facebook. Help us by sharing us on Facebook!
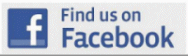

"Cloudeight InfoAve Premium" newsletter is published by:
Cloudeight Internet LLC
PO Box 73
Middleville, Michigan USA 49333-0073
Read our disclaimer about the tips, tricks, answers, site picks and freeware picks featured in this newsletter.
Copyright ©2018 by Cloudeight Internet
