Issue #777
Volume 15 Number 46
August 31, 2018
Dear Friends,
Welcome to Cloudeight InfoAve Premium issue #777. Thank you for subscribing and for being a part of our Cloudeight family. We appreciate your subscription and your support very much!


We wish all of you who celebrate Labor Day Weekend an happy & safe holiday weekend. Every major holiday weekend we publish a review edition. Not only does this provide us with some extra time to spend with family and friends, but it also gives us an opportunity to review some of the best questions, tips, and articles from previous issues of "Cloudeight InfoAve Premium". All articles from past editions are updated when necessary...and we may even sneak in something new in a review edition. We hope you enjoy this special edition of InfoAve Premium.
Have a happy and safe Labor Day weekend!


THANK YOU FOR HELPING US!
When you support us with small gift, you help us continue our mission to keep you informed, separate the truth from the hyperbole, and help you stay safer online. Plus, our computer tips make your computer easier to use.
Did you know that we provide support to thousands of people? Every week we help dozens of people via email at no charge. The questions and answers you see in our newsletters are from the email answers and help we provide to everyone free of charge.
Thanks to your gifts, we do a lot more than provide this free newsletter. We help you recognize online threats, fight for your online privacy, provide you with the knowledge you need to navigate the Web safely, provide you with suggestions for safe, free software and websites, and help you get more out of your PC.
Please Help us keep up the good fight with a small gift.
After giving your gift, you will receive an invitation
to become a Cloudeight Booster.
Interested in making an automatic monthly gift?
Visit this page. Help
us keep helping you... and helping you stay safe on the Web.


A comment from Mark
I just want to thank Darcy again for removing all the malware from my
computer and for all the time she took making it run great again. Darcy
took the time to fix everything and installed Emsisoft too. Great Job,
Darcy! Cloudeight Direct is the BEST DEAL EVER!
A comment from Sherry
I just want to thank TC for all his help last week. He connected to
my computer in the early hours of the morning and fixed up my windows 10
computer and cleaned it all up and he even installed Emsisoft too! I
can't thank you enough for your time. I will certainly recommend
Cloudeight to all my friends and my family. Thanks so much for your hard
work. Everything is working perfectly now. Sherry.
A comment from Jerry
Yesterday TC visited my computer which was running slow, did his
magic thing and in lass than a 1/2 hr. had it humming like new again, THANK
YOU TC. AWESOME!
A comment from Debbie
Just finished a session with Darcy and as usual, she completed everything
with fingers flying over each task. The money spent on Direct Care keys
for this service is well worth it & you can't go wrong! "magic fingers"
move over everything correcting errors that I have created! I spread the
word about their service often as you are sure you are not being "taken
for a ride" like you are when your computer goes in the shop! Thank you
Darcy for everything!
A comment from Virginia
How do I say how much I appreciate TC and Darcy. I had a direct care
session with them and was afraid my computer could not be fixed and TC had
warned me that his fix might not work since I am still using Windows 7,
but it did! I am beyond delighted. We also had a mail connect problem and
Darcy stepped in and after making a phone call to me, she had it up and
going in minutes. They are absolutely fantastic people to work with. I
have been with them for many years and plan on staying and using their
tips and advice for as long as I can use my computer. Thanks so much TC
and Darcy. You have made a senior citizen feel safe and secure about using
my computer.
A big Cloudeight "Thank you!" to Mark, Sherry, Jerry,
Debbie, Virginia and
everyone who took time out to write to us. We appreciate your kind words and your
support very much! EB & TC
With our
Cloudeight Direct Computer Care SeniorPass, our friends age 60 and older get one
full year of unlimited computer care and repair for one low price. With
our SeniorPass you'll get the best computer care anywhere - any time you need it!
Computer care & repair for one full year.
Check out
our SeniorPass offer right now!
Cloudeight Direct Computer Care computer repair keys are always a
bargain! Get your Repair Keys
here.

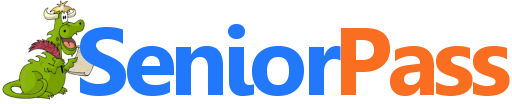
SeniorPass:
A Great Deal for Our Friends 60 and Older!
SeniorPass is valid for unlimited computer care & repair sessions for one
full year starting with the first time you use it. The clock does not
start ticking until you use your SeniorPass for the first time. A great
deal!
Having SeniorPass is just like having insurance for
your computer. You'll get one full year of computer care and get help with almost any
computer problem whenever you need it. We're here to help you.
With our Cloudeight Computer Care, we'll fix your computer while you
watch. You'll be getting the best computer repair service available, at
the best price, from people you trust. Our Cloudeight Direct Computer Care
single repair keys are a great deal. They are good until you use them.
For more information
see our Cloudeight Direct Computer Care home page! Use Cortana to Sign Out, Shut Down,
Restart or Lock Your Computer
Here are some important links for you:


Margie wants to delete the huge
Windows.old file on her computer
I use several computers and just installed the new Windows 10 Fall
Creators Update. No problems at all. But now I am stuck with an over 20
gig file that won't delete, it is in the Windows.old file on the C
drive. There is no reason for me to hold on to that file - there is
nothing in the old version I want and should anything not work properly I
would just re-install the entire operating system. So how do I delete
this old file - it won't go no matter what I do - Administrator does not
work on this one. This is very annoying and tells me I am not in charge
of my own computer!! I should be. Please help.
Our answer
Hi Margie. Be very sure you want to delete the Windows.old folder. If you
delete it and you have problems with the latest updated whether it be
Windows 10 Fall Creators Update or Windows 10 Version April 2018
Update you will not be able to go back to your previous version of Windows
10.
After you install a major update (like Fall Creators Update or April 2018
Update), Windows gives you 10 days in which you can easily return to your
previous version of Windows without losing any data or programs; in other
words you can turn back the clock and go back to the previous version of
Windows just by pressing a button in Settings > Update & security >
Recovery >
If you're sure you've used Windows 10 Fall Creators Update long enough
(and this applies to any future version update) to know all is well
and you want to remove the Windows Old folder you can do so using Windows
Disk Cleanup:
In Windows Search (Cortana) in the taskbar search for Disk Cleanup and
press Enter (or click it) when Disk Cleanup appears at the top.
When Windows Disk Cleanup appears, you'll see a dialog appear click OK to
let it scan your C drive. When it's done it will show you a list of files
that you can clean using Disk Cleanup. Near the bottom you'll see a button
that says "Clean up system files". Click that button.
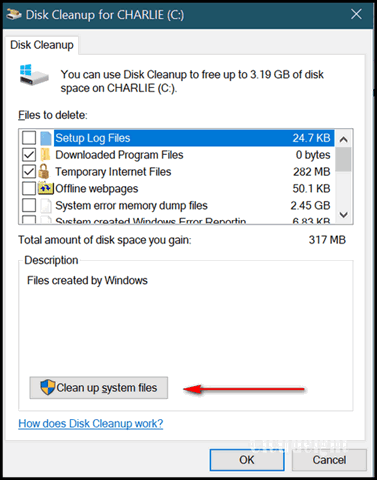
Windows will ask drive you want to clean up, it will default to "C". Leave
it set to drive C and click OK. Wait a few minutes for Windows to scan
your drive. When it's done you'll see another dialog. You'll need to
scroll down until you see "Previous Windows installations".
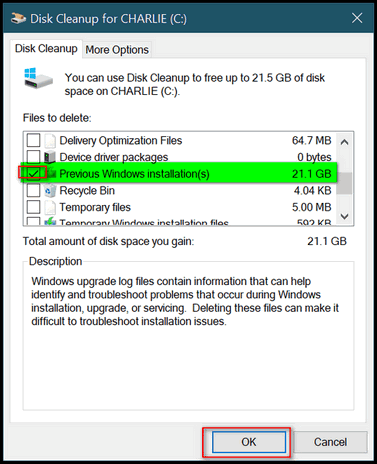
Tick the box next to it. And then click OK. It will take a while to remove
the files. The Windows.old folder is huge -- 20 GB or larger.
The Windows.old folder not only contains your previous version of Windows,
but an exact image of your previous installation including programs,
files, settings, etc. So be very certain you are not having any problems
with Windows 10 Fall Creators Update before you delete the Windows.old
file or you will have no easy way of going back without having to
reinstall your programs and possibly losing data.
Keep in mind that Windows will automatically remove the Windows.old folder
within 30 days after you update.
Hope this helps you, Margie.

Douglas wants to use his Windows 10 Pro
to upgrade a new Windows 10 Home computer
I have a Sony laptop with Win 10 Pro ( which MS installed when I updated
from 8.1). I have been looking for a new laptop and think I have found the
one I need; a HP Pavilion X360 Bro20ca 2-in-1 (laptop & tablet), Win 10
home, on Costco Canada - Costco.ca - it is listed as $100 less than Best
Buy Canada, with free shipping. My question: if I purchase it, could you
install Win 10 Pro on it from my external drive (which you setup for me),
or should I just use the Win 10 home? I use my computer for personal/home
use and don't know the difference between 10 home & 10 pro. Your advice
would be very much appreciated.
Our answer
Hi Douglas. We'll try to make the answer to your question short and sweet.
You can't update a Windows 10 Home PC to Windows 10 Pro without buying a
separate license.
The Pro edition of Windows 10 has all the features of Windows 10 Home.
Beyond that, it offers more advanced privacy and connectivity tools and
features such as Group Policy, Group Policy Editor (which you can add to
Windows 10 Home -
see this page), Domain Join, Bitlocker, Enterprise Mode Internet
Explorer (EMIE), Direct Access, Client Hyper-V, Direct Access and a few
more. Most of the advanced features of Windows 10 Pro are geared toward
commercial clients and businesses. We don't see many advantages for the
average user. We think you'd be happy with Windows 10 Home.
Unless you need any of the features of Windows 10 Pro, Windows 10 Home is
quite capable.
We use Windows 10 Home for our computers and because most have never
found any need for Windows 10 PRO for our personal or business computers.
We hope this answers your questions, Douglas.

Aria has a failing hard drive
My PC does not boot . when I turn it on I get error : AHCI Port0
Device error press f2 to set up when I press f2 I get CMOS set up utility.
several options there but have no idea what to do. Can you help? I had
Windows 10 version 1703. Please let me know my options. Thanks!
Our answer
Hi Aria. The AHCI device error you're getting is generated from the BIOS'
S.M.A.R.T. hard drive detection. Hard drives can fail at any time. We've
had them fail when they were less than a year old and we've seen hard
drives last for 10-12 years. The S.M.A.R.T. feature is a warning system
that hard drive failure is imminent.
The error you're getting has nothing to do with Windows - it occurs before
Windows starts. The error means that the S.M.A.R.T. hard drive system has
detected that your hard drive at port 0 (main hard drive) is failing and
the drive may not be accessible. It indicates also that your hard drive
may fail at any time. You can try pressing F1 to try to boot into
Windows. If you do get lucky and boot into Windows, you should back up
your files and replace the hard drive (or have someone replace it). A new
1 TB hard drive is not that expensive, you can get a brand name for around
$50... or less. And these days they are very easy to install.
If you have access to another computer you can
use our Windows 10 page to download an ISO file and make a Windows 10 DVD.
You can use that DVD to boot your computer. Then you can try using the
disk repair tools and/or other troubleshooting tools on the Windows 10
DVD. But even if you get Windows started, if your hard drive is failing
your going to need to replace it - in which case having that Windows 10
DVD will be very handy.
If you have to get a new hard drive, you can use the DVD to install
Windows 10. You will not need a new product key as long as you install
Windows 10 on the same computer. Microsoft hard codes the Windows product
key to your hardware (motherboard), so if you put a new hard drive in and
reinstall Windows, you'll not need a Windows product key.
We hope this helps you.
Aria wrote back and she replaced the
hard drive and reinstalled Windows from the DVD and she's now in the
process of getting her computer set up. Good job, Aria!

Nick has problems with WinPatrol
I started using WINPATROL now WINANTIRANSOM on your recommendation. I have
had an ongoing problem the past couple of months with it and have tried on
two separate occasions to get help with no response each time. I also
noticed that you no longer have them listed as recommended software.
should i be looking for an alternative? Thanks, Nick
Our answer
Hi Nick. We stopped recommending WinPatrol several years ago after our
friend Bill P (the developer) sold out. Almost as soon as he sold the
company we noticed that WinPatrol started changing. And we started getting
complaints about issues with the program. WinPatrol went from being a
really great program that did its job well, to a program that wants to be
everything to everybody - and that's never a good philosophy. Because the
program is doesn't work how it used to, we have not
recommended WinPatrol for several years; we have never recommended WinAntiRansom. Our recommended security program,
Emsisoft, is a
world-class anti-virus, anti-malware, anti-ransomware and anti-PUPs
security program. The only security software we use and recommend is
Emsisoft; its all you need for protection and security.
You can control startups nicely in Windows 10 with task manager, or a
program like Reg Organizer (
http://thundercloud.net/ro
) which we have been using and recommending the past several years.
Nick wrote back: "Thanks for getting back to me so promptly. I have
both Emsisoft and Reg Organizer through you guys. I will dump WinPatrol.
Nick"

Gina wants to know why we don't recommend RoboForm anymore
I've noticed that for several years now you haven't seemed to recommend
RoboForm, as you had for many years in the past. I subscribed to it years
ago on your recommendation and still use it, but I'm wondering if perhaps
I missed some articles you may have written indicating that you changed
your mind about RoboForm? I've had 4 surgeries within 3-1/2 years and got
really behind in reading my newsletters, so I'm curious and would like to
know your current thoughts on RoboForm.
Our answer
Hi Gina. Darcy still uses and really likes RoboForm. I use
LastPass. But since LastPass does
just about the same things RoboForm does and LastPass is free, we usually
mention LastPass when trying to get people to use a good password manager
so they will use strong passwords and stop using the same password for
more than one site.
It's always been our policy to recommend a free program if it is as good
or nearly as good as a program you have to pay for. This is in spite of
the fact we could make a nice commission by selling RoboForm. And we are
very aware that some people think we only recommend programs because we
can make money from them, but that's not true. Emsisoft comes to mind. We
recommend Emsisoft
(not free) because we have seen computers that supposedly protected by
free antivirus programs that were literally full of PUPs and malware. And
we see this almost every day, Gina. We know, from our own experience, that
there is no free antivirus that protects users from as many dangers as
Emsisoft does. It's very important to make sure that computers are
protected from viruses and Trojans (and those are very rare these days),
and that they are also protected from the malware and PUPs that they are
exposed to almost every single time they venture on to the Web.
While we recommend LastPass to our readers because it does the same things
as well or almost as well as RoboForm, we mention it in our articles
trying to get people to realize how important it is to have a good
password manager. Since it's free there's one less barrier to people
actually using it. That being said, RoboForm is a great program, and as I
mentioned earlier, Darcy likes it and still uses it every single day.
I hope this addresses your concerns, Gina.

Barb Doesn't Have Pen & Touch on "About..." her PC
Your last newsletter featured an article called "All About Your PC".
This led me to inspect "About my PC". I don't have something called
Pen and Touch, but I would still like to know what it is, why I don't
have it, and what it would do if I did have it. Your newsletters are
my Saturday morning learning sessions. Thank you both so much. Barb.
Our answer
Hi Barb. Thank you so much. I'm sure others are wondering the same
thing as you. But it's easy to explain. The computer we took the
screen shot from has a touchscreen. Computers that don't have
touchscreens won't see "Pen and touch" listed. We hope this explains
why it was on the screen shot we included with the newsletter and why
you don't see it on your "About..."



Windows 10 Version 1709 and Windows 10 Version 1803
Here's a quick and easy tip for those of you who have installed the
Windows 10 Fall Creators Update. You can use Cortana to Sign Out, Shut
Down, Restart, or Lock your computer with simple voice commands.
For example, try this:
Say "Hey Cortana". When "she" is listening, say "Lock my computer" or
"Lock my PC". She'll say "Locking your computer" and you'll see the lock
screen appear and you'll have to sign in. This is a good way to test
this, since locking your computer does not log you out of Windows so
whatever you had running when your computer was locked will be ready and
waiting for you when you sign in.
In addition to the above, you can use the following commands. In every
case you have to summon Cortana by saying "Hey Cortana!" (unless you
changed Cortana's default settings)"
"Hey Cortana:
"Shut down my computer."
"Restart my computer."
"Log off my computer."
Remember: You can use the word "computer" and "PC" interchangeably....
Cortana treats them the same... as do we. 
Turn Off All Background Apps in
Windows 10
Windows 10 version 1703, Windows 10 version 1709, Windows 10 version 1803
Prior to Windows 10 Creators Update, turning off background apps meant you
had to go through a long list of apps and turn each off separately. In
Windows 10 Creators Update and Fall Creators Update you can turn off all
background apps by flipping one switch.
To turn off all Windows 10 background apps, do this:
- Open Settings (From Start, Action Center or by using the Windows Key + i shortcut)
- Click on "Privacy"
- In "Privacy" click on Background apps,
- At the top of the Background apps dialog, turn the switch under "Let apps run in the background" to "Off"
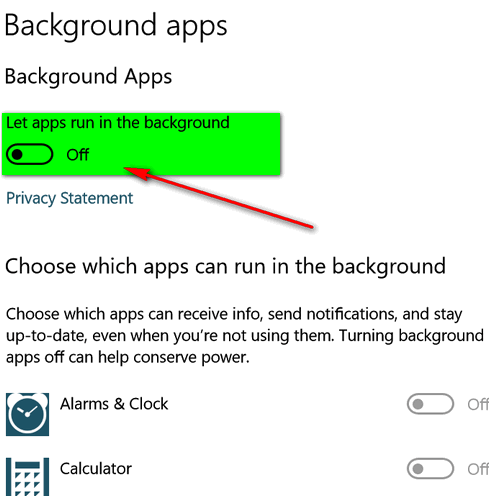
Turning the switch to off does not prevent you from using the apps. If you have live tiles on your start menu (weather, news, etc.) those will not function if you turn the switch off. But if performance and privacy are important to you, you can turn off all background apps in Windows 10 Creators Update and Fall Creators Update quickly by flipping one switch.

10 Simple Google Search Tips and Tricks You Can Use
Google Search (Some tips work with Bing and other search engines)
- Use quotes to search for an exact phrase: Here's a simple trick
that can help you narrow down your search results in a jiffy.
Searching for a phrase in quotes will return search results
containing the same words in the same order. This can really save you
time if you're looking for a particular phase.
- Use an asterisk in quotes to search for unknown or variable words:
Did you know you can search for a phrase when you're not sure of a
word in phrase by using an asterisk to replace the unknown word. For
example, I just searched for: "Those who foolishly sought power by
riding the back of the * " returned: "Those who foolishly sought
power by riding the back of the tiger ended up inside " (JFK). Or "A *
in the hand is worth * in the * ". You know the result for that.
- Use a minus sign to eliminate results containing certain words:
You can streamline your searches by using the minus sign to remove
those words from your search results. For instance: Search for Lasagna
recipes -meat sauce. Note the - minus sign is right next the word you
want to eliminate - not a dash between the words. The search for
Lasagna recipes -meat sauce results in recipes for lasagna which don't
include meat.
- Search specific websites for keywords: Use the "site :" function
(Google only) that searches only a specific website. For example, if
you want to see how many times North Korea was mentions on CNN's web
site, type "North Korea site:CNN.com". If you want to see how many
times it was mentioned on Fox News, type, "North Korea
site:foxnews.com".
- Search news archives all the way back to the mid-1880s: Google News has a feature that lets you search back over 100+ years’ worth of archived news from newspapers from around the world. Just visit this page: http://news.google.com/newspapers
- Use vs. to compare foods. Want to know the difference between
wheat and spelt? Type "wheat vs. spelt" in the search form. You'll get
a comparison. Type in "quinoa vs. rice" and see what you get.
- Use search to give you definitions of words. For example: "Define:Trenchant"
(no quotes needed).You can even look up slang. Define: Booyah or
Define: Bae.
- You can use the microphone icon on Google to flip a coin or give
you a sweet love quote. Go to https://www.google.com
and click the microphone icon and say "flip a coin" or "love quote".
If you're shy you can type "flip a coin" (no quotes) and get a random
heads or tails every time. Good for solving arguments. I do this all
the time with EB. Tails you lose, heads I win.
- Play a game. That's right you can play Atari Break out on Google.
Go to https://www.google.com/ and
click on Images (at the top right). In the image search form type
"Atari Breakout" (no quotes) and press Enter.
- Use the tabs in Google search. On the top of every search you'll see several tabs. Normally you'll see Web, Image, News, and More. Use these tabs to help define what kind of search you want to do. If you're looking for images, click the Image tab. If it's news you're looking for, click the "News" tab. It's very simple but many people don't even notice those tabs. They're there to help you!./li>

Middle-click Trick
Windows 7, Windows 8.1, Windows 10
If you have a mouse with a middle button or a scroll wheel, you have a middle-click option you may not have known about.
With this tip we’re going to show you a middle-click trick we’re sure you’ll use often.
For this example, we’re going to have you open Notepad, so go ahead open Notepad. If you’re using Windows 10 type Notepad in the taskbar search and click on Notepad (Desktop app) when it appears at the top. On any version of Windows, you can open Notepad this way:
- Open a run command (Windows Key + R)
- Type Notepad in the run box
- Press enter
When Notepad is open you’ll see its icon in the taskbar. Now middle-click the Notepad icon – you’ll see that it opens a brand new instance of Notepad. You can do this again and again (don’t get crazy) and each time you middle-click on its taskbar icon a new instance of Notepad will open.
See?
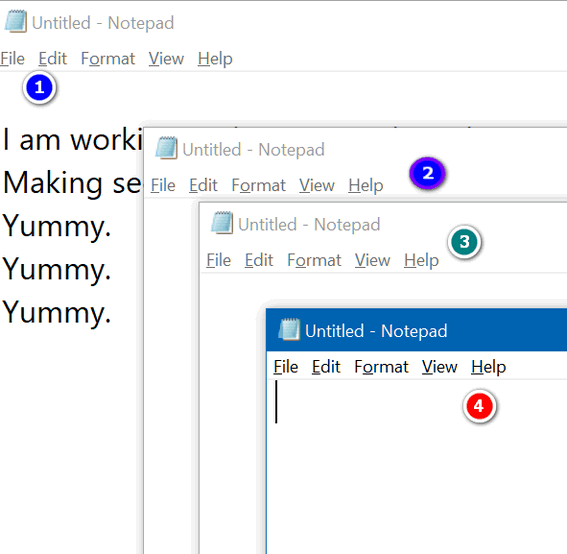
You can see that I have 4 Notepad windows open, I’m working in window #1. By middle-clicking the Notepad icon on my taskbar, I can open as many new Notepad windows as I want. Geeky people call this opening new instances. Take your choice.
If you think your mouse wheel is not a middle click button, try pressing down on it quickly – like you would your left and right mouse buttons. Most of you will find that your mouse’s scroll wheel doubles as middle mouse button. The mouse I’m using right now is a cheap $15 Walmart wireless mouse – and the wheel doubles as a middle mouse button on this cheap old mouse.
This trick not only works for Notepad, but many other programs as well. It will work with any program that lets you open multiple instances. If you have an icon on your taskbar for Chrome, middle-click it – a brand new instance of Chrome will open. Most of you have a File Explorer (Windows Explorer) icon on your taskbar – if you middle-click it, a brand new File Explorer (Windows Explorer) window opens. You do this with a lot of programs- but not all. Some programs allow only one instance to run at a time. So if you need to run more than one instance of a program, try the middle-click trick right now. It will save you time.

Want more computer tips & tricks?
Secure in Chrome Browser Does Not Mean Safe
How to Find Out How Much Data You Use on Windows 10
We have thousands of Windows tips, tricks and more on our InfoAve web site. Come see for yourself!

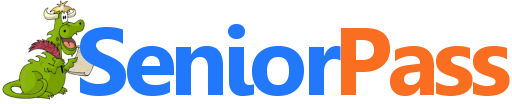
SeniorPass: A Great Deal for Our Friends 60 and Older!
Computer care & repair for one full year.
Get your
SeniorPass and/or get more information here.


PassMark DiskCheckup™
A couple of weeks ago, EB called me - she was having a computer problem and wanted to get my ideas on what I thought it might be. She was getting boot errors and other strange messages. My first guess was her hard drive was going. The PC in question was her personal All-in-One, around 2 years old - so hard drive failure would not be something you'd expect. After some troubleshooting, she agreed - the hard drive was bad. She got a new hard drive, installed Windows 10, used her backups to get back her files and she was back in business.
It was strange because there were no signs of drive failure. There were no unusual computer noises. There were no mysteriously missing files. There were no signs of pending hard drive failure at all. All was working correctly, then the hard drive failed. There were no warning at all.
I guess we all get complacent and seldom think about how much is riding on our hard drives. More often than not, hard drives are durable and stand the test of time, but not always. Both of us have had hard drives fail more than once, so it does happen, and it can happen to anyone.
EB's experience with hard drive failure, led to this freeware pick. We took some time and looked around for a freeware program that may give you a bit of a heads-up if your hard drive is starting to fail. We tested a few of these drive checking program - there are some really bad ones out there. Finally we found one that we thought was good enough to recommend. It's made by a well-respected company and it is free for personal use. It's called PassMark DiskCheckup™.
And today, you're lucky. No more of my rambling on. The developers have a really good and thorough description of DiskCheckup on their website, so we are going to let them tell you all about DiskCheckup. We think it would be a very smart program to download, and have handy, even if you only use it occasionally to check your hard drives. Most of you will not have any hard drive problems, but if you do, wouldn't it be nice to know that your hard drive was failing before it failed. It's no fun, when that happens, EB can tell you all about that.
Now here are the developers of DiskCheckup to tell you all about it:
"PassMark DiskCheckup™ allows the
user to monitor the SMART attributes of a particular hard disk drive.
SMART (Self-Monitoring Analysis and Reporting Technology) is a feature
on a computer's hard disk for providing various monitoring indicators
of disk reliability. If SMART is enabled on a hard disk, the system
administrator can receive analytical information from the hard drive
to determine a possible future failure of the hard drive.
"SMART monitors elements of possible long term drive failure, such as
'Spin Up Time', the number of start/stops, the number of hours powered
on and the hard disk temperature.
"DiskCheckup displays the current values of the SMART attributes,
along with the Threshold value for that attribute. If an attribute
drops below its threshold, the drive cannot guarantee that it will be
able to meet its specifications in the future.
"Note that SMART attributes change slowly over time and are helpful
attempts to diagnose the life span of a particular drive. DiskCheckup
monitors these changes over a long period and predict the date (if
available) of the Threshold Exceed Condition (TEC), which is displayed
on the main window.
"DiskCheckup can also execute built-in Disk Self Test (DST) routines
implemented by the vendor to detect drive failures. There are two main
self test routines: Short Test and Extended Test. The results of these
tests are displayed in DiskCheckup.
"DiskCheckup has the ability to detect and set the sizes of the Host
Protected Area (HPA) and Device Configuration Overlay (DCO). The
HPA/DCO are hidden areas of the hard disk that contain data not
accessible by the user. These areas can be removed to reveal the data
hidden within these areas.
"DiskCheckup also displays device information, such as the drive
geometry, serial number, model number, media rotation rate, and
supported features. The real-time activity of the disk is also
displayed and updated periodically..."
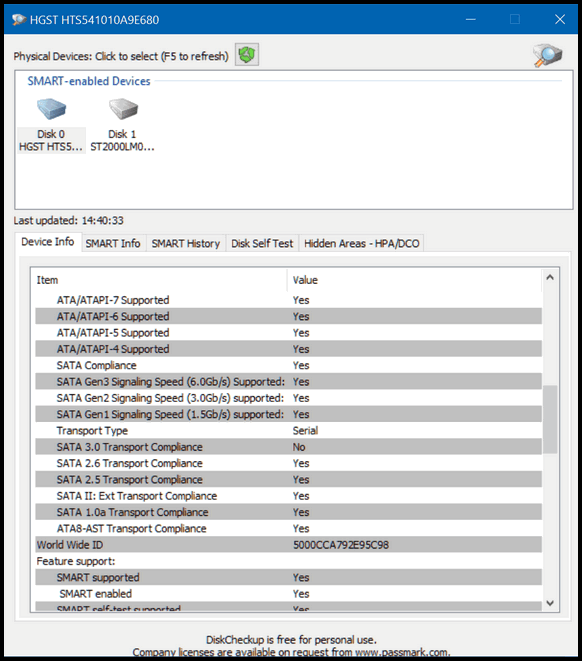
Above. Click on the hard drive you want to
check - I have two. Click on the tabs to learn more about your hard
drive and test for possible problems.
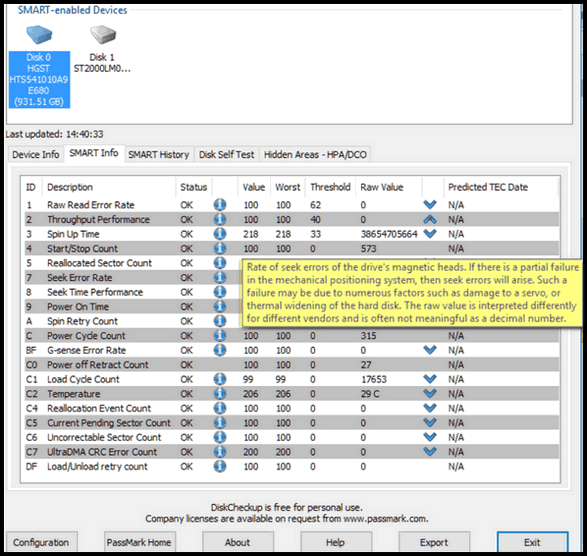
Above: Hover over the
Information (i) and you'll see a detailed description of each item.
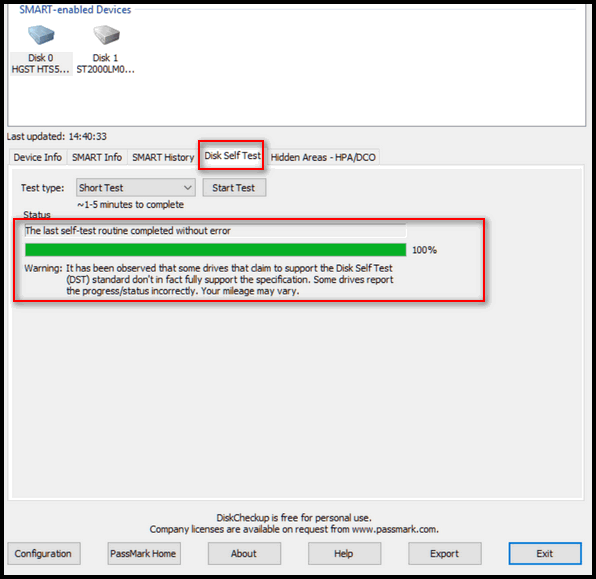
Above: DiskCheckup's Disk Self Test feature, telling me my hard
drive is not showing any errors.
If you want to keep a closer eye on the health of your hard drive,
take a trip to PassMark's web site and download PassMark DiskCheckup™. It's free for personal use.
Tested on 8/30/2018 by TC.
With our Cloudeight Computer Care, we'll fix your computer while you watch. You'll be getting the best computer repair service available, at the best price, from people you trust. Our Cloudeight Direct Computer Care single repair keys are a great deal. They are good until you use them. For more information see our Cloudeight Direct Computer Care home page!


I'm a Lucky Guy
Life is full of surprises and twists and turns – and I come to the conclusion that life is not fair. So what? You just roll with the punches. Life is not easy and anyone young enough to believe that fallacy will find out quickly how wrong they are.
Most of us who’ve lived more than a few decades come to grips with the truth – the real “facts of life” – you just have to learn to take each day as it comes and just do your best. Some days will float away into the neverlands, others will gnaw and nag you for weeks, months or years, and others will be beautiful, if fleeting, memories… pieces of joy and happiness, love and understanding that filled moments of days now in the past, but always living inside the heart.
And sometimes, I guess, we’re all a little bit under appreciative of the good things we have in our lives. Although I’m pretty sure that most us still working would not count our jobs among the best things in our lives. But I’m here to tell you how thankful I am that I am able to do what I do and have such a wonderful and meaningful time doing it.
OK. So what is it I do that I think is so great? It’s nothing extraordinary...
Read the rest of this essay here.


Now available: Reg Organizer 8.17
If you purchased or renewed Reg Organizer through Cloudeight within the last 12 months, you're entitled to a free version upgrade to Reg Organizer 8.17.
Save $14 on Reg Organizer right now!
Reg Organizer - A Swiss Army Knife of Windows Tools - Works Great on Windows 10!


A cure for desktop clutter
We have seen a lot of desktops. And we know that many of you have dozens and dozens of icons on your desktop. All of us have been through that. As soon as we start using Windows, we realize that the first thing staring us in the face when we startup our computers is the desktop. So it's hard to resist putting everything on the desktop that you use or think you're going to use often. The only problem with that is - eventually your desktop will be covered with icons and you'll find yourself searching through dozens and dozens of icons looking for something. And we know that it's sacrilege to even try to get you to remove any of those icons. They're there for a reason, right?
Well, if you don't want to remove them, how about organizing them. Create folders on your desktop and drag your icons into the folders. Let's use an example of photo editors and image viewer. Let's say you have an icons for PaintShop Pro, IrfanView, FastStone Capture, Aunt Tilly's Amazing Image Enhancer, Starglaze Photo Bleater, and RedEye NoMore. They're all related to graphics in one way or another. So why not make a folder and call it Graphics programs and drag all those icons into that folder. Just with one folder you have cleared 7 icons from your desktop and yet they are still right there when you can find them.
And what about all those website shortcuts you have on your desktop? Make a folder called "Website shortcuts" and drag all of them into that folder.
You get idea, right. So just think if you made 6 folders and moved 7 icons into each folder, you'd clear 42 icons from your desktop. Yet you'd still have easy access to them, because, after all, they are still on your desktop... right?

Sales of the following products and services help support our newsletters, websites, and computer help services we provide.
Cloudeight Direct Computer Care: Single Keys or Season Tickets - always a great deal. Cloudeight Direct Computer Care is like having PC insurance. Get more information here.
Emsisoft Anti-Malware: Emsisoft is the only Cloudeight endorsed and recommend Windows security program. It provides users with a complete antivirus, antimalware, anti-ransomware, anti-PUPs solution. We offer single Emsisoft licenses and multi-computer licenses at discount prices. Also, we offer our exclusive Emsisoft with Cloudeight installation & setup. Get more information here.
Cloudeight Backup Service: Professional setup of a complete backup system including creation of rescue media, image backups, incremental backups, Cloudeight Direct Backup session key and a lifetime license for Ashampoo Backup Pro 11. Get all the details here.
Thunderbird Email Setup: Thunderbird is a great email program that you can use with your Gmail and Outlook.com (Hotmail) web mail accounts as well as with your Internet provider's email. We'll set it up right for you. Our set up includes configuring up to 3 emails accounts and setting up Thunderbird to use stationery (if desired). Our Thunderbird Email Setup Service is always a great deal. For more information visit this page.
Reg Organizer 8.17: Reg Organizer is the Swiss Army Knife of Windows tools. It's far more than just a registry optimizer and cleaner... it's Windows all-in-one toolkit. Helps you keep your computer in tip-top shape and helps solve annoying Windows problems. Reg Organizer works great with Windows 10 too! Get more information about Reg Organizer (and get our special discount prices) here.

If you don't need any of the above products or services at this time, please consider helping us with a small gift. Everyone who helps us with a gift is invited to become a Cloudeight Booster and is eligible for special Cloudeight Booster Freebies and special Cloudeight Booster sales. Please consider making a small donation today. Ad thanks to all of you who support us! We appreciate it very much!
- Premium Subscribers' Home Page. You'll find the last few weeks of Premium archived on this page.
- To change your subscription address, see "Manage your subscription" at the bottom of this newsletter.
- Submit your questions, comments, and suggestions for possible inclusion in our newsletters here. This form is for questions, comments, and suggestions for this newsletter. This form is not for product support, stationery questions, or general questions concerning our products or services.
- Submit your Windows tips and tricks here.
- Send us your suggestions and recommendations for future freeware picks and/or sites of the week
- Follow us on Twitter
- Find us on Facebook
- Help us Grow! Forward this email newsletter to a friend or family member - and have them sign-up for InfoAve Premium here!
- Get our free daily newsletter! Each evening we send a short newsletter with a tip or trick or a computer-related article - it's short and sweet - and free. Sign-up right now.
- Have a question about a Cloudeight Software program, service, stationery, or need to ask about an order? Let us know!
- If you need help with one of our software programs, have a question about an order, or have a question about any of our email stationery, screensavers, or other products - please don't use our InfoAve Questions/Answers/Tips form. Use our general Cloudeight support form instead.
- Print our Cloudeight Direct Flyer and spread the word about our computer repair service! If you want to help us by telling your friends about our Cloudeight Direct Computer Care service, you can download a printable flyer you can hand out or post on bulletin boards, etc. Get the printable PDF Cloudeight Direct Computer Care flyer here.

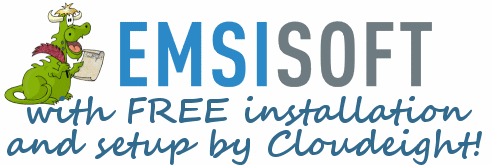
If you're not using Emsisoft we're going to make you an offer you can't refuse. For the price of a one-year Emsisoft license, we'll connect to you computer, remove your old antivirus, double-scan your computer for any malware/viruses, install and configure Emsisoft and give you a one-year license for Emsisoft.
How can you refuse this offer. If you're not using Emsisoft - now is the time to switch.
See this page for more information.


These products and services are recommended and endorsed by Cloudeight:
- Emsisoft Anti-Malware: The best anti-malware you'll find anywhere. Great protection -- both proactive and reactive. Learn more here.
- Reg Organizer-- A Swiss Army knife of PC tools. Easy for beginners to use -- with advanced features for experienced users too. Get more info.
- Cloudeight Direct Computer Care - Our world-class remote computer care & repair service: You can't beat our prices or our service! You never have to leave your home, take your computer anywhere or leave it with someone you don't know or trust. We can fix most computer problems, and all you have to do is sit back and relax. See our Cloudeight Direct Computer Care home page for more information.
- Thunderbird Email Setup: Let us set up Thunderbird for you. Thunderbird works great with Windows 7, Windows 8 and with all versions of Windows 10. Get more details here.
- Windows 10 Customization: Make Windows 10 look and work the way you want it to. Learn more.
- InfoAve Daily Tips & Tricks - We're offering something we think most of you will enjoy. We have a daily tips and tricks summary newsletter that is sent six days a week. It features daily tips, freeware picks, and site picks and interesting computer tips, tricks and more. It's short and sweet - very brief and lightweight. If you'd like to receive or daily tips and tricks newsletter (completely free, of course). You can subscribe here.
- Help us by using our Start Page. We have over 100 free games on our Start Page. Please use our Start Page and come and play all day. It costs nothing, and it helps us a lot.
- We have thousands of Windows tips and tricks and computer articles posted on our Cloudeight InfoAve website. Our site has a great search engine to help you find what you're looking for too! Please visit us today!
- Your Premium Members' Home Page is located here.
- Print our Cloudeight Direct Computer Care Flyer and spread the word about our Cloudeight Direct Computer Care computer care and repair services. Get our ready-to-print flyer here.

We'd love to hear from you!
If you have comments, questions, a tip, trick, a freeware pick, or just want to tell us off for something, let us know.
If you need to change your newsletter subscription address, please see "Manage your subscription" at the very bottom of your newsletter.
We received hundreds of questions for possible use in IA news. Please keep in mind we cannot answer all general computer questions. We try to personally answer as many as we can. We can only use a few to in each week's newsletter, so keep this in mind. If you have a support question about a service or product we sell, please contact us here.

Subscribe to our Daily Newsletter!
Get computer tips & tricks every night. Our daily newsletter features a computer tip/trick or two every day. We send it out every night around 9 PM Eastern Time (USA). It's short and sweet, easy-to-read, and FREE. Just visit this page and sign-up. All you have to enter is your email address. Once you confirm your subscription, you'll receive our daily newsletter every day, six days a week. You can unsubscribe at any time.
Print our Cloudeight Direct Computer Care Flyer!
Print our Cloudeight Direct Computer Care Flyer and spread the word about our Cloudeight Direct Computer Care computer care and repair services. Get our ready-to-print flyer here.

We hope you have enjoyed this issue of InfoAve Premium. Thanks so much for your support and for being a Premium subscriber.
Have a great weekend.
Darcy & TC
Cloudeight InfoAve Premium - Issue #777
Volume 15 Number 46
August 31, 2018
Not a subscriber? Subscribe to our InfoAve Premium Newsletter
Share Us on Facebook!
We'd love for you to share us with your family and friends on Facebook. Help us by sharing us on Facebook!
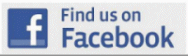

"Cloudeight InfoAve Premium" newsletter is published by:
Cloudeight Internet LLC
PO Box 73
Middleville, Michigan USA 49333-0073
Read our disclaimer about the tips, tricks, answers, site picks and freeware picks featured in this newsletter.
Copyright ©2018 by Cloudeight Internet

