Issue #778
Volume 15 Number 47
September 7, 2018
Dear Friends,
Welcome to Cloudeight InfoAve Premium issue #778. Thank you for subscribing and for being a part of our Cloudeight family. We appreciate your subscription and your support very much!


THANK YOU FOR HELPING US!
When you support us with small gift, you help us continue our mission to keep you informed, separate the truth from the hyperbole, and help you stay safer online. Plus, our computer tips make your computer easier to use.
Did you know that we provide support to thousands of people? Every week we help dozens of people via email at no charge. The questions and answers you see in our newsletters are from the email answers and help we provide to everyone free of charge.
Thanks to your gifts, we do a lot more than provide this free newsletter. We help you recognize online threats, fight for your online privacy, provide you with the knowledge you need to navigate the Web safely, provide you with suggestions for safe, free software and websites, and help you get more out of your PC.
Please Help us keep up the good fight with a small gift.
After giving your gift, you will receive an invitation
to become a Cloudeight Booster.
Interested in making an automatic monthly gift?
Visit this page. Help
us keep helping you... and helping you stay safe on the Web.


A comment from Tom
I want to thank you Darcy for all your help. You are the best. The
computer works great. Thanks Again, Tom
A comment from Patty
Just wanted to thank TC for all his help for this ol' gal. I bought a
Senior Pass and he was able to schedule a session with me within a couple
of days. He spent quite a bit of time with me, as I was having a lot of
freeze-ups and slow startups. He went through my pc and found some
problems and fixed them and have not have any problems since. I can't
imagine computer life without TC and Darcy THANK YOU TC, you're a pc
angel! Patty
A comment from Teddie
Just wanted to high five TC for coming to the rescue last week. My
computer was barely running. She used her magic and now my computer runs
great again. Thanks so much Darcy & TC for providing this service. Best
regards, Teddie.
A comment from Judy
Darcy, you are an amazing lady. My grand-daughter was blown away by your
generous offer to renew her Emsisoft and thank you so very much. Also for
your getting her laptop in tip top shaper for this semester of college. I
cannot say thank you enough. Sent a small donation, but it could never be
enough for all the help you have been to me and my grand-daughter. Thank
you, Judy (a Cloudeight lifer)
A comment from Barb
Thanks again to Darcy for coming to my rescue and fixing Gmail, and also
checking my computer to ensure that all is working as it should. I used my
Senior Pass. I know of no other place that I can get a service like Cloud8
delivers. Darcy and TC are prompt to answer, quick at fixing, reliable in
every respect, and we are so fortunate that they are there for us.
Distance is no problem either. I don't live anywhere near America. Thank
you again Darcy.
A big Cloudeight "Thank you!" to Tom, Patty, Teddie,
Judy, Barb and
everyone who took time out to write to us this week. We appreciate your kind words and your
support very much! EB & TC
With our
Cloudeight Direct Computer Care SeniorPass, our friends age 60 and older get one
full year of unlimited computer care and repair for one low price. With
our SeniorPass you'll get the best computer care anywhere - any time you need it!
Computer care & repair for one full year.
Check out
our SeniorPass offer right now!
Cloudeight Direct Computer Care computer repair keys are always a
bargain! Get your Repair Keys
here.

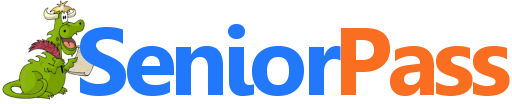
SeniorPass:
A Great Deal for Our Friends 60 and Older!
SeniorPass is valid for unlimited computer care & repair sessions for one
full year starting with the first time you use it. The clock does not
start ticking until you use your SeniorPass for the first time. A great
deal!
Having SeniorPass is just like having insurance for
your computer. You'll get one full year of computer care and get help with almost any
computer problem whenever you need it. We're here to help you.
Margaret wants to know if hackers
can watch you with your own Web cam. There are several ways this can happen, but
normally it usually happens by the victim being tricked into clicking a
link in an email and downloading spyware/malware on the computer giving
the attacker control over the computer's web cam. It can be activated
without the users knowledge. Sometimes the cam can be activated without
the "web cam active" light being lighted.
Covering the lens is a good option, but having a
good antimalware/antivirus like
Emsisoft installed is
essential. Someone spying on by you using your own web cam is possible,
but not very likely. It just makes good sense to understand the risks and
always use the best safe computing practices.
Here are some important links for you:


Mel's browser shows "Not Secure" on our Start page
I have Cloudeight start page as my home page, and I see that there is a
"Not secure" notice on the address bar ahead of www.thundercloud.net/start/.
Is this something that I should be concerned about. I am using Emsisoft
and I get no warning from that. Thanks, Mel
Our answer
Hi Mel. The tag "not-secure" does not mean "not safe" although we realize
that's how Chrome and other browsers are making it seem. Google is
forcing all sites to move to secure servers or, starting in October, they
are not only going to show a not secure warning but a not safe warning.
But saying that a site is not safe because it's not https:// is not
true.
We don't collect any personal info on our site and we don't sell anything
directly from our site - all sales are done on secure servers. It's very
time consuming and costly to move to SSL (Https://) also known as secure
servers. Though there is nothing on our site that needs to be secure,
we're going spend money and time we don't have to move to SSL some
time in September to avoid any misconceptions that our site is not safe.
It is safe and it will always be safe.
In case you missed our newsletters,
please read this article and this one.
Remember, unless a site asks you for sensitive information (beyond a first
name and an email address) there is absolutely no reason for it to be on
secure server - other than because Google rules the web and that's they
way the want. Conversely, assuming that a site on a secure server is safe
is also wrong... many malware programs and PUPs come from sites on
secure servers.

Sandy's speaker (volume) icon has disappeared
All of a sudden the Speaker icon on my Task Bar doesn't work. I could
always click and move my volume up and down. Now when I click on it
nothing happens. I'm wondering if some Windows updates are creating
problems? If any would know what is going on it would be you.
Our answer
Hi Sandy. We're not aware of this being an issue with any particular
Windows 10 update... but a lot of people seem to have this problem on
Windows 10. Luckily, it's not too hard to fix. We have two fixes you can
try. One will take 2 minutes, one could take up to an hour. Neither one is
hard.
Fix #1:
Right-click an empty space on task bar and select “Task Manager”
from the options.
Under the “Processes” tab, go all the way down neat the bottom and
right-click “Windows Explorer”. Select “Restart” from the options as
below;
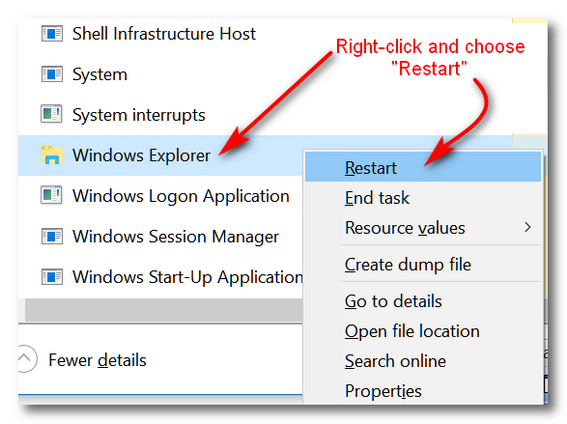
Hopefully, that will fix it for you. But If it doesn't, there's another
fix that should work (but it will take about an hour).
Fix #2:
Run System File Checker (SFC) and then run DISM tool. It's not hard at
all. We've got a step-by-step tutorial
here.
SFC will take about 15 minutes to run and DISM can take up 45 minutes to
run. After you're done running SFC and DISM, you'll need to restart your
computer for changes to take effect.
Hope this helps!

I've read that web cams can be turned on by hackers without the user being
aware of it. Is this a hoax or is this real?
Our answer
Hi Margaret. Not only is it true that web cams can be activated remotely,
it's happened many times and even some famous people have had their
privacy invaded. Several young ladies who've had their web cams activated
clandestinely eventually saw their images uploaded to the Web. There were
charges filed in some of these cases against the men who activated these
young ladies web cams.
It's not likely to happen if a user has good antivirus / antimalware
installed. However no software is 100% foolproof. We've written
articles about this before and we recommend putting a tiny piece of
electrical tape (opaque) over the camera lens. If you're concerned about
the tape's sticky side harming your lens you can put small piece of paper
between the tape and the lens.
This is not something that happens very often. But it's important to know
it's not a hoax, it probably happens more than we like to think. And
remember to always make sure you're protected 
Joyce wants to try fonts without installing them
You used to be able to use fonts without installing them, you would just
open the font and then go and look for the one that was opened select it
and start typing. Now you can no longer do that. I used to use it a lot in
the Paint program. If you know of a way to still do this could you post
how to do it.
Our answer
Hi Joyce. Trying out fonts without installing them was never a feature of
Windows. There were several programs that allowed you to do that but it
was never a feature of Windows. One freeware program that allows you to
load fonts into memory and use them without installing them is called
FontXplorer. We featured that program in 2017. There are probably others,
but this is the only one we've ever used/tested.
You can read more about FontXplorer here.
We hope this helps you.
Joyce wrote back: "Thank you for your info and answering my question."

Hello again. My neighbor has a serious problem, he has a Windows 10 laptop, when he turned it on this morning ,it was stuck in airplane mode, it won't accept his password (past and present)or his number, did a restart several times, unplugged a few times, no change, can't do much else, as I can't start the computer. Is there a solution? would be ever so grateful if you could help. Thanks so much. Sincerely, Adele.
Our answer
Hi Adele. Airplane mode has nothing to do with Windows start up... so let's see if we can get him back into Windows.
Have him turn the machine completely off - at the power switch and make sure no lights are on. Leave it off for 5 minutes. Hold down the SHIFT key and power on the computer while continuing to hold down the SHIFT key until he sees the Advance boot menu. For information on how to proceed from the Advanced Boot Menu, see this page.
You can print the page if necessary - just use the green Print Friendly button at the top of any of our articles.
We hope this will help you help your neighbor!

Mike wants to know if peeking at an email by using "Reply" does not show that the mail was opened
Is it true that a safe way to take a peek at the content of a questionable email is to NOT open it, BUT instead hit REPLY so that the contents appear at the bottom of a new email from you, BUT DO NOT SEND IT? By not opening it (so it remains marked as unread) this also prevents the sender from being notified that you opened it or indeed even exist. Does this logic hold water - is it true? Thanks! Mike
Our answer
Hi Mike. Clicking Reply, opens the email whether you included the original message in the reply or not. Best way to deal with spam is to delete it without opening it. Keep in mind if you use a preview pane in an email program, seeing the mail in the preview pane is just like opening it.
Mike wrote back: "TC. I see... so much for that false rumour. Where would we be without you? Thanks, Mike"

With our Cloudeight Computer Care, we'll fix your computer while you watch. You'll be getting the best computer repair service available, at the best price, from people you trust. Our Cloudeight Direct Computer Care single repair keys are a great deal. They are good until you use them. For more information see our Cloudeight Direct Computer Care home page!


Replace PowerShell with Command
Prompt
Windows 10
Microsoft, in their infinite wisdom, decided that everyone who uses Windows 10 is a PowerShell geek and therefore would much rather have PowerShell on their Windows 10 “power menu” than Command Prompt.
Well, PowerShell is powerful and very nice and there’s a whole library of cmdlets you can use with it, but when it comes down to it, most users will use Command Prompt much more often. And that’s because most Windows tips will tell you to open a Command Prompt or Command Prompt (Admin).
If you press Windows Key + X or right-click your Windows 10 Start button, you’ll see what geeks like to call the “Power Menu”. And all newer versions of Windows 10 (Windows 10 version 1703 or newer), have Windows PowerShell showing in that menu by default.
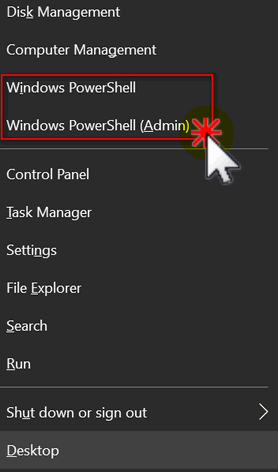 .
.
If you would prefer to have Command Prompt and Command Prompt (admin) instead of Windows PowerShell on that menu, it’s easy. Here’s how:
Right-click an empty area of your taskbar and then choose “Taskbar settings”
In Taskbar settings, under “Replace Command Prompt with Windows PowerShell in the menu when I right-click the start button or press Windows key + X” turn the switch to Off
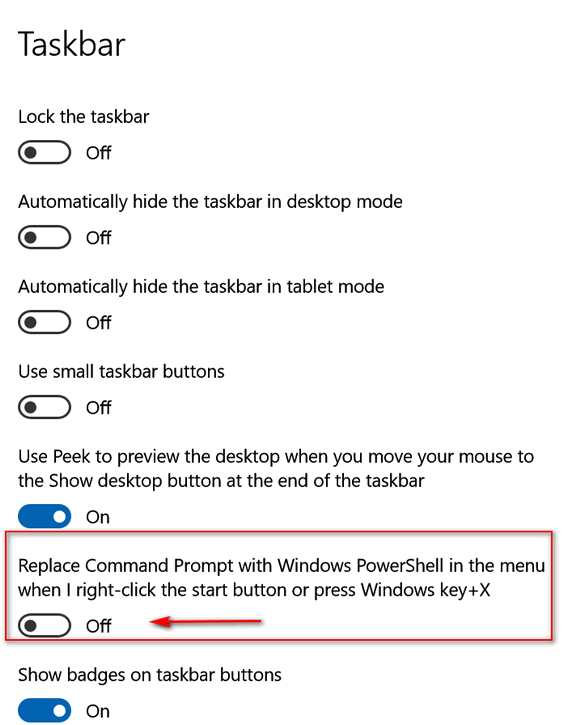
Close the setting Window and right-click the start button or press Windows key + X and you’ll see that Windows PowerShell has been replaced with Command Prompt:
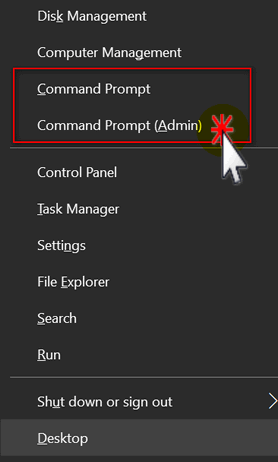
And someday, if you turn into a PowerShell geek, you can flip the switch and put Windows PowerShell back on the menu. Until then, may Command Prompt suffice!
Oh and one more thing…. if you prefer to leave PowerShell on that menu, you can access Command Prompt this way:
Type CMD in taskbar search and press Enter.
If you need a Command Prompt with administrator privileges, type CMD in taskbar search. Right-click “Command Prompt” when it appears at the top of the search results, and choose “Run as administrator”.
Conversely, if you have Command Prompt on your menu, type PowerShell in the taskbar search.

How to Make Your Windows 10 PC a
Mobile Hotspot
Windows 10
Windows 10 makes it crazy simple to use any Windows 10 computer as a mobile hotspot. If you want to share your connection with other devices you can do it by making your Windows 10 PC a mobile hotspot no matter what kind of Internet connection you have – Wi-Fi, Ethernet (wired) or Cellular.
Here’s how you make your PC a mobile hotspot:
1. Open Settings (Windows key + i or
right-click the start button and click Settings)
2. In Settings go to Network & Internet > Mobile
hotspot
3. In Mobile hotspot, turn the switch under
“Share my Internet connection with other devices” to “On”
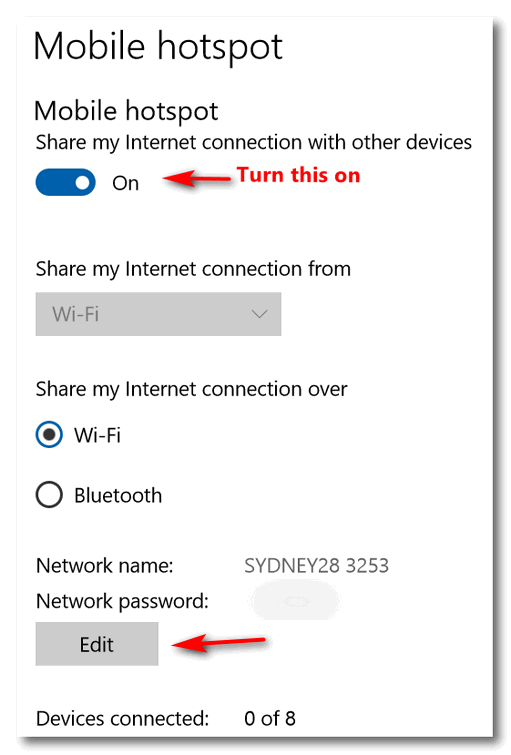
Windows will automatically assign a Network name and a Network password. You can either leave those as they are your click the Edit button to change them to whatever you want. I changed my hotspot name to Sparky after the an old city fire chief I once knew. Passwords can be anything you want as long as they are at least 8 characters long.
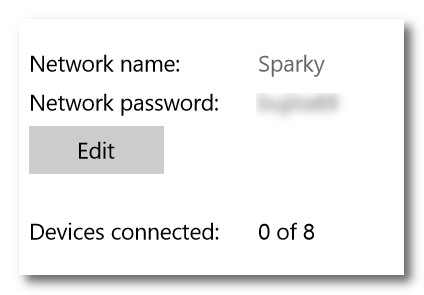
Keep in mind your hotspot signal may vary and won’t be as strong as a router.
Now, if you come visit me and you have your smartphone with you, you can connect to Sparky. No charge. Free Internet!

A Quick Guide to Sharing Large Files
Using Google Drive
Windows 7, Windows 8x, Windows 10 + A Google Account (Gmail)
Most email services limit the size of attachments you can send by email. For instance, you can only send attachments up to 25 MB using Gmail and 20 MB with Outlook. And with most email services the file types you are allowed to send as attachments are restricted. For instance, using Gmail, you can’t send .exe (executable) files or even zipped files with an .exe file inside. But no problem! If you use Gmail, you already have a Google account – and if you have Google account you have Google Drive. And you can share very large files (up to 10 GB) using Google Drive?
Here’s a quick tutorial on sharing files using Google Drive
First, if the file you want to share are not already on Google drive, you’ll need to upload it.
1, Log into Gmail and open Google Drive. Click on icon that is a square with 9 square dots – it’s in the upper right of the page. See the screenshot below:
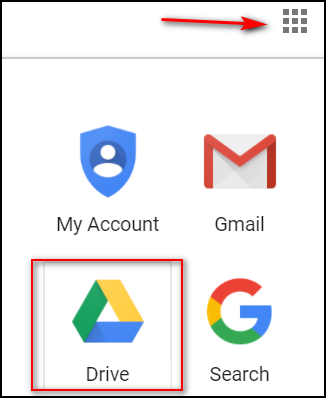
2. Click on Drive (see above).
3. When Google Drive opens, click on the blue button labeled “NEW” on the left side, Then click “File upload” and a window will open. From there you can navigate to the file on your hard drive that you want to upload go Google Drive.
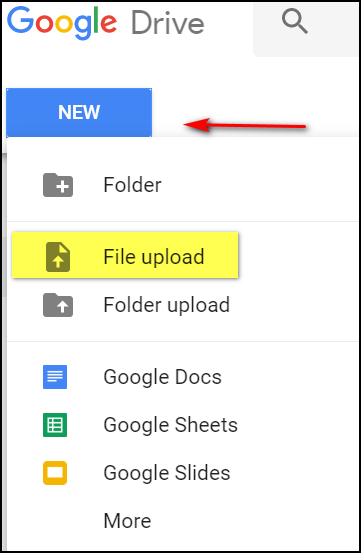
4. Once your file is uploaded, right-click on it and choose “Share” from the menu.
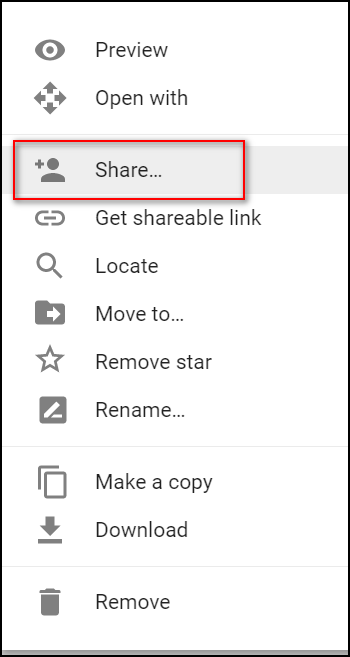
5. Once you click “Share” you’ll see the following dialog (see screenshot below). Type in the email address of the person you want to send the file to. You can add as many email addresses (one at a time) by clicking “Add more people”.
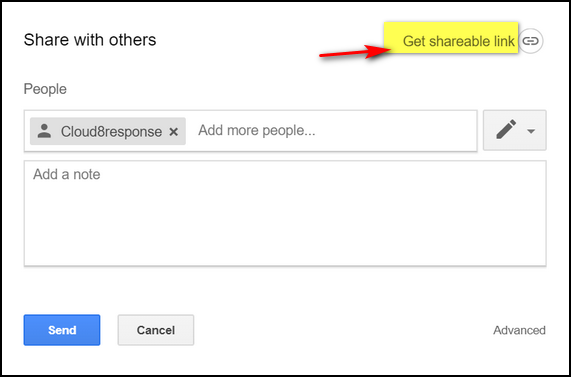
Or you can click “Get shareable link” (see above) and you’ll get a link to your file you can share with anyone you like
6. Before you send your file, you can change the option below to your preference. If you want recipients only to view the file you can set permissions. You choices are “Can edit”. “Can comment”. and “Can View”.
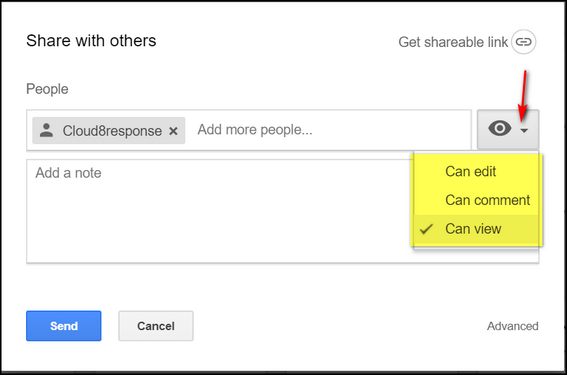
7. When you’re all done, just click the blue “Send” button (above) and a link to your file will be sent to everyone whose email address you’ve included. Every Google account has 15 GB of space, minus what you’ve used.
Of course, if you’ve been around the block a few times, you know that there are many sites, some free, that will let you share large files. But if you already use Gmail, you already have Google Drive – and you already have access to a great way to share large files up to 10 gigabytes. So why not use it?

Print Thumbnails of All Pictures in a
Folder
Windows 10
Back in the day of film photography, there was something called a contact sheet. A contact sheet was a single print of everything on a roll of film. In the age of digital photography, Windows 10 makes it easy to print a “contact” sheet of thumbnails of all pictures in a folder. And it’s really easy to do.
With its default settings you can print 35 thumbnails on a single sheet of standard size printer paper — which in the USA is 8.5 inches by 11.0 inches. If you have more than 35 pictures in a folder, it will print them on another sheet of paper. For instance, if you have 100 pictures in a folder, 35 thumbnails will be printed on the first piece of paper, 35 on the second and 30 on the third.
If you’ve ever wanted to print quick contact sheets of all pictures (as thumbnails) in a folder, here’s how to do it on Windows 10:
Open the folder which contains the pictures you want to use to make your contact sheet.
Select the pictures you want to be on the contact sheet. If you want all the pictures in a folder, select one picture then press CTRL+A.
When all the pictures you want to print as thumbnails on a contact sheet are selected, right-click on one of the selected pictures and choose “Print” from the right-click menu:
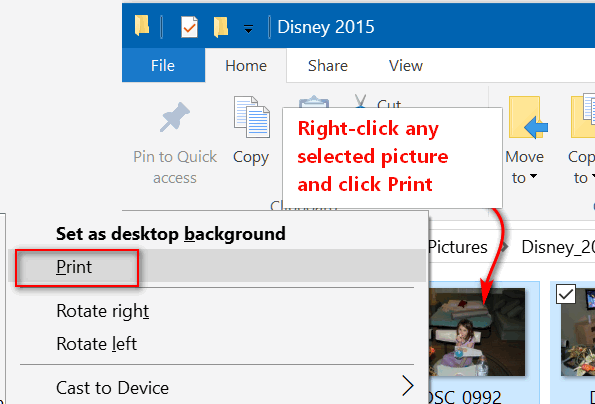
The Print Pictures dialog will open. Your printer will be selected. You can choose Paper size, Quality, and Paper type. The defaults on this computer are “Letter” for the size, “Normal” for the quality and “Plain paper” for the paper type . You can adjust these to your specs.
From the icon menu on the right in the “Print Pictures” dialog, choose “Contact sheet” (the bottom icon in the menu):
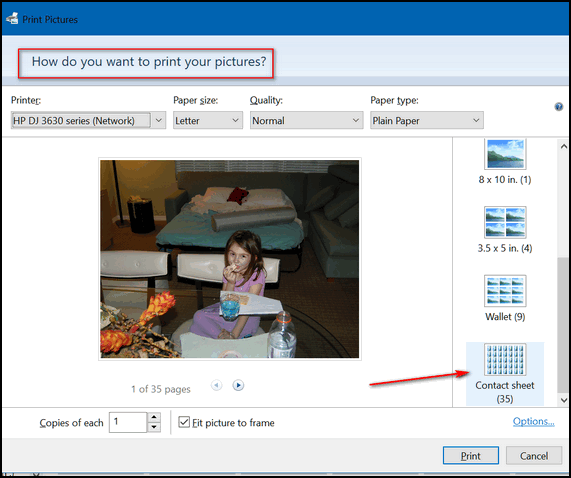
When you click the “Contact sheet” icon you’ll see a preview of your contact sheet appear in the window. This is a preview of the first page of thumbnails. For this tutorial I chose 35 images in a folder… that is one printed sheet.
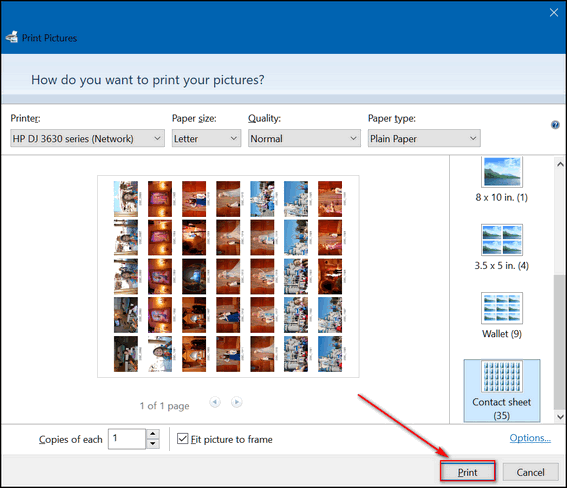
Choose the number of copies of the contact sheet you want to make and click the “Print” button to print your contact sheet.

Want more computer tips & tricks?
Troubleshooting Tools & Tips to Help You Fix Windows 10 Woes
22 Windows Key Shortcuts for Windows 10 You Might Find Handy
We have thousands of Windows tips, tricks and more on our InfoAve web site. Come see for yourself!

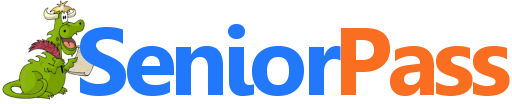
SeniorPass: A Great Deal for Our Friends 60 and Older!
Computer care & repair for one full year.
Get your
SeniorPass and/or get more information here.


Windows Update MiniTool (WUMT)
Windows Update MiniTool has been around since 2015 but has remained pretty much obscure. We just discovered it and have only had a couple days to play around with it. For intermediate to advanced users – or even for careful beginners who want more control over Windows updates and who have a basic understanding of Windows updates – it’s a great tool with many features.
It’s especially nice if you want to control updates in Windows 10 Home… because as most of you know, Windows 10 is not long on control features for Windows Update.
Windows Update sometimes fails and either can’t download and/or install updates or certain updates. Windows Update Mini Tool lets you download updates even if Windows Update isn’t working right – or even if it’s not working at all. Some users have reported the Windows Update Mini Tool (WUMT) often fixes Windows Update -and restores it back to normal operation. We have not experienced that, but since Windows Update Mini Tool lets you download Windows Update directly from Microsoft, it allows you to bypass Windows Update if Windows Update isn’t working or working as it should. WUMT also gives you the option to download updates but not install them until you’re ready.
And another feature we find very useful, is that Windows Update MiniTool lets you see how big (file size) a Windows update is. For instance, the last cumulative update was over 80 GB. If you’re on a metered connection – or if you have a slow connection – 80+ Gigabytes can be challenging.
This program has no help files and not much information on how to use it, but what you see is pretty much what you get.
The program’s six main controls:
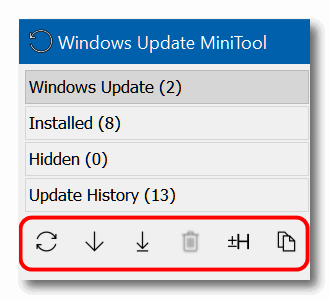
From left to
right here’s what each control does:
1. Double arrows in a circle: Checks for updates from Microsoft’s update servers. You’ll see a any available updates appear here.
2. Down arrow: Downloads selected files (but does not install them) from MS update servers. You can select any update from any list by clicking its check box.
3. Down arrow with a line at the bottom: Downloads and installs selected files from Microsoft update servers.
4. Garbage can: Uninstalls selected updates. The garbage can icon is grayed out until you select an installed update to uninstall. You can uninstall any of the items listed in “Installed updates” Select the updates you want to remove by clicking its check box.
5. H with plus and minus sign: Lets you hide or show selected updates. This is useful if you don’t want to install an update or you have problems installing an update.
6. Document icon: Copies selected file links to clipboard so you can see the source of the download.
Clicking on the Two-Arrow icons in a circle checks for Windows updates. As you can see, I have two minor updates available. Note it shows you the size of the update. The Silverlight download is from June, and I’ve never seen a good reason to install it.
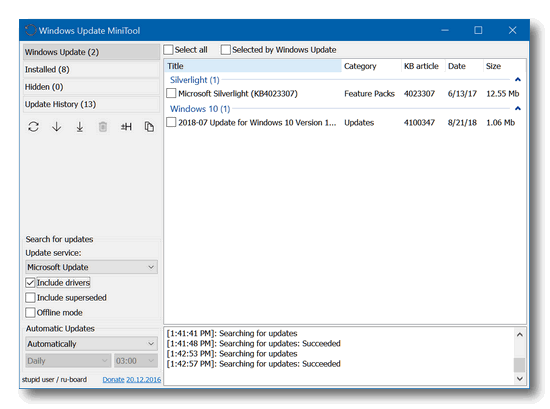
Below you can see the installed updates. Note at the far right you can see the size of the update.
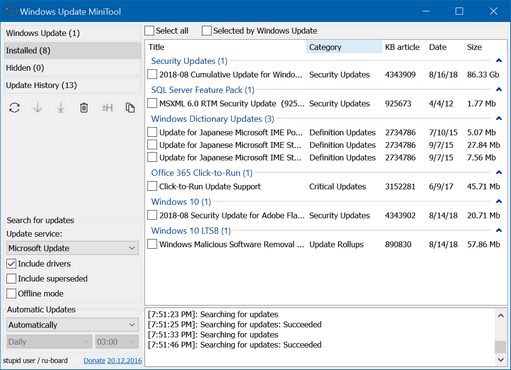
At the bottom of WUMT, you can see you can check for updates and choose to download & install them automatically, disable them, use notification mode, download updates but not install them, and schedule updates.
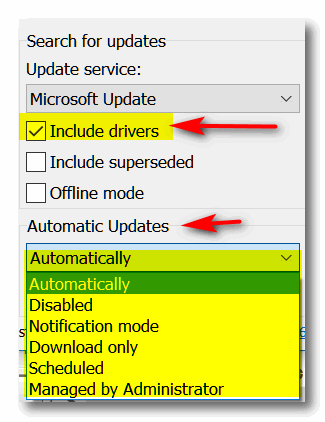
Also, you click on the top 4 left-hand items to control what the program displays:
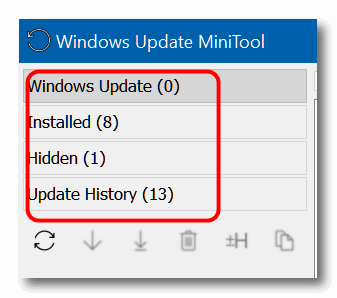
1. “Windows Update” shows the number of pending updates. It will list them with check boxes.
2. “Installed” shows the number of updates installed, listed in categories such as Security Updates, Upgrades, and platforms like Windows Dictionary Updates, Silverlight updates. MS Office 365 Click-to-Run, Windows 10, Windows 10 Feature On Demand, etc.. This list also has check boxes to select items to uninstall.
3. “Hidden” shows items you’ve chosen to hide from Windows Update are listed. You can also “Unhide” them from here.
4. “Update history” shows a list of you Windows Update history.
Another feature of WUMT: When you mouse-over an item, you’ll get a detailed description of that item, such as the description highlighted below:
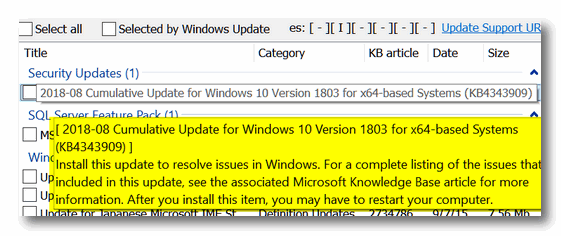
The program has a lot of features, we have not covered them all here. The program does not come with any help files or developer support. That means you’re on your own. But if you’re an advanced or intermediate Windows user, or if you’re a beginner and know a little about Windows Update, you’ll want to give this program a try.
It’s a small (2.3 MB) zip file that contains a 32-bit and 64-bit version of the program. The program dos not install – you click either the 32-bit or 64-bit exe file to run the program appropriate to your system type.. If you plan on using the program, it’s best to create a shortcut to the exe file and put it on your start menu or desktop.
You can download Windows Update MiniTool (WUMT) from here. While you’re downloading, please watch the video on that page; it shows you how to use Windows Update MiniTool (WUMT). This program is for Windows 10 (all versions) and it is freeware. According to the information on Major Geeks, it can also be used on Windows 7 and Windows 8.x.
With our Cloudeight Computer Care, we'll fix your computer while you watch. You'll be getting the best computer repair service available, at the best price, from people you trust. Our Cloudeight Direct Computer Care single repair keys are a great deal. They are good until you use them. For more information see our Cloudeight Direct Computer Care home page!


Rainy Day
The sound of rain falling, cascading down the eaves, rushing to be free: This is the perfect soundtrack for a pensive day.
Sometimes I feel so sad and lost, but I realized today, I cannot even manage to summon up a single tear. I think I have cried all the tears allotted to me in this lifetime. I used to cry freely, so much so I’d walk out of theaters with the tracks of tears still glistening on my cheeks.
Death and tragedy have been my companions throughout my life, and I’ve made some horrible choices which have added a new dimension to the darkness that grows inside.
And the more the darkness grows, the more I withdraw into a world that exists only in the center of my mind; a place where flowers bend in a gentle wind, the sound of children, in their beautiful innocence, echo, and the sun, warm and brilliant, always shines. A place where gentle showers only come when I am sleeping.
Now I go there as often as I can; I go there more often than I should. Someday, perhaps, I will never return from that place, and the world will judge that I have lost my mind, and institutionalize me, and feed me soft foods, give me patronizing words and smiles, and wait for me, the crazy old man, to die.
The older I get, the less I understand the world. We have made this world so complex that not even the smartest know exactly how things work anymore. We have people gambling on our future in the Future’s market, people gambling with our money on Wall street, people spying on themselves on Facebook and Twitter; governments following our every move, cameras everywhere. We’ve lost our privacy...
Read the rest of this essay here.


Now available: Reg Organizer 8.16
If you purchased or renewed Reg Organizer through Cloudeight within the last 12 months, you're entitled to a free version upgrade to Reg Organizer 8.16.
Save $14 on Reg Organizer right now!
Reg Organizer - A Swiss Army Knife of Windows Tools - Works Great on Windows 10!


Why do I have Program Files and Program Files(X86)?
In Windows 64-bit operating systems, there are two program file directories:
Program Files
Program Files(X86)
Programs that install to Program Files, by default are 64-bit programs; programs which install to Program Files(X86) are, by default, 32-bit programs.
As a general rule, everything you see installed to Program Files is 64-bit software. All programs you find installed in the Program Files(X86) directory, are 32-bit programs. Windows 64-bit operating systems have 32-bit emulation, called WOW64. This emulator allows Windows 64-bit operating systems to run most 32-bit software without a problem.
If you don't have a two programs files directories, you're using 32-bit Windows.
So, now you know why you have two program files directories.

Sales of the following products and services help support our newsletters, websites, and computer help services we provide.
Cloudeight Direct Computer Care: Single Keys or Season Tickets - always a great deal. Cloudeight Direct Computer Care is like having PC insurance. Get more information here.
Emsisoft Anti-Malware: Emsisoft is the only Cloudeight endorsed and recommend Windows security program. It provides users with a complete antivirus, antimalware, anti-ransomware, anti-PUPs solution. We offer single Emsisoft licenses and multi-computer licenses at discount prices. Also, we offer our exclusive Emsisoft with Cloudeight installation & setup. Get more information here.
Cloudeight Backup Service: Professional setup of a complete backup system including creation of rescue media, image backups, incremental backups, Cloudeight Direct Backup session key and a lifetime license for Ashampoo Backup Pro 11. Get all the details here.
Thunderbird Email Setup: Thunderbird is a great email program that you can use with your Gmail and Outlook.com (Hotmail) web mail accounts as well as with your Internet provider's email. We'll set it up right for you. Our set up includes configuring up to 3 emails accounts and setting up Thunderbird to use stationery (if desired). Our Thunderbird Email Setup Service is always a great deal. For more information visit this page.
Reg Organizer 8.17: Reg Organizer is the Swiss Army Knife of Windows tools. It's far more than just a registry optimizer and cleaner... it's Windows all-in-one toolkit. Helps you keep your computer in tip-top shape and helps solve annoying Windows problems. Reg Organizer works great with Windows 10 too! Get more information about Reg Organizer (and get our special discount prices) here.

If you don't need any of the above products or services at this time, please consider helping us with a small gift. Everyone who helps us with a gift is invited to become a Cloudeight Booster and is eligible for special Cloudeight Booster Freebies and special Cloudeight Booster sales. Please consider making a small donation today. Ad thanks to all of you who support us! We appreciate it very much!
- Premium Subscribers' Home Page. You'll find the last few weeks of Premium archived on this page.
- To change your subscription address, see "Manage your subscription" at the bottom of this newsletter.
- Submit your questions, comments, and suggestions for possible inclusion in our newsletters here. This form is for questions, comments, and suggestions for this newsletter. This form is not for product support, stationery questions, or general questions concerning our products or services.
- Submit your Windows tips and tricks here.
- Send us your suggestions and recommendations for future freeware picks and/or sites of the week
- Follow us on Twitter
- Find us on Facebook
- Help us Grow! Forward this email newsletter to a friend or family member - and have them sign-up for InfoAve Premium here!
- Get our free daily newsletter! Each evening we send a short newsletter with a tip or trick or a computer-related article - it's short and sweet - and free. Sign-up right now.
- Have a question about a Cloudeight Software program, service, stationery, or need to ask about an order? Let us know!
- If you need help with one of our software programs, have a question about an order, or have a question about any of our email stationery, screensavers, or other products - please don't use our InfoAve Questions/Answers/Tips form. Use our general Cloudeight support form instead.
- Print our Cloudeight Direct Flyer and spread the word about our computer repair service! If you want to help us by telling your friends about our Cloudeight Direct Computer Care service, you can download a printable flyer you can hand out or post on bulletin boards, etc. Get the printable PDF Cloudeight Direct Computer Care flyer here.

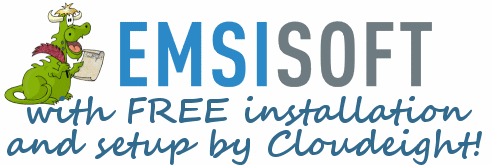
If you're not using Emsisoft we're going to make you an offer you can't refuse. For the price of a one-year Emsisoft license, we'll connect to you computer, remove your old antivirus, double-scan your computer for any malware/viruses, install and configure Emsisoft and give you a one-year license for Emsisoft.
How can you refuse this offer. If you're not using Emsisoft - now is the time to switch.
See this page for more information.


These products and services are recommended and endorsed by Cloudeight:
- Emsisoft Anti-Malware: The best anti-malware you'll find anywhere. Great protection -- both proactive and reactive. Learn more here.
- Reg Organizer-- A Swiss Army knife of PC tools. Easy for beginners to use -- with advanced features for experienced users too. Get more info.
- Cloudeight Direct Computer Care - Our world-class remote computer care & repair service: You can't beat our prices or our service! You never have to leave your home, take your computer anywhere or leave it with someone you don't know or trust. We can fix most computer problems, and all you have to do is sit back and relax. See our Cloudeight Direct Computer Care home page for more information.
- Thunderbird Email Setup: Let us set up Thunderbird for you. Thunderbird works great with Windows 7, Windows 8 and with all versions of Windows 10. Get more details here.
- Windows 10 Customization: Make Windows 10 look and work the way you want it to. Learn more.
- InfoAve Daily Tips & Tricks - We're offering something we think most of you will enjoy. We have a daily tips and tricks summary newsletter that is sent six days a week. It features daily tips, freeware picks, and site picks and interesting computer tips, tricks and more. It's short and sweet - very brief and lightweight. If you'd like to receive or daily tips and tricks newsletter (completely free, of course). You can subscribe here.
- Help us by using our Start Page. We have over 100 free games on our Start Page. Please use our Start Page and come and play all day. It costs nothing, and it helps us a lot.
- We have thousands of Windows tips and tricks and computer articles posted on our Cloudeight InfoAve website. Our site has a great search engine to help you find what you're looking for too! Please visit us today!
- Your Premium Members' Home Page is located here.
- Print our Cloudeight Direct Computer Care Flyer and spread the word about our Cloudeight Direct Computer Care computer care and repair services. Get our ready-to-print flyer here.

We'd love to hear from you!
If you have comments, questions, a tip, trick, a freeware pick, or just want to tell us off for something, let us know.
If you need to change your newsletter subscription address, please see "Manage your subscription" at the very bottom of your newsletter.
We received hundreds of questions for possible use in IA news. Please keep in mind we cannot answer all general computer questions. We try to personally answer as many as we can. We can only use a few to in each week's newsletter, so keep this in mind. If you have a support question about a service or product we sell, please contact us here.

Subscribe to our Daily Newsletter!
Get computer tips & tricks every night. Our daily newsletter features a computer tip/trick or two every day. We send it out every night around 9 PM Eastern Time (USA). It's short and sweet, easy-to-read, and FREE. Just visit this page and sign-up. All you have to enter is your email address. Once you confirm your subscription, you'll receive our daily newsletter every day, six days a week. You can unsubscribe at any time.
Print our Cloudeight Direct Computer Care Flyer!
Print our Cloudeight Direct Computer Care Flyer and spread the word about our Cloudeight Direct Computer Care computer care and repair services. Get our ready-to-print flyer here.

We hope you have enjoyed this issue of InfoAve Premium. Thanks so much for your support and for being a Premium subscriber.
Have a great weekend.
Darcy & TC
Cloudeight InfoAve Premium - Issue #778
Volume 15 Number 47
September 7, 2018
Not a subscriber? Subscribe to our InfoAve Premium Newsletter
Share Us on Facebook!
We'd love for you to share us with your family and friends on Facebook. Help us by sharing us on Facebook!
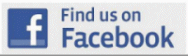

"Cloudeight InfoAve Premium" newsletter is published by:
Cloudeight Internet LLC
PO Box 73
Middleville, Michigan USA 49333-0073
Read our disclaimer about the tips, tricks, answers, site picks and freeware picks featured in this newsletter.
Copyright ©2018 by Cloudeight Internet

