Issue #792
Volume 16 Number 9
December 14, 2018

Dear Friends,
Welcome to Cloudeight InfoAve Premium issue #792. Wishing you all a very Merry Christmas and a happy holiday season... from both of us to all of you. Thank you very much for subscribing and for being a part of our Cloudeight family. We appreciate your friendship and support very much!

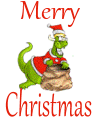 Get
3 Cloudeight Direct Computer Repair keys for just $99. You save $51.
Get
3 Cloudeight Direct Computer Repair keys for just $99. You save $51.
With our Cloudeight Direct Computer Care Christmas Special, you'll get 3 Cloudeight Direct Computer Care repair keys for just $99. Each key is good for one computer repair session. Cloudeight Direct Computer Repair keys never expire, they're good until you use them. We can fix most Windows PC problems remotely while you relax in your easy chair and watch us work. These special repair keys are transferable and make great gifts for anyone who uses a Windows computer. So keep them all for yourself or share them with a friend of family member. During this sale you can get 3 Cloudeight Direct Computer Care Keys for just $99. Save $51 off our regular price.
Get all the details here.
Offer valid through Wednesday, December 19, 2018.


A comment from Ross
Thank you for a wonderful year of tips, tricks and general knowledge - all lightly seasoned with a pinch of humour. Being from New Zealand, I can wish you a genuine "Merry Christmas" without the PC-Police breathing down my neck.
A comment from Richard
Just want to wish you and your team the very best for Christmas and the New Year. You guys have shared a lot throughout the year and I just want to underline that your hard work, all your efforts have been and continue to be appreciated all year long. Great stuff and much appreciated.
A comment from David
Thank you very much for the collection of 'Raincrows and other essays.' It is an excellent Christmas present and very much appreciated. May you have a Blessed Christmas Season and a very Prosperous New Year. David
A comment from Gayle
TC thanks so much for your help today. You made really aggravating problem seem like a piece of cake. It was amazing watching you work - and the results were better than I hoped. Everything is working perfectly. Magic! Thanks again for your fantastic work. I just bought a Senior Pass! Merry Christmas! Gayle
A comment from Pat
I just want to thank Darcy for all the work she did on my computer! This gal goes above and beyond the call of duty. She is SO sweet...they just don't make them like her anymore!
A comment from Ellen
My first time of using Cloudeight repair service was this week. It was a fun and rewarding experience! Darcy fixed my computer and it's running well again. I will never have anyone touch my computer ever again! Cloudeight is now my official computer repair service! Thanks Darcy! Ellen
Merry Christmas and a Happy New Year to all of you! A big "Thank you!" to Ross, Richard, David, Gayle, Pat, Ellen and everyone who took time out to write to us this week. We appreciate your kind words and your support very much! EB & TC

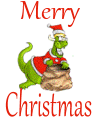 We're
offering two great deals on Cloudeight Direct Computer Care for Christmas.
We're
offering two great deals on Cloudeight Direct Computer Care for Christmas.
Get 3 Cloudeight Direct Computer Care repair keys for $99 (You save $51). Learn more here.
Buy a SeniorPass and get a free Cloudeight Direct Computer Care repair key free. Share the free key with a friend or family member. Get all the details here.
We've helped thousands of people since we started our Cloudeight Direct Computer Care service back in 2011. We know we can help you! Get computer care and repair from the people you trust!
See all our Christmas specials here.

Here are some important links for you:
- Do you have a question or suggestion for our newsletter? Submit it here.
- You can read and search over 3400 Computer tips and tricks from our Cloudeight InfoAve Web site.
- Do you have a question or comment about one of our products or services? Please contact us.
- Are you having problems with your computer? Visit this page to get information about our Cloudeight Direct Computer Care services. We can fix your computer!
- Emsisoft Anti-Malware provides the best overall malware & virus protection for your computer - we use it and we recommend it. Please visit this page to learn more about Emsisoft products - and our special Emsisoft discounts.
- Would you like to receive our InfoAve Daily Tips & Tricks newsletter? It's free. You can subscribe here.
- Please help us by making a donation; help us keep helping you. If you'd like to help support our newsletters and our Web site, please consider making a donation. Anyone who makes a donation is invited to join our Cloudeight Boosters. Our boosters get freebies, special offers and more. Make a donation and join the Cloudeight Boosters today!
- Our Cloudeight InfoAve Premium Newsletter home page has links to the last several issues of Cloudeight InfoAve Premium newsletter. Visit our Cloudeight InfoAve Premium home and catch up on back issues of this newsletter.


Myron wants a word processor to print envelopes
In the past you listed some Word Processors available. At the time I did not need a processor but now I do. I need one which will allow me to print envelopes. Could you recommend some of the free processors for me? Thanks to both of you for all your help.
Our answer
Hi Myron. Since you have Windows 10, you already have a word processor built-in. It's called WordPad. You can open WordPad by typing WordPad in taskbar search. Once it's open, right-click its icon on the taskbar and choose Pin to Taskbar if you want to create a quick and easy shortcut to WordPad. WordPad is also included in the Windows 10 start menu under "Windows Accessories".
Once WordPad is open, do this to create an envelope:
- Click the "File" menu at the upper-left corner of the screen and click “Page Setup” from the drop-down menu.
- Click the “Size” menu and select your envelope type from the menu.
- Click the “Landscape” option in the Orientation section.
- Enter page margins for the envelopes in the input fields in Margins section. Deselect the “Print Page Numbers” option.
- Click “OK".
- Type the recipient’s address. Select the address text and click the "Centering" button in the Paragraph section on the WordPad ribbon to center the recipient’s address on the envelope. If you want to type a return address, type it in the top-left corner of the envelope, then use the Enter key to move down and the “Tab” key to indent the block of text toward the center of the envelope and type the recipient's address.
- Click the "File" menu, select “Print” from the drop-down menu and click on “Print Preview.” If you need to adjust the address text or spacing, click the “Close print preview” button, make your changes and return to "Print Preview".
- Click the “Print” button.
- Click the “Print” button at the bottom of the dialog window.
- Save your file as "Envelope Template" (or whatever you want to call it) and use it for a template for your next envelope.
https://www.youtube.com/watch?v=f-9EjUacxzQ
There are other free Word Processors like Jarte or you can download full office suites that contain full-featured word processers which are much like MS Word. Such free office suites like Open Office and Libre Office are both completely free and are made to replace Microsoft Office so they are very large downloads and include other programs besides a word processor.
We hope this helps you, Myron.
------
Myron wrote back: "TC I want to thank you for your reply to my question re Word Processors. Actually I feel quite stupid for not thinking about Wordpad, but am very grateful that I have access to you and Darcy when I need help and sometimes that is quite frequently... Myron"

Jan can't see all her extensions
Hi I have one question which I think more people than me would like a solution to. I prefer using Google Chrome and as you know there is (like Firefox) a possibility to add different extensions. I think I have more than 20 of them installed but I can only see the icons of about 10 of them. There is no more place to show them. Is it possible to add more space so I can see all of them? Time for your magic fingers again? Best regards, Jan
Our answer
Hi Jan. There is only so much room to show icons for extension as it's limited by the size of the address bar - so you cannot increase the space to show more icons for extensions.
In Chrome if you want to see all your extensions, click on the 3-vertical dots in the top right. From the dropdown menu, click "More tools" the click "Extensions". All your extensions will appear on that page.
You can also type Chrome://extensions in the address bar to open the extensions page which looks like this.
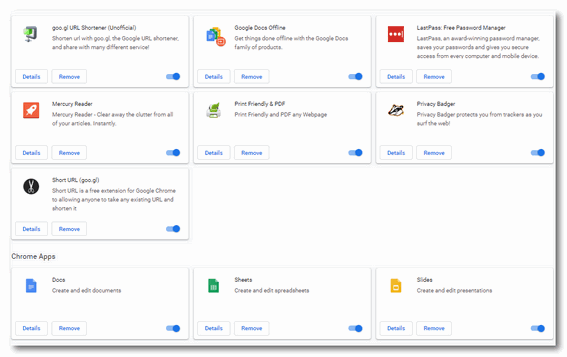
Having too many extensions installed can degrade browser performance and cause problems as each extension uses memory. If Chrome's performance starts to slow or Chrome stops working correctly, you might want to cut down the number of extensions you've installed. Also, browser extensions are a favorite item for malware makers to include and often bundle then into freeware installers. So always be careful to make sure you're not using a PUP or malware extension.
----
Jan wrote back: "Thanks TC. Great tips as usual. Now I know how to handle this. Best regards, Jan"

Patricia is looking for a travel site we recommended
You recommended a Sky something travel in one of your newsletters. I searched my saved newsletters and can not find it. Could you tell me the name again?
Our answer
Hi Patricia. The site is called SkyScanner. The Web address is https://www.skyscanner.com.
We published the article on November 7, 2018 - you can read it here.
Happy travels!

Sonjia has Gmail problems
I don’t have Gmail symbol on my task bar. I used to always just
clicked on the Chrome Browser icon and then clicked on Gmail and
without a sign in and my Gmail would automatically open, until they
came out with this latest update. Now, I need to sign in when open the
browser, and then click on Gmail. I was hoping that I would stay
signed in when I turned of this setting you see below. I don’t sign
out either. I (1) don’t automatically clear browser history when I
close browser, (2) don’t use CCleaner or any other type of cleanup.
(3) Don’t use any kind of AD Blocker with cookie blocker (4) nor have
I changed any of my settings (5) nor have I added any extension. I
don’t install these things on my computer. I’m not one of those people
that downloads lots of stuff on my computer.
This is the only thing I’ve changed at all in Chrome and Gmail, and I
saw this in my subscription to Groovy Post. I thought I would not have
to sign in after I changed this setting. Not sign in Google.
Thank You very much for your time in answering me and trying to help.
Don’t know any one to ask, but you, or try to go to some computer shop
and ask them. Sonjia
Our answer
Hi Sonjia. You can put a Chrome link on your taskbar by opening
Chrome. While Chrome is open, right-click on its icon in the taskbar
and click "Pin to taskbar". You can also put a shortcut on your
taskbar by right-clicking your Chrome desktop icon (if you have one)
and choosing "Pin to taskbar". You can also open your start menu, find
Google Chrome, right-click it, click on "More" then click "Pin to
taskbar".
The setting you changed is part of your problem: Here are the default
settings:
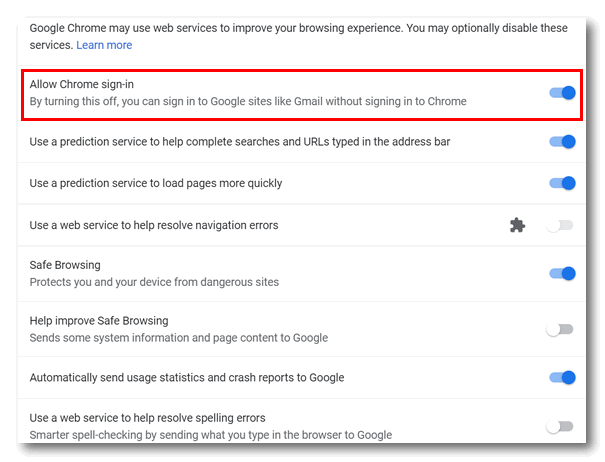
Here's a quick way to turn off all extensions (not remove them) and,
reset Chrome to its default settings (how it should be set up) in one
step. I suggest you do this:
1. Click the 3 vertical dots at the top right of Chrome
2. Click Settings
3. Scroll all the way down to the bottom
4. Click Advanced.
5. Scroll all the way down to the bottom of Advanced settings
6. Click on "Restore settings to their original defaults"
7. In the dialog that pops up, click on "Reset settings"
After you've done this, you must restart Chrome for the changes to
take effect. Make sure you close all Chrome windows. Then restart
Chrome. Resetting Chrome does not remove your bookmarks or extensions,
it does turn off all extensions though. You'll need to go back into
Extensions and turn on the ones you need.
Try our suggestions about resetting Chrome and get Chrome back to
its default settings so it see if it works like it's suppose to work.
-------
Sonjia wrote back: "Thank you, Thank You, now I can click
the Chrome symbol, then click on Gmail, and my e-mail will open without me
needing to sign in. I opened it and had to sign in, then I closed it, and
reopened it again, low and behold my mail opened without me needing to
sign in again, just like it used too. All this started when I allowed the
new update from Google and then chose to go back to old version, and
checked that one setting. I still have 1 session left in my account and
was ready to use it, so I really appreciate your time and help, by typing
all this information for me. I will save this information so I will have
it if this ever happens to me again.
I’ve received your newsletter for approximately 12 years or more, and
recommended it to friends. I’m also a member of the HILL...
Thank You so much for your time. Sonjia

Vivian
wants to know about password managers and security
I lost a whole lot of information but just wanted to ask: Which App is
best security for passwords? Thank you so much! Been with you for many
years.
Our answer
Hi Vivian. Thank you so much for your longtime friendship!.
The two password managers we recommend LastPass and RoboForm both store
user passwords with strong encryption which can only be decrypted with the
user's master passwords. Both of them use 256-bit AES encryption. I
imagine most of the other popular password managers use 256-bit encryption
too. 256-bit encryption is a data/file encryption technique that uses a
256-bit key to encrypt and decrypt data or files. It is one of the most
secure encryption methods after 128- and 192-bit encryption, and is used
in most modern encryption algorithms, protocols and technologies including
AES and SSL.
LastPass is free and available from
www.lastpass.com and RoboForm Everywhere is available for a reasonable
cost and available from
www.roboform.com/everywhere.
Both LastPass and RoboForm Everywhere can be used on multiple devices.
RoboForm now offers a limited-function free version too - but neither of
us use it. I use LastPass and Darcy uses RoboForm everywhere.
And as I mentioned above, I would guess that most other popular password
managers offer 256-bit or 128-bit encryption, but we have not tested any
of them
We hope this answers your question.

Hope has Emsisoft but suddenly she has Avast too
I have and enjoy very much Emsisoft. Last week when I turned on my PC,
Avast Free Antivirus came up and took over.! I don’t think I had this on
once I had Emsisoft?? But the shortcut icon is now on my desktop! And the
everything is taking a horribly long time to come up i.e. Google, Gmail.
iTunes , how do I get rid of this Avast-I don’t need it do I? Could this
be bogging the PC down? Thank you!
Our answer
Hi Hope. If you have Avast, it means you installed it - possibly
unknowingly as it comes as an add-on with some programs and we consider
that kind of install kin to malware. Be careful when you ok/authorize
downloads, especially of freeware.
Yes, trying to run two antivirus programs can slow your system down, so it
is important you do a complete removal of Avast. You can try via control
panel or program removal, but be sure you also remove Avast add-ons
(extensions) from your browser(s) as Avast installs these as well.
If you want us to do this via our direct care service, our order page is
http://thundercloud.net/direct
If we can help you further, please let us know.
-----------
Hope wrote back: "THANKYOU so much. I think it’s gone. I keep checking
back @programs/uninstall, and can’t see Avast or Avast browser there.
Browser never was, just Avast. When I looked it up this is what it said
“November 18, 2018 Update: beware! Avast Free Antivirus installer now
comes bundled with Avast Secure browser, Avast Secure browser will be
installed if you don’t uncheck it in setup dialog, pay attention and avoid
it if you don’t want it... If you don’t want to use Avast Secure Browser
which installed itself automatically without your consent, you can
uninstall or even remove it using the official removal tool provided by
Avast if you can’t able to get rid of it via the Control Panel in
Windows..."
I noticed on “programs” that “Avast” installed on Nov 23rd. I could not
find the Browser one. But since I’ve uninstalled Avast, it seems to
be running better... I have no idea when
I installed that. They (Avast) seem very deceiving and sneaky.
I really appreciate your feedback and fast response. Also really enjoy
Emsisoft, and will definitely be renewing that when time is up. Thanks
again, Hope."

Angeline wants to know about Xtra-PC
Have you heard of Xtra-PC? It is supposed to help a computer run better
and faster? It costs $34.99.
Our answer
Hi Angeline. Xtra-PC is yet another one-click-fix scam. If there were such
a thing as one-click and your computer runs better and all problems are
fixed, Microsoft would pay billions for it and include it with Windows.
These scams surface every few months with new names like WinFixer,
FixMeStick, MyCleanPC, SpeedUpMyPC, and so on. Xtra-PC is just another in
a long line of scams claiming to fix whatever ails your PC and keep it
running like new with just a click. Unfortunately the only ones who
benefit from these kinds of programs are the scammers and marketers who
come up with never-ending ways to separate you from your money.
Here are some articles we've written in the past about one-click-fix
scams:
http://www.thundercloud.net/infoave/new/fixmestick-rears-its-ugly-head-again/
http://www.thundercloud.net/infoave/new/win-cleaner-how-to-throw-away-20-in-a-hurry/
http://www.thundercloud.net/infoave/new/and-the-scams-never-stop/
The names are different but they all use the same gimmicks to get your
money and none of them fix your computer.
We hope this helps you... and saves you money!

Bob's getting a new email address and wants to keep getting our
newsletter
My email address is changing, & I don't want to miss getting your
insightful & helpful hints, comments and even your snide remarks. Thank
you. Bob
Our answer
Hi Bob. Gmail does not censor and delete any mail, but some things like
newsletters may go in the junk/spam folder, so be sure to look at that
from time to time and mark any good mail as such. Adding addresses of
folks to your address book helps get it direct to inbox too. We don't want
you to miss any great info.. or any of TC's snide remarks either!
*********
To change your address to Information Avenue weekly newsletter, click the
link found at the bottom of each newsletter "manage your subscriptions",
type in your new email address and choose Save.
If you need to change your address for Smileycons Gold, please log in to
your account at http://smileycons.net and make the change.
If you need to change your address for NotOverTheHill, log in to your
account, choose My Account, Settings, Account Settings, and make the
change. http://notoverthehill.com.
If you need to make an address change for Cloudeight Infoave Daily news,
you will have to unsubscribe, then re-subscribe
here with the new address.

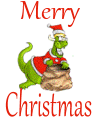 Buy
a Cloudeight SeniorPass and get unlimited computer care & repair for one full
year + a Free Cloudeight Direct Computer Care Key to share
Buy
a Cloudeight SeniorPass and get unlimited computer care & repair for one full
year + a Free Cloudeight Direct Computer Care Key to share
For our friends 60 and older! With our Cloudeight
Direct Computer Care SeniorPass you'll get one full year of unlimited computer
care and repair for just $99. And during our Christmas Sale, when you buy Senior
Pass we'll send you a Cloudeight Direct Computer Care Repair Key you can keep or
share with a friend or family member. Our keys never expire- they're good until
you use them. You'll get our SeniorPass with one full year of computer care &
repair, plus we'll send you a single Cloudeight Direct Computer Care Key you can
give to a friend or family member (a $50 value) FREE!
Get
more information and take advantage of this special offer right now!
Offer valid through Wednesday, December 19, 2018.


Three handy tips for Google Chrome (and other browsers)
All computer, tablet, and smart phone users with Google Chrome installed
Google Chrome long ago passed Internet Explorer as the world's most
popular browser. If you use Chrome we think you'll find these three tips
very useful. But even if you don't use Chrome, one or more of these tricks
might work with the browser you use.
1. Show recently viewed pages with a click - Did you know you can show a
list of recently visited pages from the current tab? You can. All you have
to do is right-click on the “Back” button and you’ll see a list of
recently visited pages. And as illogical as it sounds, this also works
with the “Forward” button too. This works in Firefox too.
2. Drag-a-tab - Did you know that Chrome lets you detach a tab and open it
in a new window? It does! All you have to do is drag the tab outside the
active window. And you can also add it back to the original windows too.
Just drag it back and drop it. You can also rearrange the order of the
open tabs on Chrome. This works in Firefox as well.
3. Drag your downloads - When you download a program using Chrome, you
will see it on Chrome’s status bar (the bar along the bottom of the
browser window). Did you know you can drag that download tab out of Chrome
to your desktop or any folder on your computer? Also, you’ll note at the
far right edge of the download tab (which shows the file name) you’ll see
a little down-arrow. If you click that arrow you’ll get options such as
“Show in folder”. “Run”, “Always open files of this type” and “Cancel”..
And guess what? There's a good chance that one or more of these tips will
work on other browsers too - don't be afraid to try them with Firefox,
Opera, Edge, or even good ol' IE.

Compose Assist in Gmail
For everyone using Windows and Gmail
Included in the new Gmail there are several new features you may not be
familiar with. Today we’re going to introduce you to Compose Assist. When
Compose Assist is turned on, writing suggestions will appear as you’re
composing an email.
Compose Assist uses AI (Artificial Intelligence) to guess what you’re
going to write next. This can be annoying or helpful, depending on how
well it works for you and how you view it. Some people find it spooky, but
it’s really not. When you think how common certain English phrases are and
with millions of emails to learn from, it’s not difficult to figure out
just how AI can guess what you’re going to write next. It’s largely about
context.
The image below, courtesy of Google, shows you how Compose Assist works.
Compose Assist will try to guess what you’re going to type next, and if
guesses right, then all you have to do it tap the Tab key on your keyboard
to have the text included in your email.

You can turn Compose Assist on or off. Here’s how:
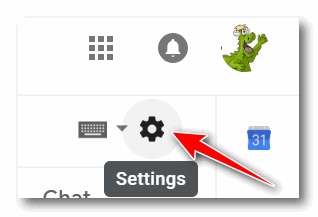
Open Gmail and look for the gear icon (Settings) near the top right the
Gmail window.
In the menu that appears when you click the gear icon, click on Settings.
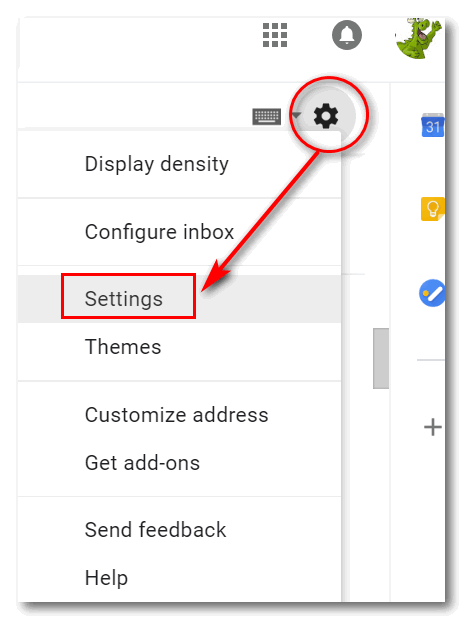
Click on “Settings”, then in Settings, scroll down until you see “Smart
Compose”
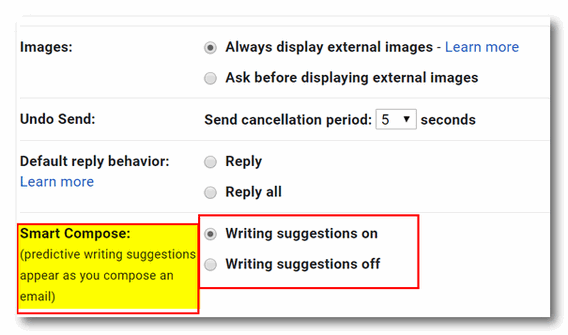
Tick the radio button next to your choice – Writing suggestions on or off.
We find Smart Compose very handy, but we understand why many people would
find it annoying. And now that you know how, YOU can take control of
Gmail’s Smart Compose.
Do you like it, or not?
How to Check Your Hard Drive(s) Using the WMIC Command
Windows 7, Windows 8x, Windows 10
You can check your hard drives a couple of ways. The first (and
recommended way) is this:
1. Open Windows Explorer / File Explorer
2. Right-click on the drive you want to check
3. Choose "Properties" > "Tools"
4. Click the "Check" button under "Error checking
You can also check drives using the WMIC command. Here's how:
Open a Command Prompt with Admin privileges:
In Windows 7 open the start menu, type CMD into the start menu search.
When CMD appears at the top of the menu, right-click and choose “Run as
Administrator”.
In Windows 8.1 right-click the start button and chose “Command Prompt
(Admin)”.
In Windows 10 type CMD in the taskbar search (Cortana). When "Command
Prompt" appears at the top, right-click it and choose "Run as
administrator"
In the Command Prompt enter the following command exactly as shown (copy &
paste works too):
WMIC DISKDRIVE GET MODEL,STATUS
Then press Enter.
Make sure you type the command exactly as it’s shown above – or better
yet, copy & paste it.
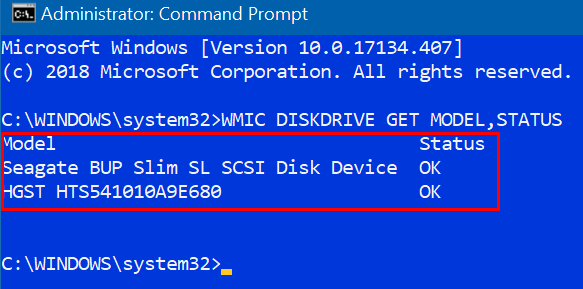
My hard drive and my external drive are both A-OK. We hope yours are too.
If you get error messages or codes, be sure to look them up online. If
your drive or drives are not OK, make sure your data is backed up on a
working external hard drive.

How Reset Windows 10 and Keep Your
Personal Files
Windows 10 (all versions)
If your computer is running badly, things are slow, features no longer
work correctly or are missing and you’re ready to throw up your hands in
disgust – or run out and buy a new computer, a “fix” might be easier
than you think.
Windows 10 has an option to save your personal files (pictures,
documents, music, videos, favorites, etc.) remove Windows, reinstall
Windows, then replace your personal files and folders. When the reset it
done, you’ll need to reinstall any programs you installed.
Remember! Don't do this to remove a problematic Windows 10 version
update - you can go back to the previous version of Windows 10
by following the instructions on this page. And
don’t do a Windows 10 reset unless your computer is running poorly, apps and
features aren’t working right and your computer is almost unusable. And
though we've done this procedure many times and never lost any personal
files, we recommend you backup any files that you cannot replace before
starting the reset.
Here’s how to do a Windows 10 reset and keep your personal files.
Right-click the start button, click on Settings. In Settings, click on
Update & Security, then click on Recovery in the menu on the left.
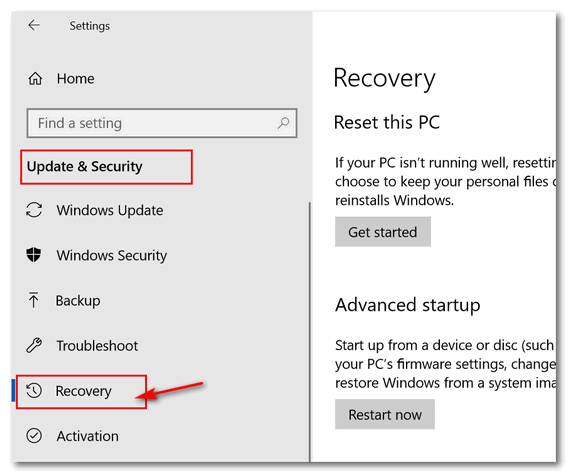
Under “Reset this PC” click the button labeled “Get started”.
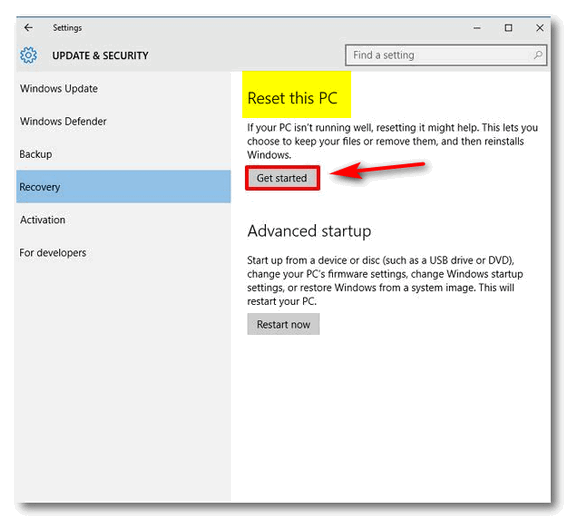
Next step, and it’s an important one, click on “Keep my files”.
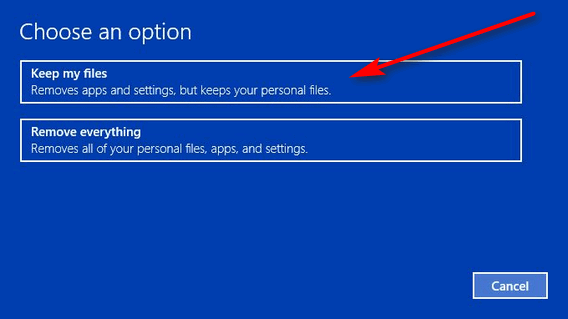
This option changes all settings back to their defaults and keeps your
personal files, data, personalization settings and apps from the Windows
Store. Files in the user’s profile are preserved (except for the AppData
folder). Also any folders created by the user in the root of the system
drive (usually C:\ ) as well as on other drives and partitions.
User-installed programs and user installed apps from the Windows Store,
on the system drive and other drives are removed and a list of programs
and apps that were removed and will have to be reinstalled. This will be
saved in a text file on your desktop on completion of the reset.
The next dialog shows you a list of programs that will be removed. You
can scroll though the list if you want to. To continue with the reset,
click “Next”.
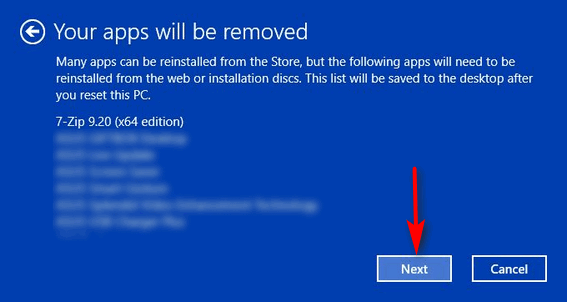
One more step. If you’re absolutely sure you want to continue, click the
“Reset” button. Once you do that there is no turning back.
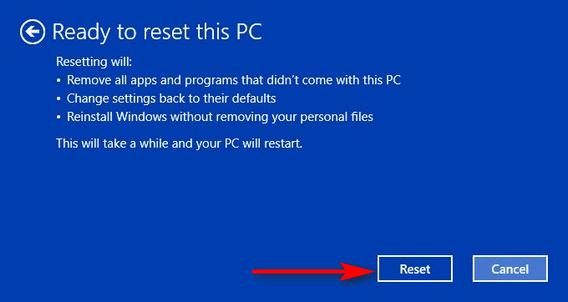
After a reboot, the saved settings, data files, and apps are applied to
your new Windows installation. So doing a reset is essentially the same
as reinstalling Windows while keeping all of your personalization
settings and personal files.
The complete Reset process usually takes 45 to 60 minutes. It may take
longer in some cases.

Want more computer tips & tricks?
Microsoft Gives Up: Microsoft Edge Will Soon Be Chromium-based
We have thousands of Windows tips, tricks and more on our
InfoAve web site. Come see for yourself! Three Great Christmas Sites
Cloudeight WinterHouse Screensaver We're giving away our WinterHouse screensaver as our way
of saying thank you and Merry Christmas. Our WinterHouse screensaver is a holiday tradition
- it's unique - and it's our most popular screen saver ever! Our WinterHouse
makes a great screen saver for the Christmas season and you can use it all
winter long. Our WinterHouse scree saver will add beauty and serenity to your
desktop this Holiday Season and all winter long too. It's our most popular screensaver ever!
Learn more about our WinterHouse Screensaver and download it free right now!
"Raincrows and other Essays" Ebook "Raincrows and other essays" features 87 of our
favorite essays written between 2003 to 2015; this ebook contains over 350
pages of great reading. And for a limited time we're offering this ebook at a
special price.
Read more
about "Raincrows and other essays" and download it free right now!

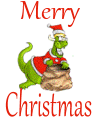 Emsisoft
Renewal + Checkup and Optimization $25
Emsisoft
Renewal + Checkup and Optimization $25
If you're already using Emsisoft, this deal is for you!
We'll add 365 days to your current Emsisoft Anti-Malware/Antivirus
license, check over your computer, optimize your computer startups and
settings. Best of all, you'll get all of this for same price as a Emsisoft
Anti-Malware one-year renewal without the extras!
Get
more information and/or take advantage of this special offer right now!
Does not include computer repair. Offer good through Wednesday,
December 19, 2018.


At this festive time of year, EB and TC like to do festive things, like
remind everyone that Christmas is coming. It seems each year, Christmas
comes and goes so quickly. So before Christmas has come and gone, we’d
like to (hopefully) add to your Christmas joy by sharing “some several”
unique and fun Christmas websites. You’ll want to bookmark one or more
these sites if you have kids or grandkids, or if you’re a kid at heart.
These sites are not listed in any particular order – so the first one
listed is not necessarily the best and so forth and so on.
Without boring you to tears, I am going to get started now.
NORAD Tracks Santa

If you have kids or grand-kids, or if you still believe in Santa Claus,
like I do, then you’ll want to
visit this site on Christmas Eve.
Dear Santa,
All I want for Christmas is for EB to quit flogging me.
Your fan,
TC
OK seriously – this is from the NORAD site by the official NORAD people,
who you don’t want to mess with because they have their fingers on the
buttons that launch nukes. Don’t write and criticize them.
For over 60 years “…NORAD and its predecessor, the Continental Air
Defense Command (CONAD) have tracked Santa’s flight.
Visit NORAD Tracks Santa.
The tradition began in 1955 after a Colorado Springs-based Sears Roebuck
& Co. advertisement misprinted the telephone number for children to call
Santa. Instead of reaching Santa, the phone number put kids through to
the CONAD Commander-in-Chief’s operations “hotline.” The Director of
Operations at the time, Colonel Harry Shoup, had his staff check the
radar for indications of Santa making his way south from the North Pole.
Children who called were given updates on his location, and a tradition
was born.
In 1958, the governments of Canada and the United States created a
bi-national air defense command for North America called the North
American Aerospace Defense Command, also known as NORAD, which then took
on the tradition of tracking Santa…”
![]()
WhyChristmas?com
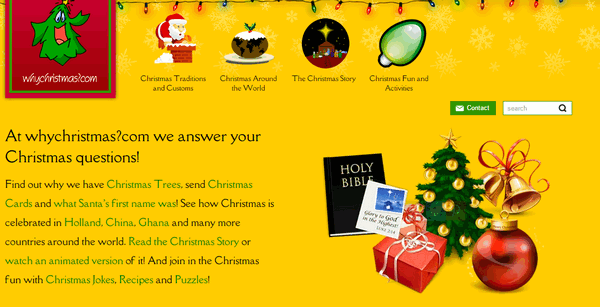
We would write an intro for this site, but since the developer of the site
is so verbose, we’re just going to let him entertain you.
“About WhyChristmas?com
It’s really a fun site for adults and kids – get on your sleigh and hitch
up your reindeer and…head on over to
WhyChristmas?com.
WhyChristmas?com is one of the largest Christmas information sites on the
web and answers your Christmas questions! It was launched in November 2000
by me, James Cooper a Christmas loving web designer from the UK
I’d always loved Christmas (yes, I’m a very big kid!) and had wondered
about the ‘whys’ of Christmas; such as why do we have Santa/Father
Christmas, why we have Christmas Trees and send Christmas Cards to each
other?!
The site was originally created for some friends who were teachers in a
local school. Knowing that I was a web designer, they came to me
complaining that they couldn’t find a site that was child friendly and
“wasn’t trying to sell the kids something”! So with the help of ‘Bruce the
Spruce’ (the site’s Christmas Tree logo!) I made a little site for them to
use with their classes.
The site has always had a ‘no ads’ policy (although I’ve had plenty of
offers!). As the site has become more and more popular the hosting costs
have also increased! If you really like the site, you can help to keep the
site online.
As a Christian, the most important part of Christmas to me is the
Christmas Story, when we remember and celebrate that Jesus was born in
Bethlehem 2000 years ago.
I’m also an all round ‘Christmas Nut’ listening to Christmas Carols and
songs throughout the year! And to really get me into the Christmas spirit,
I have to watch ‘The Muppets Christmas Carol’! Through researching and
creating the site, I’ve also become a Christmasologist…”
And to see what our Christmas site number 3 is - and a very special and
dear-to-our- hearts bonus Christmas site, visit this page.
Merry Christmas from both of us to ALL of you!

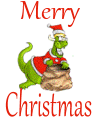 Emsisoft
One Year License + Installation & More! $25
Emsisoft
One Year License + Installation & More! $25
If you're not using Emsisoft, this deal is for you!
This special offer is for new Emsisoft customers and includes all of this:
We will scan your pc and clean any malware, PUPs, viruses, from your
computer. We'll remove your current antivirus software. We will install
and configure Emsisoft Anti-Malware for best protection and performance.
Offer includes a one-year Emsisoft license. During our Christmas Special,
you'll get all of this for LESS than the regular retail price of Emsisoft
Anti-Malware!
Get all
the details and/or take advantage of this Christmas special here.
Offer good through December 19, 2018. Does not include computer
repair.


The Spirit of Christmas
“So faith, hope, love remain, these three; but the greatest of these
is love.” 1 Corinthians Chapter 13
Winter has arrived ahead of schedule this year. Tonight, I look out my
window and see softly falling flakes of snow drifting in the dim light of
the old lamp post in my front yard. How many times I’ve looked out and
seen this same winterscape I cannot count. I wonder how many times I’ve
looked at nearly the same scene and went about whatever business seemed
important to me at the time. And how many times I’ve never really seen
anything at all as life passed by me; and I never really saw anything. At
all.
But tonight I’m feeling wistful and pensive. Not sad. Just thoughtful. I
guess life is flowing by faster than I ever imagined it could. I suppose
none of us at age twenty can imagine the value of time. Seasons come and
go so quickly now. And here it is Christmastime again. And, it really felt
strange this night to think that Christmas is only about a week away.
When I was child a whole week to wait for Christmas to arrive seemed a
painfully long time. Counting down the days and hours made it seem even
longer. But Christmas did come – it came and went; it came and went many
times and now here I am, many years older, and hopefully, many years
wiser, looking back over all those Christmases past. Just over a week
until Christmas? And it will come and be gone in a blink of an eye.
As I look back at Christmases past, the ones I remember most are the ones
where I had the least. Perhaps the lavish gifts of the more prosperous
years got in the way of the greatest gift of all. Maybe I buried the
greatest gift under mountains of other less important gifts. You know the
ones, those gifts that soon find their way into the dark, forgotten
corners of cluttered closets. The ones that eventually end up discarded in
the trash.
It’s such a difficult time now for the younger people in our world....
Read the rest of
"The Spirit of Christmas" here.


Our Christmas Gifts to You!
We appreciate your friendship and support, more than you know. As
our way of saying "thank you" for helping us and supporting us, we have
some gifts for you. We hope you enjoy them!
![]()
Our Raincrows help page features some tips for you on
how to move the ebook to your other devices such as a tablet computer or phone.
And we'll show you how to read the ePub format on your Windows PC by
downloading a fabulous freeware program called Calibre and we highly recommend
that you do. We'll also give you advice for reading the Windows-only version.
You can also print any or all of the essays from the ebook if you like.

What is an external hard drive?
Every computer comes with an internal hard drive - it's built in to the
computer and connected to the motherboard. It may be a regular hard drive
or an SSD (solid state drive). On the internal hard drive is your
operating system - for most of us that's Windows. Normally on this drive
are all your programs, documents, pictures, music, email messages, Windows
system files and more. Unless you take your computer apart, you never see
your internal hard drive.
An external hard drive is a hard drive that plugs in to a USB port on your
computer. External drives vary in size and shape, but these days, many are
about the size of deck of cards but much thinner... while some are the
about size of a paperback book. There is nothing on your external hard
drive by default - however most companies that make external hard drives
encourage you to install their own proprietary software. We don't
recommend that you do this. You don't need the software that comes with
the drive to use the external drive.
Why do you need an external hard drive? If you have important data,
pictures, files - anything you don't want to lose - then you need to back
it up. If you don't have an external hard drive, your only choices of
backup locations are your Windows drive (your internal drive) or a cloud
storage service like OneDrive, Dropbox, etc. There are even cloud storage
services who will charge you monthly or annually to back up your entire
hard drive. This is not only expensive, it's problematical. If you have
hundreds of gigabytes of data on your hard drive, it will take you long
time to recover that data - and if your hard drive has failed what are you
going to download it to?
Enter our hero: The external hard drive. They are inexpensive, durable,
and your data is always nearby. And if you use a good backup system that
does image backups (that is an exact copy of your hard drive),you'll have
many options. You can retrieve individual files and folder from it - or if
you're internal hard drive fails you'll be able to use that backup to put
everything back on a brand new internal hard drive and be back up and
running in just an hour or so.

Above: Examples of external hard drives.
You can buy a 1 terabyte (1024 gigabytes) external hard drive for around
$50 and a 2 TB external drive for around $65.
External drives require no setup. Just plug the external in to a USB port
and it's ready to go. Again, we remind you that you're better off not
installing the software that many times comes with external drives.
An external hard drive is the best and least expensive way to backup your
important files and ensure that your data is safe.

Sales of the following products and services help support our
newsletters, websites, and computer help services we provide.
Cloudeight Direct
Computer Care: Single Keys or Season Tickets - always a great
deal. Cloudeight Direct Computer Care is like having PC insurance.
Get more information here.
Emsisoft
Anti-Malware: Emsisoft is the only Cloudeight endorsed
and recommend Windows security program. It provides users with a complete
antivirus, antimalware, anti-ransomware, anti-PUPs solution. We offer
single Emsisoft licenses and multi-computer licenses at discount prices.
Also, we offer our exclusive Emsisoft with Cloudeight installation &
setup. Get more
information here.
Cloudeight
Backup Service: Professional setup of a complete backup
system including creation of rescue media, image backups, incremental
backups, Cloudeight Direct Backup session key and a lifetime license for
Ashampoo Backup Pro 11.
Get all the
details here.
Thunderbird Email
Setup: Thunderbird is a great email program that you can use
with your Gmail and Outlook.com (Hotmail) web mail accounts as well as
with your Internet provider's email. We'll set it up right for you. Our
set up includes configuring up to 3 emails accounts and setting up
Thunderbird to use stationery (if desired). Our Thunderbird Email Setup
Service is always a great deal.
For more information visit
this page.
Reg Organizer 8.20:
Reg Organizer is the Swiss Army Knife of Windows tools. It's far more than
just a registry optimizer and cleaner... it's Windows all-in-one toolkit.
Helps you keep your computer in tip-top shape and helps solve
annoying Windows problems. Reg Organizer works great with Windows 10 too!
Get more information about Reg
Organizer (and get our special discount prices) here.


Donations help us continue our mission to keep you
informed, separate the truth from the hyperbole, and help you stay safer online.
We provide support to thousands of people. Every week we help dozens of people
via email at no charge. Thanks to donations, we do a lot more than provide this
free newsletter. We help you recognize online threats, fight for your online
privacy, and provide you with the knowledge you need to navigate the Web safely,
and help you get more out of your PC.
Help us
keep up the good fight with a small donation.
After you donate, you will receive an invitation to
become a Cloudeight Booster.
Interested in making a monthly gift?
Visit this page.
Help us keep helping you!
Thank you so much for your support!




These products and services are recommended and endorsed by Cloudeight:
Also... don't forget:

We'd love to hear from you!
If you have comments, questions, a tip, trick, a freeware pick, or just
want to tell us off for something,
let us know.
If you need to change your
newsletter subscription address, please see "Manage your subscription" at
the very bottom of your newsletter.
We received hundreds of questions for possible use in IA news. Please keep
in mind we cannot answer all general computer questions. We try to
personally answer as many as we can. We can only use a few to in each
week's newsletter, so keep this in mind. If you have a support question
about a service or product we sell, please
contact us here.

Subscribe to our Daily
Newsletter!
Get computer tips & tricks every night. Our daily newsletter features a
computer tip/trick or two every day. We send it out every night around 9
PM Eastern Time (USA). It's short and sweet, easy-to-read, and FREE. Just visit this page and
sign-up. All you have to enter is your email address. Once you confirm
your subscription, you'll receive our daily newsletter every day, six days
a week. You can unsubscribe at any time.
Print
our Cloudeight Direct Computer Care Flyer!
Spread the word about our
Cloudeight Direct Computer Care computer care and repair services.
Get our
ready-to-print flyer here.

We hope you have enjoyed this issue of InfoAve Premium. Thanks so much for
your support and for being a Premium subscriber.

Merry Christmas from both of us to ALL of you!
Have a great weekend.
Darcy & TC
Cloudeight InfoAve Premium - Issue #792
Volume 16 Number 9
December 14, 2018
Not a subscriber? Subscribe to our InfoAve
Premium Newsletter.
Share Us on Facebook!
We'd love for
you to share us with your family and friends on Facebook. Help us by
sharing us on Facebook!


"Cloudeight InfoAve Premium" newsletter is published by:
Cloudeight Internet LLC
PO Box 73
Middleville,
Michigan USA 49333-0073
Read our
disclaimer about the tips, tricks, answers, site picks and freeware
picks featured in this newsletter.
Copyright ©2018 by Cloudeight Internet
