Issue #793
Volume 16 Number 10
December 21, 2018
Dear Friends,

Welcome to Cloudeight InfoAve Premium issue #793. Wishing you all a very Merry Christmas and a happy holiday season... from both of us to all of you. Thank you very much for subscribing and for being a part of our Cloudeight family. We appreciate your friendship and support very much! Remember this Christmas - the greatest gift of all is love!

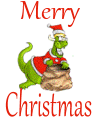 Get
3 Cloudeight Direct Computer Repair keys for just $99. You save $51.
Get
3 Cloudeight Direct Computer Repair keys for just $99. You save $51.
With our Cloudeight Direct Computer Care Christmas Special, you'll get 3 Cloudeight Direct Computer Care repair keys for just $99. Each key is good for one computer repair session. Cloudeight Direct Computer Repair keys never expire, they're good until you use them. We can fix most Windows PC problems remotely while you relax in your easy chair and watch us work. These special repair keys are transferable and make great gifts for anyone who uses a Windows computer. So keep them all for yourself or share them with a friend of family member. During this sale you can get 3 Cloudeight Direct Computer Care Keys for just $99. Save $51 off our regular price.
Get all the details here.
Offer valid through Christmas Day..


A comment from Darcy & TC
We want to thank all of you who wrote to us to wish us a Merry Christmas. We have tried to reply personally to all of you and we thank you so much for writing and for your good wishes. So, thanks to everyone for your warm Christmas wishes. We hope that you and those you love have a very Blessed and Merry Christmas full of love! Make some wonderful memories this Christmas! Darcy & TC
A comment from David
...I bought a new Hard Drive and once it was installed and formatted, I used Ashampoo to restore the Data Drive to its original state which I had saved on my USB Backup Hard Drive. Because of the way I had setup the saving of the backup data with Ashampoo I lost none of my original data on my data hard drive. My whole system is now functioning as if the error issues had never occurred. This is a credit to the quality of the Program, Ashampoo Backup Pro, that your Technicians and Programmers have created. It is fairly easy to use and securely backup and restore a user's computer system when hard drives fail which is a common problem at some point in time with all computer hardware. Thank you Cloudeight for choosing and recommending such excellent and useful programs with us.
Thank you and have a joyous Holiday Season! David B. A faithful follower and user of many of your recommendations.
A comment from Aubrey
Many thanks to all at Cloudeight for your good services and very helpful info during this year - 2018. Much appreciated. My best wishes to all over there, 'for a Happy and Safe Christmas and much success and good times in the year that follows............Aubrey K.
A comment from Judy
Through the years I have relied on Cloudeight for help with my computer. And you have never let me down. I truly wish that I could repay you for as much as you are worth to me. From your tips and suggestions to help keep our computers running smoothly to coming to our rescue when we've developed a problem we don't have a clue how to fix. The both of you have made our lives so much easier in the computer world, of which we wouldn't stand a chance without you. For all us old codgers who didn't grow up with technology at our finger tips and have had to learn it in our old age to stay up with the world. Just want to say a BIG thank you for your time, your patience, and all your help through the years. You are a God send to us. May you both be blessed abundantly for sharing your talent, your wisdom and your time with all of us. Thank you Darcy and TC, you are amazing people.
A comment from Carol
Thank you so very much for your prompt response. I'm really enjoying the screensaver. I read all your emails and love getting them. You do such a wonderful service and I've been recommending your site to all my friends. Your information has been a great help over and over. Thank you! Thank you! thank you! Carol R
A comment from Barb
I am so happy. When I got Windows 10 I had no idea how to cope with Pictures, and made an awful mess of my folders, several of which were called Pictures. T.C. has just cleaned them all up, and backed them up on a flash drive as well. He has also attended to my renewed Emsisoft License. A better service than Cloudeight's does not exist. Thanks again to both T.C. and Darcy for another successful session. You two are the BEST!
A comment from Mhairi
I Just wanted to thank TC so much for the extra help he gave me with Ashampoo. I had trouble with my external hard drive and he fixed it for me. Took no time at all! I really appreciated the prompt service and now all is well. I urge people to use this computer service if they have not already done so. Both TC and Darcy are great and it sure beats taking the computer into a repair shop! Many thanks and i wish you both a very happy time over the holidays with family and friends. Best wishes for 2019 too.
Merry Christmas and a Happy New Year to all of you! A big "Thank you!" to David, Aubrey, Judy, Carol, Barb, Mhairi and everyone who took time out to write to us this week. We appreciate your kind words and your support very much! EB & TC

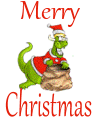 We're
offering two great deals on Cloudeight Direct Computer Care for Christmas.
We're
offering two great deals on Cloudeight Direct Computer Care for Christmas.
Get 3 Cloudeight Direct Computer Care repair keys for $99 (You save $51). Learn more here.
Buy a SeniorPass and get a free Cloudeight Direct Computer Care repair key free. Share the free key with a friend or family member. Get all the details here.
We've helped thousands of people since we started our Cloudeight Direct Computer Care service back in 2011. We know we can help you! Get computer care and repair from the people you trust!
See all our Christmas specials here.

Here are some important links for you:
- Do you have a question or suggestion for our newsletter? Submit it here.
- You can read and search over 3400 Computer tips and tricks from our Cloudeight InfoAve Web site.
- Do you have a question or comment about one of our products or services? Please contact us.
- Are you having problems with your computer? Visit this page to get information about our Cloudeight Direct Computer Care services. We can fix your computer!
- Emsisoft Anti-Malware provides the best overall malware & virus protection for your computer - we use it and we recommend it. Please visit this page to learn more about Emsisoft products - and our special Emsisoft discounts.
- Would you like to receive our InfoAve Daily Tips & Tricks newsletter? It's free. You can subscribe here.
- Please help us by making a donation; help us keep helping you. If you'd like to help support our newsletters and our Web site, please consider making a donation. Anyone who makes a donation is invited to join our Cloudeight Boosters. Our boosters get freebies, special offers and more. Make a donation and join the Cloudeight Boosters today!
- Our Cloudeight InfoAve Premium Newsletter home page has links to the last several issues of Cloudeight InfoAve Premium newsletter. Visit our Cloudeight InfoAve Premium home and catch up on back issues of this newsletter.


Teresa received a scary email and doesn't know what to do
Don't know where else to turn to ask a question. I received an e-mail in junk mail and when I was about to delete it I realized the sender was myself so I clicked on it.This is what it says.
(We uploaded the email Teresa received; you can read it here.
Is this credible???That is not my password for my e-mail but it is for another account. Obviously the po/rn stuff is not real and it says the date they did it was quite awhile ago.
Should I be worried or is this some kind of spam? The English is questionable also but I suppose that doesn't mean much. Have you seen this before? Could my router be hacked? I have limited computer skills and have no idea what I should do next. I opened it Nov.23 at 10:00 pm PST. Really hope you can answer my question and tell me I should ignore it. Any help is appreciated. I always read your newsletter but I don't remember anything about this. Thanks Teresa
Our answer
Hi Teresa. We get dozens of these every day and have received hundreds of them over the last year. They are spam/phishing mails. Yahoo had over 3 billion users accounts breached, and many other breaches have occurred over the years. Sometimes the hackers who initiated these breaches post they usernames, email accounts and sometimes passwords on the "dark web". Thankfully, while the password may be similar or even the same to a real password you used, it does not match the account you used to send this email.
The sender is trying scare you by attempting to blackmail you with partial information. If these kinds of emails show in your inbox, be sure to mark as spam/junk or just delete them if you see them. It's not uncommon for a hacker, spammer, scammer to forge the "From" address so it looks as if came from your email account - it's not hard to do and spammers have been doing this for years and years.

Jim has a mouse button problem
Just a quick question as my mouse keeps showing the right click menu when I click the left click menu. My computer is a Lenovo roughly around 2011 and has been upgraded to Windows 10. This is the original mouse and it came with Windows 7 installed. Do you think I need a new mouse and do I need the Lenovo mouse or can I get a generic mouse? Thanks for any help. Jim G.'
Our answer
Hi Jim. If your mouse is a battery-powered wireless mouse, make sure the batteries are new or charged.
If you all is well with your mouse's batteries, then try this:
1. In Taskbar search type:
Mouse settings
2.Press Enter
3. In Mouse Settings under "Switch your primary button" use the down arrow to select "Left" instead of "Right".
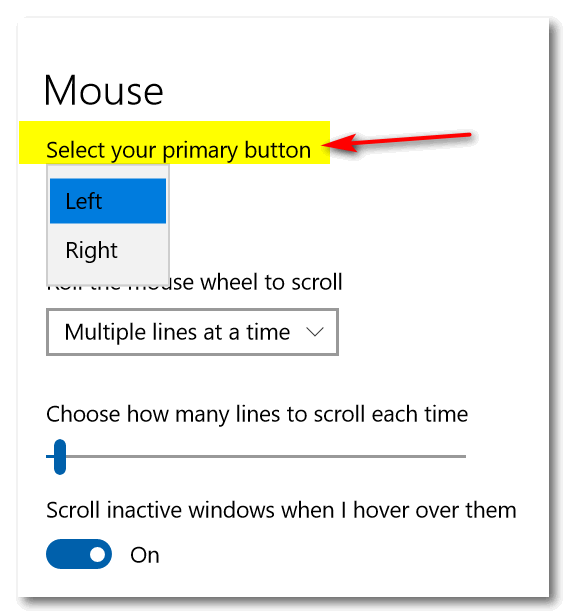
As for your question about buying a new mouse, in my experience a cheap generic mouse does all I need a mouse to do. You don't need to buy an Lenovo mouse or any expensive mouse. Just get one that fits your hand. The two mice I have now each cost less than $15 :)
Hope this helps you, Jim.

Gordon can't find System Restore on Windows 10
Hi folks, Just a quick question. I used to be able to fix some problems with the computer by running "System Restore" and it was quick and easy. Today, with W10 ver. 1803, I can no longer find access to setting restore points or activating one (if they even exist). Am I missing something?
PS. Hey, TC, the backup install of Ashampoo you did for me is working well - thanks again. Happy holidays to both of you.
Our answer
Hi Gordon. Thanks so much! Happy Holidays to you!
What happens when you type Restore in taskbar search (Cortana) and press Enter? When I type it on my Windows 10 v 1803 and my Windows 10 v 1809 computers I see "Create a restore point" appear at the top of the search results and pressing Enter takes me to the System Properties/System Restore dialog.
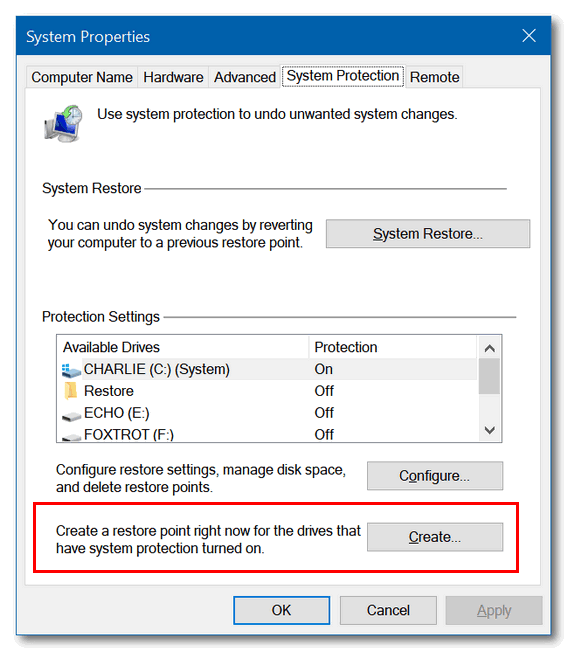
If you want to see your existing restore points, type RSTRUI in taskbar search and press Enter
System Restore will initialize. You'll see "Restore system settings and files" - when you do click "Next" and you will see a Window like this:
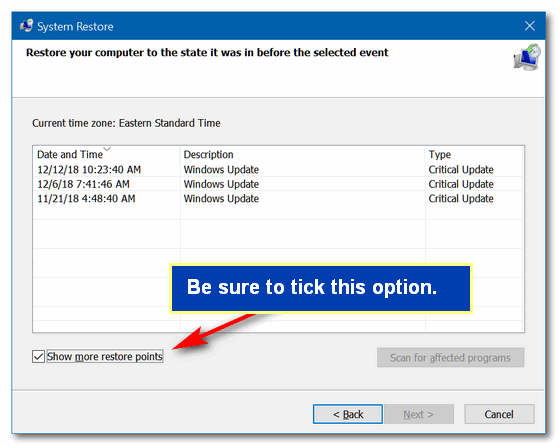
Be sure you tick the box next to "Show more restore points".
Hope this helps you, Gordon.
-----
Gordon wrote back: "TC - Thanks again. It works as you described. I figured out that I was putting the words "system restore" in the Cortana search, and that hasn't worked as I would be directed to a web page."

Tom wants to make labels on Windows 7
Hello. I have a old computer with ME on it, that has a program on it
that I can print out my own return address labels. Is their any
software out here I can use to do this on my windows 7 computer?
Thank You for your help. Merry Christmas.
Our answer
Hi Tom. Merry Christmas!
I don't know what program you were using on ME or if it was free or
not, so I have nothing to go by.
Windows 7 comes with WordPad - as does Windows 8x and Windows 10.
There are also free Office programs with excellent word processors
with label-making capability. You can download
Open Office or
Libre Office both are free
and they both include excellent word processors. There are numerous
videos and tutorials on the Web for creating labels using Open Office
and some for Libre Office.
But as for a specific program for making labels, I would need to know
what you were using in Windows ME if you wanted to find something very
similar.
Happy Holidays!
------
Tom wrote back: "Thank you, Thank You. Open office works great. Both you and Darcy have so much knowledge about computers. I am so glad people like me have someone to go to with a problem, and your always there to help. Again Thank you and Merry Christmas. Tom"

Aria wants to know about expansion drives, external drives and One
Drive
What is the difference of an external drive and an expansion drive ? How
can I manage what is saved on the OneDrive on line. Thanks.
Our answer
Hi Aria. Expansion drives and external drives are different names for
basically the same thing. Their may be a difference in how easily the
drive comes out of its case - or the software that comes with the drives
may be different, but for all practical purposes they are the same. By the
way: We recommend that you never install the software that comes with an
external/expansion drive.
OneDrive generally backups up (synchronizes) what's already on your
computer. So, whatever is on OneDrive should also be on your computer
unless you changed One Drive's default settings. You can also copy files
from OneDrive to an external drive the same way you copy/move files from
one drive to another.
You might find adding the Copy to /Move to entries to your right-click
menu really handy for copying and/or moving files. If you want to add
"Copy to" and "Move to" to your right-click menu so you can easily select
one or many files and then right-click an choose "Copy to " or "Move to",
see our tutorial here.
We hope this helps you, Aria.

Linda wants to make Cloudeight Start Page her home page, but...
I keep asking to make your
homepage my home page and nothing happens. I consider myself bullied
by Microsoft when THEY make decisions to change things on my computer.
Linda
Our answer
Hi Linda. If you use Microsoft Edge, every time Windows updates it may
change your home page to MSN, but you can change it back. If you don't
want this to happen, consider using a different browser like Chrome or
Firefox as your default browser.
Here's how to set a home page (or change a home page) for all major
browsers, including Edge.
http://www.thundercloud.net/infoave/new/how-to-set-a-home-page-in-your-browser-2/
That page has been recently updated so all the information is current.
I hope this helps you. If you have any more questions, please let us know.
Thanks for making our Start
Page your home page.

Jane says our WinterHouse screen saver won't stay on her
screen
Merry Christmas! Thank you for the help downloading your WinterHouse
screen saver. I got it downloaded but it won't stay on the desktop. It
only last a few seconds. It's downloaded in the download file. I have it
pined to the taskbar but to open it I have to run as administrator. I'm
using chrome as default. I have incredimail as email. Does that mess
things Up? Thank you.
Our answer
Hi Jane. Merry Christmas. It's not supposed to stay on your desktop, what
you see when you click it is just a preview. You can set it to come on
whenever you're not using your PC. It's important to remember that a
screen saver only comes on when you're not using your PC - touching the
keyboard or mouse turns it off.
So here's the right way to set up any screen saver in Windows 10:
Type Screensaver settings in taskbar search or press Windows key + S and
type Screensaver settings in the search at the bottom and press Enter.
You'll see this:
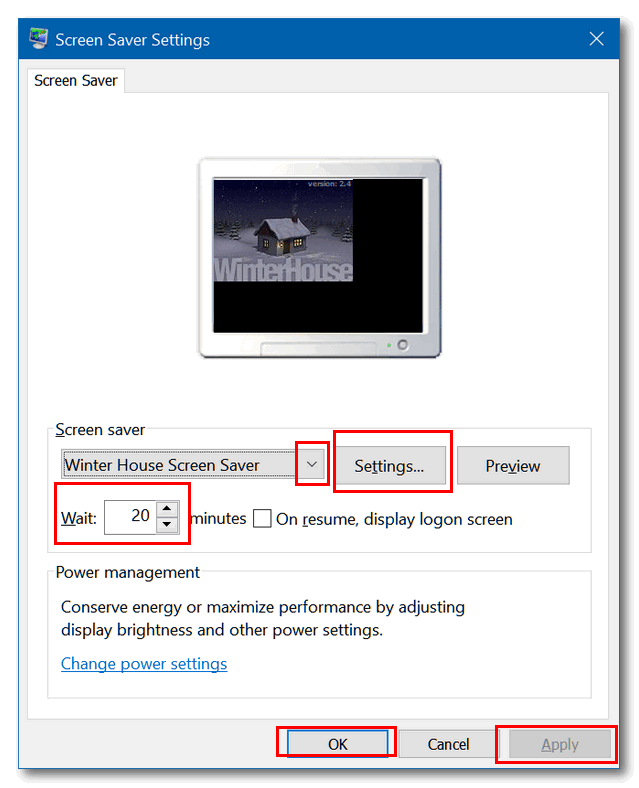
You can choose "Winter House Screen Saver" (or any other screen saver on
your computer) by clicking the down arrow next to the screen saver name
field. You can modify the screen saver settings by clicking "Settings".
Next to "Wait" you can set how long you want the screen saver to wait
before it comes on after you stop using your computer.
Once you've got it set up the way you want it, click
"Apply" > "OK" at the bottom.
Once the screen saver comes on, it will stay on until your screen dims
(Power Settings) or you touch your mouse or keyboard.
We hope this helps you, Jane! Happy Holidays!
------
Robert wants to wipe his hard drive and reinstall Windows 10
How to Rename All Files In a Folder at Once
The New Clipboard Manager in Windows 10 Version 1809
Want more computer tips & tricks?
Why you should never click "Check for updates" on Windows 10
Some Settings in Windows 10 You May Have Missed
We have thousands of Windows tips, tricks and more on our
InfoAve web site. Come see for yourself!
Freerice.com
Christmas is a time for giving. Today's site
pick will help you give food and help to those in need. Even
if you don't have anything to give, you can give help to the needy just by using
Freerice.com.
We have featured this site before, but if you haven't been there recently,
you might be surprised!
Cloudeight WinterHouse Screensaver We're giving away our WinterHouse screensaver as our way
of saying thank you and Merry Christmas. Our WinterHouse screensaver is a holiday tradition
- it's unique - and it's our most popular screen saver ever! Our WinterHouse
makes a great screen saver for the Christmas season and you can use it all
winter long. Our WinterHouse scree saver will add beauty and serenity to your
desktop this Holiday Season and all winter long too. It's our most popular screensaver ever!
Learn more about our WinterHouse Screensaver and download it free right now!
"Raincrows and other Essays" Ebook "Raincrows and other essays" features 87 of our
favorite essays written between 2003 to 2015; this ebook contains over 350
pages of great reading. And for a limited time we're offering this ebook at a
special price.
Read more
about "Raincrows and other essays" and download it free right now!
Jane wrote back: "Thank you so much for your help and it works great.
Thank you for the beautiful screen saver. Merry Christmas."
Is there a way to completely wipe your computer and reinstall windows 10.
What I mean is reformat the hard drive to install with new partitions. I
still have a computer that had windows 8 and still have the recovery
partition to go back to windows 8. I would like to wipe out that part and
have the space to use in C. I'm not going back to windows 8. Thanks,
Robert.
Our answer
Hi Robert. Our advice is for you to use Windows 10 Reset to wipe your hard
drive and reinstall Windows; it's simple and easy. Once you've done the
reset (to wipe everything completely may take a few hours), you can use
Windows Disk Management to format the recovery partition and merge it with
the main partition. It may even be easier to format a partition and merge
it using a free program like
EaseUs
Partition Manager (free version).
Not only will this way save you time, but you'll end up spending less
time.
To do a Windows 10 Reset and remove everything from your hard drive and
reinstall Windows 10,
see our tutorial here.
We hope this helps you, Robert.

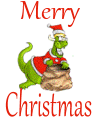 Buy
a Cloudeight SeniorPass and get unlimited computer care & repair for one full
year + a Free Cloudeight Direct Computer Care Key to share
Buy
a Cloudeight SeniorPass and get unlimited computer care & repair for one full
year + a Free Cloudeight Direct Computer Care Key to share
For our friends 60 and older! With our Cloudeight
Direct Computer Care SeniorPass you'll get one full year of unlimited computer
care and repair for just $99. And during our Christmas Sale, when you buy Senior
Pass we'll send you a Cloudeight Direct Computer Care Repair Key you can keep or
share with a friend or family member. Our keys never expire- they're good until
you use them. You'll get our SeniorPass with one full year of computer care &
repair, plus we'll send you a single Cloudeight Direct Computer Care Key you can
give to a friend or family member (a $50 value) FREE!
Get
more information and take advantage of this special offer right now!
Offer valid through Christmas Day..


Windows 7, Windows 8x and Windows 10
Here’s a handy tip if have a lot of digital photos and you’ve ended up
with folders full of images with names like DCC0122420171107.jpg. Not very
descriptive. You can’t tell if it’s a picture from a birthday party,
Christmas day or your vacation to Hawaii. Wouldn’t it be nice if you could
give all the pictures in a folder a more descriptive name – and rename all
of them at the same time? You’re in luck! It’s easy using Windows 10’s
File Explorer. You geeks out there probably know this trick as “batch
rename”. But whatever you call it, this tip will come in handy for
renaming all the files in a folder at once.
Here’s how to do it.
First, open the folder containing the images you want to rename.
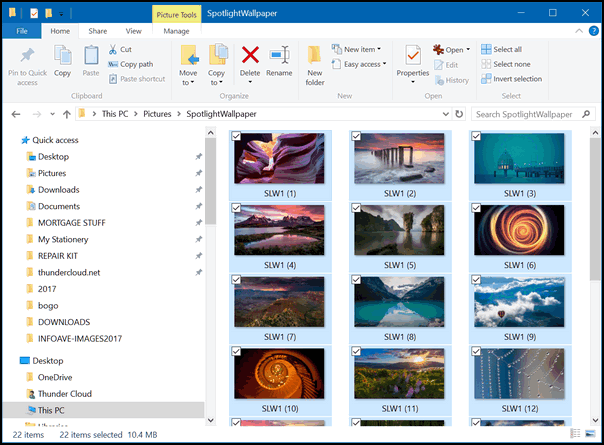
Above, you can see I selected all the images in a folder full of desktop
wallpaper pictures. To select them all, I just highlighted one and pressed
CTRL +A.
With all the images in the folder selected, I pressed “F2” to rename them.
You can right-click and choose “Rename”, you can click the Rename button
at the top of File Explorer, or you can just press F2 like I did.
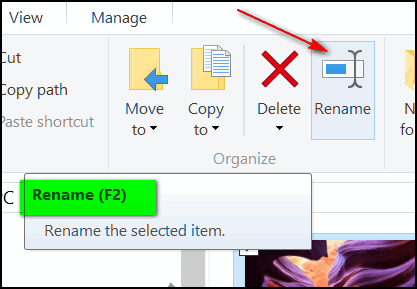
The first picture’s name in the folder will become editable:
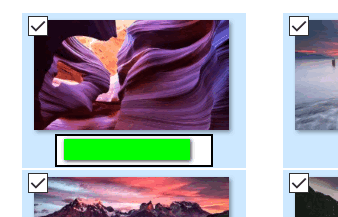
Just type in the name you want (I chose Wallpaper) and press Enter.
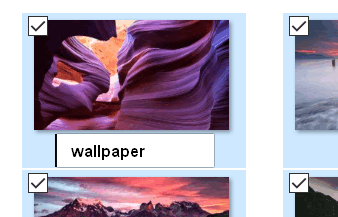
And all the files in the folder will be named Wallpaper (1), Wallpaper
(2), sequentially to the last image the folder.
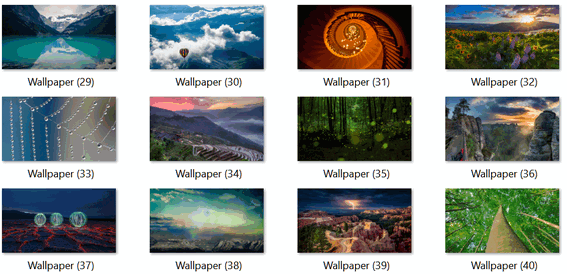
So, folks, if you end up whole bunch of precious pictures with names like
DCS122420175947.jpg, wouldn’t it be better to have them all named
Julies-birthday2018(1), Julies-birthday2018(2) or Tahiti-vacation2017(1),
Tahiti-vacation2017(2) and so on? We thought you’d agree. And now you know
how easy it is to do.
Oh, and one more thing: You can use this tip to rename files of any type,
not just pictures.

The Killer in Windows
Windows 7, Windows 8x, Windows 10
If you’ve ever been faced with a non-responsive program that you simply
cannot close or terminate no matter what you try, we’re going to show you
a way to kill it and force it to close - immediately! And it’s not hard to
do.
We are using Firefox as an example for this tip. You can terminate most
programs this way.
I recently had a problem with Firefox, there were several tabs open and I
could not close any of them, nor could I close Firefox.
In a situation like this, you can use a Taskkill command to close all
instances of Firefox. Here’s how:
a. Open a Command prompt. In Windows 7 type CMD in Start menu search and
press Enter when it CMD appears at the top. In Windows 8x press Windows
key+ S to open search, type CMD and press Enter. In Windows 10 type CMD in
taskbar search and press Enter.
b. At the command prompt type:
taskkill /im firefox.exe /f
and press Enter. Make sure you type the command exactly as you see it
above and leave the spaces exactly as shown above. If you typed the
command correctly, you’ll see that every instance of Firefox has been
terminated.
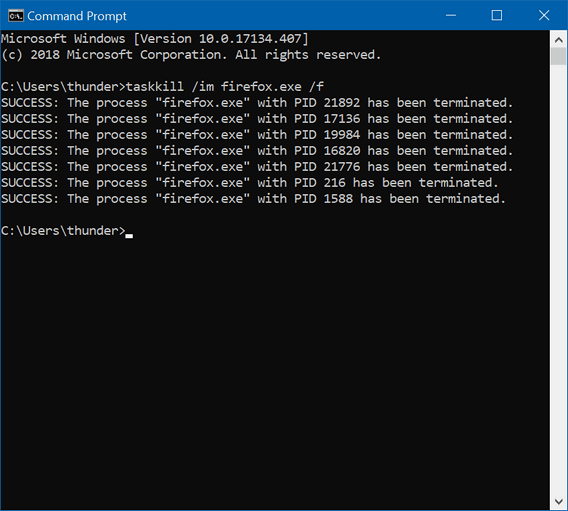
You can close most programs this way. Just substitute the program’s exe
for Firefox. For example: If Chrome is not responding, substitute
chrome.exe for firefox.exe in the command. If Edge stops responding,
substitute microsoftedge.exe for firefox. If you’re not sure what the name
of the exe for the program you want to kill, open Task Manager and look in
the list of processes.
Don’t try to terminate Windows processes, system processes or you security
software this way. It probably won’t work and you could cause problems if
it does. But for killing most programs than have stopped responding and
you can’t close any other way, you can kill them using Taskkill.
One more thing, Colombo: If you terminate a program like Word, Notepad,
WordPad, any word processor or image editor this way, you’ll lose any work
you haven’t saved.
How to Filter Messages In Gmail
For everyone who uses Gmail
Using filters in Gmail is a great way to take control over your email.
For example: You may have marked a message from a sender who you want to
receive mail from as “Not spam”, only to find as Gmail refines and updates
its spam algorithms that after a time, mail from that sender ends up back
in the spam folder.
You can create filters for many things in Gmail, but for this tip we’re
going to focus on prevent good mail from repeatedly ending up in your spam
folder even though you’ve added the sender to your address book and marked
it not spam
If the address that is being sent to spam is already in your address book
and you’ve already told Google it’s not spam, then you should try creating
a filter for it. Here’s how:
Select a message from the sender whose mail you don’t ever want sent to
the spam folder. For this example, I’ve chosen our favorite newsletter 🙂
“Cloudeight InfoAve Premium”. Once you’ve selected a message, additional
icons will appear at the top of the reading pane. One of these icons
appears as 3 vertical dots. Click on it and then click on “Filter messages
like these”:
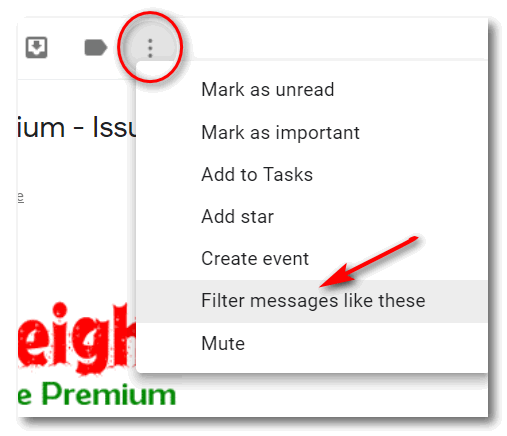
As soon as you click “Filter messages like these” you’ll see another
dialog appear where you can refine the filter. If all you want to do is
make sure messages from this sender never go to the spam folder, just
verify the email address of the sender is correct at the top, then click
on “Create filter”.
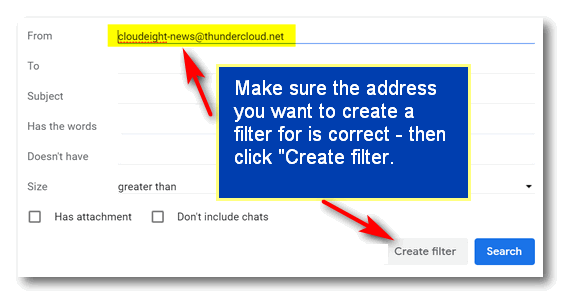
After you click “Create filter”, you’ll see another window open. In this
window choose “Never send it to spam” Then click “Create filter”.
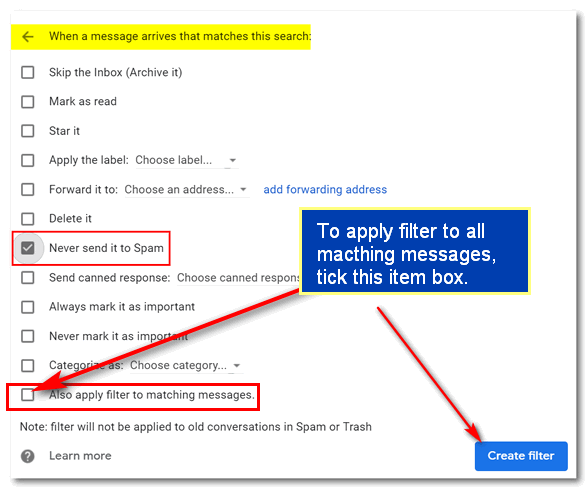
That’s it. Now any messages from this sender will never be sent to spam no
matter how many time Gmail changes their spam algorithm. And also note
that any previous messages that are currently in the spam folder from this
sender will remain in the spam folder unless you tick the box next to
“Also apply this filter to matching messages”.
You can create other filters as well, including one that will
automatically delete mail from a certain sender and/or one that matches
other criteria which you can designate in the “Create filter” dialog.
Once you start using Gmail filters, you’ll have even more control over
your Gmail email account.

Windows 10 Version 1809 (and newer)
We posted an article about the new enhanced clipboard manager included
in the new version of Windows 10, back in early October after Microsoft
released Windows 10 Version 1809 (October 2018 update). Right after we
posted it, Microsoft suspended the update because of major problems with
it. It was eventually re-released in early November and it is gradually
rolling out to all Windows 10 users. If you have not been updated to
Windows 10 Version 1809, it’s coming, but it may make take another
month or two for everyone to get it.
So now that more and more of you have been updated to Windows 10
Version 1809 this is a reminder that Windows 10 Version 1809 has a
new enhanced Clipboard – and it really works well.
After 20+ years of the same old Windows clipboard, and dozens of
freeware enhanced clipboard managers later, Microsoft has finally
updated the venerable old Windows clipboard and enhanced it so Windows
10 users have a nice, built-in clipboard manager.
This tip applies to Windows 10 version 1809 (October 2018 Update) and
subsequent versions of Windows 10. If you’re not sure what version of
Windows 10 you have, type “Winver” (without the quotes) in taskbar
search and press Enter.
If you’re using Windows 10 version 1809 here’s how to activated the
enhanced Windows 10 clipboard:
1. Open Settings (Windows key + i ) or Right-click on the start button
and click Settings.
2. Click on System then click “Clipboard”
3. Turn the switch under “Clipboard history” to “On”.
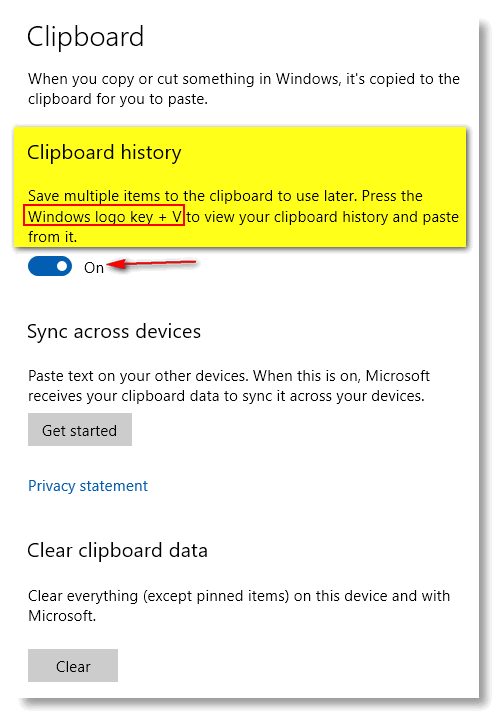
To view your saved Clipboard items, press Windows Key + V. This will
bring up the clipboard view. You can paste anything saved to the
enhanced clipboard by clicking on the item. And if you want to save
something to your clipboard to use over and over – for example an email
signature, just pin the item to you clipboard by clicking on the “pin”
icon. Once pinned it will stay on your clipboard until you unpin it.
Clearing the clipboard will not remove pinned items.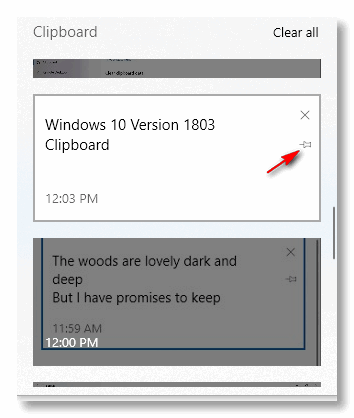
In the screenshot above you can see that images and text are saved to
the clipboard when copied. The time stamp shows when the clips were
saved, but the time doesn’t show when you paste an item.
We think you’ll find Windows 10’s enhanced clipboard a big improvement
over the old Windows clipboard. 

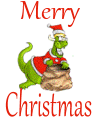 Emsisoft
Renewal + Checkup and Optimization $25
Emsisoft
Renewal + Checkup and Optimization $25
If you're already using Emsisoft, this deal is for you!
We'll add 365 days to your current Emsisoft Anti-Malware/Antivirus
license, check over your computer, optimize your computer startups and
settings. Best of all, you'll get all of this for same price as a Emsisoft
Anti-Malware one-year renewal without the extras!
Get
more information and/or take advantage of this special offer right now!
Does not include computer repair. Offer good through Christmas Day..


It’s fun, educational, and your participation is all it takes to help
those in need. And we warn you, if you’re a vocabulary freak, you are
going to spend a great deal of time playing the vocabulary quiz on Free
Rice. Indeed, it's easy to spend hours and hours on
www.Freerice.com. Every minute you
spend on it and every vocabulary word you get right, helps feed a hungry
person somewhere in this world. The gap between the very rich and the very
poor has become deeper and wider than it has ever been. Most of us,
thankfully, are somewhere in between. Even if you don’t have much money
you can help someone who has even less, by playing the vocabulary and
other available quizzes on Freerice – there are dozens of levels of
vocabulary word... so no matter how large your vocabulary, you'll find the
top levels challenging. If vocabulary isn't your thing, you'll find many
other quiz categories including: Math, Humanities, Language (German,
Spanish, French, Italian, Latin), English Grammar, Chemistry, Geography
and more.,
Here’s the concept of Freerice.com: It’s a vocabulary quiz. Each word you
get right, the site and its sponsors will donate grains rice to the United
Nations World Food Program. I spent a lot of time on this site and
answered 79 vocabulary words in a row before I missed one – it was just
because I was tired EB! I benefited because I learned quite a few new
words and I’m sure the thousands of grains of rice will help feed someone
who is hungry.
If you like challenges, testing your knowledge and helping people too,
you’ll really love this Cloudeight Site Pick.
Here are some words from the developers of Freerice.com:
About Freerice.com
Freerice is a 100% non-profit website that is owned by and supports the
United Nations World Food Programme.
Freerice has two goals:
Provide education to everyone for free.
Help end world hunger by providing rice to hungry people for free.
Each time you answer a question right, the banner ad that you see
generates enough money for the World Food Programme to buy 10 grains of
rice to help reach Zero Hunger.
Each time you answer a question right, the banner ad that you see
generates enough money for the World Food Programme to buy 10 grains of
rice to help reach Zero Hunger.
We are rebuilding Freerice to fix some of the technical problems we have
with this version of the site. Freerice is still working, and money is
being generated as you play to help people in need, but you can no longer
sign up for new accounts. Please visit our Beta Version to sign up for an
account there.
Thanks for playing!
Take some time, challenge yourself, have some fun and help those in
need by visiting Freerice.com. You'll be glad
you did!

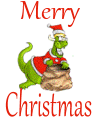 Emsisoft
One Year License + Installation & More! $25
Emsisoft
One Year License + Installation & More! $25
If you're not using Emsisoft, this deal is for you!
This special offer is for new Emsisoft customers and includes all of this:
We will scan your pc and clean any malware, PUPs, viruses, from your
computer. We'll remove your current antivirus software. We will install
and configure Emsisoft Anti-Malware for best protection and performance.
Offer includes a one-year Emsisoft license. During our Christmas Special,
you'll get all of this for LESS than the regular retail price of Emsisoft
Anti-Malware!
Get all
the details and/or take advantage of this Christmas special here.
Offer good through Christmas Day. Does not include computer
repair.


Finding the Magic of Christmas
The Christmas lights glowing in the rain do not look much like Christmas
lights to me. They look old and hazy, dull and out-of-place — and oddly
out of time. I feel as though I have suddenly been thrust into the middle
of a soggy, chilly March and people have forgotten to take their Christmas
decorations down.
It doesn’t seem much like Christmas to me this year. In the December rain
the Christmas lights look more forlorn than festive; just another reminder
that the magic of Christmas is missing for me this year. I wonder where it
went?
The magic memories of Christmas that most of us treasure are unique to
each of us. Looking back, things always have a way of looking better than
they probably really ever were. Everything in the present is colored by
everything else going on in the present – our daily lives can be busy and
complicated. It seems odd that you really can’t get a true picture of
things until you can stop somewhere in the future and look back. And in
reflection you don’t get a true picture either – you get a picture that
looks better than the real one; better than it did when the memory was
created and painted in your mind.
Tonight, I’m living in the present and walking through a particularly
nasty and cold December rain. It is the kind of night that could chill
your bones and freeze your soul in the middle of July if you dare to
remember it. Maybe sometime, next summer, I’ll look back on this night and
it won’t seem as bad as it does now.
Memory is such a charming flirt.
The rain is somewhere in between ice and snow...
Read the rest
of "Finding the Magic of Christmas" here.


Our Christmas Gifts to You!
We appreciate your friendship and support, more than you know. As
our way of saying "thank you" for helping us and supporting us, we have
some gifts for you. We hope you enjoy them!
![]()
Our Raincrows help page features some tips for you on
how to move the ebook to your other devices such as a tablet computer or phone.
And we'll show you how to read the ePub format on your Windows PC by
downloading a fabulous freeware program called Calibre and we highly recommend
that you do. We'll also give you advice for reading the Windows-only version.
You can also print any or all of the essays from the ebook if you like.

Don't sleep in the subway... and don't type a URL (Web site
address) in a Search box!
We were doing a session the other day and we gave a customer a link to
paste in their browser in order to connect for a Cloudeight Direct
Computer Care session. The customer reported back to us that the link we
gave her led to all sorts of sites, and none of them had anything to do
with us or her session. After some investigation we determined that she
was pasting the link we gave her in the search bar of her browser instead
of the address bar. And what a difference this makes.
The example we're going to use to day is for someone who is looking for
Microsoft support. They know the support address is http://support.microsoft.com/
and they typed in in correctly, but instead of typing it in to the
browser's address bar, they mistakenly typed it into the search bar. This
is what comes up if you do that:
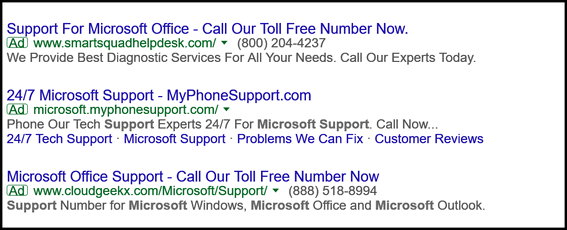
If you click any of those you might find yourself smack dab in the middle
of a Microsoft support scam, we tells ya. If you type https://support.microsoft.com/
in a browser search bar (see below), you could end up steering yourself
right in to a scam (see above).
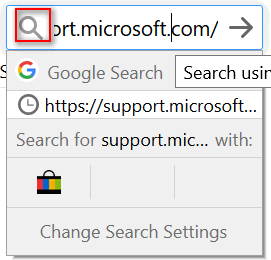
But when you type the URL (Web address) into the browser's address bar
(see screenshot below), you'll end up on the correct site and save
yourself oodles of potential problems.
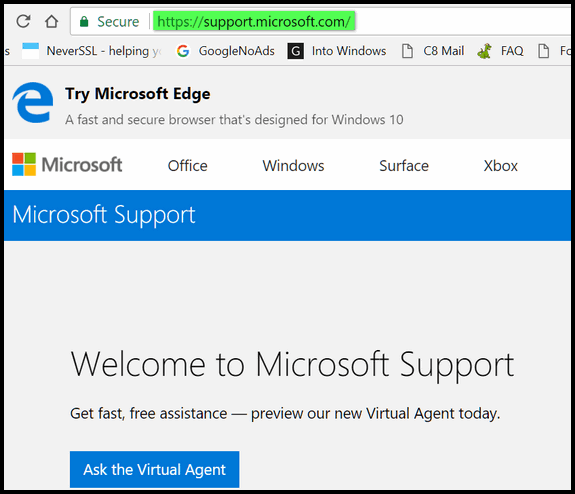
See? Typing in a site's URL (Web address) into the browser's address bar
instead of the search bar, means you'll more likely end up on the right
site - assuming you type the address correctly - always double check! .

Sales of the following products and services help support our
newsletters, websites, and computer help services we provide.
Cloudeight Direct
Computer Care: Single Keys or Season Tickets - always a great
deal. Cloudeight Direct Computer Care is like having PC insurance.
Get more information here.
Emsisoft
Anti-Malware: Emsisoft is the only Cloudeight endorsed
and recommend Windows security program. It provides users with a complete
antivirus, antimalware, anti-ransomware, anti-PUPs solution. We offer
single Emsisoft licenses and multi-computer licenses at discount prices.
Also, we offer our exclusive Emsisoft with Cloudeight installation &
setup. Get more
information here.
Cloudeight
Backup Service: Professional setup of a complete backup
system including creation of rescue media, image backups, incremental
backups, Cloudeight Direct Backup session key and a lifetime license for
Ashampoo Backup Pro 11.
Get all the
details here.
Thunderbird Email
Setup: Thunderbird is a great email program that you can use
with your Gmail and Outlook.com (Hotmail) web mail accounts as well as
with your Internet provider's email. We'll set it up right for you. Our
set up includes configuring up to 3 emails accounts and setting up
Thunderbird to use stationery (if desired). Our Thunderbird Email Setup
Service is always a great deal.
For more information visit
this page.
Reg Organizer 8.20:
Reg Organizer is the Swiss Army Knife of Windows tools. It's far more than
just a registry optimizer and cleaner... it's Windows all-in-one toolkit.
Helps you keep your computer in tip-top shape and helps solve
annoying Windows problems. Reg Organizer works great with Windows 10 too!
Get more information about Reg
Organizer (and get our special discount prices) here.


Donations help us continue our mission to keep you
informed, separate the truth from the hyperbole, and help you stay safer online.
We provide support to thousands of people. Every week we help dozens of people
via email at no charge. Thanks to donations, we do a lot more than provide this
free newsletter. We help you recognize online threats, fight for your online
privacy, and provide you with the knowledge you need to navigate the Web safely,
and help you get more out of your PC.
Help us
keep up the good fight with a small donation.
After you donate, you will receive an invitation to
become a Cloudeight Booster.
Interested in making a monthly gift?
Visit this page.
Help us keep helping you!
Thank you so much for your support!




These products and services are recommended and endorsed by Cloudeight:
Also... don't forget:

We'd love to hear from you!
If you have comments, questions, a tip, trick, a freeware pick, or just
want to tell us off for something,
let us know.
If you need to change your
newsletter subscription address, please see "Manage your subscription" at
the very bottom of your newsletter.
We received hundreds of questions for possible use in IA news. Please keep
in mind we cannot answer all general computer questions. We try to
personally answer as many as we can. We can only use a few to in each
week's newsletter, so keep this in mind. If you have a support question
about a service or product we sell, please
contact us here.

Subscribe to our Daily
Newsletter!
Get computer tips & tricks every night. Our daily newsletter features a
computer tip/trick or two every day. We send it out every night around 9
PM Eastern Time (USA). It's short and sweet, easy-to-read, and FREE. Just visit this page and
sign-up. All you have to enter is your email address. Once you confirm
your subscription, you'll receive our daily newsletter every day, six days
a week. You can unsubscribe at any time.
Print
our Cloudeight Direct Computer Care Flyer!
Spread the word about our
Cloudeight Direct Computer Care computer care and repair services.
Get our
ready-to-print flyer here.

We hope you have enjoyed this issue of InfoAve Premium. Thanks so much for
your support and for being a Premium subscriber.

Wishing you a very blessed and
Merry Christmas from both of us to ALL of you!
Darcy & TC
Cloudeight InfoAve Premium - Issue #793
Volume 16 Number 10
December 21, 2018
Not a subscriber? Subscribe to our InfoAve
Premium Newsletter.
Share Us on Facebook!
We'd love for
you to share us with your family and friends on Facebook. Help us by
sharing us on Facebook!


"Cloudeight InfoAve Premium" newsletter is published by:
Cloudeight Internet LLC
PO Box 73
Middleville,
Michigan USA 49333-0073
Read our
disclaimer about the tips, tricks, answers, site picks and freeware
picks featured in this newsletter.
Copyright ©2018 by Cloudeight Internet
