
Issue #807
Volume 16 Number 23
March 29, 2019
Dear Friends,
Welcome to Cloudeight InfoAve Premium issue #807. Thank you very much for subscribing and for being a part of our Cloudeight family. We appreciate your friendship and support very much!

Emsisoft One-Year License with Free Cloudeight Installation, Setup & MORE!
Some of you are still not using Emsisoft. So, today, we're making you an offer you can't refuse! If you're not yet using Emsisoft, here's your chance to get the best protection you can buy and we'll install it and set it up for you FREE.
Buy a one-year Emsisoft License from this page and get everything listed below:
- Removal of your current antivirus.
- Double-scanning of your PC for hidden malware
- Installation and setup of Emsisoft
- One-year license for Emsisoft
- Configuration of Emsisoft for best protection
Visit our Emsisoft page and get everything listed for just $29.99
Isn't
it time you switched to Emsisoft?


A comment from Don
Hi Darcy. Thank you for helping me with my computer. I always try to keep
my computer clean and running well. This past month I decided to buy the
Senior pass to support you. This past week I thought it would be a good
idea for you to take a look at my computer. I am not one to let people
mess with my computer but I trust you guy. Wow. You were great Darcy.
Thanks for helping me get stuff moved around and cleaned up. My laptop is
now faster than ever! It was an fun and educational watching you work on
my computer. I have been with you guys for years and always tell my
friends you guys. Thanks so much for your help. Don
A comment from Dana
Hi Darcy, Thank you so much for getting up so early to work on my computer
here in Australia. It was amazing watching you fly around my computer. It
was just like having you right here with me. You fixed every one of my
problems. I was so impressed, I just bought one of your Senior Passes.
Thanks again so much!
A comment from Kathy
TC visited my computer this week!
You were the nicest visitor I had in long time.
Not only was he friendly and funny, he fixed all my computer problems (and
there were many) in just about an hour. It was a great experience. If
anyone ever has any qualms about having Darcy or TC visit their computer,
relax. Great service! My computer is finally running like I want it to
run. . Thank You so much! Kathy M.
A comment from Pearl
I just want to shout out to TC. After my computer crashed several weeks
ago I could not get anything to work. TC fixed everything that was wrong
and more. I had needed 3 different browsers to play a game. I have been
playing several years. When he finished I am able to use Google Chrome for
everything. Thank you so very much TC.
A big Cloudeight "Thank you!" to Don,
Dana, Kathy, Pearl and
everyone who took time out to write to us. We appreciate your kind words and your
support very much! EB & TC.

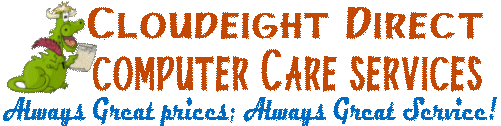
Your Purchase Helps Us!
When you purchase any Cloudeight Direct Computer Care Service, you get the
best computer care and repair, at the lowest possible price. Plus, each
Cloudeight Direct Computer Care service you purchase goes a long way in
helping to support our small business.
Your computer fixed - while you watch!
With our Cloudeight Computer Care, we'll fix your
computer while you watch. You'll be getting the best computer repair
service available, at the best price, from people you trust. Our
Cloudeight Direct Computer Care single repair keys are a great deal. They
are good until you use them.
For more information see our Cloudeight Direct Computer Care home
page!
![]()

Here are some important links for you:
- Do you have a question or suggestion for our newsletter? Submit it here.
- You can read and search over 3400 Computer tips and tricks from our Cloudeight InfoAve Web site.
- Do you have a question or comment about one of our products or services? Please contact us.
- Are you having problems with your computer? Visit this page to get information about our Cloudeight Direct Computer Care services. We can fix your computer!
- Emsisoft Anti-Malware provides the best overall malware & virus protection for your computer - we use it and we recommend it. Please visit this page to learn more about Emsisoft products - and our special Emsisoft discounts.
- Would you like to receive our InfoAve Daily Tips & Tricks newsletter? It's free. You can subscribe here.
- Please help us by making a donation; help us keep helping you. If you'd like to help support our newsletters and our Web site, please consider making a donation. Anyone who makes a donation is invited to join our Cloudeight Boosters. Our boosters get freebies, special offers and more. Make a donation and join the Cloudeight Boosters today!
- Our Cloudeight InfoAve Premium Newsletter home page has links to the last several issues of Cloudeight InfoAve Premium newsletter. Visit our Cloudeight InfoAve Premium home and catch up on back issues of this newsletter.


Barb wants to know if Windows 10 is ever going to be stable
Is Windows 10 ever going to be stable? I feel like I’m always reading
there are so many problems with it and that’s the main reason I’m still
using Windows 7. When the time comes, I guess I’ll have to switch. Right
now, I’m using Win 7 Pro, and based on that, I was wondering what version
of Windows 10 you would recommend? Thanks so much!
Our answer
Hi Barb. It's just human nature for the most part. People who are
satisfied are notoriously silent. Those who have problems tend to make up
for the silence of the majority. There are about 800 million users of
Windows 10 – so even if only 1% (8 million) of them are having problems,
that's still a significant number of people. and they're going to be
vocal. They’re going to drown out the silence of those who have no
problems or only minor problems with Windows 10.
We can tell you from experience, Windows 10, for the most part, is more
stable than any previous version of Windows 10. People look back with
nostalgic reflection on Windows XP, but we have been repairing computers
for a long time, and we can tell you that Windows XP, while far better
than its predecessors (Windows 95, Windows 98, Windows 98SE, Windows ME),
also had its share of problems. And Windows 7 had many flaws too. In fact,
we can remember when the end-of-life for Windows XP came, many people were
complaining about Windows 7. Windows is ever going to be perfect, but
Windows 10 is far better than some would have you to believe.
If you’re using Windows 7 Pro you will get Windows 10 Pro free when
you
follow the instructions on this page and upgrade (free) from Windows 7 to
Windows 10. If your computer is too old to upgrade, the upgrade will fail
and you'll be left with what you have now. And if you find you can't
upgrade, you’ll save about $100 by purchasing a computer with Windows 10
Home vs. Windows 10 Pro.
We know it’s hard not to hear the naysayers, they make a lot of
noise.. But Darcy and I have been fixing computers for a long time and we think Windows10 is the best Windows yet. Still, it’s
certainly not perfect.

Bennie upgraded to Windows 10 version
1809 and now can't see thumbnails
Hi. Ever since the 1809 update, my computer won’t show the pictures in a
folder. I tried making changing my settings but I still can't see pictures
in folders. All I get are icons. Please help!
Our answer
Hi Bennie. You'll be happy to know it's an easy fix. Open-File Explorer
(Windows key + E).Next, Click on “View”, click on Options > "Change folder
and search options". In "Change folder and search options", click the
"View" tab and uncheck “Always show icons, never thumbnails”.
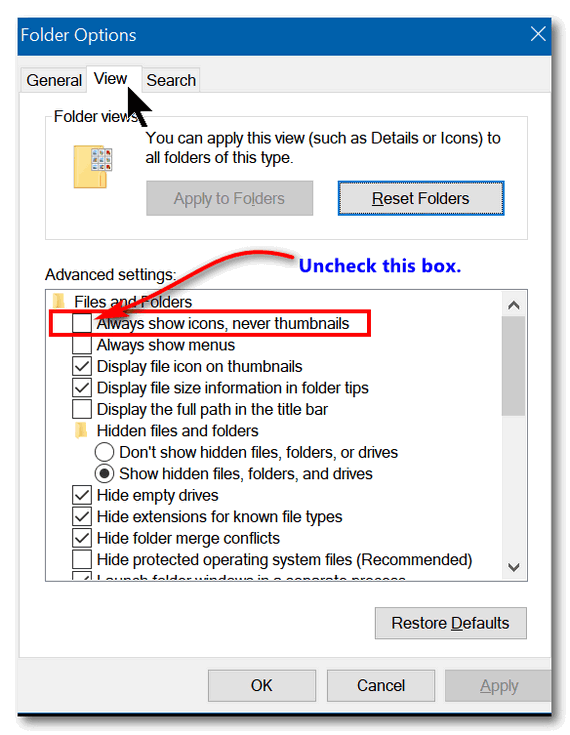
The pictures in folders will now display as pictures (thumbnails).
-----
Bennie wrote back: "Thank you! Thank you! I thought the update messed up
my computer! Bennie"

Artie wants Windows Live Photo Gallery on Windows 10
My Windows 7 computer came with Windows Live Photo Gallery already installed. On my new HP Windows 10, I no longer have that program and cannot find a download for it on line. I have also searched online to buy it but cannot find it. Does anyone out there know how to get it today or another program similar to it? Thank you. Artie
Our answer
Hi Artie. We wrote an article showing how to install Windows Live Photo Gallery on Windows 10. You can read that article here.
That article will tell you everything you need to know about installing Photo Gallery on Windows 10. But...keep in mind, any future version updates of Windows 10 could cause Photo Gallery to stop working. There's no guarantee that Photo Gallery will continue to work in Windows 10 as Windows 10 evolves. As long as you are aware of that caveat, you should be OK for now.
Additionally, Windows 10 comes with a app called Photos. It works really well if you're looking for a program to organize your photos. It's in your Windows 10 start menu, listed as "Photos". You can create videos with it and more. We covered Windows Photos app in this article. You may be surprised at all it can do.
If you ever have question about Windows, try our InfoAve site search. Just go visit our InfoAve Website and use the search box that appears on every page. There are over 4000 Windows tips there and a lot of Windows information.
Hope this helps you, Artie.

Donna says Websites always assign the incorrect location for
her
In all the decades I have been a fan, never remember seeing this
problem. But sometimes I forget, and sometimes I get busy and barely
skim over the newsletter (she said sheepishly). So here is what has
been a thorn in my side forever.
On websites that want to assign a store location for me,
i.e. Ace
Hardware, Grocery Stores, Kmart, Walmart, etc., I find a default
location assigned to me which is NEVER near me, most times it assigns
a "store near me" in a town I never heard of. AND rarely the same
location twice! It seems to confuse my ISPs hundreds of rural
locations as being my own. Chrome is my browser of choice. Is there
any way I can change a setting in Chrome, Google or Windows 10 to have
my default location have some meaning/realism?
I do most of my shopping online and this drives me crazy. Even after I
select a store location as my preferred one, the next time I log on,
back to square one. Grrrr!! : )
Our answer
Hi Donna. Thanks so much for your support and your nice comments. I
don't believe we've ever had this question before.
Web sites get your location from your IP address. The IP address your
browser broadcasts to web sites is assigned by your Internet Service
Provider. Your ISP's street address may be in a big city, but it may
have data centers in small towns near its physical location. So, there
is nothing you can do about this and nothing your provider can do
about this either. Most websites that need a location (like the sites
you mention) will also have a place to enter your zip code.
I have looked at Walmart, Ace Hardware, and Kroger and all of them
allow you to manually change your location.
Walmart's method is pretty straightforward. Just click on the location
icon that shows near the top right part of the web site and fill in
your zip code (or city / state) and click "Update location".
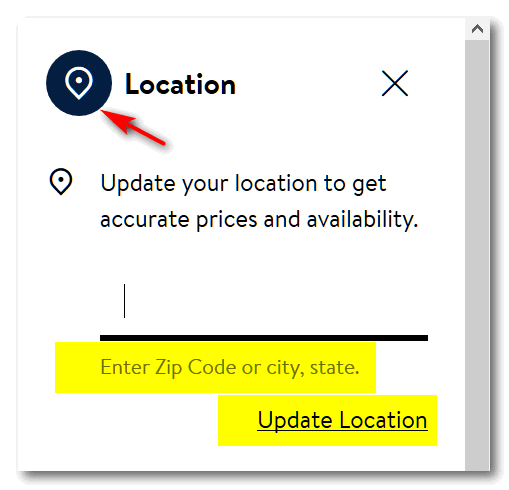
Every site is different. Ace Hardware does it a different way.
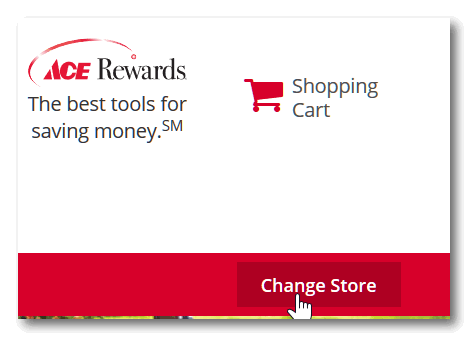
1. Click "Change Store"
2. Type in your zip code or city/state.
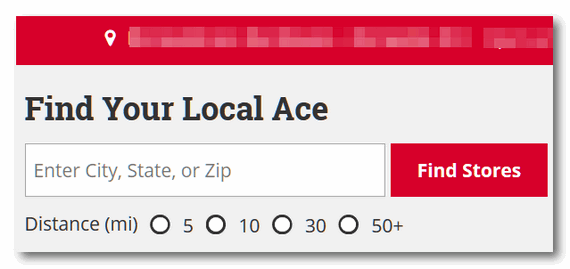
My IP address generally shows my city and state, but once a while it
shows me out in the boondocks in some township I've never heard of.
Just so you know this is not a problem you can fix - it's not a
problem with Chrome. There is no way you can set your IP address in
Chrome. You can try Incognito mode and that way your location should
not be automatically shown to the web site (but sometimes it is
anyway). But it's much easier just to type your city/state or zip so
the web site can give you accurate info for your location.
Thanks again for your kind words and your support.

Audrey keeps getting a notice that says her Gmail settings are out
of date
Have a problem and was wondering if you can help me with it. I keep
getting this pop up bottom right corner of my screen and it says: Your
Gmail settings are out of date. What do I do?
Our answer
Hi Audrey. Where are you seeing this notification? At the bottom right of
your browser (Chrome, Firefox, Edge, etc.) or in Windows by the clock?
Windows tries to sync Gmail and Google calendar, especially if you have
set up Gmail in Windows 10's mail app.
If you are seeing this notification by the clock in Windows do this:
1. Open Settings (right-click the start button and click Settings or use
the shortcut Windows key + i)
2. Click on System
3. Click on Notifications & actions
4. Under "Notifications", under "Get notifications from apps and other
senders" turn the switch to "Off"
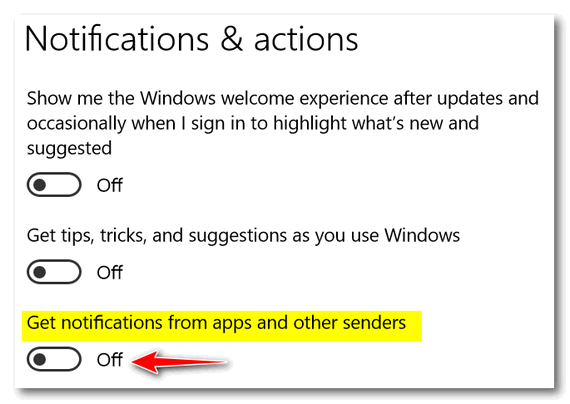
Let us know if that helps.
-------
Audrey wrote back: "Just to let you know that you have got the magic
touch with your knowledge re computers, you fixed mine up and working like
a charm, other than this little item I asked you about and so far it has
not appeared since. Love you Angels of mine, again cannot thank you so
much. I will keep a copy of this just in case it happens again as I will
not remember what I did. Keep doing what you do as there are a lot of us
out there that do not have a clue what to do as I did."

Jill wants to know how to tell if her Windows 7 PC can be upgraded
Windows 10
I have Windows 7 Pro, but not sure if it's too old to upgrade to 10. How
can I tell? Also, would the upgrade to 10 be Pro version, not that I care.
:) Just curious.
Our answer
Hi Jill. If you have Windows 7 Pro you would automatically be upgraded to
Windows 10 Pro. There's no really 100% certain way to tell if your
computer can run Windows 10 other than trying to install the Windows 10
upgrade. If your computer won't support Windows 10, the upgrade will roll
back and you'll be back to where you are now with Windows 7. As always, we
always advise you to error on the side of caution. Before you start, make a
backup of your important files, just in case.
I have a newer ASUS computer and a Dell that is almost 7 years old. I
upgraded the Dell computer from Windows 7 to Windows 10. I can tell you
after having Windows 10 installed on the Dell for about 4 months now, that
the 7-year-old laptop runs better with Windows 10 on it than it ever did
with Windows 7. And it's faster and runs better than my 3-year-old Asus as
well.
So, if you want to find out if your computer can run Windows 10, best
thing I can tell you is try the upgrade, if it fails, you'll be left with
what you have now - and at least you'll know your computer can't run
Windows 10. And then you would need to buy a computer with Windows 10 on
it. If it comes with that
Here's our article on doing the free upgrade from Windows 7 to Windows 10.
Hope this helps you, Jill.

Connie wants to know if she can have 2 Gmail accounts
Is it possible to have 2 Gmail accounts. I need another email address and
am not sure where to proceed to. Is there a better free email program than
Gmail?
Our answer
Hi Connie. Yes, you can create more then one Gmail account. We both have
several Gmail accounts. We set them all up in Thunderbird so we can see
them all at one place. We still think Gmail is great. We still have not
found anything better.
Hope this helps you.

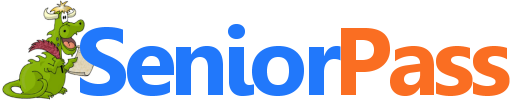
Includes
"Anytime Repair" with Our Unattended Support Feature!
SeniorPass:
A Great Deal for Our Friends 60 and Older!
With our
Cloudeight Direct Computer Care SeniorPass, our friends age 60 and older get one
full year of unlimited computer care and repair for one low price. With
our SeniorPass you'll get the best computer care anywhere - any time you need it!
SeniorPass is valid for unlimited computer care & repair sessions for one
full year starting with the first time you use it. The clock does not
start ticking until you use your SeniorPass for the first time. A great
deal!
Having SeniorPass is just like having insurance for
your computer. You'll get one full year of computer care and get help with almost any
computer problem whenever you need it. We're here to help you.
Computer care & repair for one full year just $99!
Check out
our SeniorPass offer right now!
Get your
SeniorPass and/or get more information here.
Have you ever installed, uninstalled, or updated a program and it says
you must restart your computer? Well, if you have, here’s a simple tip to
save you time the next time you are in that situation. Instead of restarting your computer, try signing out and signing back
in again. Many times it will work if you’ve installed, uninstalled, or
updated a program. It won’t work with all programs and it does not work
with Windows update, but it does work most of the time. When you restart your computer, Windows shuts down all running
programs, all open user accounts, turns your computer off and starts it
again. When you sign out of your user account, Windows shuts down your
user account only. The machine itself will remain powered on and will
revert back to the lock screen (log in screen) for the next time you or
another user on your PC (if any) logs in. Signing out and then
signing back in, generally takes less time than restarting. Next time you install, uninstall or update a program that tells you
that you must restart your computer, try signing out and then signing back
in. Many times it is all you need to do and it will save you time. Here are two ways to Sign out of Windows 10:
Remember, this will not work all the time, but it works most of the
time when a program you are installing or uninstalling (or updating) tells
you that you must restart your computer. A Quick Way to Rename All Files In a Folder Here’s a quick, easy and useful tip. If you have a folder full of files
with arcane names that do not describe what the files are, you can quickly
rename all files in a folder with descriptive names. This trick is very
handy when you have a folder of photos from your camera. Most times files
that come directly from your camera have obscure names that don’t describe
the photos. But you can fix that by quickly renaming all the files in the
folders using this tip. Open the folder where the files you want to rename are located.
Highlight one file and then press CTRL+A to select them all. Next, press
the F2 key to rename one of the files in the list and give the file a new
name. Then press Enter. Windows will automatically rename all the other
files in the folder with the name you typed, appended with (1), (2), (3)
and so on after the file name. For this example, I chose a folder full of files with names that meant
nothing to me. But suppose these were all pictures from a special trip to
Niagara Falls. It would be useful to at least have the word “Niagara” in
the file name, right? So, I pressed F2, renamed one file “Niagara'”
then pressed “Enter” and watched as Windows renamed the rest It’s easy – see?

Sign Out of Windows 10 Instead of Restarting & Save Time
[Sometimes]
Windows 10 (all versions)
1. Right-click the start button, hover over “Shut down or
sign out” and select “Sign out” from the extended menu which appears: 
2. Press Windows key + D to go to your desktop. When you’re looking at
your desktop, press ALT + F4 to open the Windows Shut Down Dialog. Use
the down arrow to select “Sign out” from the list of shut down options,
then click on “OK”: 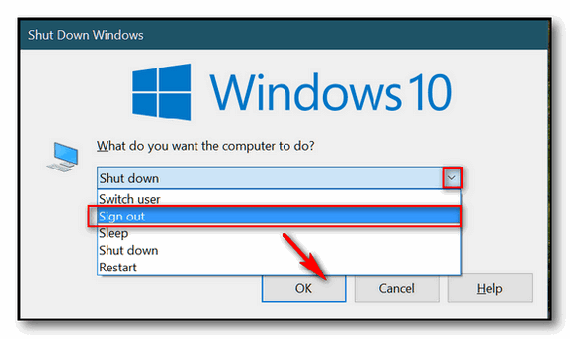

Windows 7, Windows 8, Windows 10
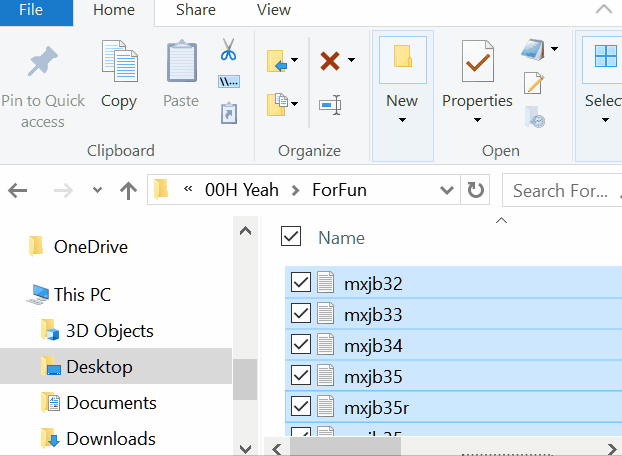

Reprising Our Favorite Windows 10 Shortcuts
Windows 10
It's been a long time since we've posted a list of Windows 10 shortcuts.
We love shortcuts -they're time savers. So we thought it was time we gave
you a list of our personal favorites.
Shortcuts save you time, but only if you remember them. And you'll only
remember the ones you use. Windows Key + i and Windows Key + x are two
that you should be using a lot. So you should remember them! Windows Key +
X opens the so-called power menu (the same menu that you'll see if
right-click the start button), and Windows Key + i opens Settings.
Here are some Windows 10 shortcuts we think you'll find useful - some more
than others, of course. These are the ones we use most often; we hope they
will save you time too! The more you use a shortcut, the easier it is to
remember. So try using keyboard shortcuts as often as you can. And
remember, in Windows there are most always several ways to accomplish the
same thing.
Note: In the tip below we use Winkey to represent the Windows Key. The
Windows Key is the key with the Windows logo on it, usually located on the
bottom row of your keyboard just to the right of the Ctrl key or the
second key to the right of the Ctrl key. The exact location varies with
computer manufacturer, keyboards, laptops, desktops, etc.
Winkey Opens the Start menu
Winkey + E Opens File Explorer
Winkey + Tab Activates Task View
Winkey + A Activates Action Center
Winkey + C Activates Cortana with speech
Winkey + D Shows desktop
Winkey + E Opens File Explorer
Winkey + G Activates Xbox game bar to let you record games or take
screenshots.
Winkey + H Activates share feature in Windows 10 apps
Winkey + I Opens Windows 10 settings
Winkey + K Activates Connect feature to stream to wireless displays /
audio devices
Winkey + L Locks the machine
Winkey + R Run a command
Winkey + S Activates Cortana
Winkey + Q Activates Cortana
Winkey + U Opens Ease of Access center
Winkey + X Opens power user features (Same as right-clicking the Windows
10 Start button.)
Winkey + Ctrl + D Creates a new virtual desktop
Winkey + Ctrl + F4 Close virtual desktop
Winkey + Ctrl + Left or Right Switch between virtual desktops
Winkey + Shift + Left or Right Move apps from one monitor to another.

Google Chrome’s Address Bar is Also Called the Omnibox…
Windows 7, Windows 8.1, Windows 10 / Google Chrome installed
The address bar of the browser is where the URL or Web site address shows in your browser. Google’s address bar is also called the Omnibox. But it’s just not for URLs. Here are some of the things you can do with Google Chrome’s Omnibox.
Track a package
You don’t need any third-party programs to track a package from UPS, FedEx, USPS, or DHL. All you need is Chrome and a tracking number. Just copy the tracking number and paste it into Chrome’s Omnibox. Once you do, you’re tracking your package.
Drag a word or phrase to the Omnibox to define or search it
Did you know you can highlight a word or a phase and drag it to the Omnibox to search or define it? You can and it’s easy to do. Highlight any word or phrase from whatever you’re reading and drag and drop it into Google’s Omnibox and then press Enter to begin the search.

You can also highlight a word or phrase, right-click it and choose
“Search Google for [word or phrase].” A Google search will appear in a new
tab.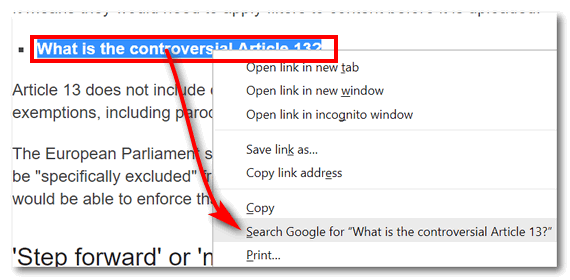
Open a search in new tab
If you’re on a web site and want to do a search without navigating away from the Web site you’re viewing, type in your search query in the Omnibox, hold down the ALT key and press Enter. Voila! Your search query will open in a brand new Chrome tab.
Drag a URL to the Chrome Bookmarks Bar
If you find an interesting Web site that you’d like to come back to later or refer to often, you know that you need to bookmark it. Did you know you can highlight the site’s URL showing in the Omnibox and drag it to your bookmarks bar? you will want continual and easy access to, highlight the URL and drag it to the Bookmarks Bar.
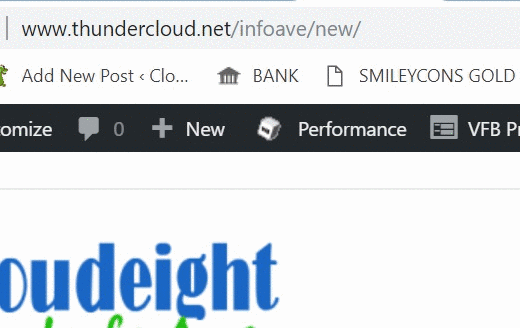
Also, you can also drag links from any web page directly into your Chrome Bookmarks Bar.
-------
Want some bonus tips? See this tip
online. The bonus tips are at the bottom of the article!

Want more computer tips & tricks?
ASUS Live Update compromised by attackers
Windows 7 Users Will Soon Start Seeing a Windows 7 End-of-Life
Notification
We have thousands of Windows tips, tricks and more on our
InfoAve web site. Come see for yourself!


Make a small donation
and help us help you!
If you don't need any of our products
or services right now, please help us with a donation. Even the smallest gift is
appreciated. Every donation helps us to provide useful information that
helps you with your computer as well as helping to keep you safe on the
Internet. We offer free help to thousands of people every year... and we
offer an honest and inexpensive computer repair service too. We do
everything we can to help you with your computer and keep you safe too.
So if you don't need any our products or services right now, please
consider helping us with a small donation. If you're not a Cloudeight
Booster already, you'll be invited to join our boosters after you make a
donation of any amount. Our boosters get freebies and special booster-only
offers
Please help us by
making a donation right now. Thank you!

Windows Disk Cleanup has been around since Windows 95. It’s
been the venerable disk cleanup that many people have used for years. You
can still run it in Windows 10 through version 1903 by typing CLEANMGR.EXE
in taskbar search and pressing Enter.
However, nothing lasts forever. Microsoft is
retiring Windows Disk Cleanup and replacing it with Storage Sense.
You can read more about that here.
One developer says – not so fast there Microsoft, and has taken Windows
Disk Cleanup, modernized it a bit, added a few new features and renamed it
Cleanmgr +. Cleanmgr+ is available free to anyone who wants it. So,
those who do not like Storage Sense, or who miss Disk Cleanup have an
alternative that’s very much like Windows Disk Cleanup only updated and
with more features.
Here’s what the developer has to say:
"A Improved Replacement for Microsoft Disk Cleanup
Disk Cleanup (Cleanmgr.exe) is a Microsoft software utility first introduced with Windows 98 and included in all subsequent releases of Windows. It allows users to remove files that are no longer needed or that can be safely deleted.
With Windows 10 Microsoft will be retiring Disk Cleanup tool and replace it with Storage Sense. Cleanmgr+ is a modern take of Microsoft Disk Cleanup and comes with all the features that the original Cleanmgr.exe offers plus several extra ones. It uses identical technical terms and descriptions and does exactly the same thing that the classic Windows Disk Clean-up utility does.
Read more about Cleanmgr+ in the blog post here.
Info
For a more thorough clean-up, please run Cleanmgr+ as Administrator, i.e. for a Windows update cleanup, the Windows update service needs to be stopped and restarted by Cleanmgr+ Therefore administrative privileges are required. Windows SmartScreen, Google Chrome and some other antivirus engines may warn you from downloading this program. This is caused to the small user base. Sadly I can’t change anything about that. Cleanmgr+ is currently seven weeks old.
Currently also several AV Engines are hitting alarm. All these reports are false positive messages…
I’m working with AV vendors and requests for whitelisting are in progress. Please report these false positive messages also to your AV vendor to speed up the process..."
Indeed, we feel his pain. When we tested Cleanmgr+ the only thing that balked at it was Windows Smart Screen, which we refer to sometimes as DumbScreen.
It’s too bad that Microsoft can’t fix Windows SmartScreen so it actually lives up to its name. Just because a program is not widely downloaded, comes from an obscure developer, or is new, does not make the program dangerous or bad.
When we saw that Cleanmgr+ raised the ire of SmartScreen we almost decided not to feature it. But that would not be fair to the developer or to anyone looking for a long-range replacement for the soon-to-be-retired Windows Disk Cleanup.
So if you download Cleanmgr+, you’re going to see this when you unzip it and try to run the program:
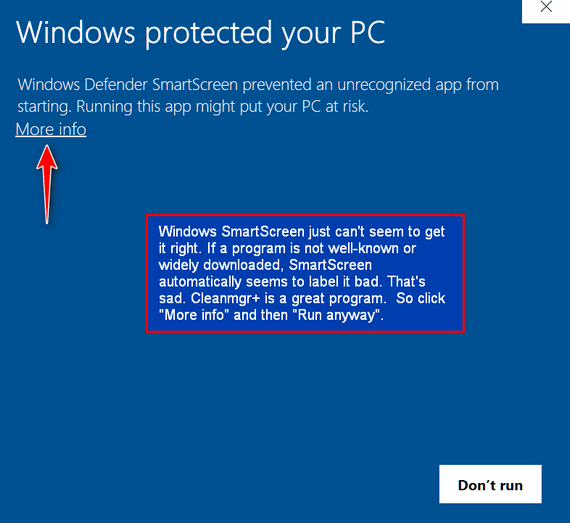
And it’s scary, but do not fear. Don’t let Windows SmartScreen keep you
from using a really nice program.
Click “More info” then click “Run anyway”.
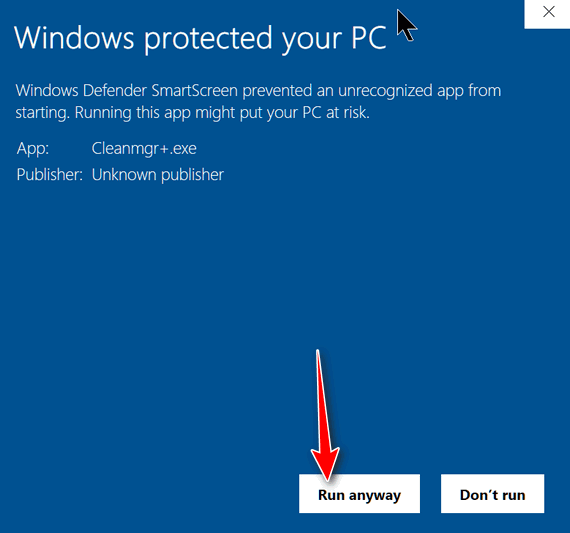
Cleanmgr+ does not install. It comes as a zip file. Just unzip it and run the exe file – no installation required. We suggest when you do unzip it, that you right-click on the exe file and choose “Pin to Start” so you can run whenever you want to.
Cleanmgr+ has all the familiar features of Windows Disk Cleanup and then some. One of the nicest things about Cleanmgr+ is that you can choose any of the options and get a simple definition of what it does. And another nice feature is that you can preview your cleanup before you actually run it.
About the only area where users could get themselves in trouble is by clicking the box next to “Previous Windows installations”. If you upgrade to a newer version of Windows 10, the previous installation gives you the option to go back to the previous version of Windows. So, caution is needed here. If you install a new version of Windows 10 and you’re sure all is well, you can remove the previous Windows installation. Keep in mind too, Windows will automatically remove the previous installation after 10 days. So, we recommend you leave that box next to “Previous Windows installations, unchecked.
Here are some screenshots from Cleanmgr+
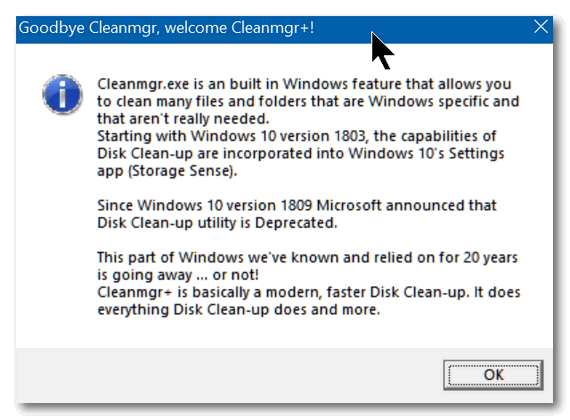
Above: Opening message from Cleanmgr+

Above: The Cleanmgr+ interface. You can see it resembles Windows Disk Cleanup
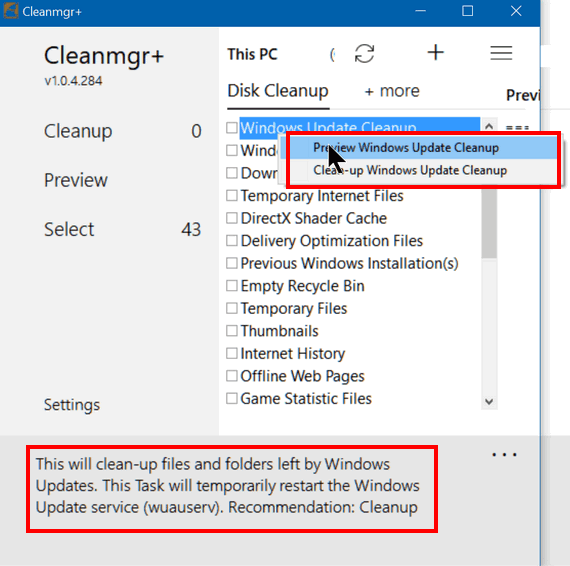
Above: Choose any option and you’ll find out what it does. Notice you can
run Cleanmgr+ in preview mode to see exactly what is being cleaned up.
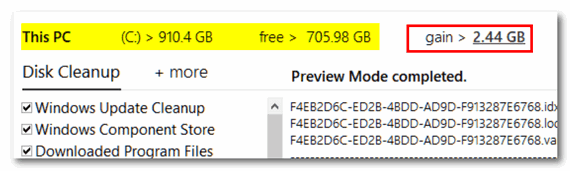
Running Cleanmgr+ in my test run cleared up 2.44 GB of space.
Windows Disk Cleanup will soon be retired, but you now have an option.
Learn more about Cleanmgr+ and/or download it here.


Now available: Reg Organizer 8.26
If you purchased or renewed Reg Organizer through Cloudeight
within the last 12 months, you're entitled to a free version upgrade to
Reg Organizer 8.25.
Save $14 on Reg
Organizer right now!
Reg Organizer - A
Swiss Army Knife of Windows Tools - Works Great on Windows 10!


We are proud to be associated with Emsisoft and to be an authorized
reseller for them. One of the best things about working with Emsisoft, is
working with people like Daviat and the rest of the Emsisoft team. Not
only is Emsisoft Anti-Malware a top-of-the-line antivirus and Anti-Malware
program, the support provided by the Emsisoft team is unsurpassed.
Recently Daviat, knowing that we and many of our subscribers are older
folks, passed this article along to us and asked us if we’d like to share
it with you. It’s a really good article. It first appeared on the Emsisoft
Blog and was written by freelance writer, Vincent, from New Zealand. We
hope you enjoy today's guest essay.
5 reasons many seniors are afraid of the internet (and what you can do to help)

Albert is 69 years old. Last Christmas, Albert’s 39-year-old son bought him a tablet with touch-screen display, thinking it might prompt him to go online and read the news. After all, Albert loves the idea of getting news and checking the weather forecast at any time of day.
Albert’s son had high hopes for his father’s new tablet: He imagines he might even be able to share with Albert some of the inspiring articles he finds online. Who knows, they might even cheer up Albert and give father and son more to talk about?
To Albert, his learning curve seems very steep: Whether it’s real or imagined, Albert is deeply intimidated by the internet.
He has heard stories about dangers lurking in the online world, and he’s afraid he might fall prey to an online scam. Albert consoles himself with the thought that he’s probably not missing out on much more than nonsense memes and a collection of cat pictures. After all, the Internet might just be a waste of time.
Albert is seriously considering this tablet has been a complete waste of money…

Is the internet simply another place to waste time on silly cat pictures?
Do you think Albert’s 39-year-old son understand his father’s fear of the Internet and why he can’t simply ‘get over it’? The author can attest: His son (me), has little or no understanding of why his father won’t switch on the tablet and experiment with it.
However, having researched and written this article, the author has gained a new feeling for the many reasons senior citizens might hold themselves back from embracing the internet.
Let’s uncover why senior citizens like Albert are fearful of venturing online, and why, a few seniors have embraced the world of opportunities available to them online, and could never turn back to a life offline.
1. There is a divide between seniors and the rest of the population using the internet
Read the rest of this guest essay here.


Make a small donation and help us help you!
If you don't need any of our products or services right now, please help us with a donation. Even the smallest gift is appreciated. Every donation helps us to provide useful information that helps you with your computer as well as helping to keep you safe on the Internet. We offer free help to thousands of people every year... and we offer an honest and inexpensive computer repair service too. We do everything we can to help you with your computer and keep you safe too.So if you don't need any our products or services right now, please consider helping us with a small donation. If you're not a Cloudeight Booster already, you'll be invited to join our boosters after you make a donation of any amount. Our boosters get freebies and special booster-only offers
Please help us by making a donation right now.
Thank you!


What is bandwidth?
The Beatles had only 4 members. If they stood side-by-side, the whole
group was only measured 11 feet wide. But Blood, Sweat & Tears had 9
members and standing side-by-side they measured 25.5 feet wide. Blood,
Sweat & Tears was wider than The Beatles. They had more width... more
bandwidth than The Beatles, but The Beatles sold tons more records. So,
bandwidth does not mean a thing.
Wait! Wait! Yes it does!
According to the official definition: "Bandwidth is a term used to
describe how much information can be transmitted over a connection.
Bandwidth is usually given as bits per second, or as some larger
denomination of bits, such as Megabits per second, expressed as Kbit/s or
Mbit/s. Bandwidth is a gross measurement, taking the total amount of data
transferred in a given period of time as a rate, without taking into
consideration the quality of the signal itself."
According to us - If you have a swimming pool containing 50,000 gallons of
water and you try to drain it with a garden hose, it will take you about
17 days to drain (or download) all the water out of that pool. Now if you
have a fire hose - i.e. a big thick pipe, you can drain (download) the
water in about 2 days. So the fire hose has more bandwidth than the garden
hose? See? The bigger the hose the more water flows through it and the
faster the water flows through it. Just think about it for a minute.

Sales of the following products and services help support our
newsletters, websites, and free computer help services we provide.
Cloudeight Direct
Computer Care: Single Keys or Season Tickets - always a great
deal. Cloudeight Direct Computer Care is like having PC insurance.
Get more information here.
Emsisoft
Anti-Malware: Emsisoft is the only Cloudeight endorsed
and recommend Windows security program. It provides users with a complete
antivirus, antimalware, anti-ransomware, anti-PUPs solution. We offer
single Emsisoft licenses and multi-computer licenses at discount prices.
Also, we offer our exclusive Emsisoft with Cloudeight installation &
setup. Get more
information here.
Thunderbird Email
Setup: Thunderbird is a great email program that you can use
with your Gmail and Outlook.com (Hotmail) web mail accounts as well as
with your Internet provider's email. We'll set it up right for you. Our
set up includes configuring up to 3 emails accounts and setting up
Thunderbird to use stationery (if desired). Our Thunderbird Email Setup
Service is always a great deal.
For more information visit
this page.
Reg Organizer 8.20:
Reg Organizer is the Swiss Army Knife of Windows tools. It's far more than
just a registry optimizer and cleaner... it's Windows all-in-one toolkit.
Helps you keep your computer in tip-top shape and helps solve
annoying Windows problems. Reg Organizer works great with Windows 10 too!
Get more information about Reg
Organizer (and get our special discount prices) here.


- Premium Subscribers' Home Page/a>. You'll find the last few weeks of Premium archived on this page.
- To change your subscription address, see "Manage your subscription" at the bottom of this newsletter.
- Submit your questions, comments, and suggestions for possible inclusion in our newsletters here. This form is for questions, comments, and suggestions for this newsletter. This form is not for product support, stationery questions, or general questions concerning our products or services.
- Submit your Windows tips and tricks here.
- Send us your suggestions and recommendations for future freeware picks and/or sites of the week
- Follow us on Twitter
- Find us on Facebook
- Help us Grow! Forward this email newsletter to a friend or family member - and have them sign-up for InfoAve Premium here!
- Get our free daily newsletter! Each evening we send a short newsletter with a tip or trick or a computer-related article - it's short and sweet - and free. Sign-up right now.
- Have a question about a Cloudeight Software program, service, stationery, or need to ask about an order? Let us know!
- If you need help with one of our software programs, have a question about an order, or have a question about any of our email stationery, screensavers, or other products - please don't use our InfoAve Questions/Answers/Tips form. Use our general Cloudeight support form instead.
- Print our Cloudeight Direct Flyer and spread the word about our computer repair service! If you want to help us by telling your friends about our Cloudeight Direct Computer Care service, you can download a printable flyer you can hand out or post on bulletin boards, etc. Get the printable PDF Cloudeight Direct Computer Care flyer here.


These products and services are recommended and endorsed by Cloudeight:
- Emsisoft Anti-Malware: The best anti-malware you'll find anywhere. Great protection -- both proactive and reactive. Learn more here.
- SeniorPass - One year of Cloudeight Direct Computer Care - unlimited sessions! Get more information here.
- Reg Organizer-- A Swiss Army knife of PC tools. Easy for beginners to use -- with advanced features for experienced users too. Get more info.
- Cloudeight Direct Computer Care - Our world-class remote computer care & repair service: You can't beat our prices or our service! You never have to leave your home, take your computer anywhere or leave it with someone you don't know or trust. We can fix most computer problems, and all you have to do is sit back and relax. See our Cloudeight Direct Computer Care home page for more information.
- Thunderbird Email Setup: Let us set up Thunderbird for you. Thunderbird works great with Windows 7, Windows 8 and with all versions of Windows 10. Get more details here.
- Windows 10 Customization: Make Windows 10 look and work the way you want it to. Learn more.
- InfoAve Daily Tips & Tricks - We're offering something we think most of you will enjoy. We have a daily tips and tricks summary newsletter that is sent six days a week. It features daily tips, freeware picks, and site picks and interesting computer tips, tricks and more. It's short and sweet - very brief and lightweight. If you'd like to receive or daily tips and tricks newsletter (completely free, of course). You can subscribe here.
- Help us by using our Start Page. We have over 100 free games on our Start Page. Please use our Start Page and come and play all day. It costs nothing, and it helps us a lot.
- We have thousands of Windows tips and tricks and computer articles posted on our Cloudeight InfoAve website. Our site has a great search engine to help you find what you're looking for too! Please visit us today!
- Your Premium Members' Home Page is located here.
- Print our Cloudeight Direct Computer Care Flyer and spread the word about our Cloudeight Direct Computer Care computer care and repair services. Get our ready-to-print flyer here.

We'd love to hear from you!
If you have comments, questions, a tip, trick, a freeware pick, or just want to tell us off for something, let us know.
If you need to change your newsletter subscription address, please see "Manage your subscription" at the very bottom of your newsletter.
We received hundreds of questions for possible use in IA news. Please keep in mind we cannot answer all general computer questions. We try to personally answer as many as we can. We can only use a few to in each week's newsletter, so keep this in mind. If you have a support question about a service or product we sell, please contact us here.

Subscribe to our Daily Newsletter!
Get computer tips & tricks every night. Our daily newsletter features a computer tip/trick or two every day. We send it out every night around 9 PM Eastern Time (USA). It's short and sweet, easy-to-read, and FREE. Just visit this page and sign-up. All you have to enter is your email address. Once you confirm your subscription, you'll receive our daily newsletter every day, six days a week. You can unsubscribe at any time.
Print our Cloudeight Direct Computer Care Flyer!
Print our Cloudeight Direct Computer Care Flyer and spread the word about our Cloudeight Direct Computer Care computer care and repair services. Get our ready-to-print flyer here.

We hope you have enjoyed this issue of InfoAve Premium. Thanks so much for your support and for being a Premium subscriber.
Have a great weekend.
Darcy & TC
Cloudeight InfoAve Premium - Issue #807
Volume 16 Number 23
March 29, 2019
Not a subscriber? Subscribe to our InfoAve Premium Newsletter
Share Us on Facebook!
We'd love for you to share us with your family and friends on Facebook. Help us by sharing us on Facebook!


"Cloudeight InfoAve Premium" newsletter is published by:
Cloudeight Internet LLC
PO Box 73
Middleville, Michigan USA 49333-0073
Read our disclaimer about the tips, tricks, answers, site picks and freeware picks featured in this newsletter.
Copyright ©2019 by Cloudeight Internet
