
Issue #868
Volume 17 Number 32
May 29, 2020
Dear Friends,
Welcome to Cloudeight InfoAve Weekly Issue #868. Thank you very much for subscribing and for being a part of our Cloudeight family. We appreciate your friendship and support very much! Please share our newsletters and our Website with your family and all your friends.
We wish you all the best during the global pandemic. Our prayers and good wishes go out to all of you during this difficult time. We are all in this together.
This is a review issue of InfoAve Weekly
We're taking this weekend off so we can enjoy some time with our families and friends. Things were crowded --despite the pandemic-- over the Memorial Day weekend, so we're celebrating ours at the end of Memorial Day week instead of the beginning. So, last week we published an all-new issue of InfoAve Weekly. We hope you enjoy this week's review edition of InfoAve Weekly which features some of the best content from previous issues of our newsletters. We'll be back with a brand new InfoAve Weekly next Friday.
Thank you all so much -- and have a great weekend!

Get 20% off a Cloudeight Direct Senior Pass Through May 31, 2020.
Here is an exclusive money-saving offer for our friends 60 and older. Save $20 on our Cloudeight Direct Senior Pass. You'll get one full year of computer help & support and unlimited repairs for one low price..
Get all the details and/or buy your Cloudeight Direct Senior Pass for only $79 here.
Offer good through Sunday May 31, 2020.
![]()

A comment from Bonnie
Dear TC, Where do I begin other than sending you a BIG thank you for
what you did for me last week with Windows 10. You don't know how much I
appreciate what you did then and what you've done in the past with my
computer. I just can't thank you kids enough for all you do for all of
us out here that are computer illiterate. I'm sure this won't be the
last time I will bug you about something concerning my computer etc. God
bless you all, Bonnie.
A comment from Dorothy
I just used my SeniorPass for the first time and I want to thank Darcy
again for removing all the malware my computer and all the time she
spent optimizing it and getting it running faster. Darcy also installed
Emsisoft and gave me a free 90-day key. Great job, Darcy. I'm so
thankful I bought a SeniorPass, now I don't have to worry - I can get my
computer fixed anytime! Thanks so much!
A comment from Rona
Hi TC & Darcy. I thought you might enjoy this little story: I now live
in a retirement village. Yesterday morning when we were sorting out my
Ashampoo problem TC, a couple of my lovely caregivers came in to change
my towels. I told them I was talking to someone in America who was
helping me with my computer. Well, everyone went into overdrive! "Are
you sure it's safe? Have you sent them any money? Do you know what
you're doing?" I assured them it was quite all right, nothing to worry
about.
Next thing I had three other caregivers in my room all asking the same
questions and looking at my screen to see who I was talking to! I told
them I had been a member of your loyal supporters for many years and
knew I could trust you implicitly. One of the girls then checked out
your site for herself and was heard to say afterward that maybe she
could learn a thing or two as well!! It was nice of them to be so caring
about me but it was even better to be able to assure them of your
integrity. Keep up the good work and thank you once more TC for your
help and time spent. Kind Regards, Rona.
A comment from Gail
No question but lots of praise! I recently needed assistance with
downloading and installing the latest version of Win10. I tried to do it
myself several times but no success. TC stepped in and in no time had
everything running great. I have had a lot of help from both of you over
the years and it still amazes me to sit here and watch everything fly
hither and yon on my screen. You guys will never realize fully just how
grateful many of us are for your help! Thank you again for being there
for me and even getting my session in early due to a cancellation. Gail
A big Cloudeight "Thank you!" to Bonnie, Dorothy, Rona, Gail, and everyone who took time out to write to us, share a comment, and/or share us on Facebook! We appreciate your kind words and your support very much! EB & TC.
![]()
Your Purchase Helps Us!
When you purchase any Cloudeight Direct Computer Care Service, you get the best computer care and repair, at the lowest possible price. Plus, each Cloudeight Direct Computer Care service you purchase goes a long way in helping to support our small business.
Your computer fixed - while you watch!
With our Cloudeight Computer Care, we'll fix your computer while you watch. You'll be getting the best computer repair service available, at the best price, from people you trust. Our Cloudeight Direct Computer Care single repair keys are a great deal. They are good until you use them.
For more information see our Cloudeight Direct Computer Care home page! ![]()

Derek wants to know if it's safe to remove Microsoft Windows
driver packages and VB C++ Redistributable Packages
Hello Cloudeight; Thank you for all the wonderful work you do for us
oldies. My question is: When I open HiBit Uninstaller I find 8
Microsoft Visual C + + programs and 17 Windows Driver Packages for
various programs; Are these essential programs or can they be removed? Best Wishes Derek
Our answer
Hi Derek. I would not recommend you remove any C++ or Windows Driver
Packages.
Microsoft Visual C++ redistributable packages provide components such as
DLLs necessary to run programs that are installed on your computer that
were built using C++. If you remove the C++ redistributable packages,
some of your programs may not work or may not work as expected.
Windows Driver Packages are installed with some Windows updates. Here's
what Microsoft says about them:
"A driver package consists of all the software components that you
must supply in order for your device to be supported under Windows.
Installing a device or driver involves system-supplied and
vendor-supplied components. The system provides generic installation
software for all device classes... "
If you want to read more about Windows Driver Packages,
see this Microsoft page.
Our advice: Don't remove any of them.
![]()
Margaret cannot delete a file
I saved a message that I had created in Live Mail. I saved it to my
Documents folder, but now I cannot delete it. There is no option to delete
the message. Is there another way to do this? Thank you.
Our answer
Hi Margaret. If you can't delete a file it either means it's in use by
another program, it doesn't really exist, or it's a zero-byte file.
There's a free program you can download and install called "LockHunter". It
can tell you what's locking the file and help you delete it.
It's really easy to use. Once you install it you'll be able to right-click
on the file you can't delete and click on "What's locking this file". You'll
have several options and one is to delete the file.
Be sure you read the information on the product's home page - you'll see how
easy it is to use.
You can read more about and
download LockHunter (free) from this page.
We've used this program many times to delete files that were difficult to
delete any other way.
![]()
Roger is looking for a good file recovery program
Hi. There I may have already asked you this question. Do you have a
suggestion for recovery software? I am prepared to pay for a quality program
unless you know of a good quality freebie. Keep up your good work I always
follow your suggestions about various things. Thank you, Roger.
Our answer
Hi Roger. I have been testing a file recovery program for a few days now.
The program is called Puran File Recovery.
We've made it a Cloudeight freeware pick this week and
you can read all about it here.
Please let me know what you think. I found its ability to use wildcards to
find certain file types works exceptionally well. Also, while I have not yet
tested its deep scan feature which is supposed to be able to recover data
from formatted drives, it is an interesting concept.
![]()
Patricia has some questions about browser history
Is browsing history automatically deleted when the computer is closed
and if not, can it be organized? Also, how do I find the history on my
browser if I wish to delete it?
Our answer
Hi Patricia. You can check your browser history by pressing CTRL+H while
your browser is open.
You can't organize history alphabetically; it's already organized by
date. Browser history has a search box you can search your browser
history for whatever you're looking for.
Finally, by default, your browsing history is not cleared, but you can
set some browsers to delete history when you close them.
![]()
Jackie wants to know how to find her print queue
I am using Windows 10. How can I find the print queue to delete jobs
that I don't want to print? I would appreciate any feedback you have
about the print queue. Thanks.
Our answer
Hi Jackie. You should have a print queue icon (it looks like a little
printer) in your notification area/system tray (the area next to the
time/date in the lower right-hand corner of your screen). If you don't
see it there, click the up arrow on the left edge of the notification
area/system tray to expand it so you can see all the icons.
If you still don't see it do this:
Right-click the start button & click "Settings". In Settings, click on
"Devices", then click "Printers and scanners" in the menu on the left.
Find your printer in the list. Now just click on you printer click "Open
queue". See the screenshot below:
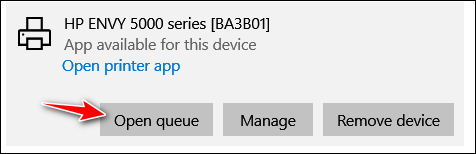
Hope this helps you, Jackie.
![]()
Arnie wants to know if WinZip's Ultimate PC Care is any good
Here's the info I received from WinZip. Is it any good?
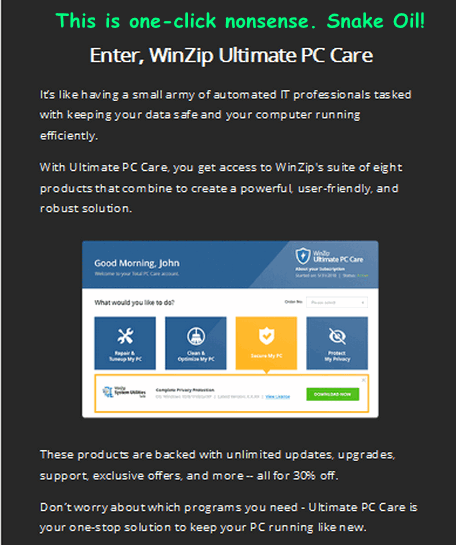
Our answer
Hi Arnie. WinZip fell on hard times when Windows XP came out and came
with native (built-in) file unzipping (unzipping files without 3rd-party
software). At that time WinZip was the program almost everyone used to
unzip files. WinZip was not free, so they made a lot of money during the
days of Windows 3.1, Windows 95, Windows 98, Windows 98 SE and Windows
ME.
Since then, they've resorted to PUPs and Malware to keep the money
flowing. During sessions fixing computers, we've found many computers
infected with WinZip's many PUPs and malware programs.
The one you sent us falls into the same category as all the other
One-Click-Wonder-Fixes: They don't work and may even eventually harm
your computer.
Remember this: If there were such an amazing and wonderful one-click fix
miracle software program, Microsoft would pay billions to buy the patent
and include it with Windows.
Windows is an extremely complex program. Think of one-click fixes this
way. What if you saw an advertisement that said... "Buy this device and
fix all the problems with your car - including fuel injectors, tires,
batteries, transmission problems, steering problems, electrical problems
and more - plus it will improve your gas mileage by 40%!" Would you buy
it? Of course, you wouldn't. You know better. But people still want to
believe they can eat all they want and lose weight, and they still want
to believe they can buy a program that will fix all their computer
problems with a single click and make it like it just like new again.
Take my advice, Arnie -- don't waste your money.
![]()
Cindy wants to know about Hard Drive Sentinel
Are you familiar with a program called Hard Drive Sentinel? If so, what
is your take on it?
Our answer
Hi Cindy. Most of the time you won't need a program to tell you when
your hard drive is failing. Almost all hard drives are S.M.A.R.T. (see
our article here). That means almost all hard drives are
self-monitoring.
If you want to analyze and check your drives to see what condition
they're in, you could use Hard Drive Sentinel. But you'll notice if you
look at the download page it's not free. There are free versions for DOS
and Linux, but not for Windows.
If you want a disk analyzer and you don't want to pay for it, we
recommend CrystalDiskInfo. It's free for home users.
You can read our recommendation here.
Let me know what you think.
----------
Cindy wrote back: "Thank you so much for this info. I recognized the
name right away and am sure at some point in the past I installed it on
your recommendation from a newsletter. But I must have lost it in a
crash somewhere along the way and didn't remember to re-install it. I've
already downloaded it and will be using it. Thanks again, Cindy."
![]()
Yvonne wants to know why she has so many Chrome processes
running
I noticed that I have an excess of (11) Chrome.exe 32 processes open in
Task Manager. Chrome is my default browser. Do I need all of these? They
are using more than a bit of memory. I took a screenshot, but I don't see
a way to include it in this form. I haven't a clue as to what I can
"stop" or "end" without screwing up things. My favorite motto is: "Thou
shalt not screw up my computer." Thanks!
Our answer
Hi Yvonne. Back in the old days, and still with some older browsers, the
browser opened all pages/tabs in the same process. While this sure
looked good in Task Manager, if/when the browser crashed, all the
pages/tabs that were open, and all your extensions, all crashed
together.
Chrome opens each tab/page in a separate process - and it also opens
active extensions in separate processes. While this makes it look like
you have many Chrome browsers open in Task Manager, it's only Chrome
showing each tab/page and active extension as a separate process.
If you close a Chrome process, you'll end up closing a tab/page or
extension.
I hope this helps explain why you have so many Chrome processes showing
in Task Manager.
![]()
Get a FREE Cloudeight Direct Computer
Repair Key when you buy one at our regular low price!
That's right, we'll give you a free Cloudeight Direct
Computer Care Key when you buy one at regular price.
Our repair keys never expire! They're good until you use them. Buy them on
sale, keep them until you need them.
Get
more information and/or get your FREE Cloudeight Direct Computer Care Key
now!
Offer good through Sunday, May 31, 2020.
![]()

Windows10 Acrylic Effect (Or the Saga of the Blurry Lock Screen)
Windows 10 (all supported versions)
We’ve had a lot of emails from people who are wondering why the picture on the Windows 10 Login screen is blurry. This is called the “Acrylic effect” and it’s supposed to make Windows cooler. But many of you don’t agree and find the blurred login screen background annoying because it looks like something’s wrong with your PC, but it’s just Windows trying to be cool.
Here’s my login screen with the “Acrylic effect” – in other words, a blurry background picture.
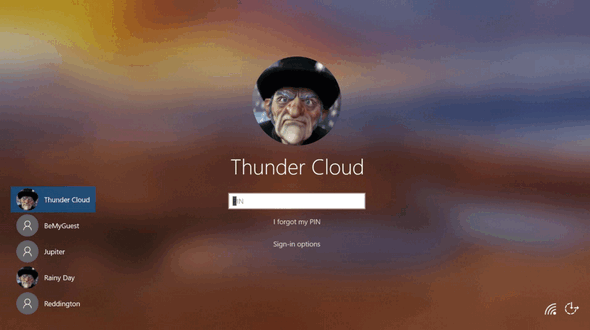
If you'd you like to turn off the Acrylic effect and have a clear background picture on your login screen here’s what you need to do.
1.) Right-click on an empty area of your desktop and choose “Personalize”.
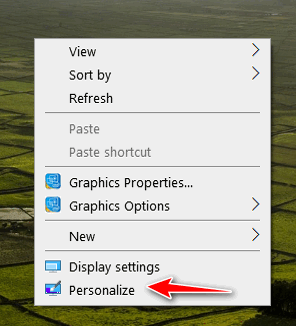
2.) Personalization settings will open. Click on “Colors” in the menu on the left side.
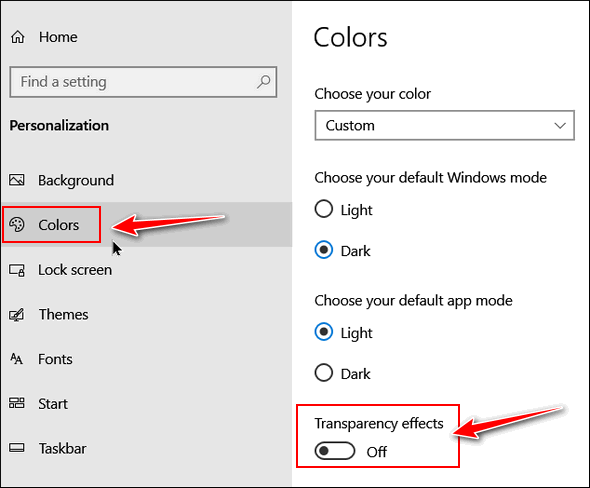
3.) Turn “Transparency effects” Off and close “Settings”
4.) To check your Login Screen, hold down the Windows key and tap the L key. Click the Lock screen and you’ll see your Login screen. You’ll see that the background picture on the Login screen is not blurred. No Acrylic effect.
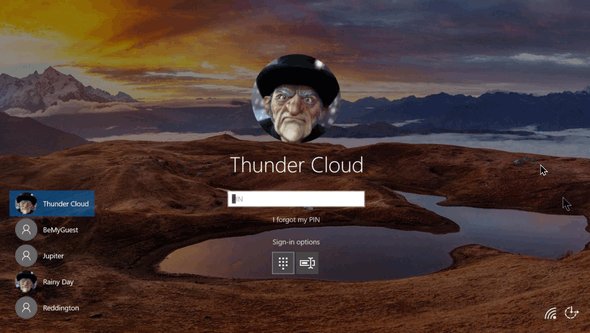
If you ever want the Acrylic effect back, just turn Transparency
effects back on.
![]()
5 Easy Tips That We Use Every Day
Windows 10 (all versions)
Here are 5 Windows tips we use almost every day. These tips save time
and are super-easy. Today, we’re going to share these five with
you.
1: Bring up the Lock Screen in Windows 10
If you press the Windows Key + L, it will bring up the lock screen in Windows 10. If you use a password Windows Key + L will “lock” your Window 10 PC until you enter your password or PIN.
2: Make any word or phrase a hyperlink
If you want to make a link out of a word or a phrase, like “Visit our InfoAve Website“, it’s super easy to do. Select the word or words you want to make into a hyperlink and press CTRL+K. A dialog will appear. In the dialog type or paste the URL (web site address) and press Enter. If you did that correctly, the word or words you highlighted are now a clickable hyperlink. This works with most word processors and email programs. It also works in Gmail. Try it!
3: Open a new instance of a program with just the click of your mouse
Did you know on most computer mice, you can click the scroll wheel? You can and we call the “middle mouse button”. If you middle-click on the taskbar of an open program, it will open a new instance of that program. Try it. It works with Chrome, Edge, Firefox, Edge Dev, Notepad, File Explorer (Windows 10), (Windows Explorer in Windows 7), Thunderbird, and many other programs. This will work with any program that allows multiple instances to run.
4: Open Task Manager with a keyboard shortcut
Just press CTRL+SHIFT+ESC and Task Manager will open.
5: Hide all open windows in a hurry
If you want to clear all open windows from your screen quickly, press
the Windows Key and the M key; to reopen them again, press Windows
Key+SHIFT+ M.
1 Use Good
Security Software:
Using a good
antivirus/anti-malware is your first line of defense. We use and highly
recommend Emsisoft
Anti-Malware (and antivirus). Emsisoft provides immediate warnings if
you click something you shouldn't have. Emsisoft is the only program we
have seen that helps users avoid installing PUPs and hijackers by
warning them right away. Plus, Emsisoft is an excellent anti-malware and
anti-virus too - it always scores well in reliable tests performed by
independent antivirus testing labs.
If you get a popup
offering a download that you didn't ask for, don't click anything; press
the ALT+F4 keys to close the popup. Many
sites like CNet, File Hippo, and many others, use deceptive practices
including strategically placed, large and small green download buttons
which download software all right, but not the software you intended to
download. Sites like Softonics and Brothersoft are even worse. They
bundle good, clean freeware in their own malware bundler which they
euphemistically call a "download manager". When possible, we suggest you
use www.snapfiles.com for
downloading. Snapfiles is our number one site for downloading software.
We use Major Geeks sometimes
too.
If you click to
download something, and something looks or feels amiss, stop the
download. It might be that you clicked on a deceptive download button or
an ad instead. No software program or app is worth messing up your
computer. Our rule of thumb: If we start installing a program that offers
to install anything other than what we wanted, we cancel the
installation and delete the installer. No one needs to put up with
software download and installation trickery. Slow PC? Try Turning off Search Indexing and/or SuperFetch Search Indexing (Windows Search) Windows 10 constantly indexes your hard disk in the background. It’s
called Search Indexing. Indexing is supposed to make searching your PC
faster. But if your PC is slow, that constant indexing can decrease
performance. Turning off Search Indexing can speed up your computer.
This is especially true if your computer has a standard hard drive. But
even if you have an SSD drive, turning off indexing can improve your
speed, because the constant writing to disk that indexing does can
eventually slow down SSDs too. You can turn off Search Indexing in Windows 10 this way: 1. Type SERVICES.MSC in the taskbar search and press Enter.
6. Restart your computer Your searches may be slightly slower, but your computer should be
slightly faster. If desired, you can always go back and change Windows
Search startup type to “Automatic” or “Automatic (Delayed Start)” and
restart your computer. Windows will again start search indexing. SuperFetch / SysMain SuperFetch (called SysMain beginning with Windows 10 version 1809)
was designed to speed up performance by arranging frequently used app
data and components into a contiguous area on the hard drive which was
then preloaded into memory to speed up the loading time of an app or
programs. However, many time SuperFetch can cause high disk or CPU usage
and can cause your PC to run slowly. You can disable SuperFetch or
SysMain this way. 1. Type SERVICES.MSC in the taskbar search and press Enter.
6. Restart your computer. If your computer is running slowly, turning off Search Indexing
and/or SuperFetch (SysMain) can help speed up your computer without
negatively affecting your computer.
Want more tips, tricks, and information? We have thousands of Windows tips, tricks, and more on our InfoAve web site/a>. Subscribe to our free InfoAve Daily newsletter. When you support us with a small gift, you help us continue our mission to keep you informed, separate the truth from the hyperbole, and help you stay safer online. Plus, our computer tips make your computer easier to use. Did you know that we provide support to thousands of people? Every week we help dozens of people via email at no charge. The questions and answers you see in our newsletters are from the email answers and help we provide to everyone free of charge. Thanks to your gifts, we do a lot more than provide this free newsletter. We help you recognize online threats, fight for your online privacy, provide you with the knowledge you need to navigate the Web safely, provide you with suggestions for safe, free software and websites, and help you get more out of your PC. Please Help us keep up the good fight with a small gift. Interested in making an automatic monthly gift? Visit this page. Help us keep helping you... and helping you stay safe on the Web. Search Everything on Your Computer Faster with Everything As far as I know — or for as long as I can remember, at least —
Windows has always had a search feature. It’s not always been very
good. And it’s certainly not the fastest. In Windows XP and Vista,
the Windows search feature was not very good and certainly not very
fast. Windows 7 brought some improvements – as did Windows 8x and
Windows 10. But Windows search is still as fast as it should be, not
as thorough as it could be, and not nearly as fast Everything search
– a free search program for Windows 7, Windows 8x, and Windows 10. Everything is not new; it’s been around for a long time. It’s
from Voidtools. The developer, David Carpenter, is so sure you’ll
like Everything search, he puts his name and email address on the
Everything website – that says a lot about the program and the
developer. We had featured Everything once before. This week we were
reminded of Everything by Cloudeight subscriber Robert. After
Robert reminded us of Everything I decided to check out Everything
again. And I found that it's better than ever and a very fast and
very thorough Windows search engine. We did a couple of quick tests. And Everything produced great
search results almost instantly. In the first test, I looked for all
files on my laptop with the “white.mid” in their names. Everything
found, well, everything with “white.mid” in its name in the blink of
an eye.
And in another test, I just looked for all PDF files on my
laptop. I used the wildcard * (that is *.PDF) to search for all PDF
files. In less than 2 seconds it found every PDF file on my laptop –
and there are a whole lot of them.
So, with our tests completed successfully, it’s time to bring in
David Carpenter, the developer of Everything, to answer your
questions: What is “Everything”? “Everything” is search engine that locates files and folders
by filename instantly for Windows. Unlike Windows search “Everything” initially displays every
file and folder on your computer (hence the name “Everything”). You type in a search filter to limit what files and folders
are displayed. How long will it take to index my files? “Everything” only indexes file and folder names and generally
takes a few seconds to build its database. A fresh install of Windows 10 (about 120,000 files) will take
about 1 second to index. 1,000,000 files will take about 1 minute. Does Everything search file contents? Yes, “Everything” can search file content with the content:
search function. File content is not indexed, searching content is slow. Does “Everything” hog my system resources? No, “Everything” uses very little system resources. A fresh install of Windows 10 (about 120,000 files) will use
about 14 MB of ram and less than 9 MB of disk space. 1,000,000 files will use about 75 MB of ram and 45 MB of disk
space. Does “Everything” monitor file system changes? Yes, “Everything” does monitor file system changes. Your search windows will reflect changes made to the file
system. Is “Everything” free? Yes, “Everything” is Freeware. Please consider donating. Does “Everything” contain any malware, spyware or adware? No, “Everything” does not contain any malware, spyware or
adware… If you want to read more about Everything,
visit this page. Everything is available for download as a
portable app or with an installer. It’s available in 32-bit and
64-bit versions.
You can download Everything from this page. If you’re looking for a faster, better way find files on your
Windows computer, give “Everything” a try. It’s fast, free, and
contains no malware or badware – and the author does not play
whack-a-mole with the download links. And should you have any questions or
problems, David Carpenter puts his name and email address on the
Everything web site. If you purchased or renewed Reg Organizer through Cloudeight within the last 12 months, you're entitled to a free version upgrade to Reg Organizer 8.43.
Raincrows - The 13th Anniversary Introduction “Raincrows” was originally published in May 2007. This essay
is based on memories that were created and left to me by my
grandfather. Because memories live on as long as we remember them,
my grandfather lives on in my life as well. I hope you will take the
time to read this essay and let me share my memories and my
grandfather with you. It was written on a chilly, rainy evening in May, thirteen
years ago. It brings back wonderful memories for me — I hope it
brings back wonderful memories for you as well. I dedicate this essay to my grandfather. Raincrows Today was a rainy, unseasonably chilly day in
May. I waited most of the day for the rain to stop so that I could
take my daily walk. I’ve always liked to walk but just in the past
couple of months I’ve become an avid walker – motivated by recent
health problems and spurred on by my Georgian friend – I try to walk
at least one hour each day – and today was no exception. The rain finally stopped. Although it was very chilly for a day in
mid-May, a light jacket and a brisk pace were all I needed to keep
myself comfortably warm. The sidewalks and streets were wet and
glistening; the wind was calm, the sky a gloomy, and the endless
overcast that made the time of day seem later than it was. For those of you who walk you’ll probably
understand it when I say that a long walk exercises your mind as
well as your body. I do my best thinking when I’m walking.
Especially the long walks I take as the day draws to a close. This
evening with the wet streets, puddled sidewalks, and lack of wind,
the evening seemed quieter than most. And it was a Sunday too. There’s
something different about Sundays. Sundays seem more peaceful...
Read the rest of this essay here.
Offer good through Sunday, May31, 2020. How to get that window out of the way, the right way Or better yet, just click the icon in the taskbar of the item you
that you want on top.
Get a FREE Cloudeight Direct Computer
Repair Key when you buy one at our regular low price!
Our repair keys never expire! They're good until you use them. Buy them on
sale, keep them until you need them.
![]()
Five Rules for Safe Downloading
Windows 8x and Windows 10 (all versions)
2. Don't click without knowing what you're clicking:
3. Be careful where you download from:
4. Think before you click:
5. Take your time:
During installation, take your time. Do not rush. Make sure you read
each dialog screen during setup. Many times, you will have to uncheck
other programs being "offered" or you will find you've infected your PC
with malware, most often hijackers & PUPs. Taking an extra minute or two
and reading each dialog during installation can help protect your
computer. So, don't rush through installations by simply clicking "next",
"next", "next", "Finish". Take your time when you install
software, and you'll save time in the long run.
![]()
Windows 10 (all versions)
2. Locate Windows Search in the list of services and double-click it.
3. Next to “Startup type” click on the down arrow to expand the list and
choose “Manual”
4. Click the “Stop” button.
5. Click Apply/OK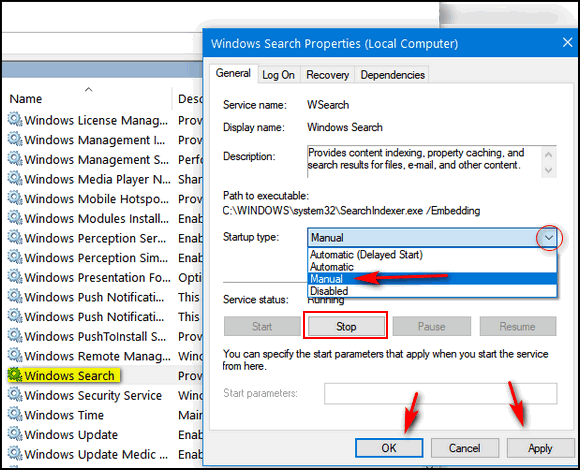
2. Locate SuperFetch (or SysMain if you’re using version 1809 or newer)
and double-click it.
3. Next to “Startup type” click on the down arrow to expand the list and
choose “Disabled”
4. Click the “Stop Button”
5. Click Apply/OK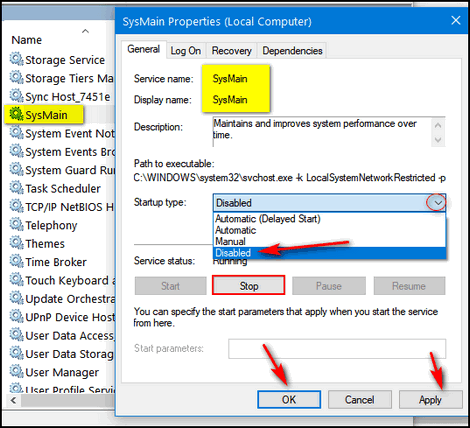
![]()
![]()

We need your help! Please help us keep on helping you!
![]()

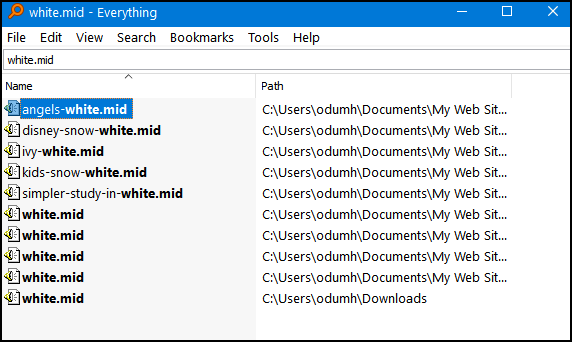
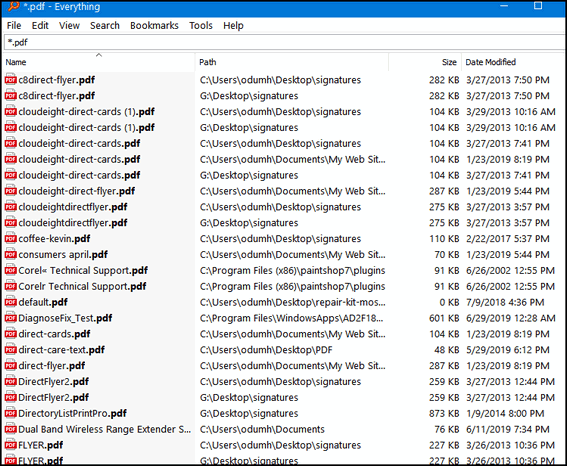
![]()

VERSION 8.43 NOW AVAILABLE!
Save $14 on Reg Organizer right now!
Reg Organizer - A Swiss Army Knife of Windows Tools - Works Great on Windows 10!![]()

![]()

Get 20% off a Cloudeight Direct
Senior Pass Through May 31, 2020.
Here is an exclusive money-saving offer for our friends 60 and
older. Save $20 right now on our Cloudeight Direct Senior Pass.
You'll get one full year of computer help & support and unlimited
repairs for one low price during our Memorial Day sale.
Get all
the details and/or buy your Cloudeight Direct Senior Pass for only $79
here.
![]()

Instead of moving a window to the side or resizing it to see a
window that is behind it, just click minimize on the window. It can
be found in the upper-right hand corner - it is a minus sign. We
notice that a lot of folks drag the window over to the side to see
our chat box during
Cloudeight Direct Care sessions; it's easier to just minimize
the window on top.![]()
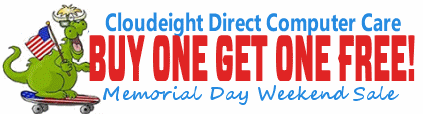
That's right, we'll give you a free Cloudeight Direct
Computer Care Key when you buy one at the regular price.
Get
more information and/or get your FREE Cloudeight Direct Computer Care Key
now!
Offer good through Sunday, May 31, 2020.
![]()
Sales of the following products and services help support our newsletters, websites, and free computer help services we provide.
Cloudeight Direct Computer Care: Single Keys, SeniorPass or Season Tickets - always a great deal. Cloudeight Direct Computer Care is like having PC insurance. Get more information here.
Emsisoft Anti-Malware: Emsisoft is the only Cloudeight endorsed and recommend Windows security program. It provides users with a complete antivirus, antimalware, anti-ransomware, anti-PUPs solution. We offer single Emsisoft licenses and multi-computer licenses at discount prices. Also, we offer our exclusive Emsisoft with Cloudeight installation & setup. Get more information here.
Thunderbird Email Setup: Thunderbird is a great email program that you can use with your Gmail and Outlook.com (Hotmail) webmail accounts as well as with your Internet provider's email. We'll set it up correctly you. Our set up includes configuring up to 3 email accounts and setting up Thunderbird to use stationery (if desired). Our Thunderbird Email Setup Service is always a great deal. For more information visit this page.
Reg Organizer 8.43: Reg Organizer is the Swiss Army Knife of Windows tools. It's far more than just a registry optimizer and cleaner... it's a Windows all-in-one toolkit. Reg Organizer helps you keep your computer in tip-top shape and helps you solve annoying Windows problems. Reg Organizer works great with Windows 10! Get more information about Reg Organizer (and get our special discount prices) here.![]()



These products and services are recommended and endorsed by Cloudeight:
Also... don't forget: 
We'd love to hear from you!
If you have comments, questions, a tip, trick, a freeware pick, or just want to tell us off for something, let us know.
If you need to change your newsletter subscription address, please see "Manage your subscription" at the very bottom of your newsletter.
We received hundreds of questions for possible use in IA news. Please keep in mind we cannot answer all general computer questions. We try to personally answer as many as we can. We can only use a few to in each week's newsletter, so keep this in mind. If you have a support question about a service or product we sell, please contact us here.
Subscribe to our Daily Newsletter!
Get computer tips & tricks every night. Our daily newsletter features a computer tip/trick or two every day. We send it out every night around 9 PM Eastern Time (USA). It's short and sweet, easy-to-read, and FREE.
Subscribe to our Cloudeight InfoAve Daily Newsletter!
Print our Cloudeight Direct Computer Care Flyer!
Print our Cloudeight Direct Computer Care Flyer and spread the word about our Cloudeight Direct Computer Care repair services. Get our ready-to-print flyer here.
We hope you have enjoyed this
review edition of Cloudeight InfoAve
Weekly. We'll be back next Friday with a brand-new edition of Cloudeight
InfoAve Weekly.
Thanks so much for your support and for being an InfoAve Weekly subscriber.
With hope and prayers, may you and your loved ones stay safe and well.
Your friends at Cloudeight,
Darcy and TC
Cloudeight InfoAve Weekly - Issue #868
Volume 17 Number 32
May 29, 2020
Not a subscriber? Subscribe to our FREE Cloudeight InfoAve
Weekly Newsletter here.
Subscribe to our Cloudeight InfoAve Daily Newsletter!
Share Us on Facebook!
We'd love for you to share us with your family and friends on Facebook. Help us by sharing us on Facebook! 

"Cloudeight InfoAve
Weekly" newsletter is published by:
Cloudeight Internet LLC
PO Box 73
Middleville, Michigan USA 49333-0073
Read our disclaimer about the tips, tricks, answers, site picks, and freeware picks featured in this newsletter.
Copyright ©2020 by Cloudeight Internet
