
 |
| InfoAve Premium Home | Cloudeight Direct Computer Care | Questions? Comments? | Emsisoft |

A reminder: Your Premium Home Page is located here. Please bookmark it. Your Premium Members' Home Page has links to the last few issues of InfoAve Premium. If you didn't receive an issue due to ISP problems, you can read the issues you missed there. As always, we try to ensure that each of you receives his or her newsletter in their inbox each week. But sometimes ISPs interfere. Please bookmark your Premium Members' Home page.. You can visit the Premium Members' Home Page here.
If you want to help us by telling your friends about our Cloudeight Direct Computer Care service, you can download a printable flyer you can handout or post on bulletin boards, etc.. Get the printable PDF Cloudeight Direct Computer Care flyer here.
If you have comments, questions, a tip, trick, a freeware pick, or just want to tell us off for something, please visit this page.
If you need to change your newsletter subscription address please see "Manage your subscription" at the bottom of your newsletter.
We received hundreds of questions for possible use in IA news. Please keep in mind we cannot answer all general computer questions. We choose a few to use in each week's newsletter, so keep this in mind. If you have a support question about a service or product we sell, be sure to use our support form at:
http://thundercloud.net/help/support-forms/cloudeight-support.htm
We hope you enjoy this issue of InfoAve Premium! Thanks again for subscribing. And thank you all for your generous support.






Manage Disk Space and More With Windows 10 Storage
Windows 10
There are many free tools for analyzing disk space, but if you’re
using Windows 10, you don’t need no stinkin’ tools. All you need is
Windows 10 Storage feature. Additionally, if you want to save your
documents, pictures, music, videos, etc. to an external or second hard
drive, Windows Storage makes it easy to do that too.
So, let’s
discover what Windows 10 Storage can do for you. Press the Windows Key +
i (I like Ice cream) or click on the Start button and choose Settings
and then click on System. When the System dialog opens, click on
Storage.
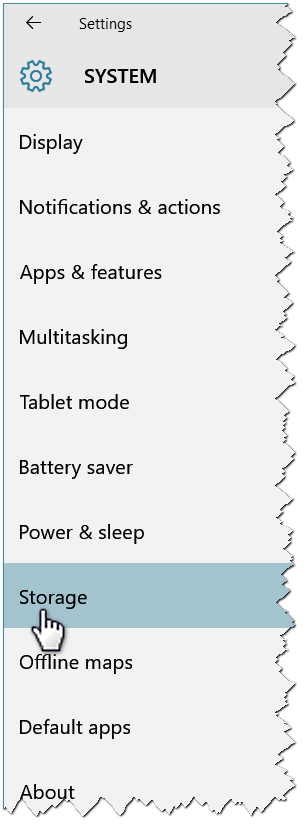
(Isn't that torn edge effect slick? You gotta love FastStone Capture!)
When the Storage dialog opens, you’ll see your hard drive (or drives) displayed, along with used and unused space for each drive.
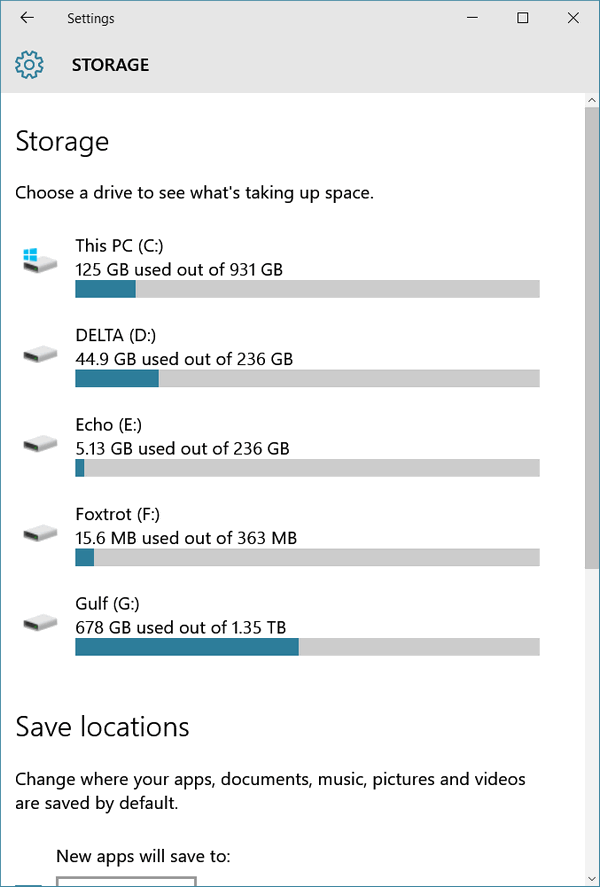
Now, if you want to know where all your space is being used, click on the drive and you’ll see a dialog like the one below showing where the space is being used. I click on Drive C:\ my Windows drive. It looks good to me. I have plenty of space. I’m using less than 15%...I'm a good boy, right EB?
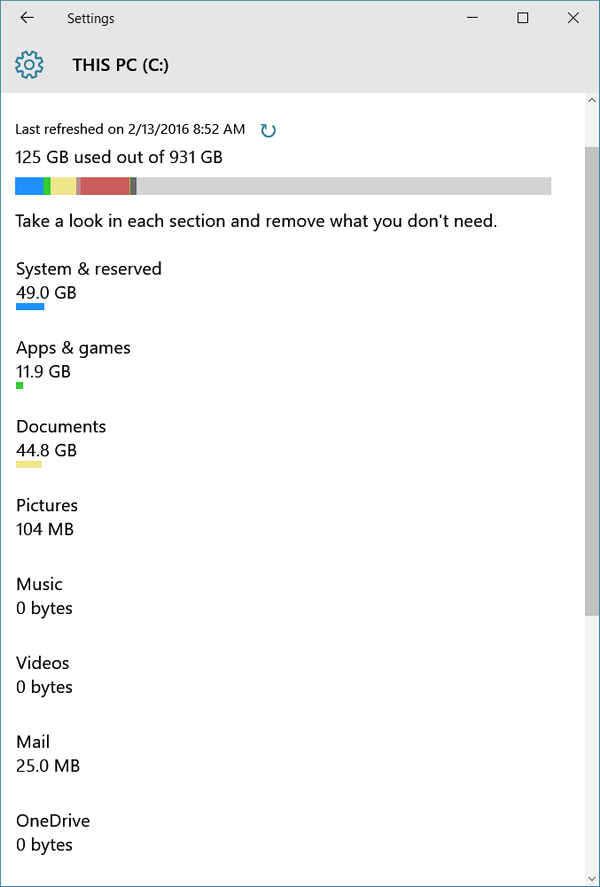
Now I take a click on my G drive (external drive) because I see a lot of space being used up and I wonder where all the space is going.
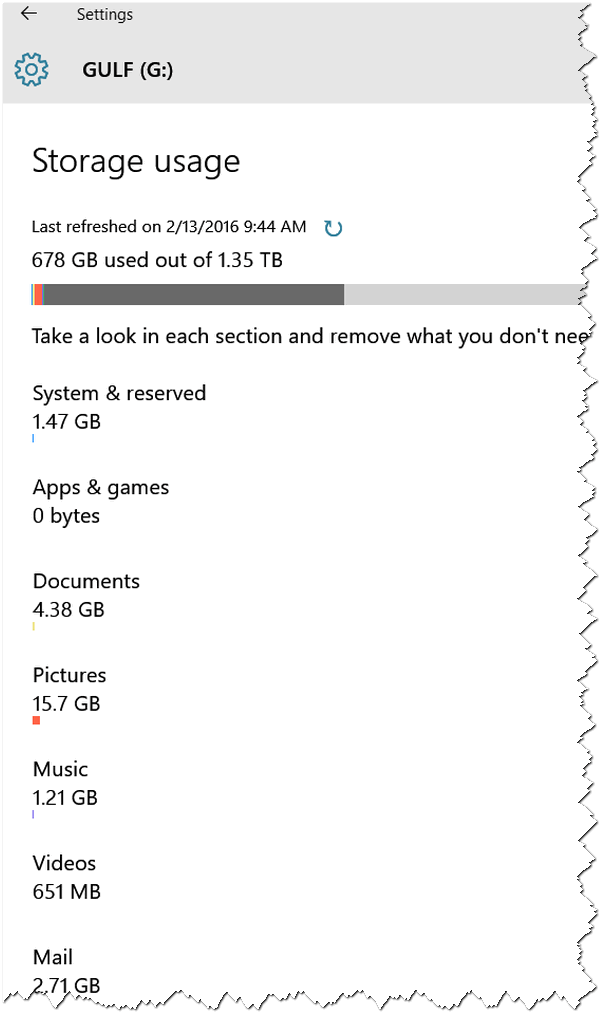
Hmm… Other is using up 651 GB of space. I click on “Other” to see what “Other” consists of:
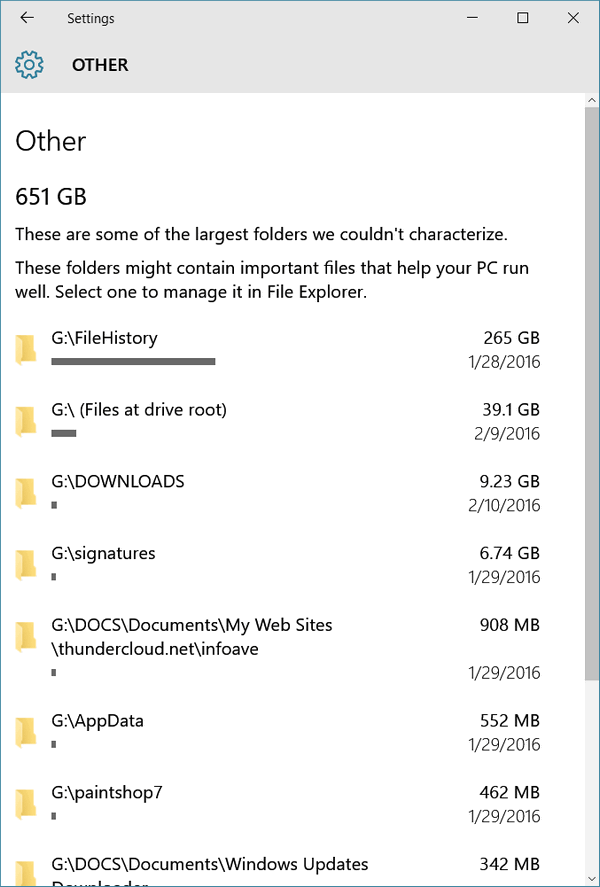
I quickly see that File History is using up about 40 % of the 625 GB of
the space being used. If I click on File History – I can dig deeper.
But now I know what I can do to free up some hard drive space on my
external drive should I need more space. And I know how to clean up File
History –
and if you read this post, you’ll know how too!
Now you know
what Windows 10 “Storage” is and how to use it to find out how your hard
drive space is being used.
![]()
More things you can do with Windows 10 Storage
Windows 10
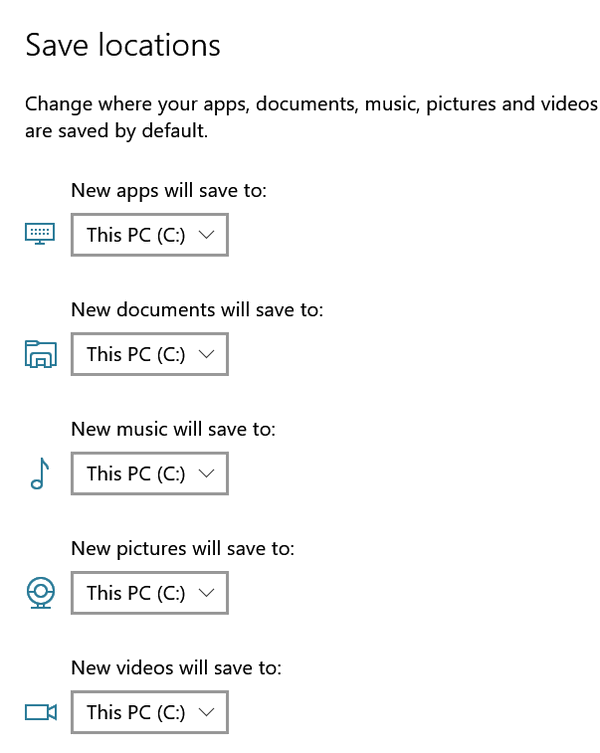
![]()
One more thing about Windows 10 Storage
Windows
10
There is another thing you can do with Storage that we didn’t
mention, and that is that you can manage your temporary files from
Windows 10 Storage too.
So open Storage by going to Settings
(press Windows key + i or click on the Start button and click Settings).
In “Settings” click on “System” and in “System” click on “Storage”.
Get the full scoop on opening working with Windows 10 Storage here.
Next select the drive you want to manage. For this article, we’ve
chosen our Windows drive – Drive C:\ . If you look at the list that
opens when we clicked our C:\ drive, you’ll see in the list, “Temporary
files”. (Note that this is an unreasonably large quantity of Temporary
files, but this screen shot came from EB’s PC and you can see she’s
quite messy, unlike me :-) )
And when you click on Temporary
files you see the Temporary Files dialog (below):

Notice that beneath “Temporary files” is a button “Delete temporary
files”. As you can probably imagine if you click that, you’ll delete the
unnecessary temp files on your computer. If you let your eyeballs float
down lower, you will see you can even delete the contents of your
Recycle Bin from here too. I sure hope EB cleans her recycle bin soon!
One more important thing you’ll see on this list is "Previous version
of Windows”. You’ll have the option to remove previous versions of
Windows and save a lot of space, but heed this WARNING: If you do this
you will not be able to go back to the previous version of Windows.
After you upgrade to Windows 10, you have 30 days to keep Windows 10 or
return to your previous operating system without losing anything.
However if you choose to delete your previous version of Windows less
than 30 days after you install Windows 10 – you’ll lose the option to
return to your previous version of Windows without losing anything.
According to Microsoft, and from what we’ve seen, after 30 days the
previous version of Windows is removed.
I’m concerned about the
junk on EB’s PC. I’m going to clean it when she’s not looking.
On top of the Windows 10 Start menu
Windows 10
Most
of us love simple, quick tips. They’re easy to remember and we’re likely
to use them. Well, if you like simple, quick tips, you’ll really like
this one.
Open your Windows 10 Start menu by clicking on the
Start button (or just pressing your Windows key). At the very top you’ll
see the name of the account with which you’re logged in. I’m logged in
with my “thunder” account so, as you can see below, at the very top-left
of my Start menu is the name “thunder”. As much as I wish I could tell
you that was my picture, I can’t. He’s much more handsome than I :-)
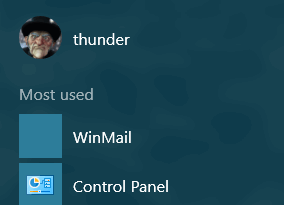
Did you know that when you click your account name at the top, you’ll
have the option to change your account settings, lock your computer,
sign out, or log into a different account (if you have one)? As you can
see below, you can, and it all happens when you click on your account
name at the very top-left of your Windows 10 Start menu.
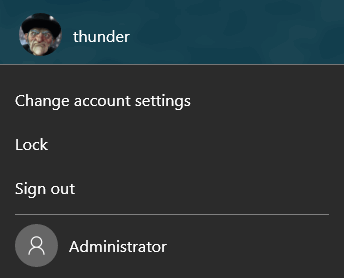
A few words about locking your computer:
Did you know if you get up from your computer and don’t want anyone
messing with it, locking your computer is a great way to keep other
people out of your computer if you should have to step away from it for
any reason. You can lock your computer as shown above, or, more simply,
by pressing the Windows Key + L . As soon as you lock your computer
you’ll see the lock screen appear, and you’ll need a password to get
back into your computer. I do this all the time to keep EB out of my
computer when I have to go bring her food or drink, draw her bath water,
fix her tea or coffee, mix her a martini or take her car in for service.
She calls me Jeeves.
.![]()
Have you ever met Windows 10’s Get Started?
Windows 10
Yeah, I know. It used to be when
Windows had Help section or Get Started with Windows
98/ME/NT/2000/XP/Vista/7/8/8.1, we’d all snicker because it was nothing
but a bunch of unhelpful gibberish written by some overpaid geek English
major for whom Microsoft had no other use. So they stuck geeks with
English degrees in a room and commanded them to write junk no one would
look at – but make sure there are no grammatical errors or misspellings
lest ye want to be toted off to the guillotine and behead by Bill and
the rest of the MS honchos.
But today, in the era of Windows 10,
EB and I took at look at Get Started and you know what? They fired
those geeky English majors and hired hacks like us to give you tips you
could really use. Obviously written by actual people without English
degrees, and apparently reigning in their geekiness, Microsoft has made
Getting Started feature in Windows 10 an excellent feature for beginners
and advanced users a like. For instance, who knew that Windows PCs and
tablets now play nice with Apple and Android devices? (Put your hand
down, EB, you did not know that.) It’s true, and you can learn more in
“Getting Started” on Windows 10.
So how do you find this so-called Get Started feature in Windows 10.
We’re glad you asked that question because it just so happens I had a
screen shot stuck in EB’s pocket protector.
Click on the Start
button, click “All apps” and mosey on down to the “G” section –
alphabetically speaking. Click on “Get Started” …duh! (Yes, EB, it's
under "G" for "Get Started".)
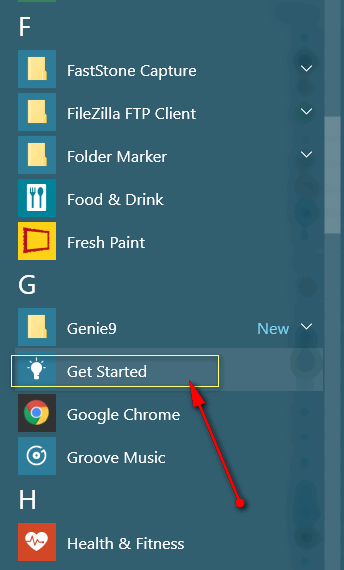
Once Getting Started opens, click on the little light bulb icon on the left edge. And you’ll be presented with a short video showing you how you work with your Windows 10 start menu – make tiles bigger, smaller, move them around, even make your Start menu wider (like EB) or narrower (like TC).
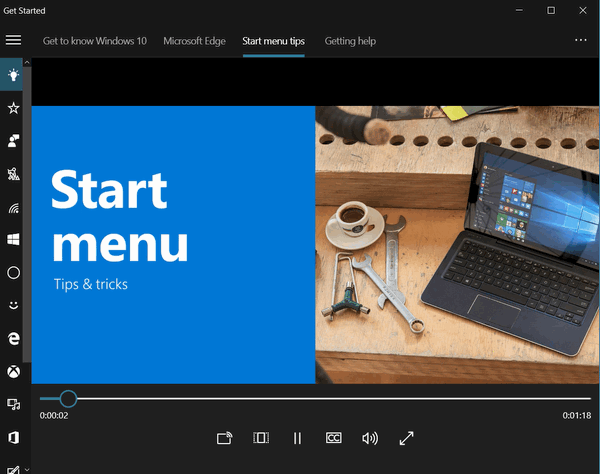
Click on the star near the left edge, and you’ll learn what’s new in Windows 10…and we don’t mean the Windows 10 that came out on July 29, 2015, we mean the latest update of Windows 10.
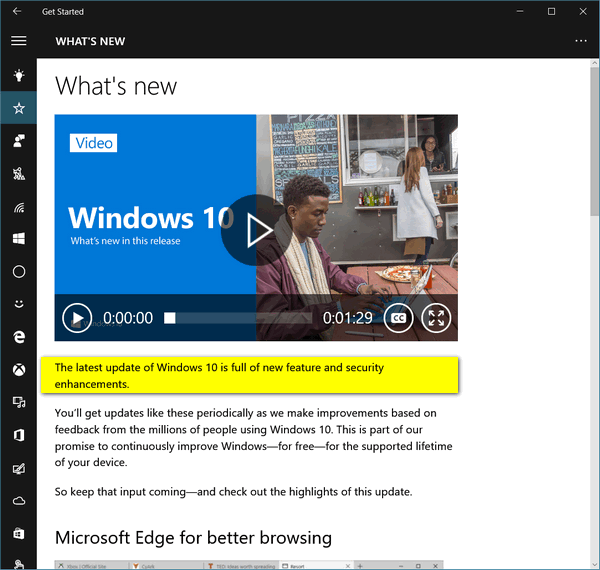
Look above: See? The new gang assigned to writing this stuff are
certainly not English majors; apparently they have trouble with plurals
and verb agreement. But hey, we’ve seen worse…ever seen one of our
newsletters?
Moving right along. See below? Just click on the
Windows store icon near the left edge and one of the options shows you
how to move apps around:
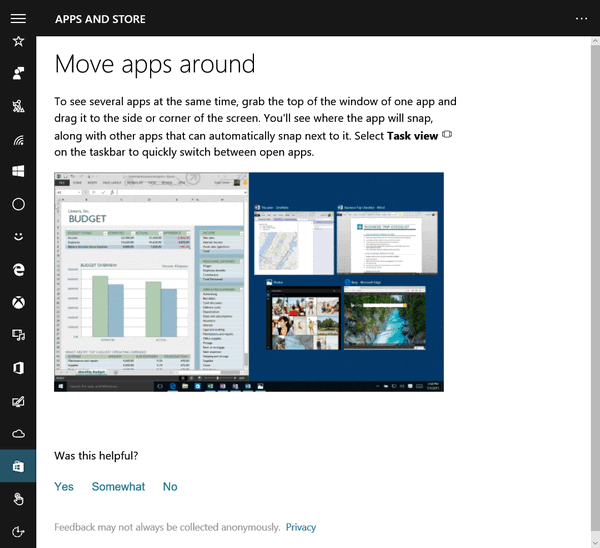
But hey! There’s a lot of stuff in Get Started and we’re not going
to cover everything. Number one, we’re too lazy. Number two, you need to
be like Magellan and do some exploring on your own.
Lookie below.
See you can share stuff between your PC, phone and tablet, no matter who
makes the phone and/or tablet. Again, MS flaunts the new breed of geek
who dare to write without a degree in English – note the use of the word
“stuff”. This is designed to make you feel that these geeks are just
plain old people like us.

Now I’m stuffed with knowledge and you will be too, if you just:
Now go forth and get started exploring all the different tips, tricks and
features of Windows 10. We are sure you’ll find some new things here –
stuff you can really use.
I love the word “stuff”, don’t you EB?
You’re always stuffing stuff in your mouth, whilst I starve. Woe is me.
![]()
Cancelling and/or Reviewing your Auto-Pay Subscriptions on PayPal
All users with a PayPal account
We have had a few customers we assisted
with Cloudeight Direct Care who had credit card charges for programs and
services they did not know they had, nor did they realize they had authorized a
subscription payment for. Most recently it has been for MyPCBackup - in all
cases, the customer had no idea they had even downloaded it.
Also, since
we are now offering our Cloudeight Premium News for free, vs. an annual
subscription payment, this is a good time for everyone with a PayPal account to
log in to your account and review your subscriptions. If you see something you
don't recognize, be sure to cancel it immediately.
PayPal is a great way to pay
for online things and here is a great example: For the customers who had
unknowingly downloaded and authorized MyPCBackup, they simply had to cancel via
PayPal. Had they instead given this company their credit card number, it would
have been much more difficult as the company now has their credit card number
and can rebill even if you cancel.
On with our tutorial. Below are step
by step in instructions, along with screenshots showing each step:
1. Log
in to your PayPal account.
2. Look in the upper right hand corner of the page
and you will see a little Gear Icon. Click that (see Image A below).
3. A new
page will open. Scroll to the very bottom, look on the right side, and click
Preapproved Payments (see Image B below).
4. A new page will open showing all
subscriptions/preapproved payments and it will indicate if it is active or not.
(see Image C below).
5. I am going to cancel Hulu by clicking it and choosing
Cancel (see Image D below).
Here is a step-by-step tutorial with screen shots (make sure you're logged into your PayPal account before you begin).
Step 1: Look in the upper right hand corner of the page and you will see a
little Gear Icon. Click it.

Step 2: A new page will open. Scroll to the very bottom, look on the right side, and click Preapproved Payments.

Step 3: A page will open showing all your subscriptions and pre-approved
payments and tell you if they are active or not.

Step 4: For this example, I click on Hulu (Image C above). I click on it and choose "Cancel".

And that's that. Good job, EB.
![]()
Cloudeight InfoAve Daily -
Our other newsletter!
Get our daily newsletter - it's short, sweet and free! It's sent 6 nights a week. Each issue features a computer tip or trick or interesting tidbit. It's a quick & easy read. Sign up for Cloudeight InfoAve Daily right now - it's free and you can unsubscribe at any time.. Sign up - here - and now!

The Funeral
I know
this is not a title that is going to draw you in, but if you'll allow me
to explain I will. Last weekend, we said goodbye to a lady who I've
known for many decades. She was a kind lady who suffered from many
chronic conditions, yet through it all she smiled. Having been attacked
by a few chronic conditions myself, I know how hard it is to smile
through them, so I usually don't. I don't throw myself a pity party if
that's what you're thinking - and it was what you were thinking wasn't
it? Anyway this wonderful lady always had a smile and a kind word for
everyone.
The last couple of years of her life weren't he greatest. Her husband
who had been her primary caregiver was not able to care for her or
himself any long (he is 97) and the family had no choice but to put them
both in nursing home. They both were in failing health - her more than
him - and they needed more care than any family member could have
provided. And I know they were both thinking surely one of their five
children should have and could have taken them in and cared for them,
but to be honest, and not to be a defender of the couple's children, the
medical care she required was more than the family could provide on a
continuing basis.
I know how hard it is to put someone you love
in a nursing home - I had to do it with my father. The day my sister and
I took him to the nursing facility was one of the worse days of my life.
I cried.
Anyway, the lady and her husband languished in the
nursing home and hardly anyone visited. Out of the entire family of five
children and sixteen grandchildren (and even more great grandchildren
and great great grandchildren) only four or five visited them regularly
- and less than ten people visited them in the two years they have been
residents of nursing home.
On Valentine's Day, the mother,
grandmother, great grandmother, great great grandmother and a dear lady
passed from this Earth
I went to the funeral out of respect for her.
Since my mom died when I was just ten-years-old, I've dreaded going
to funerals. But at my age it's impossible to avoid them...


Rainmeter
One would think that Rainmeter was a gizmo
used by meteorologists to measure rainfall. "Raindrops keep fallin' on my
head, but that doesn't mean I don't want snow instead..." OK,
apologies to Burt Bacharach and Hal David - if they're still alive, or even if
they're not - for munging up their lyrics. Anyway, Rainmeter despite it's name
has hardly anything to do with measuring rain or raindrops, but it has a lot to
do with showing you, at a glance how your PC is working. High CPU? Not good!
High memory usage? Not good! And yes, my dear geek friends, there are many ways
to check your PC performance (Task Manager/Performance, Resmon, etc.). But this
is pretty and easy to read and simple. We like pretty, easy-to-read, and simple.
We are simple but not pretty or easy-to-read (ask the grammar police!).
Rainmeter
is simple and pretty - and easy-to-read.
The developer is not taciturn. No indeed. He or she is not afraid to spout forth with lots of information about his / her program. So we're not going to mess around and write one of our one-thousand-word introductions. Number one, I'm tired. Number two, Rainmeter can do it better and I can because, after all, it's his or her program.
So first well show you some screen shots and then we'll introduce the developer of Rainmeter who will tell you more about his or her program. Sounds like a plan, right?


Rainmeter on my desktop. You can see (above) I was up bright and early testing this program for you. Notice you can see at glance: Time and date; CPU usage; RAM usage; Disk space; IP address; and more.

You can move the modules around and put them anywhere you want on your desktop.

Above: My desktop with Rainmeter showing in
the top-right corner.

Above and below: Two of the hundreds of skins you can download for Rainmeter.

And now on with the show Here is the developer to tell you more about Rainmeter:
Rainmeter is the best known and most popular desktop customization program for Windows. Enhance your Windows computer at home or work with skins; handy, compact applets that float freely on your desktop. Rainmeter skins provide you with useful information at a glance. It's easy to keep an eye on your system resources, like memory and battery power, or your online data streams, including email, RSS feeds, and weather forecasts.Now, keep in mind we didn't download or test any fancy skins, but on the Rainmeter site is a list of places from which you can download skins - if you're so inclined, Since we only tested Rainmeter and not skins from other sites, we recommend that if you do download additional skins for Rainmeter that you use caution - remember we didn't test any of the skins available from other sites. The screenshots I took on computer were of me using only the default skin, The only change I made was to change the date from Month / Day /Year (as most of the world reads dates) to Day / Month / Year as those of use here in the USA like to read dates.
Many skins are even functional: they can record your notes and to-do lists, launch your favorite applications, control your media player - all in a clean, unobtrusive interface that you can rearrange and customize to your liking.
There are thousands and thousands of skins available, crafted by a large and ever-growing community of Rainmeter users.
Rainmeter is not just an application, it is a robust toolkit. Create and modify your own skins in a simple language that's easy to learn, with the help of our extensive documentation, getting started guide and skin tutorials. Skins call upon measures, a set of powerful built-in modules that do all the heavy lifting, and create interactive meters to display that information however you decide. In this way, Rainmeter brings productive innovation together with creative artistry like no other platform of its kind.
Rainmeter is a community. People in our forums are always happy to help you get started or answer questions. Over the last few years, a thriving community has built up around Rainmeter, as average users freely contribute their own original skins, their generous knowledge and support, and their inspirational ideas to a project whose scope and capabilities are constantly expanding.
Rainmeter is designed for YOUR system. Rainmeter uses very little CPU and RAM resources, has a tiny space footprint, and will run perfectly well on any hardware using Windows XP through Windows 10.
Rainmeter is free and open source. Rainmeter is open source software distributed free of charge under the terms of the GNU GPL v2 license. If you want to get involved, check the Rainmeter GitHub repository.
![]()
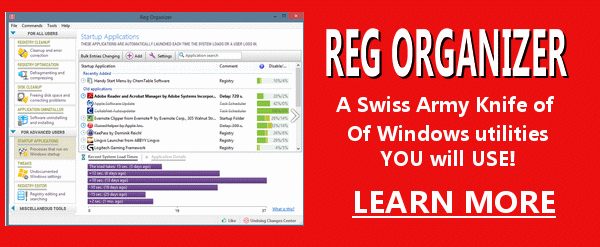

What is the "Command Prompt"
Sometimes EB will get angry with me because I'm late for almost everything. She'll say, "I command you to be prompt!" That's one form of command prompt. But you don't want to know about EB and her silly commands, you want to know about the Windows' Command Prompt.
If you're using Windows 10, you can open a Command Prompt by right-clicking on the Start button (or pressing Widnows Key + X) and then choosing "Command Prompt" or "Command Prompt (admin)". It's best to choose Command Prompt (admin) so you don't start typing in commands and get a prompt that you need an elevated command prompt to run a certain command.
If you're using Windows 8x, press the Windows Key + S and type CMD in the Search box, then click on CMD when it appears in the search results. If you want to open an elevated (admin) Command Prompt, right-click on CMD and choose "Run as administrator".
If you're using Windows 7, type CMD in the Start menu search, and click on CMD when it appears at the top. If you want to open an elevated (admin) Command Prompt, right-click on CMD and choose "Run as administrator".
Now that you know how to open a Command Prompt, you want to know what the heck it's for, right? It's for running commands. No, you don't have to be a geek like EB to use it. Here are some things anyone can do using a command prompt:
Check your hard drive for errors (this will not fix errors). You must run this in a Command Prompt with administrator privileges:
Withe the Command Prompt open, type CHKDSK at the prompt (which looks like >) and press Enter
Check your Windows version. Type WINVER at the prompt and press Enter.

Check your Internet settings: Type IPCONFIG at the prompt and press Enter.
Check to see how long it's been since Windows was installed on your computer. Type SYSTEMINFO at the prompt and press Enter.

There are dozens and dozens of commands you can use with the Command Prompt. We can't cover them all - but if you search for "Windows commands" you'll find many sites with lists of commands you can run from the Windows Command Prompt.
EB, I command you to
disappear!
![]()

Have
a question about a Cloudeight Software program, services, stationery, or need to
ask about an order?
If you need help with one of our software programs, have a question
about an order, or have a question about any of our email stationery,
screen savers, or other products - please don't use our InfoAve
Questions/Answers/Tips form. Please use our general
Cloudeight support form instead.
![]()

These products and services are recommended and endorsed by Cloudeight:
Emsisoft Anti-Malware- The best anti-malware you'll find anywhere. Great protection -- both proactive and reactive.. Learn more here.
Reg Organizer-- A Swiss Army knife of PC tools. Easy for beginners to use -- with advanced features for experienced users too!! Learn more here.
Cloudeight Direct Computer Care - Computer Repair Service-- And for computer repair, you can't beat our remote repair service. You never have to leave your home, take your computer anywhere or leave it with someone you don't know or trust. We can fix most computer problems and all you have to do is sit back and relax. Learn more here.
Windows 10 Pre/Post Checkup - Make sure your Windows 10 upgrade goes smoothly.
Windows 10 Customization - Want your Windows 10 to look and work like Windows 7 while keeping all the great new features of Windows 10 - we can do that!
Windows Mail Set up - If you miss Outlook Express/ Windows Mail,, we can set up Windows Mail on your Windows 10 computer- it runs great on Windows 10.
Windows 10 Your Way - Make Windows 10 look and work the way YOU want it to.
Also... don't forget!
We're offering something we think most of you will enjoy. We have a daily tips and tricks summary newsletter that is sent six days a week. It features daily tips, freeware picks, and site picks and interesting computer tips, tricks and more. It's short and sweet - very brief and lightweight. If you'd like to receive or daily tips and tricks newsletter (completely free, of course)) you can subscribe here/strong.
You can also help us by using our Start Page . We have over 100 free games to our Start Page too - come and play all day! It costs you nothing to use our Start Page--and helps us a lot.
Your Premium Members' Home Page is located here .
Don't forget to bookmark it or add it to your favorites.
![]()

![]() .
.
We'd love to hear from you! If you have comments, questions, a tip, trick, a freeware pick, or just want to tell us off for something,,, please visit this page.
Thank you very much for subscribing to InfoAve
Premium. We appreciate your help and your support very much...
Have a really great weekend.
Darcy & TC
Cloudeight InfoAve Premium - Issue #645
Volume 13 Number 20
February 26, 2016
![]()
IMPORTANT DISCLAIMER ABOUT SOFTWARE RECOMMENDED IN THIS NEWSLETTER
and OTHER IMPORTANT INFO
All software recommendations we make in this newsletter are based on our
own experience and testing of the programs that we recommend. This does NOT
guarantee they will work on YOUR computer. We assume you will read the
program documentation and use the program according to the instructions. We
make no guarantees about any program recommended in this newsletter or its
suitability for any particular purpose. We will not be responsible for any
problems you may have. We do not and cannot provide support for any products
other than our own Cloudeight products and we will not answer email
concerning any product which is not a Cloudeight product. We urge you to use
good judgment when downloading and installing software and to use a program
only after reading the program's documentation. And, all Tips & Tricks in
this newsletter have been tested by us on several different computers and
were found to work as indicated. They may not work on yours. We make no
guarantees. Anything we recommend you try and use at your own risk. We will
not be responsible for any problems caused by any software programs
recommended in this newsletter or any of the tips and tricks in this
newsletter...
Readers' comments are their own and Cloudeight Internet LLC is not
responsible for comments of our readers. All readers' comments, suggestions,
questions, and tips and tricks sent to us become the property of Cloudeight
Internet LLC. You understand that we may use your comments without your
explicit permission./span>
InfoAve Premium is published by:
Cloudeight Internet LLC
PO BOX 73
Middleville, Michigan USA 49333-0073
This newsletter is sent from the address
infoave-premium/@/pr1.