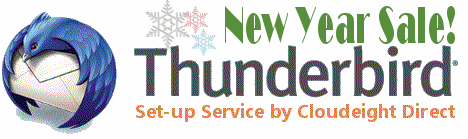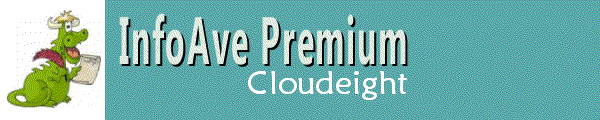
Cloudeight InfoAve Premium
Issue #691
Volume 14 Number 12
January 6, 2017
Dear Friends.
Thank you very much for subscribing and being a part of our Cloudeight InfoAve Premium family. We appreciate your help very much!

We wish you peace, good health, happiness, and prosperity in this new year of 2017. Thank you so much for your support and your friendship. All the best to you and your loved ones in this new year!
Happy New Year!

Cloudeight Direct Computer Care - Season Tickets! Save $46
One year of unlimited Computer Care & Repair For Just $89!
 It’s just like having
inexpensive insurance for your computer.
One year of unlimited* Cloudeight Direct Computer Care service for one low price.
Take advantage of our special New Year Sale pricing right now! One
computer, unlimited service for one full year, just $89. Regular price
is $135... YOU SAVE
$46!
Get a Cloudeight Direct Computer Care Season Ticket for just $89.
It’s just like having
inexpensive insurance for your computer.
One year of unlimited* Cloudeight Direct Computer Care service for one low price.
Take advantage of our special New Year Sale pricing right now! One
computer, unlimited service for one full year, just $89. Regular price
is $135... YOU SAVE
$46!
Get a Cloudeight Direct Computer Care Season Ticket for just $89.
Price includes unlimited service calls & repairs for 12 months. Includes a free 3-month license for Emsisoft Anti-Malware & Anti-Virus with Cloudeight Direct installation and set-up.
Save big on our annual computer care plan. Regular price is $135. Our New Year sale price is just $89. You save $46... but only though January 9, 2017.
Get more information or get your Cloudeight Direct Computer Care Season
Tick right now for just $89!
Offer valid through Monday
January 9, 2017.
![]()
Here are
some important links for you: Here are
some important links for you:
- Do you have a question or suggestion for our newsletter? Submit it here.
- Do you have a question or comment about one of our products or services? Contact us.
- Are you having problems with your computer?? Visit this page to get information about our Cloudeight Direct Computer Care services. We can fix your computer!
- Emsisoft Anti-Malware provides the best overall malware & virus protection for your computer - we use it and we recommend it. Please visit this page to learn more about Emsisoft products - and our special Emsisoft discounts.
- Would you like to receive our InfoAve Daily Tips & Tricks newsletter? It's free. You can subscribe here.
- If you'd like to help support our newsletters and our Web site, please consider becoming a Cloudeight Booster. Our boosters get freebies and special offers. Make a donation and join the Cloudeight Boosters today!
- Your Cloudeight InfoAve Premium Newsletter home page has links to the last several issues of Cloudeight InfoAve Premium newsletter. Visit our Cloudeight InfoAve Premium home and catch up some or our back issues.

A comment from John
My membership came as a gift from an early member called Desert Fox with whom I have sadly lost contact. It has proved to be one of the best gifts ever since I started using a computer. The information has always been clear and useful and trustworthy largely because of the humour that so often creeps in. This makes Cloudeight unique in my experience. Thank you for keeping things light.
And thank you for always being there to help when something goes pear shaped and doesn't work as it should even when it is my own fault for not heeding your advice or warnings. What always astonishes me is that your news and information comes halfway round the world to reach me here in New Zealand each Saturday, not on Friday as it would for members in North America But the distance is no obstacle to me receiving help when needed. So my very sincere thanks to you both, Darcy and TC for all the time you give us and the knowledge you share. May this continue happily and successfully through 2017. Be well.
A comment from Charlotte
I just wanted to say "thanks" for the suggestion to Val ( issue #690 )about restarting the computer to clear out the cache and other things to try to solve a problem. For some reason my Microsoft Solitaire Collection periodically will not work and such was the case when I was reading your newsletter. I used everything I can think of to restore it (except Restart, of course). At your suggestion my computer was restarted and voila! my MS Solitaire Collection was working again! So a BIG thanks to you for helping relieve my frustration! Love the entire newsletter - there's always something helpful and new to learn.
A comment from Irene
Once again I have to thank you Darcy for a perfect installation of Thunderbird email program, I am so happy to have you on hand to help with anything I need or have problems with, as I know you will be able to sort it out quickly for me. Thanks so much. May the New Year bring good health and peace to you and yours. Sincerely Irene
A comment from Bill
I'm so glad, that I decided to purchase a Cloudeight Direct "Seasons Pass". It is an exceptional bargain. I just bought my second season pass. I use my last one five times in 12 months - what a great deal Thank you so much EB and TC for making this available. You are both to be commended. Happy Holidays! Bill L.
A comment from Brenda
TC, I am so HAPPY with what you were able to do with my computer. It was running horribly. You installed Emsisoft & got my computer running like it should. PLUS you took the extra time to set up Thunderbird email for me. I can't thank you enough! All my best to you and Darcy in the new year. Brenda
A comment from Norma
Thanks TC for responding to my need for help in sizing the emails. You did a great job on setting up my new TB email account & I really love it. It was amazing to watch you work. Hope to have new stationery soon. Thanks again for everything & Happy New Year! Norma
Thanks to John, Charlotte, Irene, Bill, Brenda, Norma and everyone who wrote to us last week. And thanks all those who used our Cloudeight Direct Computer Care services last week, including our Cloudeight Direct Thunderbird Email Setup service. And thanks to all of you for the nice comments about our Cloudeight Stationery for Thunderbird. TC & EB
Cloudeight Direct Computer Care
With thousands of satisfied customers and truly personal professional service, we hope you'll call on us the next time you need computer repair services. We can fix most Windows problems, clean up malware, Trojans, viruses, and more and you don't have to haul your computer to the store or have strangers into your home. We can do it all from here - while you relax in the privacy and comfort of your home. If you need help with your computer - we can help you.
Learn more about Cloudeight Direct Computer Care. We look forward to helping you soon!

Jenny loves Thunderbird, but needs to know how to create groups for mailing
Thank you for installing Thunderbird for me. I love it. I have a question though. In Windows Live Mail I could create a group in my address book I could use to send mailings to members of my dog rescue group. I can't figure how to do it in Thunderbird. Can you tell me how to do it? Thanks!
Our answer
Hi Jenny. It's very easy to create a group of addresses for group mailings. Here's how:
1. With Thunderbird open, click "Address Book: from the Menu
2. Choose "New List"
3. Give List a Name - the name of your group would be great
4. Add all the Contacts you want to send mail to, to the list. Hint: If you type the first letter or two of a person's name or email address you will see it show up in drop down menu and you can choose it from there.
OK. Now that you have your group created, you'll want to send an email to everyone in your group. And here's two ways to do that..
1. With "Address Book" open, click the name of the group you created and then click Write.
2. Or, From main menu of Thunderbird, click Write, and then type in the first letter or two of the name of your group in the "To" field, and click the name to choose it from the drop down menu.
Hope this helps you, Jenny.
Lucille's Wi-Fi connection is open
Thank You! Love your Cloudeight InfoAve Premium. I forgot about how to keep my wifi safe from the public. I am using xfinity wifi, but it says it is connected/open. Does that mean the public can get into my pc because the wifi is open? What should I do? Thank You.
Our answer
Hi Lucille, thanks so much for your nice comments. For the purpose of this answer, we are assuming you mean anyone within range can connect to you Wi-Fi without using a password. For example, someone visiting your home who has a laptop doesn't need to type in a password to connect to you network. If your Wi-Fi connection shows that it is open/connected that means anyone within range of your Wi-Fi would be able to connect to it and use it. If it shows open/secured that means only those who know the Wi-Fi network password can connect to it. If yours shows Open/Connected, you should set up a secure connection. to do so you're going to need to access your router and in order to do that you're going to need to router's default password.
How old is your router? Most routers made within the last few years will automatically set up a secure connection for you. However if yours didn't, the best advice we can give you is to set up password protected connection as soon as you can. But you can't do it without accessing your wireless router. Most routers can be accessed with any browser. We suggest you to this from a computer connected to your router by Ethernet cable. If you do this while connected via Wi-Fi you'll be kicked off as soon as you change your settings and you'll need to log back in and go back to your router configuration page.
To access your router's configuration page, open your browser and type in the typical router address (192.168.1.1, or 192.168.0.1, or 192.168.2.1) and press enter. You'll be asked to type in the router's password. If you have never set one up, you will need to visit the site of the router's manufacturer to get the default password. You can get the default password from your router's manufacturer's support page.
Once you’re logged in to your router, go to the Wireless tab and from there to security. (Note: If you are having difficulty finding it, enter your router brand and model number into your favorite search engine and look for how to access the security settings.) In your router's security settings. Most routers have several options available when it comes to security. You can usually choose between WEP, WPA-PSK(Personal), or WPA2-PSK. If you can, select WPA2 because it is the most secure for wireless networks.
Enter your passphrase / password and SSID. The SSID is the name of the network and can be anything you want to call it. Then click "Save" or "Apply" to save your new settings. Most routers will refresh automatically, and any device connected wirelessly to the network will get kicked off and you'll need to sign in again. You will need to enter your password on any device that you want connected to your network. Once you have connected to the network with your PC, or other device, you will not have to type in your passphrase/password again on that PC or device.
It's best you do this as soon as possible. It's not hard to do, and if you need more help your router manufacturer's support pages should help you guide you though the process. As long as your Internet connection is open anyone within range of your router can connect to and use your Wi-Fi.
Mary can no longer move her desktop icons
It seems I can no longer move my desktop icons around. It is really quite annoying. Do you have any suggestions to remedy this. Thank you, Mary.
Our answer
Hi Mary. You probably set them to auto arrange; right click on an empty space on your desktop and uncheck Auto-arrange icons, but leave "Align icons to grid" checked as that spaces them nicely when you move them around.
Mary wrote back: Thank you so very much for your quick response and solution. Mary
Lucy wants to know about a product/service from Uniblue called ELLIP
I was just offered a free program from Uniblue, called Ellp, which is supposed to help clean up and speed up your computer. Having been hacked recently, I am hesitant to accept anything that is offered free of charge. Could you folks check this out and let us all know if it is a legitimate program and/or a helpful program. Thank you so much.
Lucy
Our answer
Hi Lucy. In our opinion, Uniblue is one of the biggest purveyors of useless software on the Web. Uniblue is famous for offering "free" software programs that turn out to be advertisements for other Uniblue products, which, of course, are not free.
Don't buy into this kind of scam.
Everything that ELLP does can be done with programs already included with Windows or with legitimate free Windows utilities. It's a joke and you better believe that Uniblue is only using this program to lure you into their web of not-free one-click-fix scam software.
ELLP does nothing you can't do with things already included in Windows and with Facebook. It makes claims it can't possibly do - like notify you when you're email is involved in a data breech. Really? One billion Yahoo user account were breeched in 2013 and it just came to light. It's a nonsense claim - more than that - it's a lie. There is no way ELLP can warn you if your "Email" has been involved in a data breech. If it could, I'm sure the U. S. government and hundreds of companies would be lining up to get it. It says it will warn you when it's time to do a privacy cleanup? What the heck is that? What they mean by "privacy cleanup" is to run one of their programs that cleans your browsers' caches...which you can do yourself. How much do you think that would increase your privacy.
It sickens us that companies like Uniblue consistently prey on those who are not very knowledgeable about computers. They take advantage of the fact that many computer users don't know much about computers and really want to believe there are miracle fixes for complex computer programs. You don't need to be a computer geek to use a computer. I don't know much about cars, but I still drive one. But if someone came along and told me they could double my miles per gallon with one little bottle of some gasoline additive, I'm not buying it.
Lucy, don't fall into the Web of Uniblue. This "Free" program is just going to add a bunch of useless junk to your computer, and attempt to lure you into buying other Uniblue useless-ware. A good rule of thumb: If something seems too good to be true, it usually is
These kinds of programs go by different names, but you know what Shakespeare said about "A rose by any other name..." Well it applies to garbage too - garbage by another name, still stinks.
Peggy wants to know about the Vivaldi browser
I would love to see you give us some input on the Vivaldi browser? Is it safe to use & does it really do everything they say it does.
Our answer
Hi Peggy. We covered Vivaldi a while back, but it's becoming more and more popular mainly because it has some unique features and is extremely easy to set up.
Vivaldi is based on Chromium, which is a good thing if you like Chrome and you like Chrome extensions. I’m always concerned about using a new browser because my beloved LastPass doesn’t work in some of them (nor will a lot of other extensions). But since Vivaldi is based on Chromium, you can use some of your favorite Chrome extensions, for instance “LastPass”.
Vivaldi is a snap to set up and configure as you can see by the screen shots on this page.
Vivaldi makes it easy to set your home page, to choose where you want your tabs. I like mine at the top, but if you prefer you can have them at the bottom, or on the right, or on the left if you prefer.
Vivaldi strangely – because it’s based on Google Chrome – sets Bing as the default search engine, but that’s easily changed. Just click on the little drop-down arrow next to the search icon and you’ll have a choice of Google, Bing, Yahoo, DuckDuckGo or Wikipedia. If you don't like any of those, you can add a custom search engine of your choice very easily.
You can read all of our comments about the Vivaldi browser here. Overall, we were pretty impressed with it. But are we going to replace Chrome with it? Nah, but we're going to use it from time to time.
You can download and read more about Vivaldi from the Vivaldi home page.
Neil says we're wrong about RoboForm for the Edge browser
In your latest newsletter you say that RoboForm does not work with Edge browser. I was told by RoboForm to download an add-on that works with Edge and it does work. It is not as easy to use as on Firefox, but it does work!
Our answer
Hi Neil. The newsletter you're referring to was issue #689 which was a Christmas week review edition. We select articles from past editions of InfoAve and feature them in review editions and we do try to make sure the information is still current. At the time the original article was written, Edge did not allow any extensions. Of course, Edge is a work in progress and constantly changing. A couple of months ago they started allowing extensions - for better or worse. That being said...
RoboForm has indeed released a standalone extension that works in Edge with limited functionality and also requires a RoboForm Everywhere account. And it requires other setting changes so most won't be able use it anyway. I (EB) have everywhere account, and it's not worth the hassle. But we are aware than Edge is allowing more and more extensions - when it was first released and for several months thereafter, Edge did not allow any extensions at all. Thanks for sharing.
Linda's computer updated and she cannot get into her Windows account
My computer updated and wants a password to get into my account. I of course have tried everything and cannot get into it. Luckily Darcy set up an account for my g-kids and that's what I am writing to you on. Can you override the password window that pops up and get me back into my account?
Our answer
Hi Linda. Your Windows password is the password for the Microsoft account you used to set up Windows 10. Assuming you used a Microsoft address (@hotmail.com, @outlook.com, @msn.com, @live.com) when you set up Windows, just go to www.outlook.com and request lost pass for that email account. You'll be able to reset your password and access your Windows account and log into your computer.
Linda wrote back...Thank you sooooo very much I finally found it! I didn't know what I was going to do. I am going to note that on my folder for future reference. I can't tell you how many time you guys have saved me, I don't know what I would do without you! Thank you again and have the best New Year ever! Linda
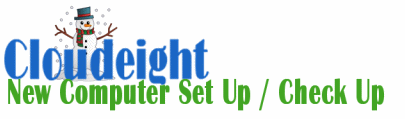
Cloudeight Direct Computer Care - New Computer Set-up / Check-up
If you received or bought a new computer for Christmas, we'll make sure
it set up for best performance, by checking over your startups, removing
or disabling performance-draining factory-install bloatware, and making
sure your new computer is set up correctly right out of the gate!
Computer not new? No Problem! You can use this service
to have us check over you PC for problems and make sure it's set up for
best performance too! And if you don't have Emsisoft installed,
we'll remove your current antivirus and install Emsisoft for you - and
give you a free 3-month license!
We'll check to make sure your new computer is set up for optimum performance and install Emsisoft for maximum protection and even include a free 3-month Emsisoft license.
Our Cloudeight Direct Computer Care - New Computer Set-up / Check-up is available for limited time for just $25!
Don't have a new computer? We can check your setup and optimize your older computer too.

Free Windows Themes from Microsoft
Windows 7, Windows 8.1 and Windows 10
If you're getting tired of your old theme, maybe it's time to change things. Microsoft is offering many new, free, themes for Windows 7, Windows 8.1 and Windows 10 users. These new themes can add some new spice and vibrancy to your desktop, icons, and more.
If you've never used themes before, you might not know what they are. A theme is a combination of desktop background pictures, Windows color schemes and (sometimes)sounds to make your computer look & sound different. For example, an animal theme would include new color schemes, desktop wallpaper featuring animals and perhaps even animal icons and sounds.
Microsoft is offering free themes in many different categories including Animals, Movies, Holidays & Seasons, Places & Landscapes and many more. There are quite a few themes under each main category, so plan on taking some time here as there are dozens and dozens of themes.
Here are some screen shots to give you an idea of the categories and the number of free desktop themes
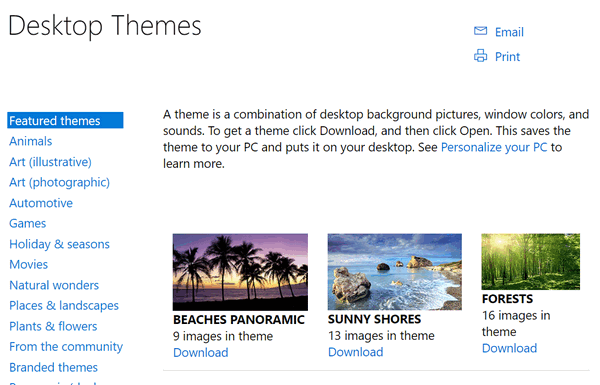
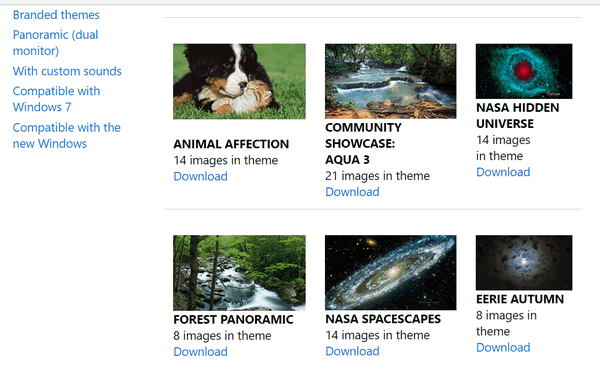
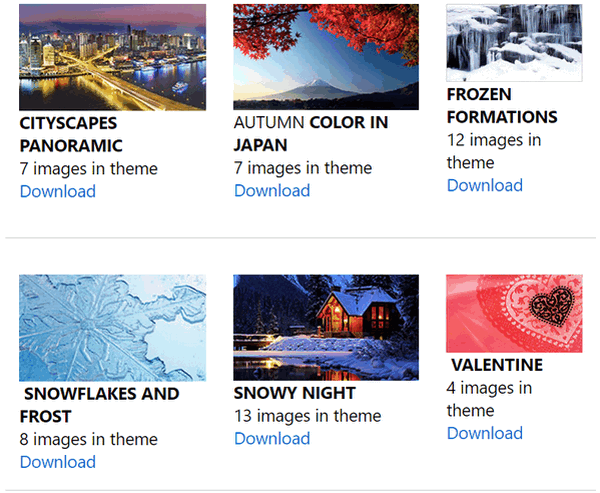
Visit this Microsoft page to see all the available free themes. When you find a theme you want, download it and double-click on it open it. The theme will be installed automatically. You'll be able to access all your Themes from Control Panel/Personalization on Windows 7, 8.1 and Windows 10. On Windows 8.1 and Windows 10, all your desktop themes can also be accessed from Settings--> Personalization-->Themes.
Have fun!
Reminder: Support for Windows Vista Ends on April 11, 2017
Anyone still using Windows Vista
Support for Windows Vista ends on April 11, 2017. This means that Microsoft will not publish anymore public security patches anymore for Windows Vista after this date.
If you are currently using Windows Vista, keep in mind that Vista will not be safe to use after April 11, 2017. If you're still using Vista and you have not checked out new laptop prices recently, you'll be surprised how inexpensive a decent laptop can be. We've priced new Windows 10 laptop with 4GB of RAM and 500 GB hard drive for less than $300 - and some on sale for less than $250. Just about any decent laptop you buy is going to be more powerful than your current computer.
Windows Vista has been in "extended support" phase since April 10, 2012. During extended support, Microsoft provides only security updates. These will end on April 11, 2017. So, you still have a few months to do some computer shopping and find the best deal. We're not trying to sell you a new computer; we're trying to keep you out of harm's way.
You can read the official "end of support" notification from Microsoft here.
Coming for Windows 10 in 2017 - Six Things We Think You're Going to Like
Windows 10
Many areas of Windows 10 were tweaked in Windows 10 Anniversary Edition, both seen and unseen. Coming in the first quarter of 2017 is the so-called Creators Edition, bringing more tweaks and updates to Windows 10. Here are 5 of the changes coming we think you're going to like.
1. Improved Personalization Options
If you're like us and wish Windows 10 had the option to choose a custom accent color, you're going to like the new Windows 10 custom color picker. You'll be able to choose a custom accent color by using new colors sliders that will appear in the Colors section of Windows 10 Personalization Settings dialog. Not only will you be able to choose exactly the accent color you want, Windows will show you a system-wide preview of what your new accent color will look like, even warning you if the text will be hard to read - and offer suggestions for alternative colors.
Also, speaking of personalization, a new "Blue Light" option is coming. If you turn it on, it will adjust your screen brightness and warmth according to the time of day, like some 3rd-party tools, such as f.lux, already do.
2. Improved Action Center
The Action Center was tweaked quite a bit in the Anniversary edition, but it's up for even more changes in the Creators Edition.
You can expect to see new sliders for adjusting volume and screen brightness - two things we think you're going to find very useful.
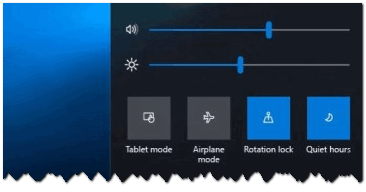
You'll also be able to customize the "Quick Actions" tabs that appear in the Action Center. You'll be able to re-order them or remove Quick Actions that you don't use or add Quick Actions that you will use.
3. MS Paint Goes 3D
MS Paint has not changed much since the days of Windows 95. It's always been a very basic photo editor. But all that is going to change in the Creator Update for Windows 10. The old Paint will be gone and replaced with a brand new "Paint 3D".
With Paint 3D you'll be able to design and create 3D models. According to Microsoft, you'll even be able to scan real-life objects on your phone an import them into Paint 3D to edit them. Paint 3D will support pen input. They say a picture is worth a thousand words, so a video is probably worth even more. If you'd to see the new Paint 3D in action, take a look at this video.
Speaking of 3D... If you have Microsoft Office, PowerPoint is getting 3D models and cinema-like 3D animations you can use in your projects. 3D changes are also likely for MS Word an Excel, but a bit further down the road.
4. Apps You Remove Stay Removed
One of the biggest annoyances Windows 10 users complain about is that uninstalling pre-installed Windows apps is a waste of time. They are automatically reinstalled with Windows updates. However, Microsoft feels these users' pain. And, according to Microsoft, after you upgrade to Creators edition, apps you remove, stay removed.
5. UUP - The Unified Update Platform
Finally... Microsoft has a plan to reduce the size of update downloads. The Unified Update Platform (UUP) introduces differential download packages meaning that users need only download the bits that have changed since the last release rather than having to download the whole build in its entirety. Microsoft says that download sizes of major updates should be reduced by 35% . This is great news for those on restricted-bandwidth connections or slower connections. Additionally, differential download packages install only what is needed to complete the upgrade rather than downloading the entire new build. Windows Insiders have been testing UUP for a while. The Unified Update Platform will be part of the Creators edition.
6. An Updated Photos App
The updated Photos App in the Creators enables users to draw on photos and videos using their touchscreen, stylus, or mouse. You can choose from three pen types to draw, and thereafter fine tune your work with the eraser. There will also be a new animations feature which allows you to add animations in your images and share them as a video.
Of course, Microsoft reserves the right to change the features of any update at their Whim, but right now, all of those features/changes above seem pretty sure to make it to the Creators edition updated.
There are dozens of minor changes coming with the Creators edition too. We'll keep you updated as we get more information.
How to Rename All Files In a Folder at Once
Windows 10
Here's a handy tip if you've taken a lot of digital photos over the holidays and you have a folder full of images with names like DCC0122420161107.jpg. You can rename all the files in a folder at the same time, and it's easy using Windows 10's File Explorer. You geeks out there probably know this trick as "batch rename".
First, open the folder containing the images you want to rename.
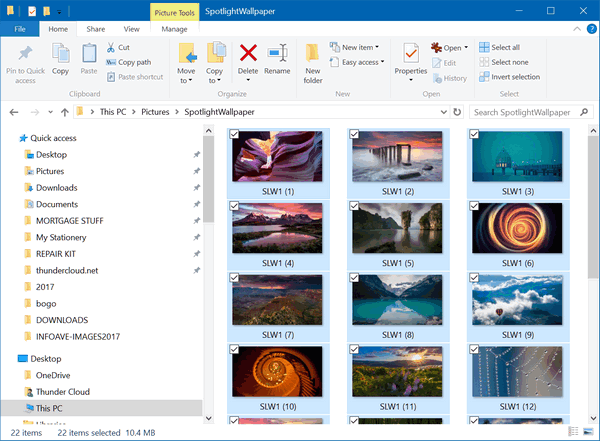
Above, you can see I selected all the images in a folder full of desktop wallpaper pictures. To select them all, I just highlighted one and pressed CTRL +A.
With all the images in the folder selected, I pressed "F2" to rename them. You can right-click and choose "Rename", you can click the Rename button at the top of File Explorer, or press F2 like did.
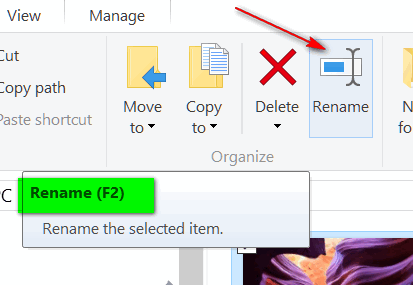
The first picture's name in the folder will become editable:
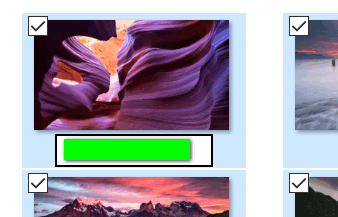
Just type in the name you want (I choose Wallpaper) and press Enter.
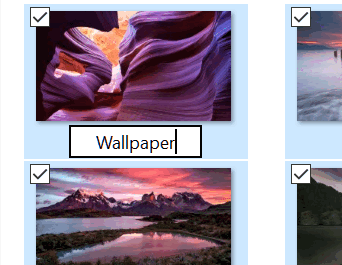
And all the files in the folder will be named Wallpaper (1), Wallpaper (2), sequentially to the last image the folder.
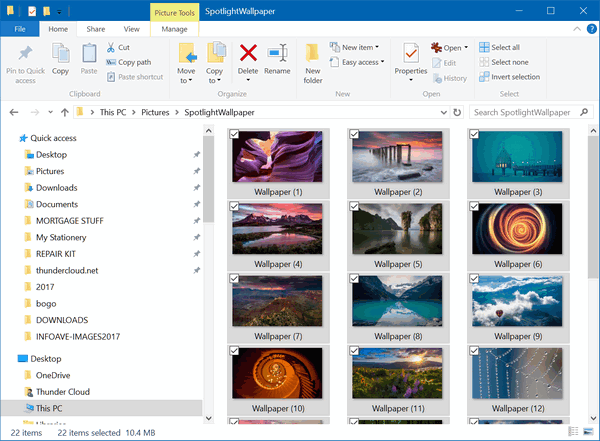
So if you have a whole bunch of Christmas pictures with names like DCS122420165947.jpg, wouldn't it at least be nice to have them all named Christmas2016(1), Christmas2016(2) and so on? We thought so. And now you know how easy it is to do.
Oh, and one more thing. You can use this tip to rename a folder of files of any type, not just pictures.
Going Public in Windows 10
Windows 10
Ever wonder why there is a user called "Public" in your User folder for Windows? It is a very convenient way to share files with other users on your PC. If you have more then one user account on your computer, anything you put in the Public folder will be accessible instantly by all users on the computer. Any user can put files in the folder, copy them, move them, change them, etc.
The general public does not see this folder; just the users on your system and network. And, only those users who log in to their accounts with a password can access it.
You can also set it to share with anyone who logs in on your Wi-Fi network too.
Be sure to pin it to your Quick Access in Windows 10!
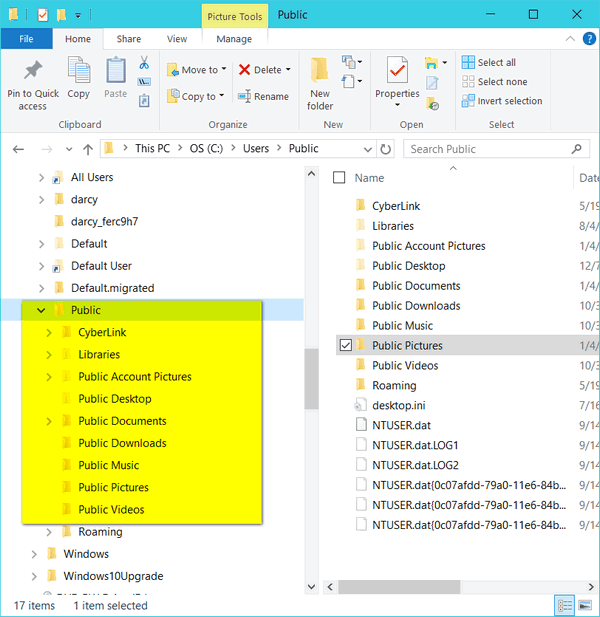
Here's some additional info to help you:
By default, any files in the Public folders are accessible by any user on your computer. You will have to turn on Public folder sharing if you want to share the Public folder with other computers on your home Wi-Fi network. If you used the advanced options to give users give users permission to change and edit files, any changes they make will change the files on your computer.
Public folder sharing is off by default for sharing the Public folder on your network. But the public folder is accessible to all user accounts on the same PC. So, you do not have to turn anything on to use public folder UNLESS you also want to share the folder with other computers on your home Wi-Fi network. When Public folder sharing is turned off, only people with a user account on your PC can access them. Other users using other devices or PCs on your network will not be able to access any public folders on your PC when Public folder sharing is turned off.
Public folders allow you to share files with other users on your PC, or other users on your network. You can restrict how users use files in public folders, or you can allow them full access. It's up to you and how you want to set up Public folder sharing on your PC and/or your Wi-Fi network.
Zoom, Zoom, Zoom
Windows 7, Windows 8.1 and Windows 10
One of the questions we are most frequently asked is: "How do I make text bigger?" This is usually in reference to the text on Web pages and text in email. Each browser and email program has its own "view" options, but this tip will work on almost any browser and with almost any email program.
To enlarge the text, hold down the CTRL Key and move the mouse wheel away from you, until the text is as large as you need it. You can also hold down the CTRL key and keep tapping the + (plus) key until the text is as big as you want it. This works when reading email, as well as when composing email. It also works on most web pages in most browsers.
If you want to make the text smaller, hold down the CTRL Key and move the mouse wheel toward you. Or hold down the CTRL key and keep tapping the - (minus/dash) key until the font is the size you want it. As with making text larger, this works in most email programs when reading mail as well as when composing mail. It also works in most browsers on most web pages.
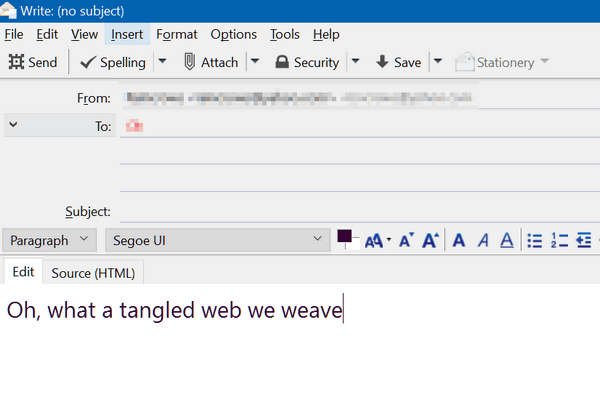
Above is the compose window in Thunderbird. The text is the normal size. But, my eyes are weary and I'm having trouble reading that, so a little CTRL Key + moving the scroll wheel away from me (toward the screen) and look!
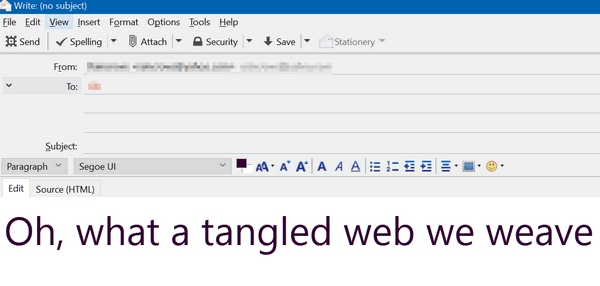
No matter how blurry my eyes were or where my glasses were, I could still read that!
And it works the same in the reading pane (window):
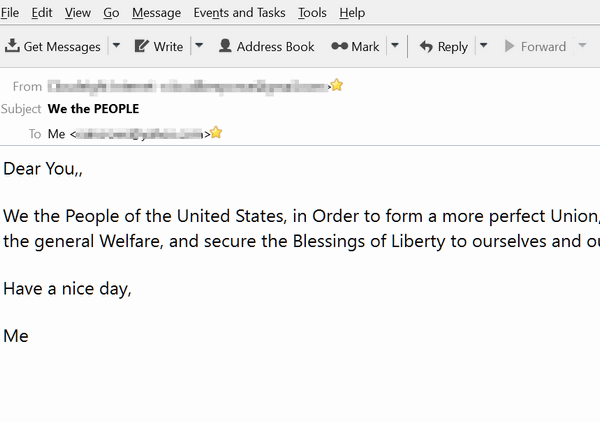
Above. I was feeling patriotic and decided to send myself the Preamble to the U.S. Constitution. But when I received it, sans glasses, I couldn't read it very well. But then, a little Ctrl Key magic and look!
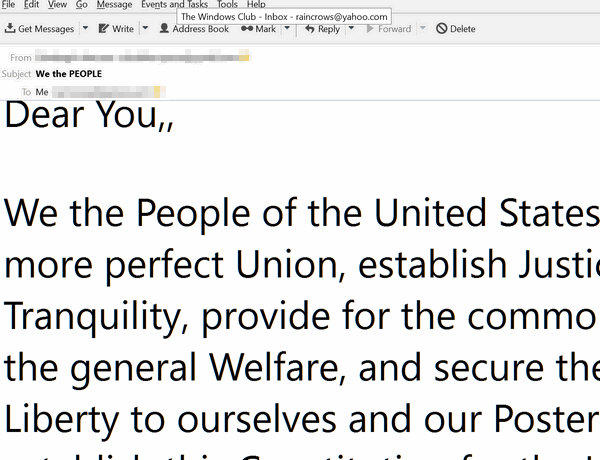
Now, look up there. See? Now I can see the double comma I didn't realize was there.
So if you're having problems reading or writing email because the text is too small and you want a quick way to make it bigger - you got it!
In Thunderbird (and some other email programs) the text will remain larger until you restart the programs. In most browsers, changing the text size as above, only works for the current tab/page.
PS: When composing email you also set your font size bigger in your email program's options/settings. We'll cover that in next week's Premium newsletter. But if your recipient has normal vision, your text may look HUGE to them if you change the font size in your email program. If you use method above, the recipient will see the normal text size set in their email program, but you'll see the text as big as you need it.
PPS: You can also use CTRL + mouse wheel to make your desktop icons larger and/or smaller.
How to do a Reverse Image Search Using
Google
Windows 7, 8x, 10 - Google Chrome (and other browsers)
Where in the heck did that image come from? Did you ever wonder? Well, we told you about a reverse image search engine called TinEye you might use ( www.tineye.com ). But did you know you can do a reverse image search using the most popular search engine - Google? You can and there are several different ways you can do it. We're going to cover three of them in this tip.
Drag & Drop
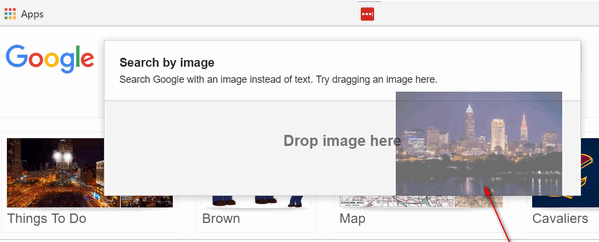
Drag the image from the page to the top of window, and you'll see a "Search by Image" box drop down from address bar. Drop the image in the box.
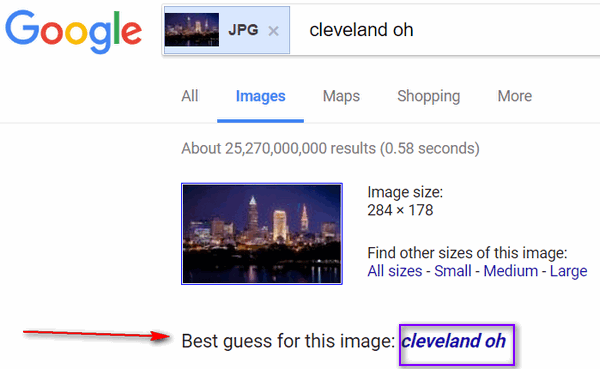
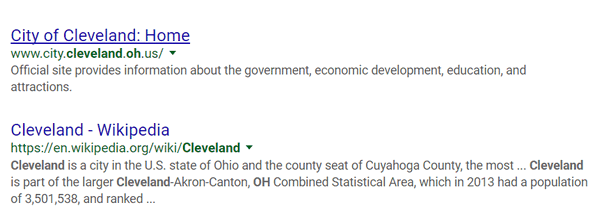
Google works its magic and guesses where the picture is from or what it is and shows its guess by giving you a clickable link. You can see above that Google guesses the image is "cleveland oh". If I click on "cleveland oh" I get this. Google guessed right and I have info about Cleveland, Ohio. And all this by dropping an image into Google's "Search by image" box.
-----
Right-Click
The second way is perhaps easier, but not nearly as fun. At least for me. Fun is in the eye of the beholder, or in this case, the fingers of the beholder. If you're using Google Chrome you can just right-click on an image and click "Search Google for image"/
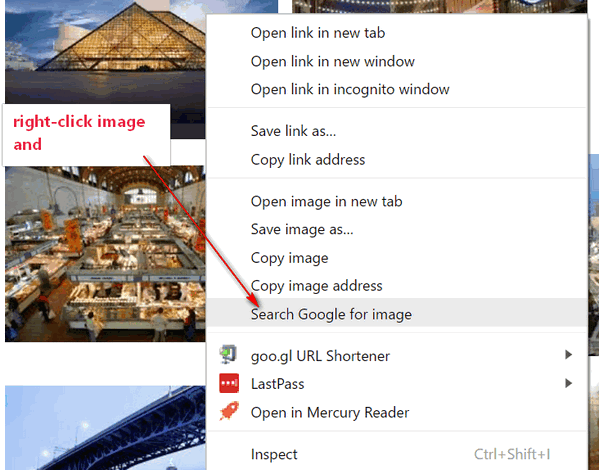
Images From Your PC
The first two reverse image search options work great if the image you want to look up is on the Internet. But what if it's on your computer? No problem!
Go to www.google.com and click on "Images" in the top-right corner.
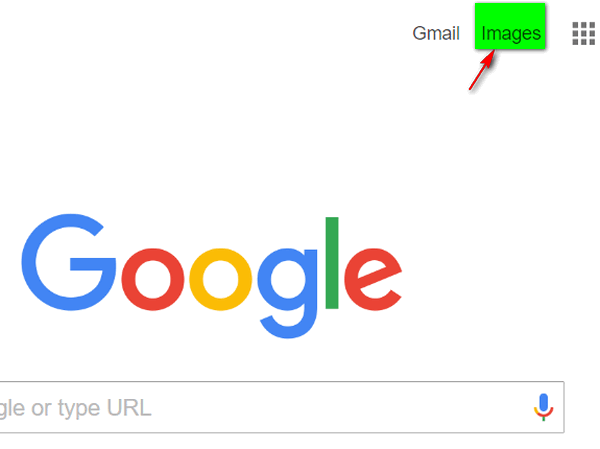
In Google Images, click on the camera icon.
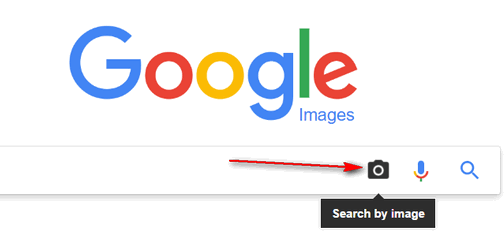
After you click the camera icon, you see a box with Paste Image URL and Upload an Image. Click "Upload an Image":
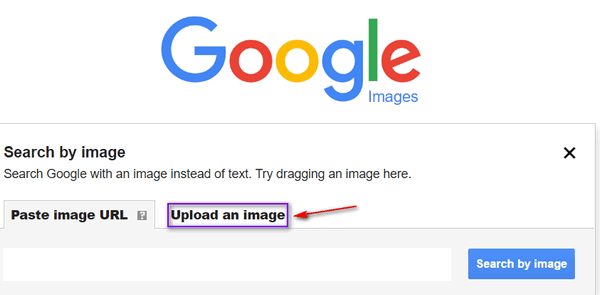
Once you click on Upload an Image you'll see a box (below) with a button that lets you choose a file from your computer and upload it to Google.
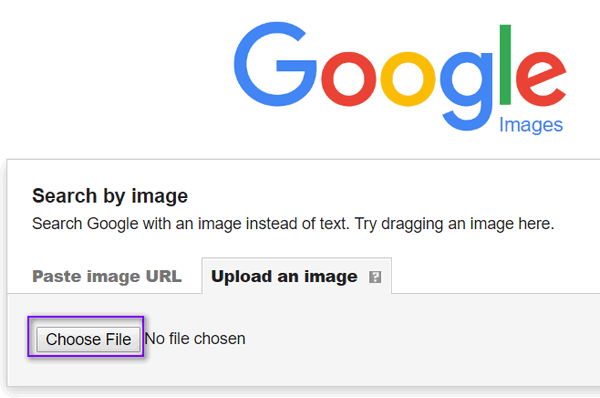
I choose an image from my Spotlight folder. My Spotlight folder contains images that Microsoft downloads to users who have Windows Spotlight chosen for their lock screen images.
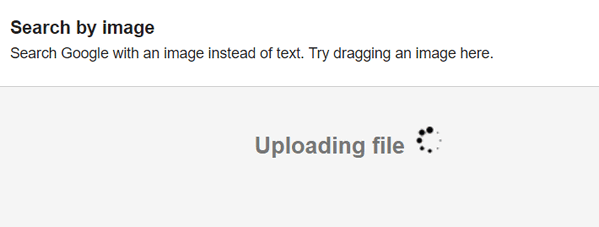
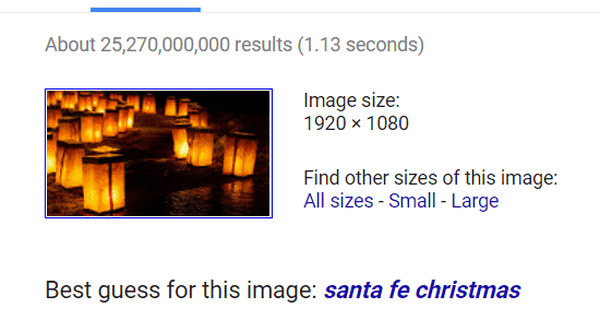
And I find, that the lovely lock screen image is not Chinese lanterns as I thought, but actually Christmas decorations in Santa Fe! At least that is what Google says. And when I click "santa fe christmas", this is what I get:

So, to me, it looks like Google was right. I guess I'll go to Santa Fe and see for myself. EB, buy me a one one-way, first-class ticket to Santa Fe, eh?

Cloudeight Direct Computer Care - Season Tickets! Save $46
One year of unlimited Computer Care & Repair For Just $89!
 It’s just like having
inexpensive insurance for your computer.
One year of unlimited* Cloudeight Direct Computer Care service for one low price.
Take advantage of our special New Year Sale pricing right now! One
computer, unlimited service for one full year, just $89. Regular price
is $135... YOU SAVE
$46!
Get a Cloudeight Direct Computer Care Season Ticket for just $89.
It’s just like having
inexpensive insurance for your computer.
One year of unlimited* Cloudeight Direct Computer Care service for one low price.
Take advantage of our special New Year Sale pricing right now! One
computer, unlimited service for one full year, just $89. Regular price
is $135... YOU SAVE
$46!
Get a Cloudeight Direct Computer Care Season Ticket for just $89.
Price includes unlimited service calls & repairs for 12 months. Includes a free 3-month license for Emsisoft Anti-Malware & Anti-Virus with Cloudeight Direct installation and set-up.
Save big on our annual computer care plan. Regular price is $135. Our New Year sale price is just $89. You save $46... but only though January 9, 2017.
Get more information or get your Cloudeight Direct Computer Care Season
Tick right now for just $89!
Offer valid through Monday
January 9, 2017
.![]()

Winter
The Christmas decorations are packed away for another year. The streets
that were bright with lights and decorations have faded back to their dark
and cold countenance. It's no longer Christmastime. It's no longer "the
Holidays". It's now just winter - and it's time I faced up to it.
Winter is death incarnate. Its bleak sullen skies and early sunsets, stir
up a morose soup that seeps deep into my soul sadly and lingers there
sadly. It's winter. You can’t digest it. You can’t shake it. You can’t get
rid of it. The darkness is everywhere. The weak and melancholy morning sun
mourns and yearns for spring. But in our eternal disregard of the brutal
truths written upon the sad pages of The Book of Our Lives, we pay no
attention to it. Spring and its soft breezes of light and life are
eternally far away – winter has only recently been born, but I ignored it
- the tinsel and lights and festivities cloaked the sad, dark and bleak
winter in brightly colored, festive clothing.
Up until now I could ignore it.
Winter, borne on the dying breath of autumn, is shallow and tenuous at
first, so ethereal and nebulous we don’t even notice that life is being
sucked slowly from the world around us – and from the souls within us.
We pretend the days are not getting shorter...
Read the rest of this essay here.
![]()
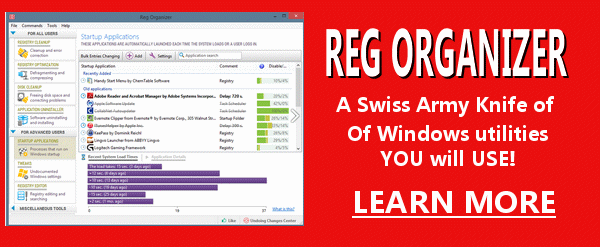
Reg
Organizer - A Swiss
Army Knife of Windows Utilities and Tools
Reg Organizer works on Windows 7, Windows 8, Windows 8.1 and Windows
10. The newest version of Reg Organizer has newly added special tweaks
for Windows 10 - including a Windows 10 Start menu fix.
Get more information and
or order Reg Organizer today and SAVE!
![]()

Birthday Jams
I learned about this site from my youngest son - I think he was
trying to needle me since I was born way before he was, which is ok; it
would be very odd if he were born before me. But they do say, "The child
is father to the man." Anyway, if you were born in 1941 or after (I'm
sorry if you were born before that - in more ways than one) you can find
out what the number one song was on the day you born and even listen to
it -- sometimes. That makes this site a great time waster. Which
sometimes means a great site pick!
My youngest son has the kind of high-paying job that permits him to fool
around with sites like this. It helps him to kill some dead spots during
the workday (Is that oxymoronic? Kill some dead spots?). Or does he just
do this kind of stuff just to rub a little salt in the many wounds of
his withering, confused old man? We'll he does have a Master's degree -
and is still lumbering along toward his doctorate. I think the only
reason for the doctorate is that it's a ticket to ride to the top of the
ivory tower where the workload is light, playtime is plentiful, and the
big bucks just keep on rolling in. And this is good because then
he'll make even more money - so he can support me as I come closer and
closer to my great, or not-so-great demise.
Actually, I'm hoping he will come up with more great time wasting
sites like this one, because it saves me the time of rolling about the
World Wide Web (do they still actually call it that?) looking for stuff.
And one more thing - In case you are thinking my son's a shyster lawyer
or a funeral director - let me set you straight - his field is in the
broad and esoteric field of academia, where he toils (ha-ha!) ensconced
in that proverbial ivory tower, building tenure and making money.
I think I wasted about 3 hours on this site, putting in the birthdays of
everyone I could possibly think of, even stooping so low as to check out
Pinky Lee, Mr. Greenjeans, Captain Kangaroo, and Barnaby ( if you're not
from the Cleveland area, google Barnaby). Unfortunately many of others I
would have like to have checked out have already checked out - they were
born before 1941 anyway. I'm so sorry for those of you who were before
1941 - like EB. You're going to miss out on a lot of fun. Well I guess
you could check out your children's and grandchildren's birthdays, just
for fun.
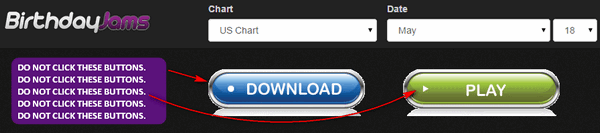
DO NOT CLICK THOSE BUTTONS! Look up!
Now before I give you the link for this site, I want to point
out if you click the big PLAY or DOWNLOAD buttons you'll not be getting
music, you'll be getting something you don't want, which will music to
the site's sneaky developers' ears, but perhaps a funeral dirge for your
computer. But alas, I can only lead a horse to water, I cannot make him
drink. I've warned you and even shown you a screen shot of the buttons.
Do NOT click either of those buttons. You can hear the song (when
available or when not pulled for copyright violations) by watching the
video that appears after you submit your birthday, the birthdays of your
significant other, your kids, your grandkids, your friends, your
enemies, celebrities and/or complete strangers.
I'll tell you this. The number one hit on that historical day when I was
born was, "Twelfth Street Rag" by Pee Wee Hunt whoever he was. I am
pretty sure he is not still with us. If you're out there Pee Wee, let me
know.
We think you'll find this site fun. Explore the music that was on top of the charts the day you were born. Or the day your kids were born - or your grandkids...
OK, with all the due cautions explained, it's time for you to go have some cautious fun by visiting www.birthdayjams.com right now.
![]()

Donations help us continue our mission to keep you informed, separate the truth from the hyperbole, and help you stay safer online. We provide support to thousands of people. Every week we help dozens of people via email at no charge. Thanks to donations, we do a lot more than provide this free newsletter. We help you recognize online threats, fight for your online privacy, and provide you with the knowledge you need to navigate the Web safely, and help you get more out of your PC.
It's the beginning of a new year, and we really need your support.
We hope you'll
take a few minutes today and help us with a small donation.
After you donate, you will receive info on how you can become a
Cloudeight Booster.
Help us continue to help you with a donation. We would really appreciate it.
Good Hackers, Bad Hackers Bad Hackers![]()

Good Hackers
You may think that hackers are all bad, but they're not. There are good
hackers too.
Good hackers, also known as "White Hat hackers", are skilled hackers, just
as skilled as the bad guys. But good hackers put their skills to use
finding loopholes and weaknesses in systems and programs that may be
vulnerable to attacks so that these weaknesses and loopholes can be fixed
before they're attacked by the bad guys - the bad hackers. Good hackers
help make software, systems and networks safer for all of us.
Want to be a "White Hat hacker"? You can make a career out of being a good
hacker. You can take professional courses if you're interested in hacking
for a living... ethical hacking that is.
These are the hackers you read about in the news. Bad hackers or "Black
Hat hackers" find security flaws, loopholes, and weaknesses in systems,
software, and networks and exploit them for personal gain. By personal
gain, we don't necessarily mean financial gain. Although most professional
"Black Hat hackers" hack for financial gain, some do it for fame and
recognition, others just because they can. Bad hackers are responsible for
most of the data theft, identity theft and financial loss caused by
malware and ransomware.
![]()

- Premium Subscribers' Home Page You'll find the last few weeks of Premium archived on this page.
- To change your subscription address, see "Manage your subscription" at the bottom of this newsletter.
- Submit your questions, comments, and suggestions for possible inclusion in our newsletters here. This form is for questions, comments and suggestions for this newsletter, not for product support, stationery questions, or general questions concerning our products or services.
- Submit your Windows tips and tricks here.
- Send us your suggestions and recommendation for future freeware picks and/or sites of the week.
- Follow us on Twitter
- Visit this page if you're having problems getting our newsletter - or if you think your ISP is blocking, censoring or deleting this newsletter.
- Help us Grow! Forward this email newsletter to a friend or family member - and have them sign-up for InfoAve Premium here!
- Get our free daily newsletter! Each evening we send a short newsletter with a tip or trick or other computer-related article - it's short and sweet - and free. Sign-up right now.
- Have a question about a Cloudeight Software program, service, stationery, or need to ask about an order? Let us know!
- If you need help with one of our software programs, have a question about an order, or have a question about any of our email stationery, screen savers, or other products - please don't use our InfoAve Questions/Answers/Tips form. Please use our general Cloudeight support form instead.
- A reminder: Your Premium Home Page is located here. Please bookmark it.
- Your Premium Members' Home Page has links to the last few issues of InfoAve Premium. If you didn't receive an issue due to ISP problems, you can read the issues you missed there. As always, we try to ensure that each of you receives his or her newsletter in their inbox each week. But sometimes ISPs interfere. Please bookmark your Premium Members' Home page. You can visit the Premium Members' Home Page here.
- If you want to help us by telling your friends about our Cloudeight Direct Computer Care service, you can download a printable flyer you can handout or post on bulletin boards, etc. Get the printable PDF Cloudeight Direct Computer Care flyer here.

These products and services are recommended and endorsed by Cloudeight:
Emsisoft Anti-Malware- The best anti-malware you'll find anywhere. Great protection -- both proactive and reactive. Learn more here.
Reg Organizer-- A Swiss Army knife of PC tools. Easy for beginners to use -- with advanced features for experienced users too. Learn more here.
Cloudeight Direct Computer Care - Computer Repair Service-- And for computer repair, you can't beat our remote repair service. You never have to leave your home, take your computer anywhere or leave it with someone you don't know or trust. We can fix most computer problems and all you have to do is sit back and relax. Learn more here.
Thunderbird Email Setup - we'll set up Thunderbird for you - works great with Windows 7, Windows 8 and Windows 10. Get the details here.
Windows 10 Customization - Make Windows 10 look and work the way you want it to. Get more info here.
Also.. don't forget:
We're offering something we think most of you will enjoy. We have a daily tips and tricks summary newsletter that is sent six days a week. It features daily tips, freeware picks, and site picks and interesting computer tips, tricks and more. It's short and sweet - very brief and lightweight. If you'd like to receive or daily tips and tricks newsletter (completely free, of course). You can subscribe here.
You can also help us by using our Start Page.
We have over 100 free games to our Start Page too - come and play all day. It costs nothing to use our Start Page--and helps us a lot.
Your Premium Members' Home Page is located here.
![]()
Was $39 - SPECIAL NEW YEAR SPECIAL PRICE - JUST $25!
Thunderbird
Email Program Installed by Cloudeight
Our Thunderbird Email Set-up Service includes:
- Installing Thunderbird on one computer
- Setting up your email accounts in Thunderbird (up to 3 accounts) and configuring them correctly.
- All accounts will be set up as IMAP accounts so all mail messages and folders on your mail server(s) are displayed in Thunderbird.
- Configure font, images, privacy and other settings so that Thunderbird works more like the email program(s) you're used to using.
- We will include Thunderbird email tips & tricks to help you get the most out of your new Thunderbird email program.
- If you want to use Cloudeight Email Stationery, we will set this up for you, and include a stationery collection too!
- Was $39 - SPECIAL NEW YEAR SPECIAL PRICE - JUST $25!
- Get more information or buy yours now.
Sale price good for a limited time only.
We'd
love to hear from you!
If you have comments, questions,
a tip, trick, a freeware pick, or just want to tell us off for
something,, please visit
this page. If you need to change your
newsletter subscription address, please see "Manage your subscription"
at the bottom of your newsletter. We received
hundreds of questions for possible use in IA news. Please keep in mind
we cannot answer all general computer questions. We choose a few to use
in each week's newsletter, so keep this in mind. If you have a support
question about a service or product we sell, be sure to use our support
form at:
http://thundercloud.net/help/support-forms/cloudeight-support.htm![]()
We hope you have enjoyed this issue of
InfoAve Premium.
Thanks so much for your support and for being a Premium subscriber.
Have a great weekend! Darcy & TC
Cloudeight InfoAve Premium - Issue #691
Volume 14 Number 12
January 6, 2017
![]()
DISCLAIMER ABOUT THE TIPS
& SOFTWARE RECOMMENDED IN THIS NEWSLETTER-- PLUS OTHER
IMPORTANT INFO:
All software recommendations we make in this newsletter are based on
our own experience and testing of the programs that we recommend. This
does NOT guarantee they will work on YOUR computer. We assume you will
read the program documentation and use the program according to the
instructions. We make no guarantees about any program recommended in
this newsletter or its suitability for any particular purpose. We will
not be responsible for any problems you may have. We do not and cannot
provide support for any products other than our own Cloudeight products
and we will not answer email concerning any product which is not a
Cloudeight product. We urge you to use good judgment when downloading
and installing software and to use a program only after reading the
program's documentation. And, all Tips & Tricks in this
newsletter have been tested by us on several different computers and
were found to work as indicated. They may not work on yours. We make no
guarantees. Anything we recommend you try and use at your own risk. We
will not be responsible for any problems caused by any software
programs recommended in this newsletter or any of the tips and tricks
in this newsletter.. Readers' comments are their own and Cloudeight
Internet LLC is not responsible for comments of our readers. All
readers' comments, suggestions, questions, and tips and tricks sent to
us become the property of Cloudeight Internet LLC. You understand that
we may use your comments without your explicit permission.
"Cloudeight InfoAve Premium" newsletter is published by:
Cloudeight Internet LLC
PO BOX 73
Middleville, Michigan USA 49333-0073