Issue #748
Volume 15 Number 17
February 9, 2018
Dear Friends,
Thank you very much for subscribing and for being a part of our Cloudeight family. We appreciate your membership and support very much!
We want to thank all you for your response to our new Cloudeight Backup Service and to our updated Cloudeight CleanSweep service. Because of your response and support for these two new Cloudeight Direct Computer Care services, we have decided to offer both of these services through the month of February - and we've decided to keep the pricing as it is -very affordable!

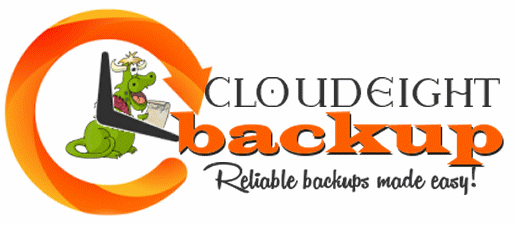
Offer Extended Through February!
Reliable, Automatic Worry-free Backups Setup and Configured by Cloudeight DirectWe are convinced that Ashampoo Backup Pro 11 is very best backup software we've ever used or offered. And our customers agree! Automatic complete system backups (image backups) done reliably and automatically! And all they're all done in the background, so you can use your computer while the backup is running. Who knew peace of mind could be so inexpensive? Want to know more? Read TC's review here.
Our Cloudeight Backup Service includes:
- Installation of Ashampoo Backup Pro 11 by Cloudeight Direct
- Set up and configuration of Ashampoo Backup 11 for bulletproof reliability and best performance
- A lifetime license for Ashampoo Backup Pro 11
- Creation of USB, CD/DVD recue media so you can access your backup even if your computer won't boot
- All for just $30! Our special introductory pricing extended through February.

Note to all our Cloudeight Direct Backup Service Customers!
If you had us set up your Ashampoo Backup System, we're pleased to announce we have now posted a help & information page that you can use should you need to restore files & folders from your backup or restore an entire hard drive from your backup system. Our new help & information page covers everything - and includes a link to a PDF file that you can download and print if you like.
Check out our Cloudeight Direct Backup Service Help & Info page here.

Subscribe to our Daily Newsletter!
Get computer tips & tricks every night. Our daily newsletter features a computer tip/trick or two every day. We send it out every night around 9 PM Eastern Time (USA). It's short and sweet, easy-to-read, and FREE. Just visit this page and sign-up. All you have to enter is your email address. Once you confirm your subscription, you'll receive our daily newsletter every day, six days a week. You can unsubscribe at any time.
Print our Cloudeight Direct Computer Care Flyer!
Print our Cloudeight Direct Computer Care Flyer and spread the word about our Cloudeight Direct Computer Care computer care and repair services. Get our ready-to-print flyer here.

Here are some important links for you:
- Do you have a question or suggestion for our newsletter? Submit it here.
- You can read and search over 3400 Computer tips and tricks from our Cloudeight InfoAve Web site.
- Do you have a question or comment about one of our products or services? Please contact us.
- Are you having problems with your computer? Visit this page to get information about our Cloudeight Direct Computer Care services. We can fix your computer!
- Emsisoft Anti-Malware provides the best overall malware & virus protection for your computer - we use it and we recommend it. Please visit this page to learn more about Emsisoft products - and our special Emsisoft discounts.
- Would you like to receive our InfoAve Daily Tips & Tricks newsletter? It's free. You can subscribe here.
- Please help us by making a donation; help us keep helping you. If you'd like to help support our newsletters and our Web site, please consider making a donation. Anyone who makes a donation is invited to join our Cloudeight Boosters. Our boosters get freebies, special offers and more. Make a donation and join the Cloudeight Boosters today!
- Our Cloudeight InfoAve Premium Newsletter home page has links to the last several issues of Cloudeight InfoAve Premium newsletter. Visit our Cloudeight InfoAve Premium home and catch up on back issues of this newsletter.


A comment from Sarah
Just wanted to say how much I enjoy your trips to my computer. This morning you went where angels fear to tread. Most of the fast working checkup went over my head but know that you were in control all the time. Been with you for many many years and never disappointed. Thanks for looking after everyone and have a good 2018.
A comment from Ruby
I want to thank TC so much for backing up my computer with Ashampoo back up and did an excellent and quick job of it , this senior wouldn't know what to do without TC & Darcy, over the years they have helped me so much that I was even able to give my kids advice ,thank you :)
A comment from Janet
A big thank you to Darcy. She just worked on a Windows 10 laptop. Bought it for my 78 year old husband and he was having a really hard time with Windows 10. Darcy set it up to work more like Windows 7 which is what he is used to. I was not crazy about the look of Windows 10 either. Am so glad for this Cloudeight service that is offered and at a very reasonable price. Thank you so much. Janet
A comment from Arlene
I just want to thank TC again for the fast & reliable job in backing up my computer. The people that are not subscribing to cloudeight are missing out on a lot of good tips, tricks & how-to's. They have been able to do so much with my computer & been able to fix so many things that I can't begin to remember it all. TC or Darcy are the ones to go to when you have a computer problem that you don't know how to fix yourself. I just do not trust anyone else . TC did a fantastic job & is very friendly.
A comment from Robert
Darcy. Thank you. Your installation of Thunderbird was great. Everything is working fine.
A comment from Mona
My thanks to Darcy for her patience and calm demeanor when dealing with my computer and me. I had a lot of questions for her, trying to understand the reasons for the behavior of my computer. Being that we are "country folk", the Internet speed that we are limited to is much slower than that of our urban neighbors, which causes some frustration. Whatever Darcy did, my computer is operating well, current Windows 10 upgrades are installed, Ashampoo is up and running, and I am very happy with the service. I share my experiences, and many of the "tips" from the newsletter with my friends and on Facebook because, after subscribing to the Cloudeight newsletter for many years, I am comfortable to share the information that is available from TC and EB.
A big Cloudeight "Thank you!" to Sarah, Ruby, Janet, Arlene, Robert, Mona and everyone who wrote to us last week. We appreciate your kind words and your support very much! EB & TC Get more information about Cloudeight Direct Computer Care here.


Charlie wants to set a home page for her browser on his new computer
I recently bought a new Windows 10 computer. I want to use your Cloudeight Start as my start page but I can't seem to do it. I have clicked on the link on your start page to make it my home page, but I can't seem to get it to work. Can you tell me how to set your page as my start page? Thanks for all you guys do for us! Charlie S.
Our answer
Hi Charlie. The JavaScript link on our Start Page does not work in all browsers. We made a complete tutorial on how to set a home page in any major browser. You can see our tutorial here. If you need more help, just let us know. And thanks for using our Cloudeight Start Page, Charlie.

Michael has a question about a VPN service
I paid for VPN Unlimited. After I downloaded it I couldn't send out emails and they told me to change the server outside of the US. So I changed it to Scotland and then I could send emails. Soon after I noticed a program installed I didn't know what it was when WinPatrol notified me. I should have paid more attention but it was TPI or TPS I think. With the WinPatrol I did a search and remarks I found about it was not good so I deleted it. I then sent out a request to find out why they did that and I received a standard reply saying. We have just forwarded your message to our Technical Department. We will contact you as soon as they answer your question. Artem Popov (Support Team) Still haven't received any answer. I decided to delete VPN Unlimited. The web site for VPN Unlimited is keepsolid.com. All the names in this site are Russian or Polish or some other country. Have you heard anything about this? I don't know what to think about it.
Our answer
Hi Michael. We are not familiar with VPN Unlimited, and I certainly would not be paying for a VPN as so many are free. And, though some people claim that free VPNs keep logging and sell user info and browsing data, there is no proof that they do this and there is no proof that the paid VPN services don't - unless you take their word for it.
Darcy uses OpenVPN (a free VPN), but only to connect to a medical office as the office requires connecting with a VPN. Generally she has no reason to use a VPN. If you are using so you can connect to a business or a service remotely that requires you to use a VPN, try OpenVPN. We suggest you only use VPN when you are connecting to a remote site or business that requires it.
Some other info that may be interesting to our readers. Many people think that VPN services increase their privacy and security. If you trust that your VPN service does not keep logs and does not track you, then there may be a benefit to using a VPN - although it would still be limited as you're not going to hide your activities from the authorities - no matter what you may have read. VPNs offer you nothing in the way of extra security - if you click on a scammy link or download a program loaded with malware while using a VPN, you'll suffer the same consequences as you would if you were not using a VPN.
As for WinPatrol - we no longer recommend it. After the original developer (and our friend) Bill P. sold it, the program was changed and many customers were having problems with it and the many changes that most felt were not for the "good", so we don't recommend it anymore.

OFFER EXTENDED THROUGH FEBRUARY!
Cloudeight Operation CleanSweep 2018
It's a brand new year and it's a great time to have your PC checked, cleaned and optimized. That's just what we'll do for you with our 2018 Operation CleanSweep special offer. You can't be this deal!
With our Operation CleanSweep 2018 deal, we will:
- We will give your computer a general checkup.
- We will deep scan your computer for malware/PUPs/viruses
- We will clean up any malware/PUPs/Viruses we find.
- We'll optimize your startup programs & services
- Save $14 for a limited time only!
Learn more or get you Cloudeight Direct Operation CleanSweep 2018 here.

Becky wants to know how to see what's in her print queue
How can I find the print queue so I can see what's there and delete pending print jobs that I don't want to print. I would appreciate any feedback you have about the print queue. Thanks.
Our answer
Hi Linda. You should have a print queue icon (it looks like a little printer) in your notification area / system tray (the area next to the time/date in the lower right hand corner of your screen to the left of the clock). If you don't see it, click the up arrow on the left edge of the notification area / system try to expand it so you can see all the icons.
If you still don't see it there, open Control Panel, (type Control in the taskbar search in Windows 10) go to devices and printers, and find the printer in the list. Now right click on the icon and choose "See what's printing". In Windows 7 you can open Control Panel the Start menu. In Windows 8.1 you can open Control Panel from the Windows Key + X menu.

Mary Ann wants to know how to find how many user accounts there are on her computer
I am curious. When I look in Control Panel at User Accounts. The only account I see is my user account. How do I know if I have another user account on this computer?
Our answer
Hi Mary Ann. In Control Panel, User Accounts, you should see a link on the left that says "Manage another account". Click on that. If you don't see any other accounts then you have no other available user accounts.
If you want to see all the User Accounts on your computer - enabled and usable or not, do this:
Open a command prompt: On Windows 10 and Windows 8.1, press the Windows Key + X to open the Power menu and choose "Command Prompt". On Windows 7, type CMD in the start menu search and click it when CMD appears at the top.
Type the following command ( or copy & paste it) at the prompt it the Command Prompt window:
WMIC USERACCOUNT LIST FULL
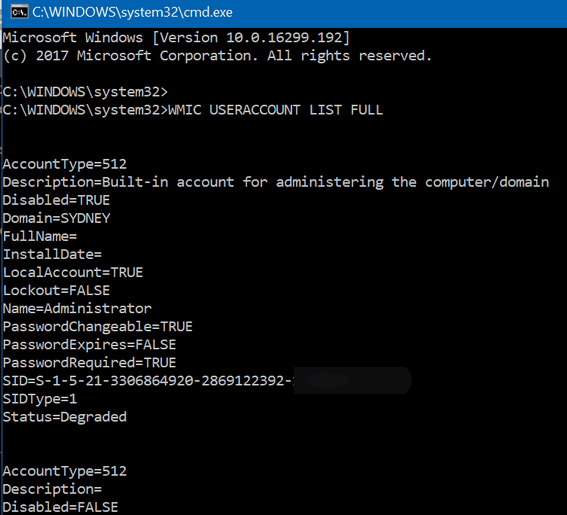
Some stuff you'll probably want to know:
The first account listed is the Windows built-in
administrator account. It's disabled by default, and unless you have some
good reason to enable it, you should leave it disabled.
The second account listed is the system default account. And you know this
because it says "A user account managed by the system." In Windows 10 this
account sometimes manages Windows Technical Previews.
The last account listed is usually the account you use to log in to your
computer.
Here's some info to help you understand the arcane stuff
AccountType=512
indicates a normal or regular accounts.
Disabled=TRUE/FALSE
This tells you whether or not the account is active or not.
PasswordChangable=TRUE/FALSE
This tells you whether you have authority to change the password of the
account. True means you do, and false means you don't.
Now you know how to show a listing of all accounts on your computer.

Delores needs a new computer
I have been using a Windows Vista computer - but it just recently died. Would you suggest I look at a HP, Acer, or Dell? I'm used to HP and Don and I have had Acer computers too. Also, I like the Windows Mail as it is like Outlook Express, if I change I suppose my email will look like Don's on his computer, and it is not as easy to read. God bless. Stay warm and safe and well. Dolores in Oregon
Our answer
Hi Delores. Darcy is partial to Dell, TC using ASUS computers right now, but also likes Dell. Truth be told, the "guts" of all computers are all pretty much coming from the same places (China, SE Asia, Mexico), so here is what we suggest when you look for a new computer:
- Any Name brand with at least a one year warranty already included at no extra charge.
- The size screen size you like best
- Windows 10 Home is fine. You don't need Windows 10 Pro. Also, you don't need to pay attention to all the other "specs" with the exception of RAM! Be sure the PC has at least 4 GB of RAM, preferably 8 GB.
- A hard drive at least 500 GB, preferably 1 TB.
As far as your email program. We can install Thunderbird on your new computer and give you a program that looks and works much more like Windows Mail / Outlook Express than does the Windows 10 Mail app.

John wants to know how to rename his new Windows 10 computer
Finally succumbed and bought a Windows 10 computer. Setup was easier than expected with Cortana helping me along. During the setup it asked me for a name for this computer. Unfortunately I made a spelling mistake and thought I could correct it via the control panel but the name I typed in never showed anywhere. Am I out of luck?
Our answer
Hi John. It's really easy to rename your Windows 10 computer. Follow these simple instructions:
1. Type settings in the taskbar search (Cortana).
2. Press Enter when Settings appears at the top.
3. In Settings click on System
4. In the menu on the left click "About"
5. In the "About your PC" dialog, scroll down.. .under Device Specifications you'll see a button labeled "Rename this PC" click it:
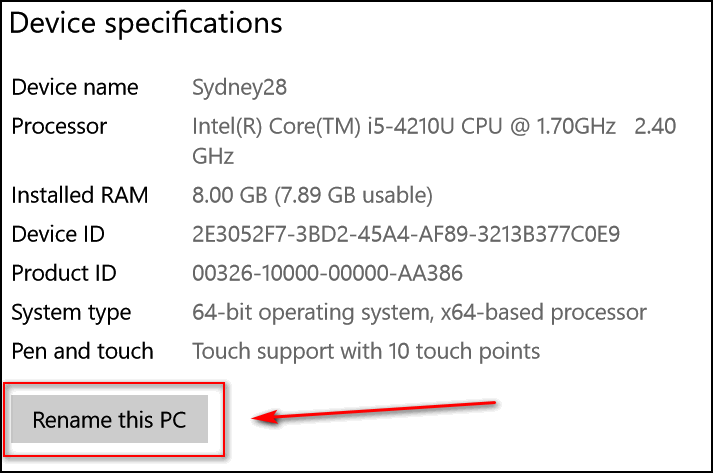
When you click that button you'll see:
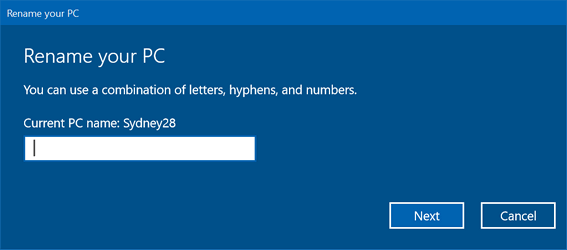
Type in the corrected name for your PC and click Next and confirm the change. That's all there is to it.

Linda wants to stop Windows from trying to install MS Office updates for old versions of Microsoft Office
Hi TC and EB. Could you please help with a problem I have. I have Windows 10 with all the new updates on a new computer. I used to use Microsoft office version from 2002 -2003 and now of course there are no longer any updates for these versions but Microsoft keep trying to update three of the previous items I used on this computer (Excel, Word, PowerPoint). I have a new computer, over and over again on my Windows update and constantly come back saying the updates failed for my MS Office applications.
I went online to Microsoft and found there are no updates anymore these old versions of Office. So how can I delete or cancel updates for them as it just keeps trying and failing. Of course it fails there are no updates for my version of Office. I want to keep using my old Office programs. I don't want to uninstall them because they still work, though I rarely use them. Thanking you in advance. Linda G
Our answer
Hi Linda. Try this:
1. Open Settings (type Settings in taskbar search)
2. Press Enter when Settings appears at the top.
3. In Settings click on "Updates & security"
4. In Updates find "Advanced options" and click it.
5. In Advanced options uncheck the box next to "Give me updates for other Microsoft products when I update Windows."
Here are some screenshots to help you:
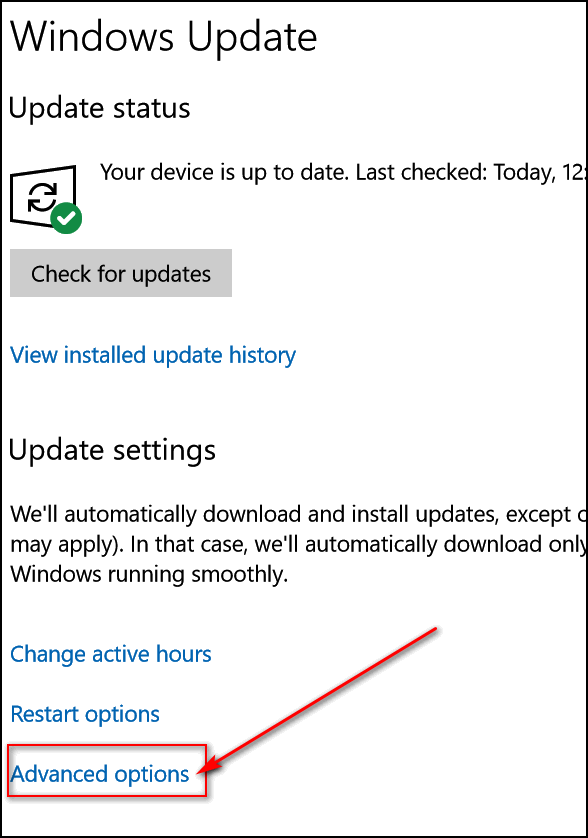
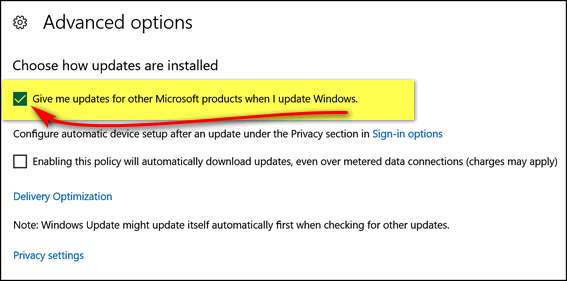
We hope this helps you, Linda.

Janet wants to know about the infamous FixMeStick
they have been advertising on tv an external software gadget called the FixMeStick supposedly it will clean your computer of any virus, malware etc.....I was wondering if you are familiar with it and does it work like they say it does...they make it sound like it is the best thing since sliced bread but would it harm the computer in the long run.....you are my go to guys for anything I`m a little wary of....thanks for your time...I use Emsisoft so I`m not in any hurry to try this out I was wondering if you had any thoughts on this ?
Our answer
Hi Janet. We have written a few articles about this kind of scammy software. It makes promises that a click certainly can not do. Here is an older article on this long time scamware - it mentions the infamous FixMeStick you're asking about. Note this article was written in 2015... so FixMeStick is making the rounds again.
http://www.thundercloud.net/infoave/new/you-know-about-malware-but-what-about-scamware/
Keep in mind, there is nothing Microsoft would like more than a Fix Me Button on every Windows computer that would magically fix up a computer with single press of a button - or click of a mouse. If there were a single-click miracle fix, Microsoft would pay billions for it.
Hey EB! Why don't you invent the FixMeButton - then sell it to Microsoft and end our money woes! You can do it!

Lynn wants to know how to access keys with alternate symbols on her new laptop computer.
My new Acer laptop keyboard has alternate symbols on some of the keys. How do I get to them and more importantly how do I get back to the regular white symbols? Thank you.
Our answer
Hi Lynn. Most laptop keyboards have what are called "function keys" on the top row. These function keys: F1, F2, F3, etc. on laptops also have extra functions that you can access by holding down the fn key, normally located near the Ctrl key at the bottom of the keyboard. Holding down the fn key while pressing one of the F keys gives the F key a different function. On our ASUS laptop, holding down the fn key while pressing the F2 key, for example, put the laptop in Airplane mode. Each manufacturer can have their own special set of function keys, but generally you can tell the function by the icon on the key (an airplane on the F2 key for example). For more about function keys and the laptop fn key, see our article here.


The Best Computer Care and Repair - Anywhere!
We can fix your computer while you watch. You never have to leave your home. Just sit back, relax and watch us work. Get PC service from folks you trust at the best prices you'll find anywhere.
Get more information here.

A Quick Way to See How Many Restore Points You Have
Windows 10
Without opening System Restore, you can see how many restore points you have and the date and time each restore point was created. It's really easy and a quick way to find out how many restore points you have and when each was created.
1. Type CMD in the taskbar search
2. When Command Prompt appears at the top, right-click on it and choose "Run as administrator".
3. At the prompt type (exactly as shown below)
vssadmin list shadows
After you've typed that command, press Enter.
You'll (almost) instantly see a list of all of your available restore points, and the date and time each was created.
Here's a screen shot. You can a couple of my restore points and the date and time each was created.
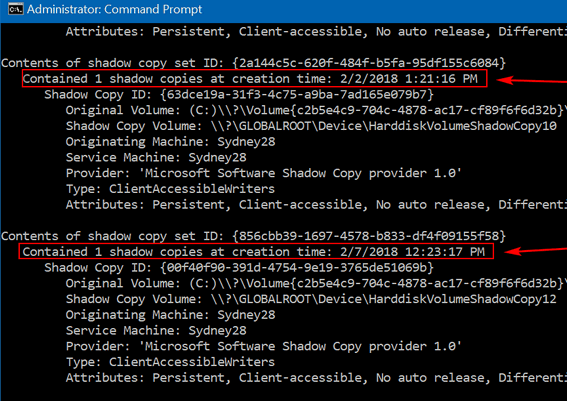

Windows 10 Start
Menu - From A to Z
Windows 10 Creators Update, Fall Creators Update and newer.
Open your start menu and you'll probably see your list of programs beginning
with programs whose names start with the letter "A" (or a number). Let's say you want open Windows Accessories
from your start menu. How are
you going to get there? Are you going to scroll down to the W's? Nah...
here's a quicker way:
Click the start button and open your start menu. Click the letter "A". Go ahead - click it.
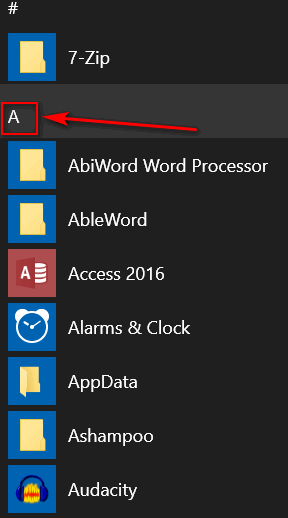
You'll see an alphabetical menu appear. If you want to go directly to the W's on your start menu, click on W.
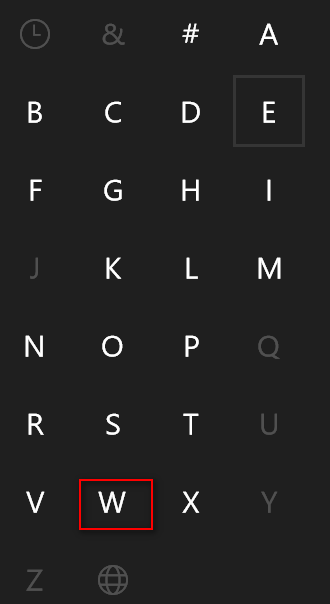
As soon as you click a letter, the start menu automatically advances to that section of the start menu. In this example, I wanted to go to Windows Accessories, so I clicked "W". And voila! There I am in the W section of my start menu. No scrolling... no kidding.
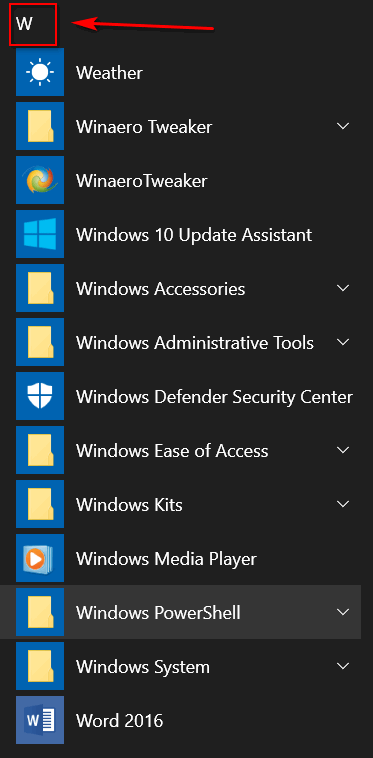
You can go from A to Z without scrolling through your start menu.

New Tech Support Scam Affects Chrome & Firefox Users
All Firefox and Chrome users (Windows)
This scam was first reported two days ago ( 6 Feb 2018 ). Since then, it
has been discovered that a long with Chrome, Firefox and Brave browsers
are also affected. This scam works by flooding the browser with 2000
download requests, right after the victim sees a web page that looks like
a warning. The victim's computer CPU and RAM spike to 100% and their
computer will stop responding. This makes it more likely that victims will
pick up and call the toll-free FAKE Microsoft support number, give the
scammers a credit card number and allow them to connect to their
computers.
We want to keep you safe. Do not call any Microsoft or tech support
numbers you see that suddenly appear on your browser or computer screens.
Legitimate companies do not do this.
Here's a picture of what this scam looks like:
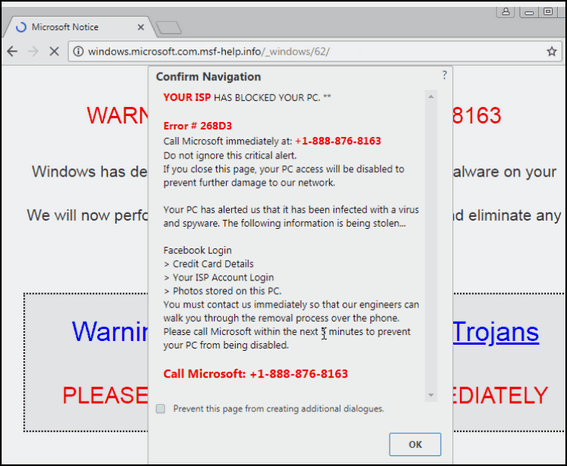
If this happens to you, close your browser. If you can't close your
browser use Ctrl+Shift+Esc to open Task Manager and close all browser
processes - for example chrome.exe or firefox.exe. If you reopen your
browser immediately after the attack you may be flooded with more of the
same... restart your computer before you open your browser. When you
restart your computer, open Chrome. If Chrome asks if you want to restore
the pages that were open when you restarted your computer - it's IMPORTANT
that you click "NO".
If your computer is frozen because CPU and RAM are at 100%, turn off your computer at the switch. When you turn your PC back on and open your browser, be sure you choose "NO" when your browser asks if you want to restore the pages that were open when Chrome was closed.
In all
cases, after you've recovered from the attack, it's important that
you reset your Chrome browser and clear your browsing data. We show you
how to do both
in our InfoAve article here.

How to Completely Reset Your Network Settings
Windows 10
There is nothing more annoying then not being able to access the Internet. If you can't get on the Internet we offer you some suggestions, including how to completely reset your network settings. We do want to remind you that resetting Windows 10 Network Settings should be the last thing you do after you. Before you go on, the very first things you should do is make sure your Wi-Fi is turned on in Windows 10, and make sure your PC is not set to Airplane mode. If you are using a laptop computer, make sure you haven't accidentally turned off its Wi-Fi using an Fn key combination.
OK after you've checked all of that...
1. Make sure it’s your computer’s problem. If you have another device in the house like a tablet or smartphone and it cannot connect either – it’s not your PC – it’s your internet provider or your equipment. If your Internet connection is not working at all for any device, call your ISP. If it’s just your computer that cannot connect then move on to step #2.
2. Power cycle your modem/router. See our article about power cycling here.
If this does not help, move on to step #3.
3. Run Windows Network Troubleshooters: (right-click on your connection icon and click “Troubleshoot problems” – you can also find network troubleshooters in Settings > Network & Internet > Status.)
If you still cannot connect then try completely resetting all Windows network settings. This will remove and reinstall all your network adapters and reset all networking components back to their default settings. If you’re using a Wi-Fi connection, after you do this reset you’ll need to type in your Wi-Fi password. So make sure you know what it is before you start. See our article here to learn how to find your Wi-Fi network password.
How to Completely Reset Windows 10 Network Settings:
1. Open Settings ( type settings in the taskbar search or right-click the start button and click “Settings”
2. In Settings click on Network & Internet. Under Status, near the bottom click Reset network.
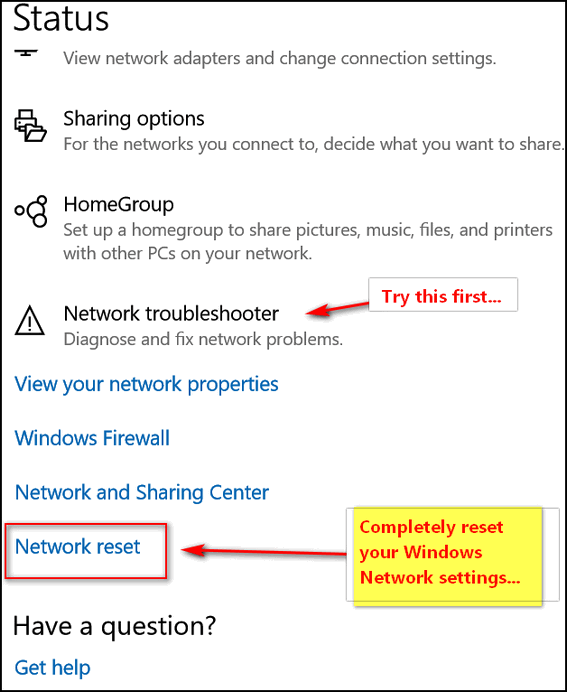
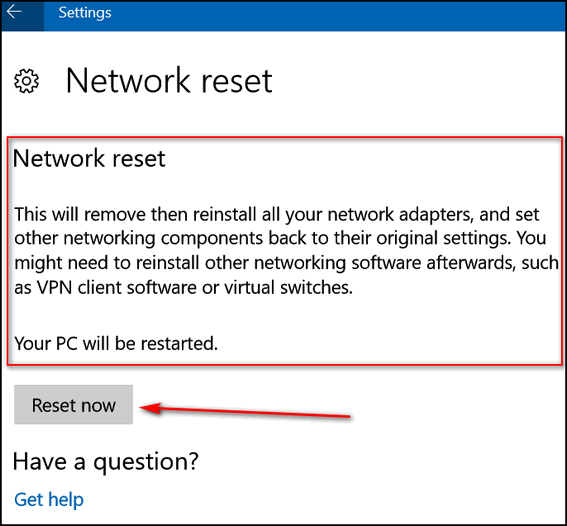
If you want to completely reset your Windows 10 Network settings, click on the “Reset now” button. Windows will remove all network adapters reinstall them and return all your network settings back to their original values.
REMINDER: Make sure you know what your Wi-Fi network password is before you begin. You need it to log in to your Wi-Fi network. Doing a Network reset does not change your Wi-Fi password, but it will remove your saved password from your Wi-Fi network settings.
Tip: Your Wi-Fi password can only be changed in your router’s settings.

MSCONFIG Lives On
Windows 10
Back in the day of Windows 7, you could easily manage your startup programs by running MSCONFIG (System Configuration tool) and clicking on the Startup tab. In Windows 10 however, Microsoft decided to put Startup configuration in Task Manager. That would have been OK, but many times it does not work like it should, and many startup entries are missing. (We hear tell that in the next upgrade of Windows 10 coming in spring 2018, we’ll have a more robust startup manager)
Task manager’s startup configuration tool is so bad, we never use it to control startups. Instead, we use a free 3rd-party programs called AutoRuns (Sysinternals – Microsoft TechNet), it’s much better and it always works. That being said, its biggest drawback is that it can be confusing unless you’re fairly computer savvy.
Because MSCONFIG in Windows 10 no longer has a Startup tab most people tend to ignore it unless they want to change boot options, etc. But we are hear to tell you that MSCONFIG in Windows 10 has a Tools tab that lets you access many Windows tools all from one window and all with just a click of the Launch button.
So let’s get started by opening System Configuration. In Windows 10’s taskbar search (Cortana) type MSCONFIG and press Enter when you see “System Configuration desktop app” appear at the top.
System Configuration will open. Click on the Tools tab at the top.
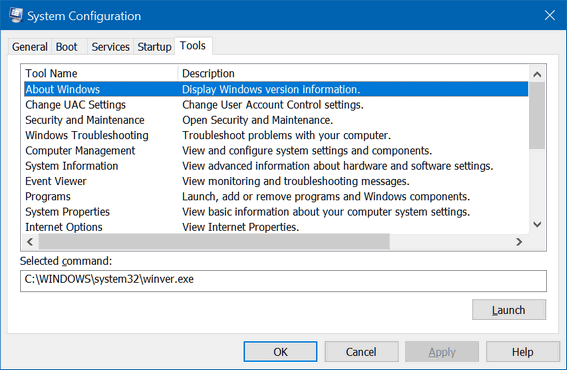
From the MSCONFIG Tools window, you’ll see that you can launch all kinds of Windows tools. You can launch WinVer to see what version of Windows 10 you’re using, you can view detailed system information (MSINFO32), you can launch, add or remove programs and/or Windows components, you can check Internet Options, view your system properties, open Windows troubleshooters, open System Restore and a lot more… and all from the one MSCONFIG / Tools window.
When you click on the Tools tab, you’ll see a list of computer info and tools you can access. Just highlight the one you want to use or see and click “Launch”.
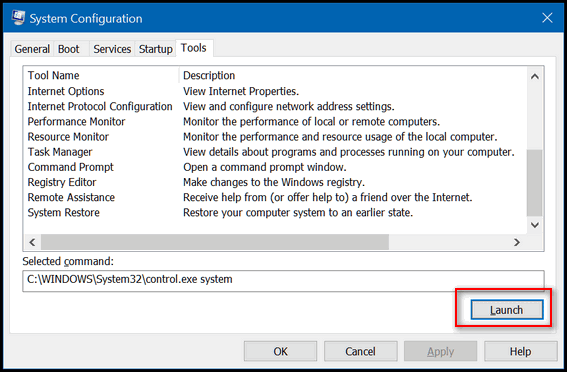
And if you want to keep System Configuration handy, do this:
While System Configuration is open, right-click on its icon on your taskbar and click “Pin to Taskbar”.
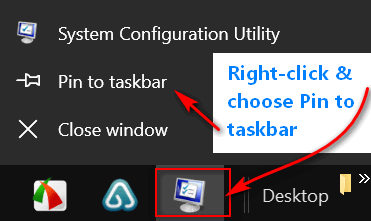
Launch some tools from the MSCONFIG Tools tab today.
It’s almost like being at Cape Canaveral… launch… get it, EB? Do you get it?

Want more computer tips & tricks?
Be Careful What You Search For
Make Text Hyperlinks Easily Using the CTRL+K Shortcut
We have thousands of Windows tips, tricks and more on our InfoAve web site. Come see for yourself!


Donations help us continue our mission to keep you informed, separate the truth from the hyperbole, and help you stay safer online. We provide support to thousands of people. Every week we help dozens of people via email at no charge. Thanks to donations, we do a lot more than provide this free newsletter. We help you recognize online threats, fight for your online privacy, and provide you with the knowledge you need to navigate the Web safely, and help you get more out of your PC.
Help us keep up the good fight with a small donation.
After you donate, you will receive an invitation to become a Cloudeight Booster.
Interested in making a monthly gift? Visit this page. Help us keep helping you!
Thank you so much for your support!


Iris
We debated about this freeware pick. But because we are on our computers for hours and hours every day. Some days the eye strain does start affecting us. After using Iris for a few days, we have noticed that some of its settings do seem to help reduce the strain on aging eyeballs. The Sunglasses settings and the Read We have not used this program long enough to tell you if it has all the benefits it claims, but it does allow you to filter blue light which may be helpful if you use your PC at night. Not to be too serious about this, but I am going to site an article by Harvard Health (that would be Harvard university) that claims our circadian rhythms are being disrupted by blue light emissions from PC screens, smartphones, tablets, LED light bulbs, and so on. You can read the entire screed from academia here.
Now, if you are the kind who believes in conspiracy theories, you might find some articles that will tell you that blue light will make you blind. But consider this, the majority of the blue light that gets into our peepers comes from the sun. So some piddly little screen isn't going to blow your eyeballs away if the sun hasn't already done it. And yet you'll find doctors who'll tell you that it's the proximity to your screen that will ruin your eyes. Believe what you will. We say proximity to the sun is much more dangerous. Try sitting 2 feet away from the sun - let us know how that goes.
Seriously, I've been using the FREE version Iris for about 3 days and I do like the sunglasses setting. I don't know if I'm sleeping any better these days (hey! I'm old), but I do notice that me old laptop screen seems easier on the eyes. The program has a decent free version and there are a lot of settings you can play around with. If you don't like any of the settings, you can uninstall the program, right?
There are programs that dim your screen at night, but this program has setting you can use during the day...
"My motto's always been 'when it's right, it's right'
Why wait until the middle of a cold dark night?
When everything's a little clearer in the light of day
And we know the night is always gonna be there any way..."
("Afternoon Delight" Starland Vocal Band)
Anyway the program is called Iris. It promises to (these are (mostly) the words of the developer and these statements sure have not been approved or evaluated by the FDA or CDC or AEA (American Eye Association - is there such a thing?).
"...Prevent Eye Strain: Iris optimizes screen pulsations by controlling he brightness without PWM. You'll be able to use your computer for longer without headaches. (I still have to put up with EB, mister!)So, try it and see if you like it. The free version has plenty of settings that you can play around with - probably all you'll ever need. If you feel you need 100 other settings, you can spend $10.
Reduce Eye Pain: Iris will match your screen brightness to the light around you. Different presets will automatically adjust your screen. using computer will feel like reading a book.
Improve Sleep: Iris will gradually regulate blue light day and night. This will help your body to produce more melatonin at night. You will fall asleep faster and sleep deeper.
Iris Free Version
- Gives you general presets for Blue light and PWM reduction
- Automatically adapt to the light around you
- Personal preferences from the Mode and Type menu
- Reduce Eye strain during the Day with Manual
- Test how Iris helps you with Health
- Remove all Blue light with Sleep
- Transform your monitor to book with Reading
- Get Black theme on everything with Programming
- Supercharge melatonin secretion with Biohacker
- Combine Blue blocking glasses with Flicker-free brightness with Sunglasses/li>
- Lower Lightness without Brightness reduction with Dark
- See dark and black movie Scenes better with Movie
- Protect your eyes with all kinds of USB monitors with Overlay
- Use High-level API to enable Iris on monitors connected via Docking station..."
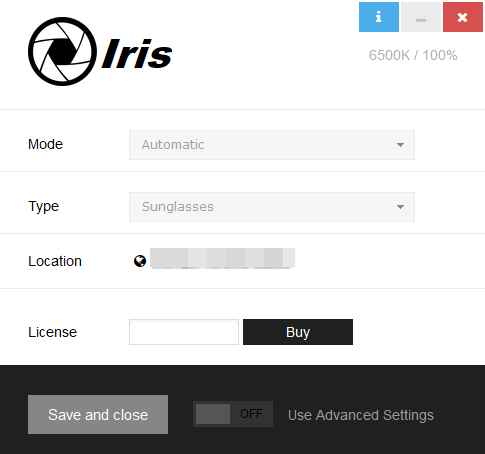
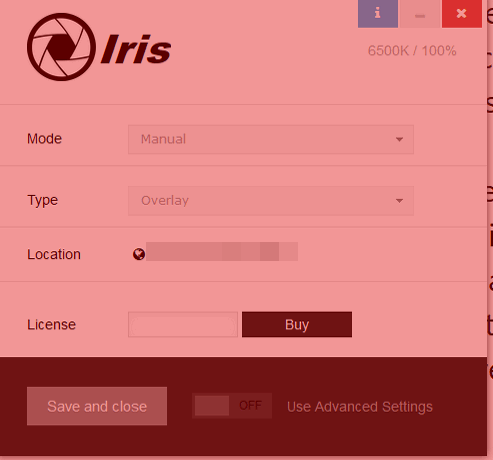
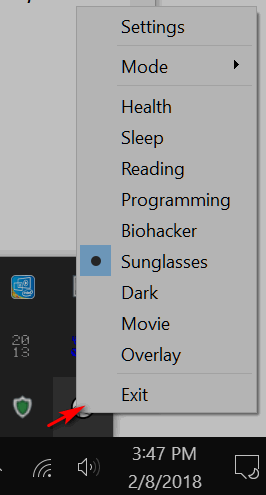
You can read more about Iris here. The download link is hard to find (not because the developer is trying to trick you, but because of really odd page design. So, here is a direct link to download the program.. The free version can be use without time restrictions. If you want to unlock dozens of other features you can buy a license. For us the free version does all we need it to do.


Now available: Reg Organizer 8.5
If you purchased or renewed Reg Organizer through Cloudeight within the last 12 months, you're entitled to a free version upgrade to Reg Organizer 8.5.
Save $14 on Reg Organizer right now!
Reg Organizer - A Swiss Army Knife of Windows Tools - Works Great on Windows 10!


Waiting, Worrying, Savoring
As I looked out my living room window this morning, my first reaction was disappointment and dismay. Another morning, another snowy landscape, another hour of clearing snow from the driveway and sidewalk. It’s February, I’m in the Great Lakes region of the USA, so I shouldn’t be surprised.
I looked at the calendar – not a good thing to do around here in February – and I realized that it’s 43 days until the vernal equinox – the supposed first day of spring. It may be spring-like in some places on that day, but there’s a really good chance it won’t seem like spring around here. March 21st is normally, wet, cold, windy and cloudy; there’s not usually much spring in the air around here.
I look at things that way and then, when I really think about it, we spend most of our lives waiting for something. And is the waiting really all that bad?
I can remember being a kid and waiting for Christmas. Weeks seemed like months, days seemed like weeks – it seemed like it took forever for Christmas to come. It came and went and before I knew it, I was sitting around the house the day after Christmas bored and wanting to do something with my friends.
Now, I look back and all that waiting seems inconsequential.
Read the rest of this essay here.

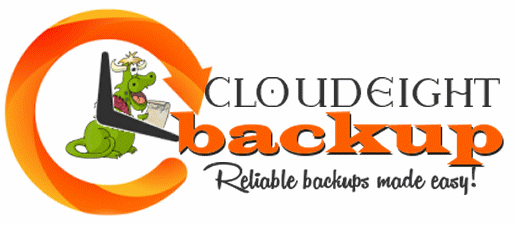
Offer Extended Through February!!
Reliable, Automatic Worry-free Backups Setup and Configured by Cloudeight DirectWe are convinced that Ashampoo Backup Pro 11 is very best backup software we've ever used or offered. And our customers agree! Automatic complete system backups (image backups) done reliably and automatically! And all they're all done in the background, so you can use your computer while the backup is running. Who knew peace of mind could be so inexpensive? Want to know more? Read TC's review here.
Our Cloudeight Backup Service includes:
- Installation of Ashampoo Backup Pro 11 by Cloudeight Direct
- Set up and configuration of Ashampoo Backup 11 for bulletproof reliability and best performance
- A lifetime license for Ashampoo Backup Pro 11
- Creation of USB, CD/DVD recue media so you can access your backup even if your computer won't boot
- All for just $30! Our special introductory pricing extended through February.


What are shadow copies?
Shadow copies are files that you put outside on a sunny day. If the sun is shining at the right angle, you'll see a lot of shadows some of these will be copies of your files. These copies are called shadow copies. They are useless, and so is this paragraph.
Now, what are Shadow Copies really? Shadow Copies are created in Windows by Volume Snapshot Service, Volume Shadow Copy Service or VSS that allows taking manual or automatic backup copies or snapshots of computer files or volumes, even when they are in use. Volume Shadow Copy Service and Volume Shadow Copies form the basis of your Windows System Restore feature. Without them, no System Restore for you!

Sales of the following products and services help support our newsletters, web sites, and computer help services we provide.
Cloudeight Direct Computer Care: Single Keys or Season Tickets - always a great deal. Cloudeight Direct Computer Care is like having PC insurance. Get more information here.
Emsisoft Anti-Malware: Emsisoft is the only Cloudeight endorsed and recommend Windows security program. It provides users with a complete antivirus, antimalware, anti-ransomware, anti-PUPs solution. We offer single Emsisoft licenses and multi-computer licenses at discount prices. Also, we offer our exclusive Emsisoft with Cloudeight installation & setup. Get more information here.
Cloudeight Backup Service: Professional setup of a complete backup system including creation of rescue media, image backups, incremental backups, Cloudeight Direct Backup session key and a lifetime license for Ashampoo Backup Pro 11. Get all the details here.
Thunderbird Email Setup: Thunderbird is a great email program that you can use with your Gmail and Outlook.com (Hotmail) web mail accounts as well as with your Internet provider's email. We'll set it up right for you. Our set up includes configuring up to 3 emails accounts, and setting up Thunderbird to use stationery (if desired). Our Thunderbird Email Setup Service is always a great deal. For more information visit this page.
Reg Organizer 8.5: Reg Organizer is the Swiss Army Knife of Windows tools. It's far more than just a registry optimizer and cleaner... it's Windows all-in-one toolkit. Helps you keep your computer in tip-top shape and also helps you solve annoying Windows problems. Reg Organizer works great with Windows 10 too! Get more information about Reg Organizer (and get our special discount prices) here.

If you don't need any of the above products or services at this time, please consider helping us by making a donation. Everyone who makes a donation is invited to become a Cloudeight Booster and is eligible for special Cloudeight Booster Freebies and special Cloudeight Booster sales. Please consider making a small donation today. Thank you so much!


- Premium Subscribers' Home Page/a>. You'll find the last few weeks of Premium archived on this page.
- To change your subscription address, see "Manage your subscription" at the bottom of this newsletter.
- Submit your questions, comments, and suggestions for possible inclusion in our newsletters here. This form is for questions, comments and suggestions for this newsletter, not for product support, stationery questions, or general questions concerning our products or services.
- Submit your Windows tips and tricks here.
- Send us your suggestions and recommendations for future freeware picks and/or sites of the week
- Follow us on Twitter
- Find us on Facebook
- Help us Grow! Forward this email newsletter to a friend or family member - and have them sign-up for InfoAve Premium here!
- Get our free daily newsletter! Each evening we send a short newsletter with a tip or trick or other computer-related article - it's short and sweet - and free. Sign-up right now.
- Have a question about a Cloudeight Software program, service, stationery, or need to ask about an order? Let us know!
- If you need help with one of our software programs, have a question about an order, or have a question about any of our email stationery, screen savers, or other products - please don't use our InfoAve Questions/Answers/Tips form. Use our general Cloudeight support form instead.
- Print our Cloudeight Direct Flyer and spread the word about our computer repair service! If you want to help us by telling your friends about our Cloudeight Direct Computer Care service, you can download a printable flyer you can hand out or post on bulletin boards, etc. Get the printable PDF Cloudeight Direct Computer Care flyer here.


These products and services are recommended and endorsed by Cloudeight:
- Emsisoft Anti-Malware: The best anti-malware you'll find anywhere. Great protection -- both proactive and reactive. Learn more here.
- Reg Organizer-- A Swiss Army knife of PC tools. Easy for beginners to use -- with advanced features for experienced users too. Get more info.
- Cloudeight Direct Computer Care - Our world-class remote computer care & repair service: You can't beat our prices or our service! You never have to leave your home, take your computer anywhere or leave it with someone you don't know or trust. We can fix most computer problems, and all you have to do is sit back and relax. See our Cloudeight Direct Computer Care home page for more information.
- Thunderbird Email Setup: Let us set up Thunderbird for you. Thunderbird works great with Windows 7, Windows 8 and with all versions of Windows 10. Get more details here.
- Windows 10 Customization: Make Windows 10 look and work the way you want it to. Learn more.
- InfoAve Daily Tips & Tricks - We're offering something we think most of you will enjoy. We have a daily tips and tricks summary newsletter that is sent six days a week. It features daily tips, freeware picks, and site picks and interesting computer tips, tricks and more. It's short and sweet - very brief and lightweight. If you'd like to receive or daily tips and tricks newsletter (completely free, of course). You can subscribe here.
- Help us by using our Start Page. We have over 100 free games on our Start Page. Please use our Start Page and come and play all day. It costs nothing, and it helps us a lot..
- We have thousands of Windows tips and tricks and computer articles posted on our Cloudeight InfoAve website. Our site has a great search engine to help you find what you're looking for too! Please visit us today!
- Your Premium Members' Home Page is located here.
- Print our Cloudeight Direct Computer Care Flyer and spread the word about our Cloudeight Direct Computer Care computer care and repair services. Get our ready-to-print flyer here.

We'd love to hear from you!
If you have comments, questions, a tip, trick, a freeware pick, or just want to tell us off for something, let ups know. Please visit this page.
If you need to change your newsletter subscription address, please see "Manage your subscription" at the very bottom of your newsletter.
We received hundreds of questions for possible use in IA news. Please keep in mind we cannot answer all general computer questions. We try to personally answer as many as we can. We can only use a few to in each week's newsletter, so keep this in mind. If you have a support question about a service or product we sell, please contact us here.

We hope you have enjoyed this issue of InfoAve Premium. Thanks so much for your support and for being a Premium subscriber.
Have a great weekend!
Darcy & TC
Cloudeight InfoAve Premium - Issue #748
Volume 15 Number 17
February 9, 2018
Not a subscriber? Subscribe to our InfoAve Premium Newsletter
Share Us on Facebook!
We'd love for you to share us with your family and friends on Facebook. Help us by sharing us on Facebook!
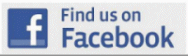

"Cloudeight InfoAve Premium" newsletter is published by:
Cloudeight Internet LLC
PO Box 73
Middleville, Michigan USA 49333-0073
Read our disclaimer about the tips, tricks, answers, site picks and freeware picks featured in this newsletter.
Copyright ©2018 by Cloudeight Internet

