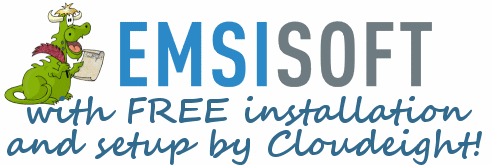Issue #761
Volume 15 Number 30
May 11, 2018
Dear Friends,
Thank you very much for subscribing and for being a part of our Cloudeight family. We appreciate your subscription and your support very much!

NEW!
SeniorPass
A Very Special Deal for Our Friends 60 and Older!
With our Cloudeight Direct Computer Care
SeniorPass, our friends age 60 and older get one
full year of unlimited computer care and repair for the special introductory price of just $79.
Computer care anywhere - any time you need it!
SeniorPass is valid for unlimited computer care & repair sessions for one
full year starting with the first time you use it. The clock does not
start ticking until you use your SeniorPass for the first time. A great
deal!
Having SeniorPass is just like having insurance for
your computer. And talk about affordable! Right now, our
SeniorPass is available for just $79. You can get help with almost any
computer problem whenever you need it. We're here to help you.


A comment from Harriet
Just a note to say what a great idea SeniorPass is for our seniors ... you guys are the best! Harriet
A comment from Frank
Hi Darcy & TC. Thanks so much for making SeniorPass available to all us golden oldies. What a deal! I can get help with my computer anytime for one full year- and get help from the bestest too! Thanks to both of you for making things easier for us older folks. Frank G
A comment from Reta
Darcy and TC you are two very special people who, with your SeniorPass, are providing a sense of security to a whole bunch of people who have relied on your caring and expertise for many years. Thank You and take care, Reta
A comment from Jim
Darcy: Thank you for the great work you did on my computer. I appreciate that you left Geek on as I do want to remove some programs but do not know in the programs and features which I can remove safely without corrupting the computer or windows. Love the background picture --forgot I even had it. Thank you for working your magic while I was doing other things. Jim
A comment from Nora
A huge thanks to Darcy for once again getting my email up and running and then setting up Emsisoft on my computer. If you have not used her or TC for repairs, you are in for a treat!! Have no fears, they are knowledgeable and fast and you are able to watch everything being done. Though a lurker, I owe you both a huge debt of gratitude because all I know about computers, I have learned from your site over the years.
I've donated on several occasions or bought items in the past, but something clicked this time and I realized that I've been reading your daily newsletters, your monthly newsletters, and special editions for many, many years and EVERYTHING I know about computers stemmed from those readings. I wouldn't even install it unless you recommended it. There was a time when people never wrote a friend without it being on stationary and included an animated signature and I had almost every stationary you offered. (You still offer it, but all my friends have sadly moved to smartphones and social media.) But, all those years and all those free offerings, I was not the only one lurking and enjoying the benefits of your site. What you do takes knowledge, takes time and takes money and if everyone, like myself, just sent a little every month or so to show our appreciation, we could keep you guys from giving up. I don't know of anywhere else I can drink my coffee, in my pajamas, and watch someone else zipping through and repairing my computer and me feeling comfortable with them doing it. Just keep it up guys - we really do love you bunches!!!
A comment from Betty
Thank you TC for doing the cleanup/backup session on my laptop this morning. I had no idea I had all that crazy junk on my computer! I'm so glad you cleaned it up and fixed up my startups. And what a great feeling knowing that everything is being backed up automatically. You and Darcy are the BEST and I think I speak for all of your readers when I say I trust your advice! Thanks for helping me and thanks for a job well done! Betty.
A big Cloudeight "Thank you!" to Harriet, Frank, Reta, Jim, Nora, Betty and everyone who wrote to us last week. We appreciate your kind words and your support very much! EB & TC
Cloudeight Direct Computer Care computer repair keys are always a bargain. Get more information here.

Here are some important links for you:
- Do you have a question or suggestion for our newsletter? Submit it here.
- You can read and search over 3400 Computer tips and tricks from our Cloudeight InfoAve Web site.
- Do you have a question or comment about one of our products or services? Please contact us.
- Are you having problems with your computer? Visit this page to get information about our Cloudeight Direct Computer Care services. We can fix your computer!
- Emsisoft Anti-Malware provides the best overall malware & virus protection for your computer - we use it and we recommend it. Please visit this page to learn more about Emsisoft products - and our special Emsisoft discounts.
- Would you like to receive our InfoAve Daily Tips & Tricks newsletter? It's free. You can subscribe here.
- Please help us by making a donation; help us keep helping you. If you'd like to help support our newsletters and our Web site, please consider making a donation. Anyone who makes a donation is invited to join our Cloudeight Boosters. Our boosters get freebies, special offers and more. Make a donation and join the Cloudeight Boosters today!
- Our Cloudeight InfoAve Premium Newsletter home page has links to the last several issues of Cloudeight InfoAve Premium newsletter. Visit our Cloudeight InfoAve Premium home and catch up on back issues of this newsletter.


Sharon wants to know the best way to uninstall WinPatrol
In last Friday's newsletter (May 4, 2018) one of your members mentioned WinPatrol. I have used that program for many years. I agree with you that it is probably superfluous now. Before I get myself into trouble ... would you consider adding your comments re BEST removal technique for that particular program? I haven't spotted one that I feel comfortable following. As always, many thanks to you both. Sharon
Our answer
Hi Sharon, Thank you. You can uninstall WinPatrol by finding it in your Windows 10 Start menu, right-clicking on it, and choosing "Uninstall". This will take you to Control Panel > Programs and features > Uninstall a program. Find WinPatrol in the list then uninstall it.
But the easiest and fastest way to uninstall WinPatrol - or other programs you want to remove - is to use a good program uninstaller. Geek Uninstaller is a free uninstaller that does a good job of removing programs and cleaning up leftovers. You can download it and run it without installing it and, as we mentioned, it's free. It first runs the program's uninstaller, then scans for any leftover pieces of the program and removes them. You can download the free version of Geek Uninstaller from this page .
Another thing we want to mention here: While we don't use or recommend Win Patrol, it is not a virus or malware. But if it's constantly running it can be distracting and since its value is questionable, we recommend uninstalling it.
WWe hope this helps you, Sharon.
Sharon wrote back: "Done! Once again, many thanks to you both. I have used Geek Uninstaller as suggested. I have been using that program for many years ... since probably you first suggested it. Glad to hear it is still among the living. Again, thank you for your thoughtful reply. Sharon"

John asks about "sleep" and power options
What do you do to keep your desktop asleep after a session? Why does my power button have "sleep" as its first option? Is putting the computer to sleep using the power button good enough or do I have to go to some kind of "dormant" procedure? Thanks for your help.
Our answer
Hi John. Sleep > Shutdown > Restart are the default Windows 10 Start button options. You can set your computer to sleep after "x" number of minutes in Power Options.
Right-click on the start button, click Power Options and set the number of minutes you want the computer to wait before going to sleep. The number of minutes you set means the number of minutes after no user activity is detected on the computer. This puts the computer to sleep automatically after you are no longer actively using it.
We hope this helps you.

Phil had pending cumulative updates pending when his computer updated to Windows 10 Version 1803 (April 2018 Update)
I just updated to Windows 10 April 2018 and checked cmd for updates and there were none. It said no instances available. I checked using the settings and all it shows is the new Windows 10 update. All previous updates are no longer listed. I wonder if this is going to be a problem?
Our answer
Hi Phil. There is no problem with your computer. When you install a version update like Windows 10 April 2018 Update (version 1803) it includes all previously released Windows cumulative updates. If your PC is up-to-date with all the cumulative updates, then only the version update (Windows 1803) will be installed. If, as in your case, the PC has cumulative updates that weren't installed or are pending, they are installed along with the Windows 10 April 2018 Update. So, after Version 1803 is installed you should not see updates pending.
YYou will continue to get new cumulative updates as they are released but since you just installed the new version update, you don't have any updates pending. So, what you see is correct.

Peggy wants to know if she has to use the 3rd-party app called "Deflector" to force Cortana to use Chrome
Do I have to download Edge Deflector to get Cortana to search with Google Search on Chrome which is my default browser?
Our answer
Hi Peggy. Unless you want to switch your default browser to Firefox and then set Google as the default search engine, Edge Deflector seems to be the most recommended and safest way to force Cortana to use Chrome rather than Microsoft Edge. There is another app called Chrometana but it's been disparaged because the developer likes to play games with malware. As far as we know, Edge Deflector is safe.
If you do want to set Firefox as your default browser and change its default search engine to Google...Cortana will use Google Search without installing any 3rd party apps. You can still continue to use Chrome on your computer, but links you click will open in Firefox.
We hope this helps you, Peggy.
Peggy wrote back: "Thanks, TC. I was mostly concerned about the safety of the tool. I have used Chrome for years, but I will give Firefox a try before I download the tool. Enjoy your weekend. Many Thanks, Peggy"

Brian has a problem with Chrome on Windows 10 Version 1803 (April 2018 Update)
Hello EB/TC. Thanks for your insight to all the questions and answers that are given each week in your newsletter/ they are very helpful. I have been reading them since you started. My question this week is - I have just updated to the 1803 win 10 and since then when I close Chrome I get a faded window where Chrome was and for a couple of seconds it stays in place before it disappears is there a way to stop this. Have a great day. Regards. Brian
Our answer
HHi Brian. There is a known bug in Windows 10 Version 1803 that causes Chrome to crash and sometimes the entire screen to freeze. We are not exactly sure that's your problem though. According to Microsoft there is an update for Version 1803 (April 2018 Update) that fixes this bug - and others - scheduled to be released on Tuesday, May 15, 2018.
However, it may not be Chrome at all - it may be a memory issue or a video card issue with your PC. We just don't have enough information to tell you exactly what the problem might be. But our guess is that's it is the bug in newest version of Windows that affects many Chrome uses.
We suggest that you try resetting Chrome. Resetting Chrome clears the cache, disables all extensions. and takes Chrome back to its defaults. The extensions are not removed, but they are all disabled. You can re-enable them after the reset, but you should do them one at a time in case one of the extensions is causing the problem).
The first tip on this page shows you how to reset Chrome.
IIf resetting Chrome does not help, then it's something else - most likely the Chrome bug in the Windows 10 April 2018 Update. The good news is that the Chrome bug will be one of the first to be fixed.

Elizabeth wants to know if Emsisoft is enough
I have Emsisoft and System Mechanic on my Windows 7 computer. Do I also need an antivirus software as well? If so could you recommend one, please? I have been receiving your Cloudeight InfoAve Premium Newsletter for years now and have gotten so much out of it. I want to thank you for all the helpful information that is in them.
Our answer
Hi Elizabeth. Thanks for being with us through the years!
If you have Emsisoft, you do not need any other kind of security; Emsisoft is a top-rate antivirus and antimalware. You do not need System Mechanic. System Mechanic is one of the one-click wonders that we do not use or recommend. Those kinds of programs either do nothing or sometimes do more harm than good.
Elizabeth wrote back: "Thank you so much for your answer to my question. Have a wonderful day."

John wants to switch from AVG to Emsisoft but may want to keep some AVG programs
I am currently running AVG Internet security. I intend to replace it with Emsisoft. I also have AVG PC Tune-up installed. Can I run this / do I need to run this in addition to Emsisoft.
Our answer
Hi John. Emsisoft is an antivirus, antimalware and more. It covers all areas of security, so no other security programs are needed. Be careful with tune-up programs (one-click wonders) as many cause more problems and are completely unnecessary. In fact, some antimalware scanners detect AVG tune-up and other AVG ancillary programs as PUPs. We would strongly advise removing all AVG programs before upgrading to Emsisoft.

Robert has an issue with Windows 10 Version 1803 (April 2018 Update)
Hi EB & TC. I may have spoken too soon about no problems with the 1803 upgrade. Now when I go to Settings-Apps-Default Apps and click on "Set defaults by app" at the bottom, the page just closes. Do you guys have any idea what I am doing wrong? Everything else with 1803 is working great. Thanks!
Our answer
Hi Robert. We have not experienced this issue, but it seems many others have. Microsoft has officially acknowledged this bug and is working on a fix. A Microsoft software engineer confirmed it with this post on Reddit:
"Thanks for reporting this issue – if you haven’t already, please record a trace of this via the Feedback Hub. It’s an option for feedback of type Problem and will help to investigate."According to Windows insiders who have issues with Settings in version 1803, there are several solutions.
The first solution is running SFC and DISM restore health. See this Cloudeight post for instructions. Though it was written for earlier versions of Windows 10, it works the same on Version 1803.
The second solution involves renaming the Immersive Control Panel folder that should be located at this address: C:\Windows\ImmersiveControlPanel to ImmersiveControlPanel.old. Once you’ve renamed the folder, type CMD in the Taskbar search, right-click "Command Prompt" when it appears and choose "Run as administrator". Now enter the SFC /SCANNOW command again (as you did above) and hit Enter. This command creates a new ImmersiveControlPanel folder. After you've done this, you will need to restart your computer. Now check the Settings > Apps > Default Apps again.
There are other solutions too, including resetting Microsoft Edge. If you want to try this you can do so by following the instructions in this Cloudeight post.
If none of these solutions work, Microsoft is releasing a patch for Windows 10 version 1803 on Patch Tuesday - 15 May 2018. Hopefully, it will fix your problem with Settings > Apps > Default programs.
Robert wrote back: "Hi TC&EB, none of these solutions worked and they were all performed as instructed. As long as I can use my PC I will hope for a patch or fix from MS in the future. Thank you again for all you do. Robert F."

Sonjia wants to associate Zip and RAR files with 7-Zip
I can't open my ZIP files or RAR files. I deleted my old 7 zip file and updated with new 7zip version 18.05 and I can see the new zip file in my Apps & Features, also see it in my C: Programs Files. When I check my "Default apps by file type" I don't see Zip or RAR, so I can't associate 7 Zip to open zip files or RAR files with my 7 Zip program. I tried to right click on my zip file to open it with 7 Zip program and that doesn't work either. Could you please help me with this? I really need to be able to open zip and RAR files. Sonjia
Our answer
Hi Sonjia. Open 7-Zip. At the top click on Tools > Options. You'll see the option to associate certain compressed file types (zip, RAR, cab) with 7-Zip. Just highlight the file type(s) you want to associate with 7-Zip and click the + sign. After you select the file types you want to associate with 7-Zip you should restart your PC.
Here's a screenshot for you:
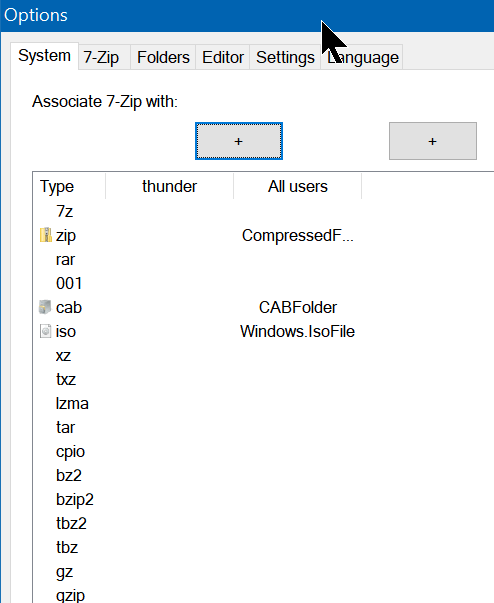
We hope this helps you!

Audrey wants to move pictures from her old PC to her new one and more...
I have been trying to put my pictures on my camera onto the computer and just cannot do it., Hoping you will help me. Also have a laptop and am trying to get the pictures of it and transfer to my computer. Really need help of this one., Love your program and has helped me out so much in the past. You have a really great site and am enjoying it a lot.
Our answer
Hi Audrey. The easiest way to move your pictures (and back them up at the same time) is to use an external hard drive. You just copy your pictures from the old PC to the external drive, then plug the external drive into your new computer and copy the pictures to a folder on your new PC. Then when you are done, you have a backup of all your precious pictures safely stored on your external hard drive.
As far as copying pictures from your camera: You should have an SD card in the camera, and a SD slot in the new computer - just slide the card out of your camera and plug it into your computer. Once you have done this it will appear in File Explorer just like any other drive. Then you can copy or move the files to your new computer.
if you have a direct care key, we can assist, or if you need to get one, here is Cloudeight Direct Computer Care order page.

If you're not using Emsisoft we're going to make you an offer you can't refuse. For the price of a one-year Emsisoft license, we'll connect to your computer, remove your old antivirus, double-scan your computer for any malware/viruses, install and configure Emsisoft and give you a one-year license for Emsisoft.
How can you refuse this offer? If you're not using Emsisoft - now is the time to switch.
See this page for more information.


How to Stop Windows 10 April 2018 Update (Windows 10 Version 1803) From Downloading and Installing
Windows 10
Windows 10 April 2018 Update has been released and scheduled to be delivered via Windows Update beginning on Tuesday, May 8, 2018. However, those who have gone to Settings > Updates & security and clicked the “Check for updates” button have learned that clicking “Check for updates” indicates to Microsoft that you want the April 2018 Update right away. Once you click that button the April 2018 Update (Windows 10 version 1803) will start downloading and will install the next time you restart your computer.
There are tens of millions of Windows 10 users, so it will take weeks - even months before everyone will get the Windows 10 April 2018 update via Windows Update. But there seems to be a lot of issues with this update, so it may be prudent to wait a few weeks while Microsoft irons out the kinks.
It has been reported by many, including some that we trust, that Windows 10 April 2018 Update may not be quite ready for prime time. Rich Woods, from Neowin, is advising his readers to wait a while on the Windows 10 April 2018 Update until Microsoft fixes several bugs that are affecting those who have already installed the new version of Windows 10.
We have written about using Metered connection to stop Windows updates but understand this may affect other things such as OneDrive. If you don’t use OneDrive, Metered connection may work for you. See our tip on Metered connections here.
We just tested a program that will stop Windows updates completely. It’s free. All you have to do is download it, install it and run it. Keep in mind, we are not advising you to turn off Windows updates permanently – we are offering this as a temporary solution to stall the Windows 10 April 2018 Update until Microsoft takes care of some of the serious bugs in this version update that have caused some (but certainly not all) early adopters to have major problems with their computers.
So, if you want to temporarily stop Windows Update so you won’t automatically get the new Windows 10 version 1803 (April 2018 Update) then Win Update Stop v1.3 will stop it. Just run Win Update Stop and click the “Disable” button.
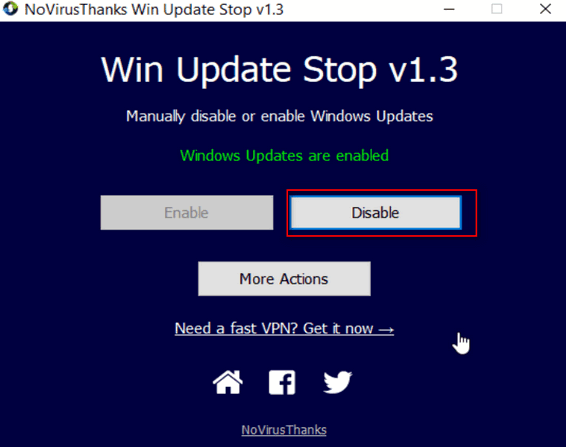
When you’re ready to enable Windows Update, just run Win Update Stop again and click the “Enable” button.
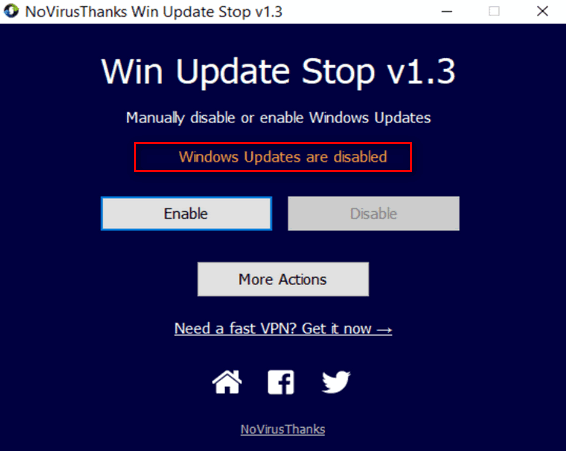
It’s simple and easy to use. But again, we remind you, we are not advising you to turn off Windows Update for the long term. We are recommending Win Update Stop only to those Windows 10 users who want to temporarily block the Windows 10 April 2018 (AKA Spring Creators Update), until Microsoft fixes the problems that are causing major problems for some.
Here’s some information from the developer:
Win Update Stop v1.3
This small Windows OS utility allows you to manually disable or enable automatic Windows updates. Sometimes you may want to stop Windows updates so you can choose when to download and install new Windows updates. As you know, Windows updates are very important but they are also known to occasionally create some incompatibilities or problems with the Operating System and the applications installed. Use this utility to block Windows updates and re-enable them when you desire.
Win Update Stop v1.3 is freeware and it’s free from any malware. You can download it from here.

Now is the Time to Make Sure You Have a Good Backup Plan In Place
Windows 10
Whether you use a free backup program like Paragon or Macrium Reflect or use our inexpensive Cleanup / Backup service (which comes with a licensed copy of Ashampoo Backup Pro 11) to create full system backups, no time is better than right now to remind you to make sure you have good backups.
Windows 10 April 2018 Update has caused many Windows 10 users a lot of problem, while many others have updated without a problem. Any time you install a major Windows 10 version update, there's always a slight chance that you'll have serious problems and won't be able to boot your computer. While this is very rare it can happen. But if you have full system backups (image backups) you can recover from any disaster - even hard drive failure.
So, now is the time you make sure you have your computer backed up and that you're ready for any emergency. Our motto is: "It's better to have it and not need it, than to need it and not have it."
We are reminding you again to make sure you have your computer backed up so you're ready for whatever comes your way. It's like having a tornado shelter - you probably will never need it, but if you do, you'll be very glad you have it.
If you don't have a backup plan in place. Now is the time to do it. You can use Paragon (free)*, Macrium Reflect (free)*, or use our cleanup / backup service and let us do the work for you.
You may never have to use your backups, but you'll have the peace of mind of knowing if you ever need them, you've got them.
*The free versions of Paragon and Macrium Reflect do not have a full incremental backups feature.

If You Use 7-Zip You Need to Update Right Away
All Windows users who have 7-Zip installed
7-Zip is, arguably, the best, most complete free file-compression utility available. A lot of you use 7-Zip, we do too. But here's a heads-up. You need to update 7-Zip right away. A security vulnerability has been discovered that may allow hackers to install software on you PC or view, edit, and delete data on your PC. The vulnerability was just recently discovered and no reports of an exploits affecting 7-zip users have been reported.
Luckily, the fix is easy. Just update your 7-Zip to the latest version (Version 1805) or 7-Zip. To update your 7-Zip just go to https://www.7-zip.org/ and download the correct version (32-bit or 64-bit) for your computer. You don't need to uninstall your old version, just download the new version of 7-Zip and it will update your older version.
If you want to know more about this vulnerability, read this article
from
PC Gamer.

Common Problems with the Windows 10 April 2018 Update (Version
1803) & How to Fix Some of Them
Windows 10
Chrome constantly crashes and sometimes freezes the screen
There have been a lot of people reporting that Google Chrome browser continually crashes after they installed the Windows 10 April 2018. Microsoft is aware of the issue and says that a fix is on its way soon.
Some Chrome users report that not only Chrome freezes, but the screen freezes too. Microsoft says that users experiencing this problem should use this Windows key shortcut to wake the screen:
Windows key + Ctrl + Shift + B
The On-screen keyboard no longer works in Windows 10 April 2018 Update
Some users report that after updating to Version 1803 (Windows 10 April 2018 Update) their on-screen keyboard no longer works.
Here’s the fix.
Open Settings (Windows key + i)
In Settings click on “Devices” then “Typing” – in the menu on the left.
Under “Touch Keyboard”
Under ‘Touch keyboard’ make sure that switch under “Automatically show the touch keyboard in windowed apps when there’s no keyboard attached to your device” is turned on.
Mouse is slow
Some people report that their mouse movements and cursor speeds are slower after installing the April 2018 Update (version 1803). The cause of this problem is not known and has not yet been acknowledged by Microsoft. If this happens to you, try unplugging your mouse (if corded) and plugging it back in. If it’s a wireless mouse, unplug the USB receiver and then plug it back in.
Microphone doesn’t work
If you install the Windows 10 April 2018 Update and find your microphone no longer works, try this:
Open Settings > Privacy > Make sure that the switch under “Let apps use my Microphone” is turned on.
Microsoft Edge won’t start
After installing the Windows 10 April 2018 Update, some users are reporting that Edge doesn’t start. And even running Edge repair or reset does not solve the problem. The cause of the problem is not known. The solution for now is to use another browser until Microsoft releases a fix.
Windows 10 April 2018 Update creates an extra disk partition
We did some research on this and found it to be a very common problem. The “new” partition is really not new, it is the recovery partition that is normally hidden by default. The Recovery partition is necessary to run Windows recovery options like Windows 10 Reset and Fresh Start.
Windows 10 April 2018 Update (Version 1803) in some cases assigns a drive letter to this hidden partition and it becomes visible in File Explorer.
If it bothers you to see the hidden drive, you can hide it by removing the drive letter. Not recommended, but if you’re comfortable with running DOS commands… you can hide the drive by following the instructions on this page.
If Windows 10 April 2018 Update causes you major problems – Go back to an earlier build
If you have serious problems with Windows 10 April 2018 Update (Version 1803), you can roll back to the to the previous version of Windows without losing any programs, folders, or personal files (no guarantees, but it has worked many times for others).
To roll back to the previous version of Windows do this:
Press Windows key + i to open Settings
In Settings click on Update & Security > Recovery > Go back to a previous build.
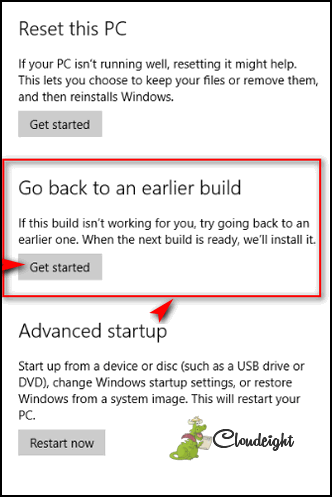
If you want to delay the update for a week or two until Microsoft cleans up some of these bugs, see this page to find out how.

How to Enable Text Prediction in Windows 10 Version 1803
Windows 10 Version 1803 (April 2018 Update)
Text Prediction has been a feature of Android and Apple tablets for a long
time. It saves time and automatically corrects spelling errors. For a
while now, Windows 10 has also offered text prediction, but it was limited
to the onscreen keyboard (software keyboard) that is mostly used on
Windows 10 tablets.
In Windows 10 Version 1803 (April 2018 Update), Microsoft enables Text
Prediction for users of desktop and laptops who mainly use the hardware
(standard) keyboard.
If you're using Windows 10 Version 1803 here's how to enable text
prediction for your hardware keyboard (desktops & laptops):
1] Press Windows key + i to open Settings
2] In Settings click on Devices.
3] On the menu on the left click "Typing".
4] In Typing under Hardware Keyboard turn both switches to "On" (see
screenshot below):
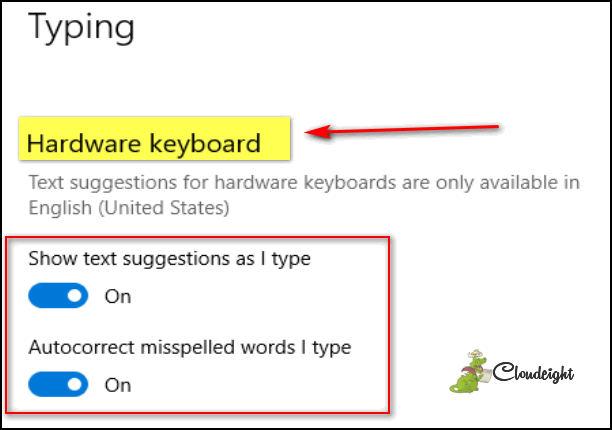
Text Prediction works on any Windows 10 App - Edge, Notepad, WordPad,
etc. But woe! It does not work on any 3rd-party apps, like Chrome, Open
Office, and so on.
Much like its older brothers (sisters?) on Android and Apple devices, as
soon as you start typing you will see suggestions pop up. You can choose
one of the suggestions by selecting it with the arrow keys -
Up/Down/Right/Left.
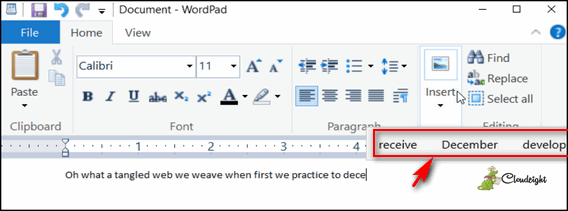
Above: Text Prediction in action.
Bonus tip: To find out what version of Windows 10 you're using, type WINVER in the taskbar search and press Enter.
Windows version 1703 is the Creators Update (April 2017)
Windows version 1709 is the Fall Creators Update (October 2017)
Windows version 1803 is the April 2018 Update (May 2018)

Want more computer tips & tricks?
Windows 10 Feedback Hub: Tell Microsoft What You Think
Video Playback Settings in Windows 10
We have thousands of Windows tips, tricks and more on our InfoAve web site. Come see for yourself!


We Need Your Help! If you Don't need anything right now, please consider helping us with a gift.
When you support us with small gift, you help us continue our mission to keep you informed, separate the truth from the hyperbole, and help you stay safer online. Plus, our computer tips make your computer easier to use.
Did you know that we provide support to thousands of people? Every week we help dozens of people via email at no charge. Thanks to your gifts, we do a lot more than provide this free newsletter. We help you recognize online threats, fight for your online privacy, provide you with the knowledge you need to navigate the Web safely, and help you get more out of your PC.
Help us keep up the good fight with a small gift.
After giving your gift, you will receive an invitation
to become a Cloudeight Booster. 3 Excellent Word Processors Remember the old candy bar commercial "sometimes you feel like a nut -
sometimes you don't"? If you're over 50 and you live in the USA, you
probably do. We'll start with the one you already have but probably don't use. The venerable old WordPad isn't the same WordPad you remember from
Windows 95, 98, Windows XP or Windows Vista. Nope. It's grown up to be
quite a nice word processor that can open Microsoft Word .doc and .docx
files as well as Open Office files, text files and more. And while it
can't save files in MS Word format, it can save files in RTF (rich text)
format which can be opened in most any word processor - including MS Word.
-------------------
Above: MS Word .docx file open for editing in AbleWord. AbleWord is free for home and business use. The download is small, and the
installer is clean. Great program.
Interested in making an automatic monthly gift?
Visit this page. Help
us keep helping you... and helping you stay safe on the Web.


(That don't require you to download an entire office suite just to get a
word processor)
If you need to open or work with MS Word Doc and Docx or if you need to
save your work in Word .doc or .docx format, you can download one of the
many free "MS Office" alternatives such as Open Office, Libre Office andmany others. These free office suites are great if you need some or all
the functionality of the programs that come with MS
Office. But what if you don't or use Excel or PowerPoint or anythe other
programs that come with MS Office the free alternatives? What if all you
really want is a good Word Processor? One that can open Word
documents and save files as Word documents that even your friends with Microsoft Office 2016 can read.
How about a word processor that not only opens and saves documents in MS
Word format, but edit and save files in PDF format?
Today we are featuring 3
free word processors that don't require you to download a lumbering 300 MB office suite. These word processors work
with many formats - including MS Word.
------------------
WordPad
WordPad is already on your computer. To open it on Windows 7 or Windows 8,
press Windows Key + R and type the word WRITE and press Enter.
If you're using Windows 10, just type WordPad in taskbar search and press
Enter.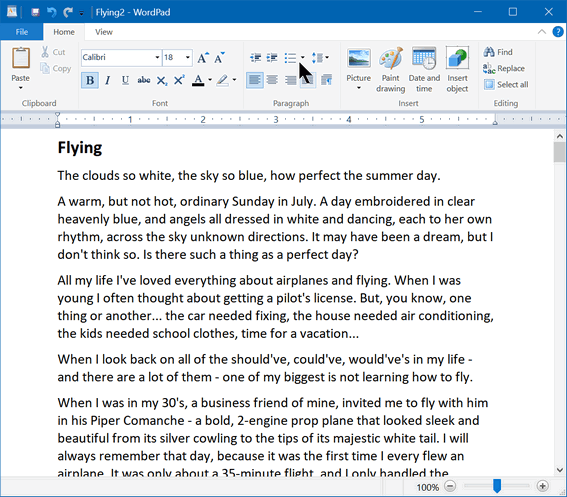
Above: MS Word .docx file open in WordPad.
Once WordPad is open you right-click its icon on the taskbar and choose
"Pin to taskbar". Then you'll always have a shortcut to WordPad handy.
AbleWord
A free word processor and PDF reader & editor all in one. Easy to use,
familiar interface, and lots of features. Opens, creates and edits MS Word
.docx and .doc. AbleWord can also save Word documents as PDF and PDF
documents as Word documents.
Here's some info from the developer:
"Edit PDF files as simply as WordŽ documents
There are a few free Word Processing packages available for Windows but
none come close to the features offered by AbleWord. It is highly
compatible with popular document formats including .DOC & .DOCX but
AbleWord can also open and save as a PDF which makes it a very useful tool
to have.
AbleWord can read and write the following file types:
Microsoft WordŽ (doc, docx)
AdobeŽ PDF (pdf)
Rich Text (rtf)
Plain Text (txt)
HTML (html, htm)
AbleWord very simple to install and use, it is commonly used as a PDF
Editor and also for converting PDF to WordŽ but of course it is also a
splendid Word processor and supports most of Microsoft WordŽ features."
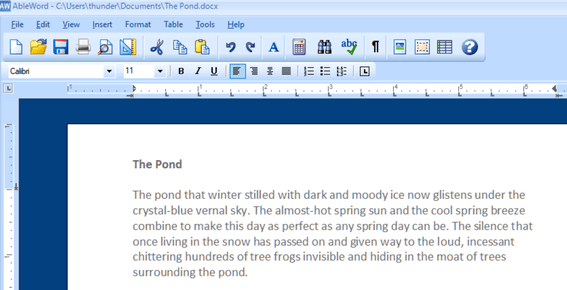
You can read more about and/or Download
AbleWord from here.
----------------
Jarte 6.2
Jarte is a Windows word processor that can read and save your word
processing gems in Word format in .doc or .docx format. You'll need to
install the Microsoft Office Compatibility Pack if you want to save in
.docx format. But that's no big deal, because when you try save a document
as .docx, Jarte gives you a link to download it. Once you install it,
reopen Jarte and you're in business.
Jarte has a lot of features; here are a few of them
Fully compatible with Windows 7, Windows 8.1 and Windows 10. It works on
both 32-bit and 64-bit computers.
Tabbed interface to provide easy access to open documents
Opens files with file extension RTF, file extension DOC, and file
extension DOCX
Fast start up
Compact screen size
Can be run directly from a pluggable USB flash drive
High quality spell checker with custom user dictionary
And much more.
And for those who have problems with their eyesight or who are blind,
Jarte offers this:
Jarte has become a particularly popular word processor for the blind
community due to its special screen reader mode. When Jarte detects the
presence of a running screen reader program it starts in screen reader
mode with an interface that is specifically designed to maximize
accessibility via screen reader programs. An example of Jarte's screen
reader friendliness is its pop-up menu driven spell check feature which
directs the screen reader to audibly spell out misspellings and spelling
suggestions. Jarte Plus also provides an optional audible notice when it
detects a misspelled word has just been typed. Jarte is committed to being
a great word processor choice for the visually impaired.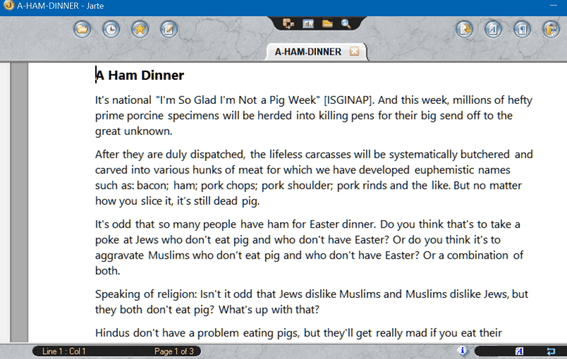
Above: MS Word .docx file open for editing in Jarte.
We first recommended Jarte back in 2011 and again in 2013. Now here it is
2018 and Jarte has been updated regularly and it still a great word
processor.
You can read more about and/or download
Jarte from here.


Now available: Reg Organizer 8.11
If
you purchased or renewed Reg Organizer through Cloudeight within the last
12 months, you're entitled to a free version upgrade to Reg Organizer
8.11.
Save $14 on Reg
Organizer right now!
Reg Organizer - A
Swiss Army Knife of Windows Tools - Works Great on Windows 10!

The Pond
Sitting on a bench near the edge of the pond I watch a mother duck and her
chicks gliding effortlessly across the clear still water, their wakes of
ripples fanning out behind them and glittering in the spring sunshine.
But the ducks are not the only sailors on the pond today – I can see the
reflections of cottony clouds swiftly crossing the pond’s surface like
bright shadows that silently cross and intersect the paths of the gliding
ducks. Silently and peacefully sharing the pond, the clouds and the ducks
add to the beauty and the ambiance of this perfectly painted spring day.
I have waited a long time for this… for this day… for spring… for a warm
sun
Read the rest of this essay here.

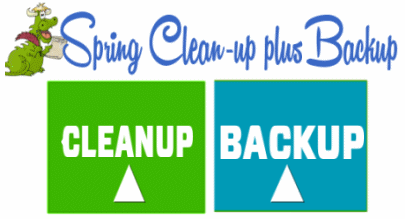
Spring Cleanup + Backup Special
This year we introduced our popular Cloudeight Backup Service and our 2018 Cloudeight CleanSweep service. We've offered them separately for $30 each. Starting today, and for a limited time, we're offering you our new Spring Cleanup + Cloudeight Backup service for just $40 - that's $20 off the price when purchased separately.
We'll clean up and backup your computer all in one easy Cloudeight Direct Session. You'll have the peace of mind of knowing your computer is clean, optimized and is being automatically and backed-up every week - so your data is safe.
Our New 2018 Spring Cleanup/Backup special includes:
- We will give your computer a general checkup and deep scan your computer for malware/PUPs/viruses
- We will clean up any malware/PUPs/Viruses we find, and we'll optimize your startup programs & services
- We will install Ashampoo Backup Pro 11 and set it up and configure it for automatic backup and we will give you a lifetime license for Ashampoo Backup Pro 11
- We will create recovery media (USB, or CD/DVD) so you can access your backup even if your computer won't boot or your hard drive fails
- All for one low price!
Take advantage of our new Spring Cleanup + Backup Special and get the peace of mind that comes with knowing your computer is clean and optimized, and that all your data is being backed-up automatically.
Get more information about and/or our get you Cloudeight Spring Cleanup + Backup right now!


Make sure your recovery info is correct and up-to-date... double check it today!
If you have a Gmail account, Outlook.com account or any account you can't afford to be locked out of, here's an important reminder for you.
Most accounts where you store a lot of information will ask you for a contact phone number and/or a contact email address. We recently worked with a couple of people who were locked out if their accounts because they had inaccurate recovery information. One used an outdated email address as their contact address and the other accidentally transposed two numbers in their telephone number. Because the recovery information was incorrect, neither had any way to recover their account passwords. So, unfortunately they are still locked out of their accounts.
When you provide personal recovery information, the site you are providing it to is not just doing it to make things difficult for you, they're doing to make things difficult for hackers and criminals who want to steal your information.
So, today's Back to Basics tip is this:
Login to your accounts today and make sure the recovery information you gave them is correct. Check to make sure your phone number(s) are current and correct. And make sure the recovery email address is still a working email address and one to which you have access. Taking ten minutes today to check to make sure all your important accounts have the correct recovery information for you can save you a lot of time and trouble down the road.

NEW!
SeniorPass
A Very Special Deal for Our Friends 60 and Older!
With our Cloudeight Direct Computer Care
SeniorPass, our friends age 60 and older get one
full year of unlimited computer
care and repair for the special introductory price of just $79.
Computer care anywhere - any time you need it!
SeniorPass is valid for unlimited computer care & repair sessions for one
full year starting with the first time you use it. The clock does not
start ticking until you use your SeniorPass for the first time. A great
deal!
Having SeniorPass is just like having insurance for
your computer. And talk about affordable! Right now, our
SeniorPass is available for just $79. You can get help with almost any
computer problem whenever you need it. We're here to help you.

Sales of the following products and services help support our newsletters, websites, and computer help services we provide.
Cloudeight Direct Computer Care: Single Keys or Season Tickets - always a great deal. Cloudeight Direct Computer Care is like having PC insurance. Get more information here.
Emsisoft Anti-Malware: Emsisoft is the only Cloudeight endorsed and recommend Windows security program. It provides users with a complete antivirus, antimalware, anti-ransomware, anti-PUPs solution. We offer single Emsisoft licenses and multi-computer licenses at discount prices. Also, we offer our exclusive Emsisoft with Cloudeight installation & setup. Get more information here.
Cloudeight Backup Service: Professional setup of a complete backup system including creation of rescue media, image backups, incremental backups, Cloudeight Direct Backup session key and a lifetime license for Ashampoo Backup Pro 11. Get all the details here.
Thunderbird Email Setup: Thunderbird is a great email program that you can use with your Gmail and Outlook.com (Hotmail) web mail accounts as well as with your Internet provider's email. We'll set it up right for you. Our set up includes configuring up to 3 emails accounts and setting up Thunderbird to use stationery (if desired). Our Thunderbird Email Setup Service is always a great deal. For more information visit this page.
Reg Organizer 8.10: Reg Organizer is the Swiss Army Knife of Windows tools. It's far more than just a registry optimizer and cleaner... it's Windows all-in-one toolkit. Helps you keep your computer in tip-top shape and helps solve annoying Windows problems. Reg Organizer works great with Windows 10 too! Get more information about Reg Organizer (and get our special discount prices) here.

If you don't need any of the above products or services at this time, please consider helping us with a small gift. Everyone who helps us with a gift is invited to become a Cloudeight Booster and is eligible for special Cloudeight Booster Freebies and special Cloudeight Booster sales. Please consider making a small donation today. Ad thanks to all of you who support us! We appreciate it very much!
- Premium Subscribers' Home Page. You'll find the last few weeks of Premium archived on this page.
- To change your subscription address, see "Manage your subscription" at the bottom of this newsletter.
- Submit your questions, comments, and suggestions for possible inclusion in our newsletters here. This form is for questions, comments, and suggestions for this newsletter. This form is not for product support, stationery questions, or general questions concerning our products or services.
- Submit your Windows tips and tricks here.
- Send us your suggestions and recommendations for future freeware picks and/or sites of the week
- Follow us on Twitter
- Find us on Facebook
- Help us Grow! Forward this email newsletter to a friend or family member - and have them sign-up for InfoAve Premium here!
- Get our free daily newsletter! Each evening we send a short newsletter with a tip or trick or a computer-related article - it's short and sweet - and free. Sign-up right now.
- Have a question about a Cloudeight Software program, service, stationery, or need to ask about an order? Let us know!
- If you need help with one of our software programs, have a question about an order, or have a question about any of our email stationery, screensavers, or other products - please don't use our InfoAve Questions/Answers/Tips form. Use our general Cloudeight support form instead.
- Print our Cloudeight Direct Flyer and spread the word about our computer repair service! If you want to help us by telling your friends about our Cloudeight Direct Computer Care service, you can download a printable flyer you can hand out or post on bulletin boards, etc. Get the printable PDF Cloudeight Direct Computer Care flyer here.


These products and services are recommended and endorsed by Cloudeight:
- Emsisoft Anti-Malware: The best anti-malware you'll find anywhere. Great protection -- both proactive and reactive. Learn more here.
- Reg Organizer-- A Swiss Army knife of PC tools. Easy for beginners to use -- with advanced features for experienced users too. Get more info.
- Cloudeight Direct Computer Care - Our world-class remote computer care & repair service: You can't beat our prices or our service! You never have to leave your home, take your computer anywhere or leave it with someone you don't know or trust. We can fix most computer problems, and all you have to do is sit back and relax. See our Cloudeight Direct Computer Care home page for more information.
- Thunderbird Email Setup: Let us set up Thunderbird for you. Thunderbird works great with Windows 7, Windows 8 and with all versions of Windows 10. Get more details here.
- Windows 10 Customization: Make Windows 10 look and work the way you want it to. Learn more.
- InfoAve Daily Tips & Tricks - We're offering something we think most of you will enjoy. We have a daily tips and tricks summary newsletter that is sent six days a week. It features daily tips, freeware picks, and site picks and interesting computer tips, tricks and more. It's short and sweet - very brief and lightweight. If you'd like to receive or daily tips and tricks newsletter (completely free, of course). You can subscribe here.
- Help us by using our Start Page. We have over 100 free games on our Start Page. Please use our Start Page and come and play all day. It costs nothing, and it helps us a lot.
- We have thousands of Windows tips and tricks and computer articles posted on our Cloudeight InfoAve website. Our site has a great search engine to help you find what you're looking for too! Please visit us today!
- Your Premium Members' Home Page is located here.
- Print our Cloudeight Direct Computer Care Flyer and spread the word about our Cloudeight Direct Computer Care computer care and repair services. Get our ready-to-print flyer here.

We'd love to hear from you!
If you have comments, questions, a tip, trick, a freeware pick, or just want to tell us off for something, let us know.
If you need to change your newsletter subscription address, please see "Manage your subscription" at the very bottom of your newsletter.
We received hundreds of questions for possible use in IA news. Please keep in mind we cannot answer all general computer questions. We try to personally answer as many as we can. We can only use a few to in each week's newsletter, so keep this in mind. If you have a support question about a service or product we sell, please contact us here.

Subscribe to our Daily Newsletter!
Get computer tips & tricks every night. Our daily newsletter features a computer tip/trick or two every day. We send it out every night around 9 PM Eastern Time (USA). It's short and sweet, easy-to-read, and FREE. Just visit this page and sign-up. All you have to enter is your email address. Once you confirm your subscription, you'll receive our daily newsletter every day, six days a week. You can unsubscribe at any time.
Print our Cloudeight Direct Computer Care Flyer!
Print our Cloudeight Direct Computer Care Flyer and spread the word about our Cloudeight Direct Computer Care computer care and repair services. Get our ready-to-print flyer here.

We hope you have enjoyed this issue of InfoAve Premium. Thanks so much for your support and for being a Premium subscriber.
Have a great weekend!
Darcy & TC
Cloudeight InfoAve Premium - Issue #761
Volume 15 Number 30
May 11, 2018
Not a subscriber? Subscribe to our InfoAve Premium Newsletter
Share Us on Facebook!
We'd love for you to share us with your family and friends on Facebook. Help us by sharing us on Facebook!
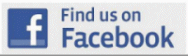

"Cloudeight InfoAve Premium" newsletter is published by:
Cloudeight Internet LLC
PO Box 73
Middleville, Michigan USA 49333-0073
Read our disclaimer about the tips, tricks, answers, site picks and freeware picks featured in this newsletter.
Copyright ©2018 by Cloudeight Internet