Issue #767
Volume 15 Number 36
June 22, 2018
Dear Friends,
Thank you very much for subscribing and for being a part of our Cloudeight family. We appreciate your subscription and your support very much!


A comment from Artie
Well, it happened just like you said it would sooner or later. I was searching for a new recipe and when I clicked on an ad for recipes, it came up with a virus that took over my computer. No tools available, just a recording telling me how I could get out of the hot water by following their advice.
Well, I had read in Cloudeight newsletter and made a hard copy of what to do if it ever happened! I followed the instructions about using RSTRUI (system restore) and restored my computer. When it finished, I had a message it could not start, but it was working on detecting and repairing the problem. After about 20 minutes or more, I heard the joyful sound of Windows welcome. That one hint from you helped me restore my computer which otherwise would probably have been ditched. Thanks for all your free advice you so freely give.
A comment from Paul
A BIG thank you to Darcy for putting up with my slow connection to clean up my wife's computer and then install Emsisoft for her. My wife and I have come to trust Darcy and T.C. to keep us out of trouble and keep our computers running great. I highly recommend if you need your computer fixed or you need help with it that buy a computer repair key. Both Darcy and TC and very good at what they do and they make the experience an fun one too. Thanks again! Paul H.
A comment from Jerry
Thank you, so much TC for all your time & help fixing my Emsisoft issues. A GREAT job. You accomplished a lot success in a matter of minutes... Darcy has helped me with other problems in the past. Both of you are SUPER and I can't say enough for all the wonderful help you guys do. Appreciate everything!
A comment from Holly
I've been with Cloudeight since 1999. Today I used my new SeniorPass. What a delight and learning experience it was for myself and husband, but this was just for MY computer. TC spent an hour with us. All is well now but there was a funny part. At one point he asked (as he was scrolling around) how long was my Emsisoft expired? I about fell off my chair and said WHAT OMG for I didn’t know it was! His message back to me was Surprise LOL .. then he put in a renewal for me. Was I lucky he caught that AND that I hadn’t caught anything bad!! TC and Darcy are just the best and you can trust them, what more could you want? Thank you Cloudeight! Holly
A comment from Lynn
Thank you, Detective TC! You may not realize this but I think half the job of fixing our computer systems is being a detective. This was how TC solved a mystery on my computer that nobody (including the great staff at Emsisoft) could figure out.
TC said something like it was the most messed up HOSTS file he had ever seen and it was the last thing he could think of to check out in trying to solve my major problem. It was a miracle thanks to his tenacity in getting to the root of my problem.
I encourage everyone to take advantage of this excellent service. BTW, it is a great gift too. I gifted one of my colleagues a session and her old computer is pretty close to operating like new now. All the best, Lynn
A big Cloudeight "Thank you!" to Artie, Paul, Jerry, Holly, Lynn and everyone who wrote to us last week. We appreciate your kind words and your support very much! EB & TC
Cloudeight Direct Computer Care computer repair keys are always a bargain. Get more information here.


SeniorPass: A Great Deal for Our Friends 60 and Older! STILL ONLY $79!
With our
Cloudeight Direct Computer Care SeniorPass, our friends age 60 and older get one
full year of unlimited computer care and repair for a special price of just $79.
A low, low price for Computer care anywhere - any time you need it!
SeniorPass is valid for unlimited computer care & repair sessions for one
full year starting with the first time you use it. The clock does not
start ticking until you use your SeniorPass for the first time. A great
deal!
Having SeniorPass is just like having insurance for
your computer. And talk about affordable! Right now, our
SeniorPass is available for just $79. You can get help with almost any
computer problem whenever you need it. We're here to help you.
Computer care & repair for one full year. Check out our SeniorPass offer right now!
Get your SeniorPass and/or get more information here.

Here are some important links for you:
- Do you have a question or suggestion for our newsletter? Submit it here.
- You can read and search over 3400 Computer tips and tricks from our Cloudeight InfoAve Web site.
- Do you have a question or comment about one of our products or services? Please contact us.
- Are you having problems with your computer? Visit this page to get information about our Cloudeight Direct Computer Care services. We can fix your computer!
- Emsisoft Anti-Malware provides the best overall malware & virus protection for your computer - we use it and we recommend it. Please visit this page to learn more about Emsisoft products - and our special Emsisoft discounts.
- Would you like to receive our InfoAve Daily Tips & Tricks newsletter? It's free. You can subscribe here.
- Please help us by making a donation; help us keep helping you. If you'd like to help support our newsletters and our Web site, please consider making a donation. Anyone who makes a donation is invited to join our Cloudeight Boosters. Our boosters get freebies, special offers and more. Make a donation and join the Cloudeight Boosters today!
- Our Cloudeight InfoAve Premium Newsletter home page has links to the last several issues of Cloudeight InfoAve Premium newsletter. Visit our Cloudeight InfoAve Premium home and catch up on back issues of this newsletter.


Mike wants a bookmark cleaner
Do you know of any free and safe software which will go through a person's Google Bookmarks and delete any inactive or not-found bookmarks? Thanks so much for all your help!
Our answer
Hi Michael. We don't know of any software that can make intelligent decisions on what bookmarks you need or what bookmarks you don't need. The lack of activity of a bookmark is not a measure of whether you need it or not. For instance, if you file taxes online, you may only need to access that site one time each year. So just because a bookmark is not used very often does not necessarily mean it should be deleted.
If you want to fix broken links in bookmarks, deleted duplicate bookmarks, and delete empty bookmark folders, etc. in Chrome, this Chrome extension called Quick Bookmarks Cleaner, seems to get pretty good reviews from some or its users.
It claims to: "Identify broken bookmarks, update links to https, delete old bookmarks, edit bookmark title, find JavaScript links and empty folders..."
But, be careful with it. Especially with deleting "old bookmarks". Always backup (export) your Google Chrome bookmarks before running any kind of bookmarks cleanup program. See our article here if you're not familiar with backing up Chrome bookmarks.
We hope this helps you, Michael.

Valerie wants an email program that gets rid of spam/junk emails
How can you have mail program recognize sites (emails) designated as junk mail and send them automatically to junk.
Our answer
Hi Valerie. We know of no email program or spam filter that does an adequate job of combating spam. Email programs with junk/spam filter and stand alone spam filters are not very reliable because they block good mail as well and junk and spam so they can cause you to miss important emails while still letting some junk and spam into your inbox.
We have tried many junk/spam filters and programs that promise to filter junk and spam. But we get hundreds of emails every week and nothing worked for us. Then we discovered that getting a Gmail account and running all other accounts through our Gmail accounts was the best way to deal with spam. We very seldom ever find a spam email in our inboxes and it's extremely rare for us to find good email that was incorrectly sent to the spam folder.
Gmail can be set up in most email clients and you can use Gmail to check your other accounts - ISP accounts, Hotmail, Outlook.com, and other webmail accounts.
Here are some of our articles that will help you in using a Gmail account as a spam/junk filter.
Control Spam the Way We Control Spam
How to Add Other Email Account to Your Gmail Account
Let us know if you have any other questions.

Jim wants to know how to keep his browsing history from showing when using another person's computer
When I sign into my Google account on another person's computer and then sign out, all of my stuff stays on that computer. EG. my saved stuff, links, and shortcuts. How can I stop this from happening? It took a long time to delete it off of there computer. Thanks, Jim
Our answer
Hi Jim. We assume you're using Chrome. Always use Google Chrome's Incognito Mode when using Chrome on someone else's computer.
See our article on Google Chrome's Incognito mode. Please note that our article also covers private browsing on other browsers like Internet Explorer, Microsoft Edge and Firefox too.
When you use Incognito Mode (or private browsing on browsers other than Chrome) nothing is saved to the computer - no cookies, no temp files, not browsing history, no log-ins, no links, etc.
We hope this helps you, Jim.

Bev wants to sort her desktop icons
Hi. Can't remember how to setup the desktop icons so that I can keep them in place if they move for whatever reason. If you could refresh me I would appreciate it. I know what to do if they get scattered, but not how to set it up before that. Thanks, Bev.
Our answer
Hi Bev. Right-click on a blank area of your desktop and choose "Sort by ". You can sort by name, type, size, date. Most people choose to sort by name.
If you don't want them sorted by any of those categories, you can drag them around by holding down your right mouse button and using your mouse to place them where you want them. Once you get them the way you want them, right-click on your desktop and click "View" and choose "'Align to grid". This will keep them in neat rows.
If you just want to quickly arrange them and you don't have any specific order you want them in, just right-click your desktop and choose "View" > "Auto arrange icons".
If you want to save your desktop icon layout so that you can instantly redo it, read our article here.
We hope this helps you, Bev.

Brenda is going to lose her primary ISP account that she checks using Gmail
I am going to lose my primary email - ********@Shaw.ca. I have a Hotmail account and a Gmail account. All accounts are Gmailified. My question - because all the messages in my Shaw.ca account are duplicated in my Gmail account when they disconnect my Shaw account will everything from Shaw still stay in my Gmail? If not, is there an easy way to move everything to gmail?
This is something I trust only to Cloudeight to answer in plain English. Thanks Darcy & TC.
Our answer
Hi Brenda. Thank you!
Disconnecting an account from Gmail does not delete the messages that are already in your Gmail account.
When you lose your primary Shaw.ca account *******@Shaw.ca, the mails that Gmail retrieved from that address while you still had it will still be on Gmail even after Shaw.ca closes your account.
You will need to disconnect *******@Shaw.ca from your Gmail account after you lose it - otherwise, Gmail will still try to check it and you'll get error messages. But all the emails Gmail has already retrieved from your Shaw.ca account will still be in your Gmail account - even after you lose your Shaw.ca account.
Additionally, there are many ways to backup Gmail. So if it's important to you can backup all everything in Gmail and save it on an external hard drive or on your PC.
You can learn one of the ways to backup Gmail on your own PC by reading our article here.
We hope this addresses your concerns, Brenda.
***Brenda wrote back: "Thanks for the help TC. Have a good day. Brenda"
.

Joyce updated to Windows 10 Version 1803 and now the volume / sound icon in the taskbar doesn't work
I took the plunge and updated the Spring Update (Windows 10 April 2018 Update - version 1803).
I didn't notice anything out of the ordinary happening to my desktop computer right away but it was after the ten-day period I needed to turn the volume down and it wasn't responding, I went into settings and tried to see if the volume had been turned off and from what I could see it was working. Is there any way you can tell me how to get my volume icon on the task bar to work again? At this time I have no control over it accept maybe go into settings and turn it down or up when needed. Thanks for any help you can give me as my time has lapsed to go back. You are a most helpful couple and hanging my hopes on you two. :-)
Our answer
Hi Joyce. Thanks! Did you try the Sound Troubleshooter? Right-click on the speaker icon and choose "Troubleshoot sound problems". Let the troubleshooter run - it can take a few minutes t complete.
If that doesn't fix your problems, right-click on the start button & click "Device manager"
In Device manager look for "Sound, video and game controllers" and click it. Your audio device will be listed (for instance "Realtek High Definition Audio). Right-click on your audio device and choose Update driver and choose search automatically. It will look for the driver. If it updates the driver successfully, you'll need to restart your PC before any changes take effect.
If it says the best driver for your device is already installed, you'll need to find the audio device manufacturer and go to their web site and download the driver(s) for Windows 10 and install them. You'll need to restart your PC after you install them for you to notice any difference.
PS: For all of you who are having a problem with the volume slider from the taskbar sound icon on Windows 10 version 1803 the above solutions should work for you. We just want to mention that you can also control volume using the "Volume mixer" (right-click the Sound icon and choose "Volume mixer"). You can also change volume levels in Control Panel > Sound > Speakers > Properties > Level.
We hope this helps you, Joyce and everyone else who has this problem in Windows 10.
***Joyce wrote back: "Thanks for your help; all is good in my "computer world" now; thanks to you two. Joyce"

Patricia tries to install Windows 10 Version 1803 (April 2018 Update)
Hello. After reading your newsletters for awhile now, I went ahead & downloaded the 1803 update on June 15th after you had said much work had been done to improve it.
From the minute it finished the install, every page was sticky or would not load at all. When something did finally open, I could not get out of it, despite using the X, or the escape key a dozen or more times. I struggled to get the task manager up to close things, but even that was a huge problem.
I purchased the Emsisoft from you a few weeks ago, & I have it scheduled to run a scan every day. After that 1803 update, it froze up at 81%, & I could not shut it down.
Yesterday, June 18th, I gave up & reverted back to the previous version. This computer is only 2 months old, & I have been extremely careful with what I put on it, & that update was not the way to go.
I have your Win Update Stop, but do I have to stop the update forever? Patricia
Our answer
Hi Patricia. Every computer is different and if you read our measured "OK to install" last week, we mentioned no one can guarantee that an upgrade will install on any particular computer. The age of the computer is significant, but the hardware components installed (specifically video cards) are more significant. We certainly would never guarantee that any major Windows Update is going to install without problems on every single computer.
We don't think it's likely Microsoft is going to significantly change Windows 10 April 2018 Update between now and the next new version of Windows 10 due out in October. There really are no major significant features in Version 1803 other than Timeline and people seem tossed as to how useful Timeline is. Darcy loves it - TC doesn't use it. It seems to the general consensus - love it and use it or don't like it and don't use it.
There is also a chance that when you installed the version update via Windows Update that the update was interrupted due to an internet outage or some other problem. You could try to install the update using the Windows 10 update assistant - which downloads the update directly from Microsoft without going through the Windows Update channel. If you want to try that you can do so by going to this page and click on the Update now button. Just download the update assistant and run it.
Our advice, for what it's worth, is just wait until the fall update is released in October. That version (1809) will have a lot of great new features like a clipboard manager, more control over updates, and allowing users to change the size of text on the screen without enlarging everything else, and many more... plus it will also have all of the features of Windows 10 1803 (April 2018 Update).
We hope this helps you.
***Patricia wrote back: "Thank you TC. I intend to do exactly that.....wait until October for the next one as I don't want to chance the 1803 again. I look forward to enlarging print without enlarging everything else. I've been trying to figure out how to do that on here as I have cataracts, & macular degeneration in its early stages, & the small print is almost impossible for me. Good to know there will be a way to do it! Patricia"

Andi has Windows 10 problems after an update
Ever since last week's "whatever windows 10 update" every time my computer goes to sleep, when I log back onto my computer (the keyboard works fine for this) whenever I try to type, no matter where, in a browser, in a program (Word, Excel, Gmail) instead of typing the characters, it's activating functions as if the Function Key, or some other key is depressed. This happens on both my laptop's keyboard, AND my external keyboard, so I don't think it's a keyboard error. AND the keyboard works fine letting me type my password to login.
The only way to fix is to reboot (both restart and shut down work) and then all works fine until, once again, my computer goes into sleep mode.
I know exactly what date this happened (worked fine Monday, June 11, problems started June 12). When I follow the steps outlined in the link you sent to go back to the previous version of Windows... the "go back to an earlier build" option isn't there.
I also tried going to the update history and again, nothing for the date where this problem occurred. What I can't find is how to reset my computer to a certain date (like June 11 when all was working fine). Has that function been removed in Windows 10?
Our answer
Hi Andi. Unless you intentionally deleted the Windows.old folder you would have the option to go back to the previous version if the Windows 10 April 2018 Update (version 1803) was installed within the last 10 days. The Go Back option has been part of Windows 10 since it was released on July 29, 2015.
Let's double check first to make sure you don't see the option to go back to the previous version of Windows:
Open Settings (Windows Key + i )
In Settings click on "Update & Security"
In Update & Security click on "Recovery"
"Go back the previous version" should be the option right after "Reset this PC"
If you don't see the option to go back to the previous version then:
1. You ran a cleaning tool and it removed the Windows.old folder. Many computer tech sites will tell you to delete the Windows.old folder since it can be a very, very large file . (30 GB or larger). But if that file is removed the option to go back to a previous version is also removed.
2. It's been more than 10 days since you installed the Windows 10 April 2018 (Version 1803).
3. The Windows 10 April 2018 Update did not install successfully.
Type WINVER in the taskbar search and press Enter (or right-click the start button, click Run and type WINVER in the run box and press Enter) and make sure your Windows version says 1803. If it says 1709 or 1703 or anything other than 1803, you have not updated to the newest version of Windows and, in that case, you would not see the option to go back to the previous version.
If you are using Windows 10 Version 1803 (April 2018 Update) and you do not have the option to go back to the previous version of Windows 10 keep reading.
On June 12, 2018 (so-called Patch Tuesday), Microsoft released an extensive cumulative update for Version 1803. Here's more about that update:
Microsoft issued a rather large & extensive cumulative update kb4284835 on June 12, 2018 ( Patch Tuesday):
If you're using Version 1803 and that update is the one causing you problems, you can remove it by going to Control Panel > Programs & features and click on View installed updates (it will be on the left side). [ QUICK TIP: You can get to Control Panel quickly in Windows 10 by typing Control into the taskbar search.].
In "View installed updates", you'll see a list of updates. Each one is dated (on the far right). Look for updates installed on June 12 or just look for kb4284835. When you find it, right-click on it and click "Uninstall". You will need to restart your computer after kb4284835 cumulative update for Windows 10 version 1803 has been uninstalled.
If that doesn't work, you can try System Restore. System Restore can't be used to reverse a version update (like 1803), but it can be used to restore you system to a time prior to a particular cumulative update or security update.
Press and hold down the Windows Key and tap the "R" key. Type RSTRUI in the run box and press Enter. When the System Restore dialog appears on your screen look for restore point that was created before June 12. If you only see one or two dates, look near the bottom and choose "Show more restore points". If you can restore your computer back to a date before June 12, it should take care of your problem - if the restore is successful.
We've tried to cover everything that could possibly be affecting your computer. We hope this helps you.

Judy has a problem with Windows 10 File Explorer not showing the folder list
On June 8 my PC was OK . Then that evening when I went back to the computer the list of file locations (list on left of folders) in Windows Explorer (File Explorer) was missing and the whole page had only folders. I can't seem to restore it.
Our answer
Hi Judy. All you need to do it check a box in File Explorer. to get the folder list on the left to show:
1. Open File Explorer (Windows Explorer)
2. Click VIEW (top of menu)
3. Click the little arrow by Navigation Pane and put a check next to navigation pane in the list.
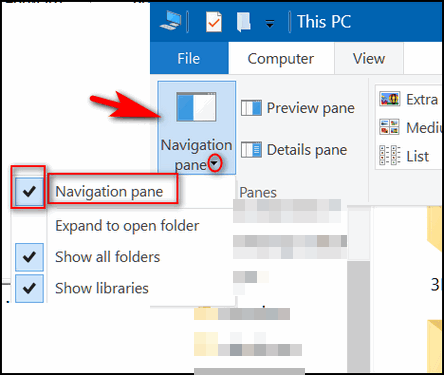
Let us know if this helps you, Judy.
***Judy wrote back: "You and TC are the best. You are examples of honest and caring business people and I think that is pretty rare nowadays. When that disappearing act happened, I googled and so on for the answer. All said to check the navigation pane. I did at least 10 or more times but nothing happened. I read your note and came right in all ready to tell you that didn't work. I should have known better. Anyway, problem solved. You are the best when it comes to scaring those little bits of gremlins. LOL Cute pun if I say so myself:-) Thanks loads. Have a great weekend. Judy"


Summer Cleanup + Backup Special
This year we introduced our popular Cloudeight Backup Service and our 2018 Cloudeight CleanSweep service. We've offered them separately for $30 each. Starting today, and for a limited time, we're offering you our new Spring Cleanup + Cloudeight Backup service for just $40 - that's $20 off the price when purchased separately.
We'll clean up and backup your computer all in one easy Cloudeight Direct Session. You'll have the peace of mind of knowing your computer is clean, optimized and is being automatically and backed-up every week - so your data is safe.
Our 2018 Summer Cleanup/Backup special includes:
- We will give your computer a general checkup and deep scan your computer for malware/PUPs/viruses
- We will clean up any malware/PUPs/Viruses we find, and we'll optimize your startup programs & services
- We will install Ashampoo Backup Pro 11 and set it up and configure it for automatic backup and we will give you a lifetime license for Ashampoo Backup Pro 11
- We will create recovery media (USB, or CD/DVD) so you can access your backup even if your computer won't boot or your hard drive fails
- All for one low price!
Take advantage of our new Summer Cleanup + Backup Special and get the peace of mind that comes with knowing your computer is clean and optimized, and that all your data is being backed-up automatically.
Get more information about and/or our get you Cloudeight Summer Cleanup + Backup Special right now!


Clean Up Junk Files Using Windows 10 Storage Sense
Windows 10 Version 1803 (and newer)
Windows 10 Version 1803 let's you clean junk and temporary files from your computer without using Windows Disk Cleanup. As Microsoft continues its mission to move everything to "Settings", more and more features are showing up in Settings app.
To use Windows 10 Storage Space to clean up temporary & junk files, open Settings (Windows key + i) and click on System > Storage.
In "Storage" click on "Free up space now" (see screenshot below):
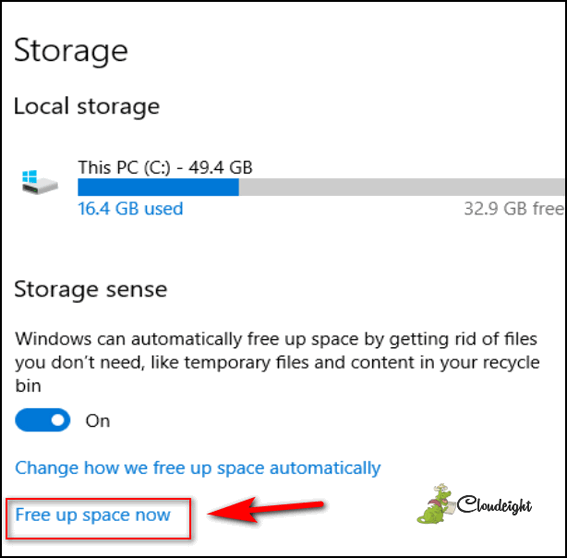
When you click on "Free up space now', you'll see it scanning your hard drive looking for temp and junk files. When it's done scanning you'll see a list of file that it will clean. You can check anything you want to remove or uncheck anything you don't want to remove. Some boxes will be checked by default and all these files are safe to remove.
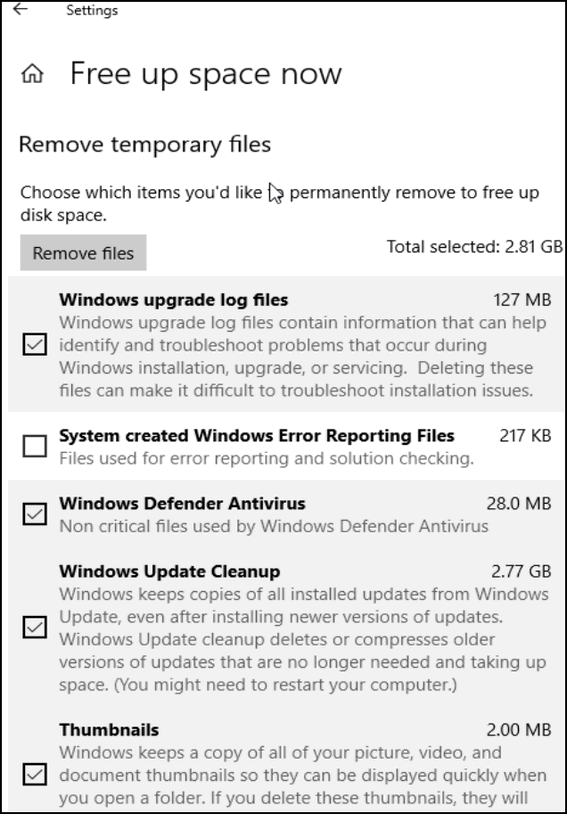
Here are the items that you can remove (clean up) using the Settings > Storage app.
Temporary Internet Files.
Recycle Bin.
Temporary files.
Windows upgrade log files.
Thumbnails.
System created Windows Error Reporting Files.
Previous Windows installations.
Device driver packages.
Delivery Optimization Files.
DirectX Shared Cache.
DirectX Shader Cache
Of course, if you like you can still cleanup files the old way. Type CLEANMGR in taskbar search and press Enter.

Converters in Windows Calculator
Windows 10 Version 1709 and newer (includes version 1803 - April 2018 Update)
Microsoft continues to improve and refine the Windows Calculator. In the Fall Creators Update (and newer versions of Windows 10) Windows Calculator has converters that convert currency length, volume, weight, area, power, speed time, energy and temperature.
We’re just going to cover a three today: Currency, Length & Temperature.
Open the Windows Calculator by typing CALC in Windows search (Cortana) or open a Run dialog (Windows key + R), type CALC and press Enter.
Click on the menu icon (3 horizontal lines at the top left) and under “Converter” select “Currency”.
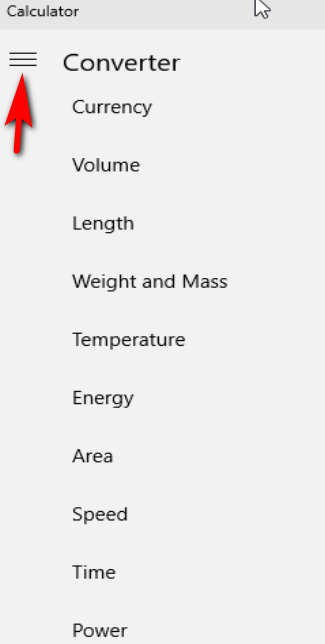
Let’s do currency. Everyone needs to know about money. We know about money because we don’t have any. But it’s fun to imagine.
Currency
Click on Currency in the “Converter” menu. Choose your currency and the Country/Currency you want to covert your currency to… that’s it. If you want to verify the currency exchange rate, click on the link “Update rates”. Note at the bottom left that the currency exchange rate is current as of today’s date 6/18/2018 or 18/6/2018 depending where you are in this world.
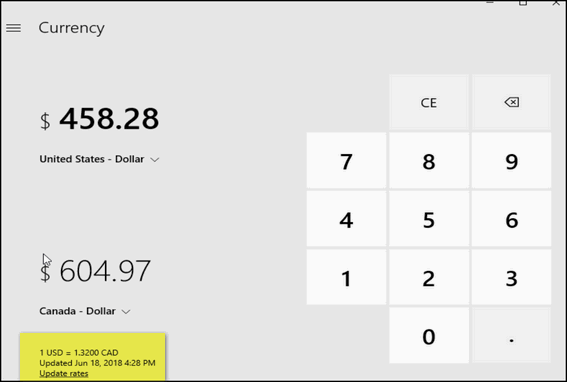
Go to a Canadian casino with 100 American dollars and you will get 132 dollars (Canadian) worth of chips. Sounds like a great deal… until you leave the casino with $0.00. And $0.00 CAD is equal to $0.00 USD.
Length
Select “Length” from the “Converter” menu and select the criteria for you conversion (miles, kilometers, meters, centimeters, inches, etc.) and have at it. For this example, I chose to convert miles to kilometers. You can see that 142.5 miles converts to about 229.3 Km. That’s 229,332 meters or approximately the length of 3,018 jumbo jets. I’m not sure how useful that last one is.
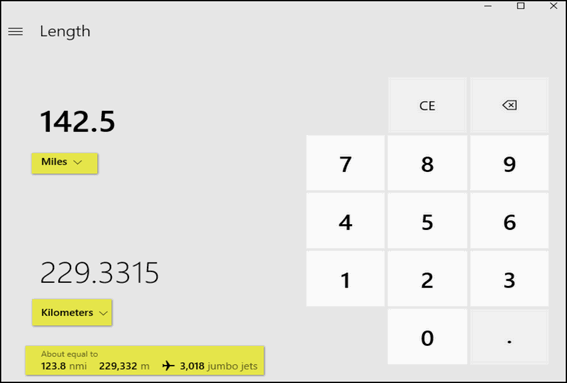
Temperature
It’s a hot day here today in my neck of the woods. Which reminds me to tell you that Windows Calculator's Converter lets you convert Fahrenheit, Celsius and Kelvin. We know that Kelvin is a temperature scale that no one but brainy scientists use – zero degrees Kelvin is absolute zero – and that’s not to be confused with Absolut Vodka.
Anyway, it’s a hot late spring here, so I’m converting 93 degrees Fahrenheit to Celsius because it makes it seem cooler 🙂 I see that 93 Fahrenheit is only 33.8 degrees Celsius and that makes me think cooler. I know those of you who never use Fahrenheit won’t agree. Don’t argue with me – let me enjoy the 33.8. We can all be thankful we don’t use Kelvin… it would be 337 degrees here today.
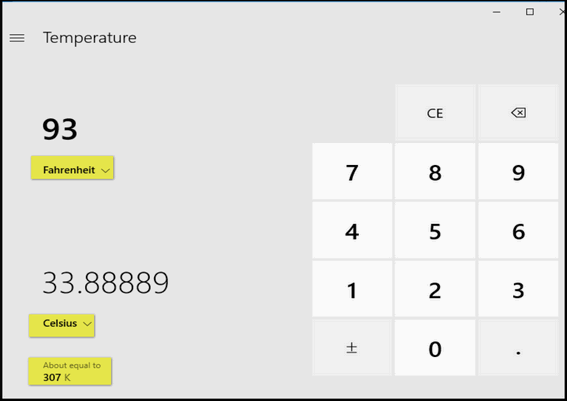
So, the next time you have some converting to do, don’t forget the Converter feature in Windows calculator – it’s a great converter and those of you using Windows 10 version 1709, version 1803 or newer, already have it at your fingertips.

The System Tray is Now the Notification Area
Windows 10 (all versions)
The System Tray is now officially known as the “Notification Area”. But to all of us who’ve been around Windows for a long time, it’s still the “System Tray” to us. Whether you call it the System Tray or the Notification Area, it’s that part of the taskbar which shows your clock and icons of programs / services running in the background.
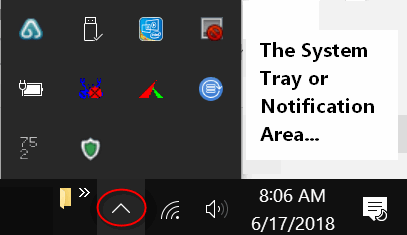
Above you can see the System Tray / Notification Area on Windows 10. If you have a lot of icons in your System Tray, that’s a pretty good indication that you have too many programs starting Windows.
Windows 10 makes it pretty easy to control the System Tray / Notification Area. Just right-click on an empty area of your taskbar and click “Taskbar settings”. In Taskbar settings, scroll down to “Notification area” .
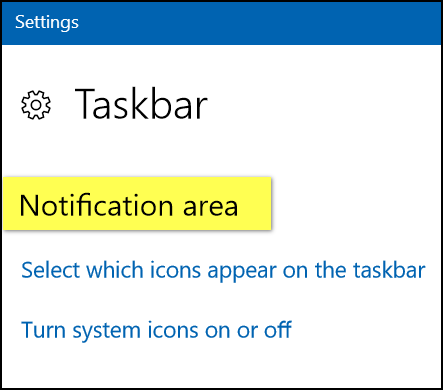
Now click on “Select which icons appear on the taskbar” (but they really mean “Notification Area/System Tray).
The switch at the top “Always show all icons in the notification area” should be turned off; if it is not, you’re going to have a mess.
You can turn individual icons on/off here. If you have particular icons you want to show – or do not want to show – in the System Tray / Notification Area, this is where you need to be.
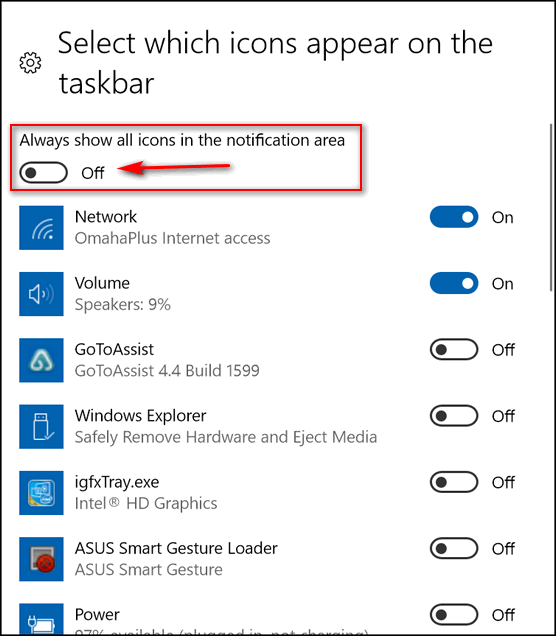
If you want to turn System icons on or off (like Network, Clock, Power, etc.) go back to Taskbar > Notification area and click “Turn system icons on or off”.
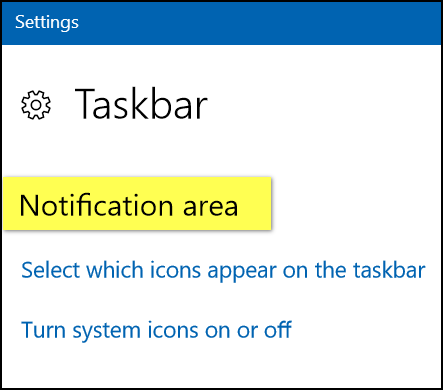
When you click on “Turn system icons on or off” you’ll see this:
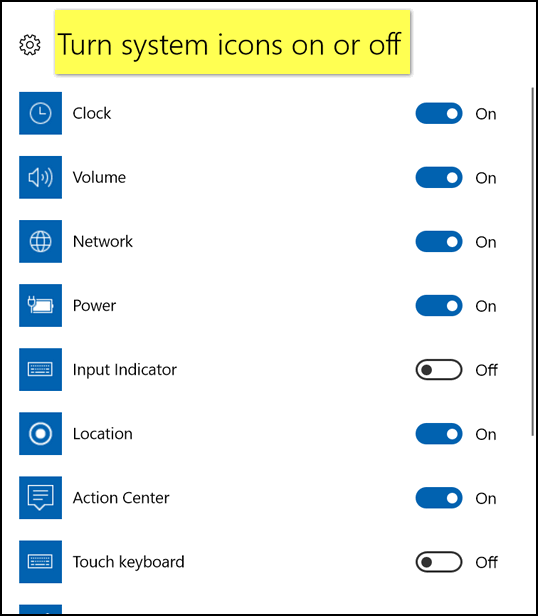
Above you can turn off or turn on any system icon you want to show in the System Tray / Notification area.
If you don’t really care what time it is, turn off the clock. But who would turn off the clock?
So, whether you call it the System Tray or the Notification Area, it’s
all the same. And now you know how to control your System Tray /
Notification Area if you’re using Windows 10.

Six Quick Tips For Windows 10 From Microsoft
Windows 10
Once in while Microsoft surprises us and provides some really useful tips for Windows 10 users. And today we’re featuring six easy Windows 10 tips – complete with videos – from Microsoft – that can help you get the most out of your Windows 10 PC.
Here are the six quick tips from Microsoft … and they are all posted on one page.
How to use the Action Center
We use the Windows 10 Action Center a lot. You should be using it to. It’s a time saver and you can customize it so it works the way you want it to. Add or remove “quick actions” so only the actions you use will show in Action Center… and more.
How to save battery life
If you have a laptop computer, you’ll find this useful…
How to manage updates
Not much control over update is afforded to Windows 10 Home users, but still this is worth a look.
How to set up your Onedrive folder
Darcy is a big fan of Onedrive. She uses it every day. Me? Not so much. But if you are not familiar with Onedrive or you use it but want to see some tips for using Onedrive, this is for you.
How to quickly add emojis
Not sure how useful this one is, but hey! if you like emojis and use them, then you might just want to take a look at this.
How to use keyboard shortcuts
This one is worth the trip the page. Watch the video and see how you can save time using shortcuts. We love shortcuts… and you should too.
You can view any or all of the above tips – in video form –
just by visiting this Microsoft page.

How to download YouTube videos using VLC Player
Windows 7, Windows 8.1, Windows 10 - VLC Player installed
This tip was written and submitted by long-time Cloudeight member Carol...
Thanks Carol!
VLC can be used to download YouTube videos. However this tip may be a bit
above beginner level.
The following are my quick instructions put together for easy reference.
Copy the URL (web address) for the YouTube video you want to download from
your Firefox address bar. (Please note: Carol wrote this tip using
Firefox. We did not test this to see if it this works in other browsers.
You can try and let us know!)
Open VLC > Media > Open Network Streaming > Network > paste in the URL you
copied above and click Play
Now... wait for the video to play.
Then click on "Tools" > "Codec Information"> Codec tab
And at the bottom highlight Location > Ctrl + A for all (you will not see
the traditional all highlighted) > Ctrl + C for copy -- can close that &
all VLC
Go back to Firefox > paste in the copied location > and press "Enter" and
the video will start to play. Now right click and choose Save video as...
and give it a name... and save it to your computer.

Want more computer tips & tricks?
Uninstall Programs Using the Windows 10 Start Menu
Gmailify and Simplify Your Email
We have thousands of Windows tips, tricks and more on our InfoAve web site. Come see for yourself!


We Need Your Help! If you Don't need anything right now, please consider helping us with a gift.
When you support us with small gift, you help us continue our mission to keep you informed, separate the truth from the hyperbole, and help you stay safer online. Plus, our computer tips make your computer easier to use.
Did you know that we provide support to thousands of people? Every week we help dozens of people via email at no charge. Thanks to your gifts, we do a lot more than provide this free newsletter. We help you recognize online threats, fight for your online privacy, provide you with the knowledge you need to navigate the Web safely, and help you get more out of your PC.
Help us keep up the good fight with a small gift.
After giving your gift, you will receive an invitation
to become a Cloudeight Booster.
Interested in making an automatic monthly gift?
Visit this page. Help
us keep helping you... and helping you stay safe on the Web.


Search Your Windows Computer Faster
As far as I know — or for as long as I can remember, at least — Windows has always had a search feature. It’s not always been very good however. And it’s certainly not the fastest. In Windows XP and Vista, the Windows search feature was not very good and certainly not very fast. Windows 7 brought some improvements – as did Windows 8x and Windows 10. But Windows search is still not as fast and thorough as it should be. It's not nearly as fast or thorough as the two Windows search engines we’re featuring today.
And those two search engines are: WizFile from AntiBody and Everything from Voidtools.
WizFile
WizFile is free, but it’s also donationware. If you like it and want to support its author, donations are encouraged – but not necessary.
I tested it this morning by searching my main Windows 10 computer for anything with the name of Cloudeight in it. Of course, on my computer there are thousands of them –that’s why I chose it for a search term.
In just about 3 seconds it found 6,836 items on this computer (all drives) with Cloudeight in the name. The same search using Windows search is still going on and after several minutes it is still slogging through my hard drives. And it has unearthed anywhere near the number of items that WizFile did in 3 seconds.
Let’s bring in the author of WizFile to tell you more about WizFile and why it’s so fast. For most of us, it doesn’t matter why it is, it only matters that it is… right?
What is WizFile?
WizFile is a very fast file search utility that can find files on your hard drive almost instantly. The entire file system can be quickly sorted by name, size or date. WizFile supports all types of hard drives, hard drive folders and network shares.What makes WizFile so fast?
When scanning NTFS formatted hard drives (most modern hard drives use this format), WizFile reads the hard drive’s Master File Table (MFT) directly from the disk. The MFT is a special hidden file used by the NTFS file system to keep track of all files and folders on a hard drive. Scanning for files this way completely bypasses the operating system (Windows) and provides a huge performance boost.How to Search
Just start typing and search results will appear. While WizFile is active is will monitor your hard drives for file changes. Any changes that affect the current search results will update on screen as they occur.Right click on a file to bring up the file’s context menu. Click on a file name, pause slightly, then click again to rename it. Double click on a file name to open it using the default Windows method. Double click on the path name to open an explorer window at the file’s location. Hold down ALT while double clicking on the file path to open a command prompt at that location.
Wildcards
Use a * (asterisk) to match and one or more characters. Use a ? (question mark) to match any single character. For example, to search for all files that start with the letters “da”, type in:
da*
If your hankerin’ to read more about WizFile you can do so here.
You can download WizFile with an installer or as portable application in a zip file. Your choice. Download WizFile from here.
WizFile is a very impressive, amazingly fast and thorough search engine for your Windows 7, Windows 8.1 or Windows 10 (any version) computer.
Everything
Everything is not new, it’s been a around for a long time. It’s from Voidtools and you can email the author directly with your comments and questions. His name is David Carpenter and he is willing to put his name and his email address on his site – and that says a lot about the program and the developer.
We were reminded of Everything by our friend and Cloudeight subscriber Jerry. We featured his question & comment on Everything in InfoAve Premium #766 .
After Jerry reminded us of Everything we gave it another try. It’s still a very fast and very thorough Windows search engine. And it has stood the test of time -it’s been around for a long time.
We did the same test with Everything that we did with WizFile and Everything found 5,493 items on my C:\ drive alone. Total search time was just about 5 seconds.
So, with our simple little test completed, it’s time to bring in David, the developer of Everything to answer your questions:
What is “Everything”?
“Everything” is search engine that locates files and folders by filename instantly for Windows.Unlike Windows search “Everything” initially displays every file and folder on your computer (hence the name “Everything”).
You type in a search filter to limit what files and folders are displayed.
How long will it take to index my files?
“Everything” only indexes file and folder names and generally takes a few seconds to build its database.A fresh install of Windows 10 (about 120,000 files) will take about 1 second to index.
1,000,000 files will take about 1 minute.
Does Everything search file contents?
Yes, “Everything” can search file content with the content: search function.File content is not indexed, searching content is slow.
Does “Everything” hog my system resources?
No, “Everything” uses very little system resources.A fresh install of Windows 10 (about 120,000 files) will use about 14 MB of ram and less than 9 MB of disk space.
1,000,000 files will use about 75 MB of ram and 45 MB of disk space.
Does “Everything” monitor file system changes?
Yes, “Everything” does monitor file system changes.Your search windows will reflect changes made to the file system.
Is “Everything” free?
Yes, “Everything” is Freeware.Please consider donating.
Does “Everything” contain any malware, spyware or adware?
No, “Everything” does not contain any malware, spyware or adware…
If you want to read more about Everything, visit this page.
Everything is available for download as a portable app or with an installer. It’s available in 32-bit and 64-bit versions. You can download Everything from this page.
WizFile and Everything: The difference between WizFile and Everything is that Everything indexes files and folders WizFile does not. Both are excellent Windows search engines. Both are much more thorough and much faster than Windows search. You can’t go wrong with either. So now you can really find what you’re looking for quickly with WizFile or Everything.


Attitude
It’s your attitude that makes the biggest difference every day of your life. Life is what happens to you and your attitude is how you react to it.
If you don’t think you have much to lose, just think about losing everything you have. I think you’ll find that you have much more than you think.
Attitude. The attitude that you embrace each day colors your world and everything in it.
Life is a series of challenges and setbacks, winning, losing, happiness, pain, pleasure, sorrow, happiness, triumphs, disappointments… and almost all play out upon the stage of your choosing. Maybe it’s not so much what happens to you as it is react to what happens to you.
Attitude.
Life is, in many ways, a series of contrasts. Good and evil. Happy and sad. Fun and toil. Pain and pleasure. Love and hate. Sun and rain. Cold and hot. But, most of us are lucky. For the most part, life is a long road paved with ordinary days.
Ordinary days are fragile and ephemeral. They are as a drop of dew on a spider’s web. A gust of wind or a falling leaf and the dew drop is destroyed and disappears.
Though our days are made of ordinary days most of us yearn for special days, days with events that lift us from the perceived doldrums of the ordinary days. A birthday, the birth of a child or grandchild, a special dinner. Yet, I believe that it’s the ordinary days, the ordinary moments that define us and define our lives. And the best we can aspire to is to know that the most special and memorable moments will not be the ones we’ve spent days planning, but the ones that happen when we are not waiting for them.
Attitude.
The other day I was taking a walk and I happened to pass by a vacant lot. Years ago, it wasn’t vacant, it belonged to an old man who once yelled at my son – he was then around 11 or 12 – and his friends for selling lemonade on the street corner opposite his house. My son, now in his middle 30’s still remembers that and so do I.
And anyway, I remembered it yesterday as I walked by that place, alone. I didn’t remember so much the man yelling at the kids for selling lemonade as I did the little song my son and I made up...
Read the rest of this essay here.


Now available: Reg Organizer 8.16
If you purchased or renewed Reg Organizer through Cloudeight within the last 12 months, you're entitled to a free version upgrade to Reg Organizer 8.16.
Save $14 on Reg Organizer right now!
Reg Organizer - A Swiss Army Knife of Windows Tools - Works Great on Windows 10!


What is an ISO file?
An ISO file, often called an ISO image is an "image" of an entire CD or DVD. The entire contents of a disc is contained in a single ISO file. In order to use an ISO it has to be burned to a CD, DVD. For example: You can use an ISO file to make a bootable Windows 10 Installation DVD... see this page for instructions.
If you want to a create a bootable USB flash drive, you can do that using an ISO file too... but it requires a special program like Unetbootin (free). That makes the flash drive is a exact copy of the CD or DVD and if the CD/DVD is bootable the flash drive will also be bootable. If you just want to create a bootable Windows 10 Installation USB flash drive, you can use a free tool from Microsoft available from this page.
An ISO file is an exact image of a CD or DVD. In most cases you'd burn the ISO to disk before using it - however there are programs that allow you to mount the ISO as a drive and then you can play or use the CD or DVD as if it were already burned to disk.


SeniorPass: A Very Special Offer for Our Friends 60 and Older! Still Just $79!
With our
Cloudeight Direct
Computer Care SeniorPass, our friends age 60 and older get one full
year of unlimited computer care and repair for a special price of just
$79. A low, low price for Computer care anywhere - any time you need it!
SeniorPass is valid for unlimited computer care & repair sessions for one
full year starting with the first time you use it. The clock does not
start ticking until you use your SeniorPass for the first time. A great
deal!
Having SeniorPass is just like having insurance
for your computer. And talk about affordable! Right now, our SeniorPass is
available for just $79. You can get help with almost any computer problem
whenever you need it. We're here to help you.
Computer care & repair for one full year. Check out our SeniorPass offer right now!
Get your SeniorPass and/or get more information here.

Sales of the following products and services help support our newsletters, websites, and computer help services we provide.
Cloudeight Direct Computer Care: Single Keys or Season Tickets - always a great deal. Cloudeight Direct Computer Care is like having PC insurance. Get more information here.
Emsisoft Anti-Malware: Emsisoft is the only Cloudeight endorsed and recommend Windows security program. It provides users with a complete antivirus, antimalware, anti-ransomware, anti-PUPs solution. We offer single Emsisoft licenses and multi-computer licenses at discount prices. Also, we offer our exclusive Emsisoft with Cloudeight installation & setup. Get more information here.
Cloudeight Backup Service: Professional setup of a complete backup system including creation of rescue media, image backups, incremental backups, Cloudeight Direct Backup session key and a lifetime license for Ashampoo Backup Pro 11. Get all the details here.
Thunderbird Email Setup: Thunderbird is a great email program that you can use with your Gmail and Outlook.com (Hotmail) web mail accounts as well as with your Internet provider's email. We'll set it up right for you. Our set up includes configuring up to 3 emails accounts and setting up Thunderbird to use stationery (if desired). Our Thunderbird Email Setup Service is always a great deal. For more information visit this page.
Reg Organizer 8.10: Reg Organizer is the Swiss Army Knife of Windows tools. It's far more than just a registry optimizer and cleaner... it's Windows all-in-one toolkit. Helps you keep your computer in tip-top shape and helps solve annoying Windows problems. Reg Organizer works great with Windows 10 too! Get more information about Reg Organizer (and get our special discount prices) here.

If you don't need any of the above products or services at this time, please consider helping us with a small gift. Everyone who helps us with a gift is invited to become a Cloudeight Booster and is eligible for special Cloudeight Booster Freebies and special Cloudeight Booster sales. Please consider making a small donation today. Ad thanks to all of you who support us! We appreciate it very much!
- Premium Subscribers' Home Page. You'll find the last few weeks of Premium archived on this page.
- To change your subscription address, see "Manage your subscription" at the bottom of this newsletter.
- Submit your questions, comments, and suggestions for possible inclusion in our newsletters here. This form is for questions, comments, and suggestions for this newsletter. This form is not for product support, stationery questions, or general questions concerning our products or services.
- Submit your Windows tips and tricks here.
- Send us your suggestions and recommendations for future freeware picks and/or sites of the week
- Follow us on Twitter
- Find us on Facebook
- Help us Grow! Forward this email newsletter to a friend or family member - and have them sign-up for InfoAve Premium here!
- Get our free daily newsletter! Each evening we send a short newsletter with a tip or trick or a computer-related article - it's short and sweet - and free. Sign-up right now.
- Have a question about a Cloudeight Software program, service, stationery, or need to ask about an order? Let us know!
- If you need help with one of our software programs, have a question about an order, or have a question about any of our email stationery, screensavers, or other products - please don't use our InfoAve Questions/Answers/Tips form. Use our general Cloudeight support form instead.
- Print our Cloudeight Direct Flyer and spread the word about our computer repair service! If you want to help us by telling your friends about our Cloudeight Direct Computer Care service, you can download a printable flyer you can hand out or post on bulletin boards, etc. Get the printable PDF Cloudeight Direct Computer Care flyer here.


These products and services are recommended and endorsed by Cloudeight:
- Emsisoft Anti-Malware: The best anti-malware you'll find anywhere. Great protection -- both proactive and reactive. Learn more here.
- Reg Organizer-- A Swiss Army knife of PC tools. Easy for beginners to use -- with advanced features for experienced users too. Get more info.
- Cloudeight Direct Computer Care - Our world-class remote computer care & repair service: You can't beat our prices or our service! You never have to leave your home, take your computer anywhere or leave it with someone you don't know or trust. We can fix most computer problems, and all you have to do is sit back and relax. See our Cloudeight Direct Computer Care home page for more information.
- Thunderbird Email Setup: Let us set up Thunderbird for you. Thunderbird works great with Windows 7, Windows 8 and with all versions of Windows 10. Get more details here.
- Windows 10 Customization: Make Windows 10 look and work the way you want it to. Learn more.
- InfoAve Daily Tips & Tricks - We're offering something we think most of you will enjoy. We have a daily tips and tricks summary newsletter that is sent six days a week. It features daily tips, freeware picks, and site picks and interesting computer tips, tricks and more. It's short and sweet - very brief and lightweight. If you'd like to receive or daily tips and tricks newsletter (completely free, of course). You can subscribe here.
- Help us by using our Start Page. We have over 100 free games on our Start Page. Please use our Start Page and come and play all day. It costs nothing, and it helps us a lot.
- We have thousands of Windows tips and tricks and computer articles posted on our Cloudeight InfoAve website. Our site has a great search engine to help you find what you're looking for too! Please visit us today!
- Your Premium Members' Home Page is located here.
- Print our Cloudeight Direct Computer Care Flyer and spread the word about our Cloudeight Direct Computer Care computer care and repair services. Get our ready-to-print flyer here.

We'd love to hear from you!
If you have comments, questions, a tip, trick, a freeware pick, or just want to tell us off for something, let us know.
If you need to change your newsletter subscription address, please see "Manage your subscription" at the very bottom of your newsletter.
We received hundreds of questions for possible use in IA news. Please keep in mind we cannot answer all general computer questions. We try to personally answer as many as we can. We can only use a few to in each week's newsletter, so keep this in mind. If you have a support question about a service or product we sell, please contact us here.

Subscribe to our Daily Newsletter!
Get computer tips & tricks every night. Our daily newsletter features a computer tip/trick or two every day. We send it out every night around 9 PM Eastern Time (USA). It's short and sweet, easy-to-read, and FREE. Just visit this page and sign-up. All you have to enter is your email address. Once you confirm your subscription, you'll receive our daily newsletter every day, six days a week. You can unsubscribe at any time.
Print our Cloudeight Direct Computer Care Flyer!
Print our Cloudeight Direct Computer Care Flyer and spread the word about our Cloudeight Direct Computer Care computer care and repair services. Get our ready-to-print flyer here.

We hope you have enjoyed this issue of InfoAve Premium. Thanks so much for your support and for being a Premium subscriber.
Have a great weekend!
Darcy & TC
Cloudeight InfoAve Premium - Issue #767
Volume 15 Number 36
June 22, 2018
Not a subscriber? Subscribe to our InfoAve Premium Newsletter
Share Us on Facebook!
We'd love for you to share us with your family and friends on Facebook. Help us by sharing us on Facebook!
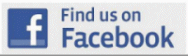

"Cloudeight InfoAve Premium" newsletter is published by:
Cloudeight Internet LLC
PO Box 73
Middleville, Michigan USA 49333-0073
Read our disclaimer about the tips, tricks, answers, site picks and freeware picks featured in this newsletter.
Copyright ©2018 by Cloudeight Internet
