Issue #771
Volume 15 Number 40
July 20, 2018
Dear Friends,
Thank you very much for subscribing and for being a part of our Cloudeight family. We appreciate your subscription and your support very much!


Help Us During our Summer 2018 Donation Drive
When you support us with small gift, you help us continue our mission to keep you informed, separate the truth from the hyperbole, and help you stay safer online. Plus, our computer tips make your computer easier to use.
Did you know that we provide support to thousands of people? Every week we help dozens of people via email at no charge. The questions and answers you see in our newsletters are from the email answers and help we provide to everyone free of charge.
Thanks to your gifts, we do a lot more than provide this free newsletter. We help you recognize online threats, fight for your online privacy, provide you with the knowledge you need to navigate the Web safely, provide you with suggestions for safe, free software and websites, and help you get more out of your PC.
Please Help us keep up the good fight with a small gift.
After giving your gift, you will receive an invitation
to become a Cloudeight Booster.
Interested in making an automatic monthly gift?
Visit this page. Help
us keep helping you... and helping you stay safe on the Web.


A comment from Stephanie
I had a great session with Darcy. It was great to have her as I seem to be
the one always behind the scenes and responsible for needing her help. As
usual she was able to work her magic and get my tired old pc back in
shape. I love this remote repair service, love your newsletters, love all
that you two do. It means so much to a senior like me to know you are just
a few keyboard taps away. I LOVE MY SENIORPASS TOO! What a great idea!
Thanks again for helping me. Stephanie H.
A comment from George
Thanks TC - you were able to diagnose and fix all my problems.. When I
upgraded to Windows 10 version 1803. I didn't realize it messed up some of
my custom settings. A lot of things I had set up were wiped up with the
upgrade. It never occurred to me to re-do those settings, but it occurred
to you. Thank you for all your help! You're amazing. Thanks again, TC.
George
A comment from Julie
Thank you so much Darcy for all the time and effort you spent getting my
computer back and running well again. I paid a lot of money for a
so-called computer 'expert' told me to scrap my computer because of
malware and viruses. He told me it was a miracle my computer even started
up. Darcy, I know it took you a long time to fix up the stuff he ruined,
but, thanks to you my computer runs like new. I'm so thankful and happy. I
recommend you to all my friends. Thanks again. Darcy.
A comment from Alice
I can’t say enough about how hard TC worked to get my computer working
right again. He was patient, professional and sometimes made me laugh with
his funny comments. THANK YOU for solving my problem and for making my
session a very WONDERFUL experience. To anyone who need their computer
fixed: Please do not hesitate to use Cloudeight Direct. They are honest,
caring, and professional. Alice
A comment from Frank
I just had a session with Darcy! WOW! I cannot tell you how happy I am
with your service! You diagnosed my problems and did your magic. Now my
computer runs like it should. Your computer repair service is a GREAT
deal. Thank you so much, Darcy! You're the best!
A big Cloudeight "Thank you!" to Stephanie, George, Julie,
Alice, Frank and
everyone who wrote to us last week. We appreciate your kind words and your
support very much! EB & TC
Cloudeight Direct Computer Care computer repair keys are always a
bargain! Get your Repair Keys
here.


SeniorPass: A Great Deal for Our Friends 60 and Older!
With our
Cloudeight Direct Computer Care SeniorPass, our friends age 60 and older get one
full year of unlimited computer care and repair for a special price of just $79.
A low, low price for Computer care anywhere - any time you need it!
SeniorPass is valid for unlimited computer care & repair sessions for one
full year starting with the first time you use it. The clock does not
start ticking until you use your SeniorPass for the first time. A great
deal!
Having SeniorPass is just like having insurance for
your computer. And talk about affordable! Right now, our
SeniorPass is available for just $79. You can get help with almost any
computer problem whenever you need it. We're here to help you.
Computer care & repair for one full year. Check out our SeniorPass offer right now!
Get your SeniorPass and/or get more information here.

Here are some important links for you:
- Do you have a question or suggestion for our newsletter? Submit it here.
- You can read and search over 3400 Computer tips and tricks from our Cloudeight InfoAve Web site.
- Do you have a question or comment about one of our products or services? Please contact us.
- Are you having problems with your computer? Visit this page to get information about our Cloudeight Direct Computer Care services. We can fix your computer!
- Emsisoft Anti-Malware provides the best overall malware & virus protection for your computer - we use it and we recommend it. Please visit this page to learn more about Emsisoft products - and our special Emsisoft discounts.
- Would you like to receive our InfoAve Daily Tips & Tricks newsletter? It's free. You can subscribe here.
- Please help us by making a donation; help us keep helping you. If you'd like to help support our newsletters and our Web site, please consider making a donation. Anyone who makes a donation is invited to join our Cloudeight Boosters. Our boosters get freebies, special offers and more. Make a donation and join the Cloudeight Boosters today!
- Our Cloudeight InfoAve Premium Newsletter home page has links to the last several issues of Cloudeight InfoAve Premium newsletter. Visit our Cloudeight InfoAve Premium home and catch up on back issues of this newsletter.


Sam wants to know if this Google promo popup is legitimate
I have been receiving popups from Google with a promotion. The top window reads:
Dear Google Customer.
Congratulations! You are one of the 10 users that we have selected so that you have the opportunity to win a Movie Streaming Card, Samsung Galaxy S9 or iPad Pro. Press okay (NOTE:I didn't)
Another full page appears underneath the small window that reads:
6 July 2018
Each day, we randomly select several users to conduct a brief survey. In return, we offer you the possibility to receive a valuable gift from our sponsors. This survey allows us to better understand the users and improve our products. It does not take more than 30 seconds to do it. You can win the new Samsung Galaxy S9 , Movie Card Streaming or iPad Pro. The only thing you have to do to receive a gift is to answer the following 8 questions.
Remember: 10 randomly selected users have received this invitation. The number of gifts is limited. You have NaN minutes and NaN seconds to answer the following questions before we give your gift to other graceful users! Good luck!
The question is 'What device do you use- PC/Notebook, Smartphone, Tablet, Other.
The first time it stated how many minutes and seconds I had to answer, now it's NaN. I always deleted this, but this is the third time, comes in every week. Is this legitimate or a scam?
Our answer
Hi Sam. This is a scam. Google would never send a personal notice with "Dear Customer" as the greeting. According to Google you might see this scam when you misspell Google or any Google service - for instance gmial dot come or googemail dot com or gooogle dot com. Once you do that you get trapped in this giveaway scam. You're lucky you didn't click on anything in the ad or it would be costly in more ways than one. Read this Google page for more information about this scam (don't follow the recommendation for getting rid of it - just keep reading our answer).
What I suggest is you clear your browser cache and reset your browser, restart your computer and you should be free of this scam. If you're using Google Chrome, you'll find a tutorial for resetting Chrome and deleting the browser's local cache and history here:
http://www.thundercloud.net/infoave/new/how-to-reset-chrome-and-clear-browsing-history/
After you've cleared your history/cache, restart your PC. Make sure when you re-enable your browser extensions if any, that you only enable the one you need/use.
---------------
Sam wrote back: "Thank you so much for your help. I knew this was a scam and kept deleting it, but couldn’t figure out how to get rid of it. Your advice worked. It’s great, no more popups. Sam"

Dick wants to know about the message "Your Outlook account settings are out-of-date" he's getting on his PC
During the past few weeks I have been getting two pop-up messages (in the lower right corner of the desktop screen) fairly regularly. that look very much like common Microsoft 'heads up' messages -..not email.
"Your Outlook account settings are out-of-date."
"We need to fix your Microsoft settings account. (Most likely your password changed.)"
In fact, I've just received the Outlook message as I'm typing this message to you. No, I haven't changed my password. It disappears as quickly as it arrived. I've been wary about both items and have not responded to either one. Any similar experiences by your readers?
Our answer
Hi Dick. This is common for anyone who signs in to Windows 10 with a Microsoft account (@hotmail.com, @outlook.com, @msn.com, @live.com, @live.ca)
It's not related to you changing your password; it seems to be just another error blip on the old Microsoft radar screen. We've written about this in the past... you can read more about this and what to do about it here.
Let us know if this helps you.
-----------
Dick wrote back: "Thank you TC for your (typically) speedy response, logical explanation, and sound advice – which I will follow. That kind of service is deeply appreciated! Sincerely, Dick B."

Chester wants to know how much we'd charge to wipe a PC so he can give it to his daughter
How much will it cost to wipe out my old laptop and install 8.1 so that I can give it to my daughter?
Our answer
Hi Chester We can't wipe a computer because it can only be done offline. But we can tell you how to do what you want to do.
When you install Windows 8.1 on the computer, do not do an upgrade, do the clean install. You'll see the option to keep your files, folders, and programs or do a clean install and wipe out everything.
You can do this by inserting the Windows 8.1 Installation media in the drive (DVD or USB) and clicking on "Setup.exe". At some point after all the copyright stuff and entering your product key, you'll be asked if you want to upgrade this PC or install Windows without keeping anything.
If you do it this way, it's one step process and it will only take about an hour.
If you need anymore help, let us know.

Tony has something odd on his taskbar and wants our advice
I have a question about something odd I found on my taskbar on the far right showing the Startup software is Media Manager Services. This has 6 options of checking a variety of media things. Do I really need this or can I "Exit (stop folder watching)"? I don't like unknown things taking up my resources. I have too much going on as it is. What would you suggest?
Our answer
HI Tony. It a Roxio program (CD/DVD/media burner/) running at startup. The taskbar (system tray icon) is installed by Roxio Easy Media Creator (9, 10) RoxWatchTray(X).exe is the process.
The process name is RoxWatchTray9.exe, RoxWatchTray10.exe. These processes running provide System Tray access to managing the "Watched Folders", "LiveShares" and "MediaSpace" features of the Roxio Easy Media Creator 9 or 10 multimedia suite. All of these options are available from the Media Manager utility. The "Watched Folders" feature monitors specified locations for new pictures, songs and videos being added and makes them available to the Media Manager. Also associated with RoxTray is "Roxio Hard Drive Watcher 9 or 10 (RoxWatch9.exe, RoxWatch10.exe)".
If you don't use Roxio Media Creator or choose to use it manually you can disable all the Roxio startup items. Once you do and reboot your PC you won't see Media Manager Services running in your taskbar (system tray).

Jean wants to know when she switches over to her new computer will her Gmail still be there
I have another computer and finally will change over to it. When I do and download Chrome, will my contacts be there in Gmail as before? Seems a rather mundane question but I want to be sure. Thanks in advance for your assistance.
Our answer
Hi Jean. One of the nicest things about having a Gmail account or any web mail account, is that what happens on your computer at home has no affect on what happens on Gmail. When you get a new computer or other internet-connected device, you can access your email even if you don't have Chrome.
For example. when you first get a new Windows 10 computer, you won't have Chrome installed - you'll need to install it. But you can immediately access Gmail using Microsoft Edge which comes with Windows 10. And, of course, you can always use Microsoft Edge to download Chrome too.
And finally, you can set up your Gmail accounts or Outlook.com accounts (or most other web mail accounts) as IMAP accounts in most email programs and you'll have the benefit of accessing your email in a traditional email program, or accessing it Chrome or any other browser.

Tom cannot boot his computer into normal Windows
I can only boot into Safe Mode. I must have a bug. Possibly MIMAR SINAN? Have to be in safe mode. Can not open Emsisoft or computer checkup or turn my Microsoft firewall on. Will not boot normally. Tried to start my computer in normal mode and will not work. Any suggestions?
Our answer
Hi Tom. A reset is definitely the way you need to go. A reset will wipe out all of the programs you installed and completely reinstall Windows. The good part is all your personal files will be saved, and when the reset is done, all your files will be exactly where they were and as they are right now. You will need to reinstall any programs/apps you installed (i.e. anything that did not install with Windows).
Here's what you need to do: Shut down your PC completely (turn it off until all power lights are off and leave it off for a two or three minutes). Then, while holding down the SHIFT key, power on your computer - continue to hold down the SHIFT key until you see the Advanced Boot menu.
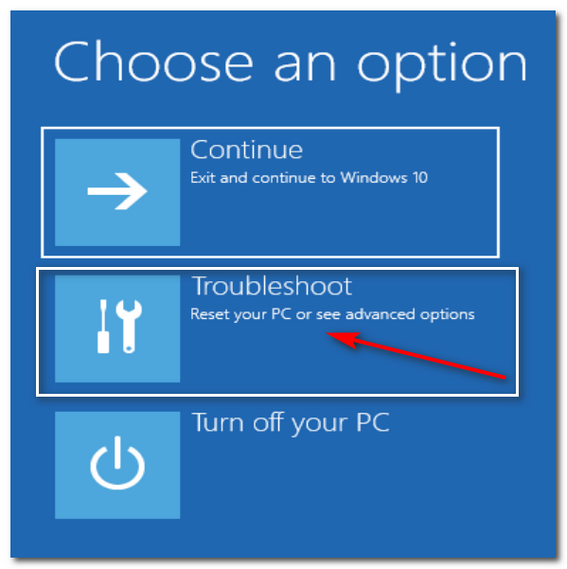
Click on "Troubleshoot" and then:
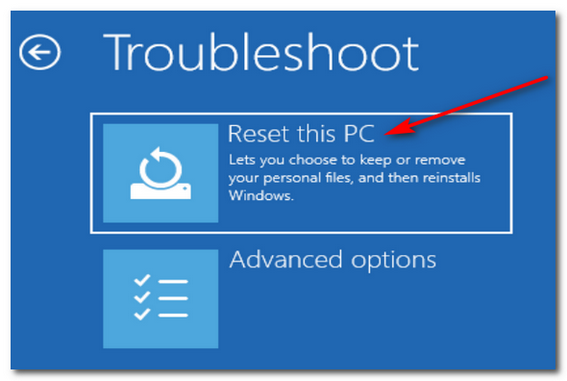
Click on "Reset this PC" (see above).
Choose the option to keep your personal files...
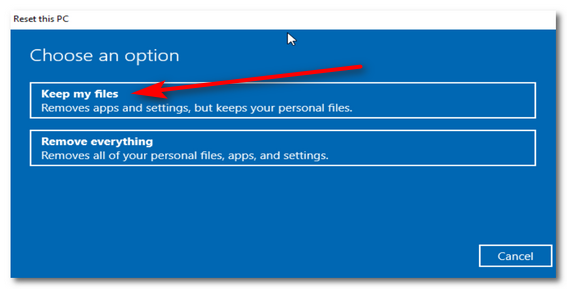
Once the reset starts, it will take from 30 to 60 minutes to reset your PC. Once the Reset is finished, you will have to type your Windows password and log in. Once you're logged in you'll find your desktop looks just like you left it, but some of the shortcuts may not work. Also, all your personal files (pictures, documents, music, etc.) will be right where you left them. But any programs/apps that did not come with Windows (i.e. the ones you installed) will need to be re-installed.
To make this easier for you, after the reset, on your desktop, you'll find a HTML file (web page) called "Removed Apps". Click it and open it and it will show you a list of programs that were removed. You should only reinstall the programs you really need. Some of the programs/apps listed will be clickable and lead you directly to the page from which you can download the program or app.
We hope this helps you get your computer up and running again.

Jill wants to know if we still recommend changing passwords every few months
Thank you so much for all the help and info you two provide. My question is this: I'm using LastPass as my password manager (I really like it- and you recommended it). At one time you suggested that we change our passwords every 3 to 6 months Should I still do that even though I use LastPass now? Thank you. Jill
Our answer
Hi Jill. Thanks for your nice comments. You should change passwords every 3 to 6 months only for passwords you use for sites where sensitive information is stored, for example: banks, Social Security web site, Taxes, Online Shopping sites, Email and other sites which may store sensitive and confidential personal information.
As for other sites, that don't store sensitive personal information - like for instance a site where you go to make graphics, or play games, or learn a new language, you should be fine without password changes.
LastPass makes it easy to change your passwords. With a password generator, you can instantly generate new passwords and LastPass will change and store those passwords for any sites you choose.
I hope this helps you, Jill.

Dianna is having problems staying connected to her Wi-Fi
Hi, I'm having problems keeping HP laptop connected to Wi-Fi. My other devices are OK. i hope you will able to help me. Thank you so much. Dianna W.
Our answer
Hi Dianna. Since your other devices are staying connected to your Wi-Fi without any problems, then the problem has to be with your PC's Wi-Fi adapter. Luckily, there are easy fixes for both of these potential issues.
In most cases, where people have problems staying connected, it's very frequently a hardware issue. The main suspects would be the router/modem. But since your other devices are connecting to your Wi-Fi and staying connected, then the problem is almost certainly not a problem with your router or modem (or router/modem combo).
There is, however, one thing hardware related that it could be and that is your PC's wireless network card. If that is not working correctly then you would either not be able to connect at all, or you'd be experience frequent dropping of your Wi-Fi signal - which is what you're experiencing.
You can put a new wireless card in your PC, but the easiest, least expensive and quickest fix is to buy a USB Wi-Fi adapter than plugs into any open USB port on your computer. These devices are very inexpensive and very easy to set up. You can buy them at Wal-Mart, Best Buy, Amazon, etc. Here's an example of one available from Amazon for $12.98 USD . Just plug it in, and (if necessary) install the software, and then connect to your new wireless device.
We hope this helps you stay connected, Dianna.


Summer Cleanup + Backup Special
This year we introduced our popular Cloudeight Backup Service and our 2018 Cloudeight CleanSweep service. We've offered them separately for $30 each. Starting today, and for a limited time, we're offering you our new Spring Cleanup + Cloudeight Backup service for just $40 - that's $20 off the price when purchased separately.
We'll clean up and backup your computer all in one easy Cloudeight Direct Session. You'll have the peace of mind of knowing your computer is clean, optimized and is being automatically and backed-up every week - so your data is safe.
Our 2018 Summer Cleanup/Backup special includes:
- We will give your computer a general checkup and deep scan your computer for malware/PUPs/viruses
- We will clean up any malware/PUPs/Viruses we find, and we'll optimize your startup programs & services
- We will install Ashampoo Backup Pro 11 and set it up and configure it for automatic backup and we will give you a lifetime license for Ashampoo Backup Pro 11
- We will create recovery media (USB, or CD/DVD) so you can access your backup even if your computer won't boot or your hard drive fails
- All for one low price!
Take advantage of our new Summer Cleanup + Backup Special and get the peace of mind that comes with knowing your computer is clean and optimized, and that all your data is being backed-up automatically.
Get more information about and/or our get our Cloudeight Summer Cleanup + Backup Special right now!


Having Problems With Your HP Printer? Call the Doctor!
Windows 7, Windows 8.1, Windows 10 (all version) and using an HP printer
We are always keeping our eyes open looking for ways to make things simpler… in everyday life as well as in the computer world. And sometimes one of readers in sending in a comment will send in a little gem of a tip that we can share with you.
This tip comes from a comment sent to us by Christine who wrote to say that despite the horror stories of installing Windows 10 version 1803 (April 2018 Update), she installed it in about and hour, and the only problem she had was that her HP printer didn’t work. And she was able to fix that problem quickly using the HP Printer Doctor.
We had never heard of the HP Printer Doctor! So we found it and wanted to share it with the many of you who have HP printers. Since HP does a great job in describing the HP Print and Scan Doctor (its official name)… we’re going to quote from the HP description:
HP provides a free tool called HP Print and Scan Doctor to diagnose and resolve printing and scanning problems. Download and run HP Print and Scan Doctor to quickly and automatically perform several troubleshooting tasks. When this link is clicked, HP Print and Scan Doctor is downloaded using your Internet browser’s download capabilities.
NOTE:
HP Print and Scan Doctor 5.0 is compatible with Windows 7 and later operating systems. When downloading HP Print and Scan Doctor on a computer with Windows Vista or earlier, a message displays directing you to download version 4.9, which is similar.
The automatic solutions and instructions provided by HP Print and Scan Doctor can be very effective for resolving many types of printing and scanning problems. HP Print and Scan Doctor is easy to use and comes with its own instructions. To learn more about HP Print and Scan Doctor, see Using Print and Scan Doctor to Help Resolve Printer Issues (Windows).
This information in available on HP’s website on this page.
Thanks to Christine for her comments and for telling us about the HP Print and Scan Doctor.

Jump Lists Revisited
Windows 7, Windows 8.1, Windows 10
Jump Lists is a feature which first appeared in Windows 7, and has been carried over to Windows 8 and Windows 10. Jump Lists are one of our favorite features, but hardly anyone uses them… or even knows they exist. If you're not using them, you should be - they can save you a lot of time!
Jump Lists are handy because they show recently used files for an application or tasks related to that application, and let you access them quickly. Jump Lists can be accessed by right-clicking on an application’s icon in the Windows task bar.
There’s another way to access Jump Lists too. As with most things in Windows there are always 2, 3 or more ways to accomplish the same result. Jump Lists can also be accessed by left clicking an application icon while holding down the right- mouse button and dragging the icon upwards. You’ll notice that the more you drag icon upwards the less transparent the Jump List becomes.
Whether you right-click to access your applications Jump List, or your left-click and hold down the right mouse button while dragging the application’s icon upwards, Jump Lists are a great way to access the most recent tasks you’ve performed with an application. If you access your browser’s Jump List, you can see your most recently viewed pages and pin the pages you most often visit — a great way to go straight to your favorite page or pages, without opening your browser first.
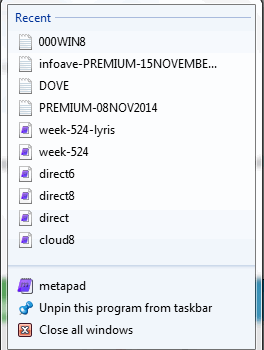
Above: Jump list for MetaPad (a text editor) on Windows 7. Below you can
see a Jump List for Notepad running on Windows 10 (below):
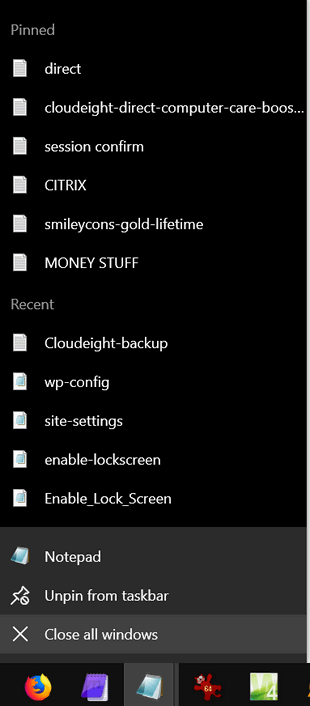
Many applications support Jump Lists, but some do not. The only way to find out if your favorite applications do is by trying them.
Chrome, Microsoft Edge and Firefox all support Jump Lists:
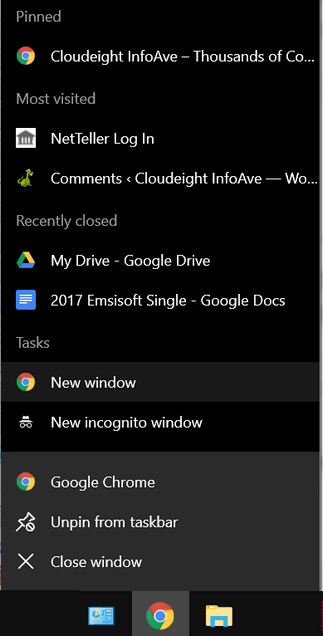
Above: Jump list for Google Chrome on Windows 10. And Firefox (below).
When you pin an item to a Jump List it will remain pin until your remove
it.
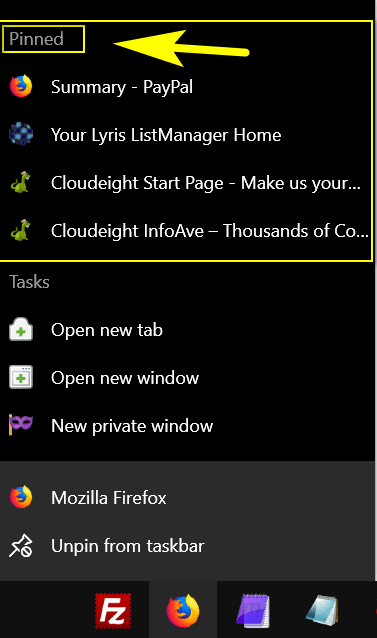
And if you want an item, or items, to appear permanently on your Jump Lists, just right-click the item you want to pin and choose “Pin to this list”. Windows 7 users can also drag the item to the Jump list.
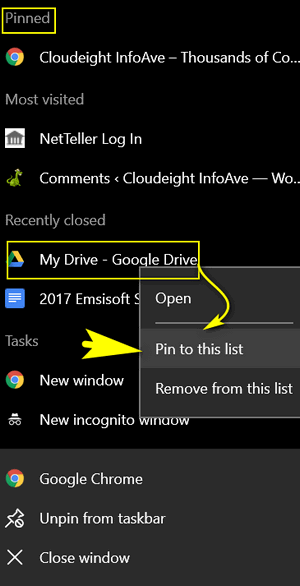
And once you do, that item will move to the top section under in the
“Pinned list” and they'll remain there until you remove them.
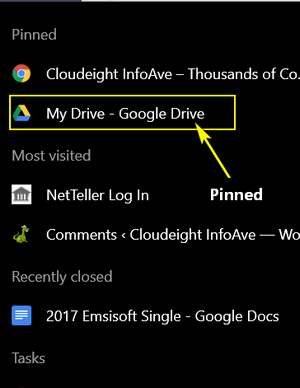
(Above) Jump list for Google Chrome on Windows 10 showing Google Drive is
now pinned to my Chrome Jump list.
Note that the items y0u right-click and “Pin to this list” appear under the heading “Pinned”. Other items appear under “Recent” or, in the case of browsers, “Most visited”.
Try Jump Lists. We think you'll really like them and you'll use them often.

Have You Ever Used the Chrome Malware Scanner?
Windows 7, Windows 8.1, Windows 10 and using Google Chrome
Did you know that current versions of Google Chrome come with a built-in malware scanner than can help you remove some types of harmful software. It does and it’s easy to use and we’ll show you how in just a bit.
Most of us have heard the scare stories about computer viruses, but we can tell you that it’s not viruses that are plaguing Internet users these days. Fifteen to twenty years ago viruses were ubiquitous and if you didn’t have good antivirus software installed, you were in for quite a rough ride.
Now, even the worst antivirus can protect you from viruses. Now the threats are much more eclectic. Malware and scams and trickery is running amok on the web and it takes multi-faceted security program to protect you from all the modern threats. Even then, even the best antimalware/antivirus cannot protect you from being tricked or falling for a scam. That’s up to you.
The Chrome malware scanner is a good way to run a secondary check to find out if anything is going on that shouldn’t be. It comes with Chrome and it’s easy to use, so if you use Chrome there’s no reason not to run it once in a while just to make sure. This is especially true if you’re not using a top-notch antivirus/antimalware like Emsisoft.
The Chrome malware scanner will help you if:
- You keep getting popups that your computer is infected or you need to call some 800 number to fix your computer
- You get other pop-up ads that you can’t seem to get rid of.
- Your home page gets changed without your permission.
- You open your browser and it opens to a unfamiliar page.
- Your Chrome default search engine keeps changing without your knowledge or permission.
- You click a link to go to a page but you’re redirected to a different page.
After the Chrome Malware Scanner finishes, Chrome will let you know if anything was found and you’ll have the option to remove it. You may also want to reset your Chrome browser if several things were found. See our article here on resetting Chrome.
Here’s how to run the Chrome malware scanner:
Click on the 3 vertical dots (settings) icon in Chrome and click on
“Settings”.

Then scroll all the way down in “Settings” and click on “Advanced”.

In “Advanced” settings, scroll all the way down to “Reset and clean up” . To the far right of “Clean up computer” click the arrow.

You can choose whether to share the anonymous results of the scan with Google… the switch is on by default. But you can switch it off by moving it to the left. Then just click “FIND” to start the Chrome malware scanner.

Chrome’s malware scanner will scan your computer for malware. It can take a while… it’s not particularly fast (or at least it was not for me).

And if all goes well, you’ll see this…

If malware was found Chrome will give you the option to remove it. You will also have the option to reset Chrome which saves your bookmarks and everything else, disables, but does not remove, your extensions, clears your Chrome history and cache and resets Chrome back to its defaults.
As Emsisoft says… we hope you have a great, malware free day (or
evening).

A [Hidden] Microsoft Page With Some Great Information
Windows 10 (all versions)
Today, while I was creating some screenshots for an upcoming tutorial on recovering from Windows 10 Update disasters, I was redirected to Microsoft page that I'd never seen before. While in the title it says "A [hidden] Microsoft Page..." I don't really think it is hidden- but I've never seen it before, and maybe you haven't either.
It's a great resource and we'd like to share it with you. On this page you'll find a section called "Repair and recovery", and under it a list of very useful and important information such as "Start your PC in safe mode in Windows 10", "Recovery options in Windows 10" and many more.
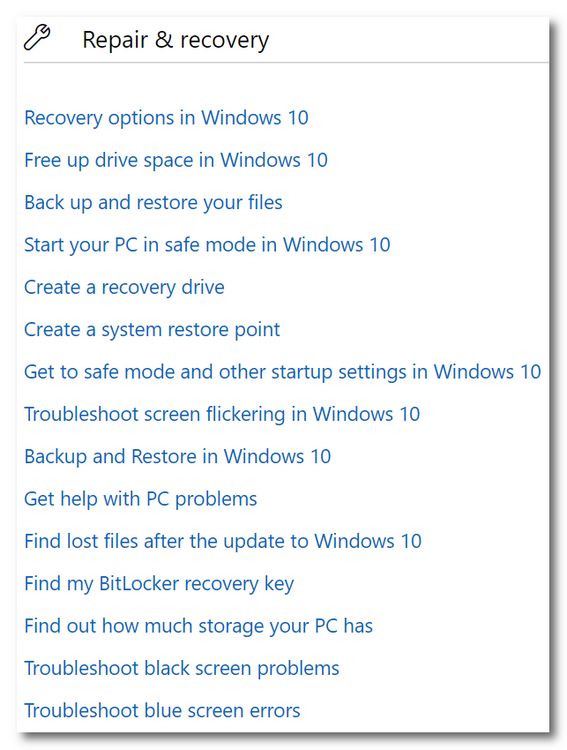
This is a good page for you to read and familiarize yourself with some of these repair and recovery options... and it's a page I never knew existed until today. And if you didn't know it existed, well, now you do!
Here's the page you might want to visit and bookmark or add to your
favorites.

Want more computer tips & tricks?
Taskbar Search is a Real Windows 10 Time Saver
If You Use a PIN Make Sure You Know Your Windows Password
We have thousands of Windows tips, tricks and more on our InfoAve web site. Come see for yourself!


Help Us During our Summer 2018 Donation Drive
We Need Your Help! If you Don't need anything right now, please consider helping us with a gift.
When you support us with small gift, you help us continue our mission to keep you informed, separate the truth from the hyperbole, and help you stay safer online. Plus, our computer tips make your computer easier to use.
Did you know that we provide support to thousands of people? Every week we help dozens of people via email at no charge. The questions and answers you see in our newsletters are from the email answers and help we provide to everyone free of charge.
Thanks to your gifts, we do a lot more than provide this free newsletter. We help you recognize online threats, fight for your online privacy, provide you with the knowledge you need to navigate the Web safely, and help you get more out of your PC.
Help us keep up the good fight with a small gift.
After giving your gift, you will receive an invitation
to become a Cloudeight Booster.
Interested in making an automatic monthly gift?
Visit this page. Help
us keep helping you... and helping you stay safe on the Web.


QuickLook Lets You Preview Almost Any File [Windows 10]
Imagine a free Windows Store app you can install that allows you to highlight almost any file in File Explorer and preview it just by pressing the spacebar. Press the spacebar again and the preview disappears.
Another nice feature of this app is when you’re previewing a file, you can press Enter to open the file in the default app. For instance, if you’re previewing a PDF document, you press Enter to open it in your default app for PDF files.
The app is called QuickLook and we find it works just as described. And we're going to let the author tell you more about QuickLook…
"Background
One of the few features I missed from Mac OS X is Quick Look. It allows user peek into a file content in a lightening speed by just pressing the Space key. Windows, on the other hand, does not has this handy feature … until now.
I am aware that several alternatives are already available on the Internet (e.g. WinQuickLook and Seer). Despite these options, I still decide to craft another one by myself, because they are either not being actively developed, lacks of variety, or asks for a amount of $$$.
Highlights
Tons of supported file types (full list here)
Fluent design (new in version 0.3)
Touchscreen friendly
HiDPI support
Preview from Open and Save File Dialog
Preview from 3rd-party file managers (see a list here)
Easy extended by plugins
Strict GPL license to keep it free forever..."
Here is a list of file types supported by QuickLook (from the author’s site):
- Almost all image formats: .png, .apng, .jpg, .bmp, .gif, .psd, Camera RAW,
- Compressed archives: .zip, .rar, .tar.gz, .7z, etc.
- .pdf and .ai file
- Microsoft Word (.doc, .docx), Excel (.xls, .xlsx) and PowerPoint (.ppt, .pptx) files (requires MS Office installation)
- OpenDocument (odt, .ods and .odp) files (requires MS Office installation)
- Almost all audio and video formats: .mp4, .mkv, .m2ts, .ogg, .mp3, .m4a, etc.
- Comma-separated values file (.csv)
- Email and Outlook Email files (.eml and .msg)
- HTML files (.htm, .html)
- Markdown file (.md, .markdown)
- All kinds of text files (determined by file content)
- Other files and folders will be shown in a information box
Here are some screenshots of QuickLook previews we made during our test:

Above: A QuickLook preview of an MS Word .docx file.

Above: A QuickLook preview of a JPG image file.

Above: A QuickLook preview of a PDF file.
OK… does QuickLook sound like something you could use? Ah, we thought so! Here’s a link to the download page in the Windows Store. The app is free… of course.


The Richest Man in the World
So deeply embedded are memories that course through my brain, that even after all these years, his memories are my memories, his dreams are my dreams, and his hopes are my hopes. I cannot be any other than who I am. I carry on a legacy and his life. I carry inside me, deep in my soul, the memories that we made together. These memories are priceless treasures and worth far more than gold or diamonds.
I am lucky to be the richest man in the world.
Footsteps echoing through a cavernous train station and the sounds of people in a hurry to go somewhere else – a steamy, dreamy summer night so long ago, so far away. Watching the locomotives chugging in and out; an awesome testimony to man’s technological genius.
These shiny black monsters of iron and steel and brass and copper hissing and thundering into the station excite the little boy who seems so insignificant and so weak next to them. I stand on a platform near the tracks and watch huge billows of smoke pouring from a coal-fired inferno buried deep with those lumbering beasts, amazed and dazzled at what humanity has accomplished.
They are not going anywhere – a grandfather and his grandson. They are not going anywhere but home. Another summer night, another walk, another dream of a young boy in awe of life, in awe of the wonders of his world.
My grandfather and I walking slowly nowhere on another dreamy, soft summer night. The range lights of Battery Park guiding unseen sailors safely into the harbor. There are no boats, no sailors – there is nothing at all in my world but the smell of the bay, summer’s sweet scent and my grandfather and I sharing another summer evening together.
These memoires are all that is left of a little boy and his grandfather...
Read the rest of this essay here.

Now available: Reg Organizer 8.16
If you purchased or renewed Reg Organizer through Cloudeight within the last 12 months, you're entitled to a free version upgrade to Reg Organizer 8.16.
Save $14 on Reg Organizer right now!
Reg Organizer - A Swiss Army Knife of Windows Tools - Works Great on Windows 10!


The Elusive "Back Button" in Your Browser
In most browsers you will find a "back and forward" button. Back returns you to the page previously viewed, and forward goes to a page you viewed (after you have used the back button). Oftentimes the back button does not work; there are a few reasons to consider:
Your back button won't work until you have browsed a couple of web pages in the same browser window.
Many links open in a new window so that the page you were just on is still open or open in a tab. In this case, you cannot go back; check your open tabs and you will probably see the page you were on is still open in a tab.
Some Web pages have coding to disable the use of the back button. Not fair, but they do it to keep you on their site. Clicking back two or three times in quick succession will often allow you to override the "no back" coding. So be sure to try it, if you seem to be stuck.
If you really want to go back to a page, check your History; all the pages you have surfed should show up there. To check your history quickly, press the Ctrl + H keys.


SeniorPass: A Very Special Offer for Our Friends 60 and Older!
With our
Cloudeight Direct
Computer Care SeniorPass, our friends age 60 and older get one full
year of unlimited computer care and repair for a special price of just
$79. A low, low price for Computer care anywhere - any time you need it!
SeniorPass is valid for unlimited computer care & repair sessions for one
full year starting with the first time you use it. The clock does not
start ticking until you use your SeniorPass for the first time. A great
deal!
Having SeniorPass is just like having insurance
for your computer. And talk about affordable! Right now, our SeniorPass is
available for just $79. You can get help with almost any computer problem
whenever you need it. We're here to help you.
Computer care & repair for one full year. Check out our SeniorPass offer right now!
Get your SeniorPass and/or get more information here.

Sales of the following products and services help support our newsletters, websites, and computer help services we provide.
Cloudeight Direct Computer Care: Single Keys or Season Tickets - always a great deal. Cloudeight Direct Computer Care is like having PC insurance. Get more information here.
Emsisoft Anti-Malware: Emsisoft is the only Cloudeight endorsed and recommend Windows security program. It provides users with a complete antivirus, antimalware, anti-ransomware, anti-PUPs solution. We offer single Emsisoft licenses and multi-computer licenses at discount prices. Also, we offer our exclusive Emsisoft with Cloudeight installation & setup. Get more information here.
Cloudeight Backup Service: Professional setup of a complete backup system including creation of rescue media, image backups, incremental backups, Cloudeight Direct Backup session key and a lifetime license for Ashampoo Backup Pro 11. Get all the details here.
Thunderbird Email Setup: Thunderbird is a great email program that you can use with your Gmail and Outlook.com (Hotmail) web mail accounts as well as with your Internet provider's email. We'll set it up right for you. Our set up includes configuring up to 3 emails accounts and setting up Thunderbird to use stationery (if desired). Our Thunderbird Email Setup Service is always a great deal. For more information visit this page.
Reg Organizer 8.10: Reg Organizer is the Swiss Army Knife of Windows tools. It's far more than just a registry optimizer and cleaner... it's Windows all-in-one toolkit. Helps you keep your computer in tip-top shape and helps solve annoying Windows problems. Reg Organizer works great with Windows 10 too! Get more information about Reg Organizer (and get our special discount prices) here.

If you don't need any of the above products or services at this time, please consider helping us with a small gift. Everyone who helps us with a gift is invited to become a Cloudeight Booster and is eligible for special Cloudeight Booster Freebies and special Cloudeight Booster sales. Please consider making a small donation today. Ad thanks to all of you who support us! We appreciate it very much!
- Premium Subscribers' Home Page. You'll find the last few weeks of Premium archived on this page.
- To change your subscription address, see "Manage your subscription" at the bottom of this newsletter.
- Submit your questions, comments, and suggestions for possible inclusion in our newsletters here. This form is for questions, comments, and suggestions for this newsletter. This form is not for product support, stationery questions, or general questions concerning our products or services.
- Submit your Windows tips and tricks here.
- Send us your suggestions and recommendations for future freeware picks and/or sites of the week
- Follow us on Twitter
- Find us on Facebook
- Help us Grow! Forward this email newsletter to a friend or family member - and have them sign-up for InfoAve Premium here!
- Get our free daily newsletter! Each evening we send a short newsletter with a tip or trick or a computer-related article - it's short and sweet - and free. Sign-up right now.
- Have a question about a Cloudeight Software program, service, stationery, or need to ask about an order? Let us know!
- If you need help with one of our software programs, have a question about an order, or have a question about any of our email stationery, screensavers, or other products - please don't use our InfoAve Questions/Answers/Tips form. Use our general Cloudeight support form instead.
- Print our Cloudeight Direct Flyer and spread the word about our computer repair service! If you want to help us by telling your friends about our Cloudeight Direct Computer Care service, you can download a printable flyer you can hand out or post on bulletin boards, etc. Get the printable PDF Cloudeight Direct Computer Care flyer here.


These products and services are recommended and endorsed by Cloudeight:
- Emsisoft Anti-Malware: The best anti-malware you'll find anywhere. Great protection -- both proactive and reactive. Learn more here.
- Reg Organizer-- A Swiss Army knife of PC tools. Easy for beginners to use -- with advanced features for experienced users too. Get more info.
- Cloudeight Direct Computer Care - Our world-class remote computer care & repair service: You can't beat our prices or our service! You never have to leave your home, take your computer anywhere or leave it with someone you don't know or trust. We can fix most computer problems, and all you have to do is sit back and relax. See our Cloudeight Direct Computer Care home page for more information.
- Thunderbird Email Setup: Let us set up Thunderbird for you. Thunderbird works great with Windows 7, Windows 8 and with all versions of Windows 10. Get more details here.
- Windows 10 Customization: Make Windows 10 look and work the way you want it to. Learn more.
- InfoAve Daily Tips & Tricks - We're offering something we think most of you will enjoy. We have a daily tips and tricks summary newsletter that is sent six days a week. It features daily tips, freeware picks, and site picks and interesting computer tips, tricks and more. It's short and sweet - very brief and lightweight. If you'd like to receive or daily tips and tricks newsletter (completely free, of course). You can subscribe here.
- Help us by using our Start Page. We have over 100 free games on our Start Page. Please use our Start Page and come and play all day. It costs nothing, and it helps us a lot.
- We have thousands of Windows tips and tricks and computer articles posted on our Cloudeight InfoAve website. Our site has a great search engine to help you find what you're looking for too! Please visit us today!
- Your Premium Members' Home Page is located here.
- Print our Cloudeight Direct Computer Care Flyer and spread the word about our Cloudeight Direct Computer Care computer care and repair services. Get our ready-to-print flyer here.

We'd love to hear from you!
If you have comments, questions, a tip, trick, a freeware pick, or just want to tell us off for something, let us know.
If you need to change your newsletter subscription address, please see "Manage your subscription" at the very bottom of your newsletter.
We received hundreds of questions for possible use in IA news. Please keep in mind we cannot answer all general computer questions. We try to personally answer as many as we can. We can only use a few to in each week's newsletter, so keep this in mind. If you have a support question about a service or product we sell, please contact us here.

Subscribe to our Daily Newsletter!
Get computer tips & tricks every night. Our daily newsletter features a computer tip/trick or two every day. We send it out every night around 9 PM Eastern Time (USA). It's short and sweet, easy-to-read, and FREE. Just visit this page and sign-up. All you have to enter is your email address. Once you confirm your subscription, you'll receive our daily newsletter every day, six days a week. You can unsubscribe at any time.
Print our Cloudeight Direct Computer Care Flyer!
Print our Cloudeight Direct Computer Care Flyer and spread the word about our Cloudeight Direct Computer Care computer care and repair services. Get our ready-to-print flyer here.

We hope you have enjoyed this issue of InfoAve Premium. Thanks so much for your support and for being a Premium subscriber.
Our best wishes for a very happy and safe 4th of July holiday.
Have a great weekend.
Darcy & TC
Cloudeight InfoAve Premium - Issue #771
Volume 15 Number 40
July 20, 2018
Not a subscriber? Subscribe to our InfoAve Premium Newsletter
Share Us on Facebook!
We'd love for you to share us with your family and friends on Facebook. Help us by sharing us on Facebook!
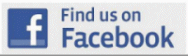

"Cloudeight InfoAve Premium" newsletter is published by:
Cloudeight Internet LLC
PO Box 73
Middleville, Michigan USA 49333-0073
Read our disclaimer about the tips, tricks, answers, site picks and freeware picks featured in this newsletter.
Copyright ©2018 by Cloudeight Internet
