Issue #772
Volume 15 Number 41
July 27, 2018
Dear Friends,
Thank you for subscribing and for being a part of our Cloudeight family. We appreciate your subscription and your support very much!
It's hard to believe that July is almost over. This is the last week of our Summer 2018 Donation Drive and we really want to express our sincere gratitude to all of you who help us with your gifts (donations). Thank you all so much.


Help Us During our Summer 2018 Donation Drive
When you support us with small gift, you help us continue our mission to keep you informed, separate the truth from the hyperbole, and help you stay safer online. Plus, our computer tips make your computer easier to use.
Did you know that we provide support to thousands of people? Every week we help dozens of people via email at no charge. The questions and answers you see in our newsletters are from the email answers and help we provide to everyone free of charge.
Thanks to your gifts, we do a lot more than provide this free newsletter. We help you recognize online threats, fight for your online privacy, provide you with the knowledge you need to navigate the Web safely, provide you with suggestions for safe, free software and websites, and help you get more out of your PC.
Please Help us keep up the good fight with a small gift.
After giving your gift, you will receive an invitation
to become a Cloudeight Booster.
Interested in making an automatic monthly gift?
Visit this page. Help
us keep helping you... and helping you stay safe on the Web.


A comment from Ted
Just following up on the short conversations we had last week about
recovering lost files from a Seagate drive. I did try all of your
suggestions and was prepared to wait until the end of the Month to buy the
Seagate one but... Many years ago you suggested a website called "Give
Away of the Day". I still subscribe to it and behold I opened one of their
emails on Saturday, and there was recovery program as a giveaway. Called
Rcysoft Data
Recovery Wizard Pro 8.0, I thought what the heck I have Emsisoft,
Windows 10 etc. Let us take a chance went through the steps to register it
( free one year license by the way ) and yes I have been able to this
point to recover my lost pictures etc. Just thought you might like to know
you continue to help those of us who were not that computer smart until we
found you YEAH! Thanks again Ted
A comment from Richard
My compliments to your team for its ongoing and valuable services and
assistance. I am an old codger who still mangles things on computers along
with real life and your newsletter always offers positive and constructive
assistance with its helpful tips, advice and assistance. Great stuff that
I never delete from my Gmail until I have read it to ensure that I am not
deleting another valuable tip. Great stuff...kudos to all your staff.
Best, Richard
A comment from Joe
Thank you! So many things have changed over the years but you two have
guided us along the way. Every Friday it's like getting an email from a
family member. I look forward to that email. Joe
A comment from Suzanne
Darcy you're the wizard of PCs. Wow. You didn't leave any stone unturned
in finding ALL the problems with my laptop. Now I'm happy to tell you that
this computer has not run this well in several years. Thank you SO much
for your great service. You and TC are great! I'm a lifetime
customer of your computer repair service. Even my husband is! He doesn't
like anything.. ha ha!.
A comment from Linda
This week I had my session with Darcy. I had my rescue disk made and my
back up set up. Thank you Darcy for such a good job and for taking that
worry off of my mind! For some reason I could not get my computer to back
up, I kept getting an error message but all is working well now. Thank you
Darcy! Well done. I love using Cloudeight services!!
A comment from Daniel
Hi TC. Wanted to write again to tell you thanks for helping to fix the
Windows Update and other problems my computer was having. With the
instructions, you gave me to manually download and install that Windows
Update myself, it fixed the problem. Now the windows update is working.
Also, I can now get into file explorer (pictures, music etc..). My
computer is now running like it should be. Daniel
A comment from Pam
TC, you've done it again! Thanks so much! Following our repair session
today, my computer is once again behaving. Your nimble fingers were flying
so fast that I couldn't even read some of the things you were doing before
more & more windows opened & closed. As the car commercial said... ZOOM
ZOOM! You're a GENIUS, TC, "I tells ya!"
A big Cloudeight "Thank you!" to Ted, Richard, Joe, Suzanne,
Linda, Daniel, Pam and
everyone who wrote to us last week. We appreciate your kind words and your
support very much! EB & TC
Cloudeight Direct Computer Care computer repair keys are always a
bargain! Get your Repair Keys
here.


SeniorPass: A Great Deal for Our Friends 60 and Older!
With our
Cloudeight Direct Computer Care SeniorPass, our friends age 60 and older get one
full year of unlimited computer care and repair for a special price of just $79.
A low, low price for Computer care anywhere - any time you need it!
SeniorPass is valid for unlimited computer care & repair sessions for one
full year starting with the first time you use it. The clock does not
start ticking until you use your SeniorPass for the first time. A great
deal!
Having SeniorPass is just like having insurance for
your computer. And talk about affordable! Right now, our
SeniorPass is available for just $79. You can get help with almost any
computer problem whenever you need it. We're here to help you.
Computer care & repair for one full year. Check out our SeniorPass offer right now!
Get your SeniorPass and/or get more information here.

Here are some important links for you:
- Do you have a question or suggestion for our newsletter? Submit it here.
- You can read and search over 3400 Computer tips and tricks from our Cloudeight InfoAve Web site.
- Do you have a question or comment about one of our products or services? Please contact us.
- Are you having problems with your computer? Visit this page to get information about our Cloudeight Direct Computer Care services. We can fix your computer!
- Emsisoft Anti-Malware provides the best overall malware & virus protection for your computer - we use it and we recommend it. Please visit this page to learn more about Emsisoft products - and our special Emsisoft discounts.
- Would you like to receive our InfoAve Daily Tips & Tricks newsletter? It's free. You can subscribe here.
- Please help us by making a donation; help us keep helping you. If you'd like to help support our newsletters and our Web site, please consider making a donation. Anyone who makes a donation is invited to join our Cloudeight Boosters. Our boosters get freebies, special offers and more. Make a donation and join the Cloudeight Boosters today!
- Our Cloudeight InfoAve Premium Newsletter home page has links to the last several issues of Cloudeight InfoAve Premium newsletter. Visit our Cloudeight InfoAve Premium home and catch up on back issues of this newsletter.


Cynthia has a question about Microsoft OneDrive
Hi EB & TC! I have a question about OneDrive storage. I keep getting notifications that my OneDrive is full and I need to either pay for more storage or delete existing files to clear up space. I keep ignoring the notifications, as I don't want to pay for something I'm not sure I need, as well as remove files I'm not sure I want deleted. I never set up OneDrive, so I'm thinking it's an automatic feature Microsoft has for Windows 10. So, here's my question...is it okay to ignore the notifications, since I have no plans to purchase anything? Do I need it, and, if not, how can I safely stop the endless notifications about it? I'm wondering if other readers might not be dealing with the same annoyance, too. Since I'm techno-declined, I'm hoping you can shed some light and share your excellent advice and knowledge about this in particular.
Thanks for all you do for your loyal readers and for all of the time you devote to keeping us all informed and safe. I can't thank you enough for introducing me to Emsisoft, let alone the volumes of fantastic advice and knowledge you share. TC's humor and wit is a bonus--the added cherry on top. You're both the BEST!!!! Take Care--Cynthia
Our answer
Hi Cynthia. Thanks so much. OneDrive is included with Windows 10. But it comes with a limited amount of storage (5 GB). If you have more then one Windows 10 computer, each one has OneDrive, AND each uses the same Microsoft account email address for the log in profile for Windows, then whatever is in OneDrive is the same on all computers. This makes it nice so you can access files from any computer, if they are on OneDrive.
Office files auto-save to one drive unless you change the "save as" location. If it gets full, no new files go there.
If you get Office 365 (annual or monthly payment via Microsoft) you get 1 TB or more, depending on what plan you choose and location. You can get more information here. For instance, if you choose Office 365 Personal, you can pay $69.99 per year or $6.99 per month. it's good for one PC.. and you always have the most updated version of Microsoft Office. If you have more than one PC, you can get Office 365 Home for $99.99 a year or $9.99 per month and use it on up to 5 computers... and you get 1 TB of OneDrive space for each computer. You can also buy an extra 50 GB of extra OneDrive space for $1.99 per month without buying anything else.
If you don't want to increase the OneDrive space by buying extra space or Office 365, then the thing to do is remove some of the files you have been unknowingly saving to OneDrive and move them to Documents. Then you won't keep getting the alert. Also, check to see what files you have on OneDrive, and if you are not really using it, change the "save as "destination for those files when you create them.
------
Cynthia wrote back: "Thanks for your help and advice! I followed your instructions and am now okay with OneDrive. Much appreciation for your quick response. Cynthia"

Cindy wants to know what to do with old printers, scanners, etc.
I have a question about old printers that we are no longer using. What should we do with them...how do we dispose of them? The ones that are also scanners, copiers and fax...do they have information stored on them that we should not let get out?
Our answer
Hi Cindy. The easiest way to get rid of old printers/scanners/etc. is to recycle them. When you print or scan something the info is stored on your PC in a print queue. Scanners store in-progress scans in temporary files. Faxes vary. Some faxes may store frequently used fax numbers. If you have stored phone/fax numbers on your fax machine you should remove them. There are dozens of types and brands of fax machines, so you'll check the manual or with the manufacturer to see how to remove any stored phone/fax numbers.
There is nothing stored on the printer/scanner, etc. Stores like Best Buy often have recycle bins located in (or at) the store, so you can just drop off your printers/scanners/etc. and go. Other stores that have recycle programs include Target, Staples and Office Depot. Check with your local Best Buy, Target, Staples, Office Depot to see if they participate in recycling.

Mike has a question about Thunderbird stationery
I just upgraded to Thunderbird 60.0. When I tried to install the stationery add-on it said this add-on is not compatible with this version of Thunderbird. I really like using your stationery. I hope this isn't a permanent situation. Mike.
Our answer
Hi Mike. Thunderbird current released version is Version 52.9.1... and stationery works fine in it.
Version 60 is a Beta version, and most add-ons will not work in Beta versions. This is noted on the Thunderbird Beta page. Beta versions are for testing purposes only, so be sure you understand that Beta versions may be incomplete, unstable, or lacking features. You can over ride add-ons as explained on the beta page: IMPORTANT: Add-ons not marked as compatible with Thunderbird 60 by their authors will be disabled (this can be reverted in preferences extensions.strictCompatibility).
Hope this helps you, Mike.

John wants our thoughts on something called Photo Stick
G'Day! I saw this advert for PhotoStick for backing up photos and videos "How to Protect ALL Your Photos and Videos With Just ONE Click (no tech skills required)... What is It? It's a small thumb drive called The Photo Stick. And if you want to backup and save your priceless photos and videos WITHOUT the time consuming frustration of searching, saving and organizing them all yourself, this powerful little guy is exactly what you need!"
I was wondering if you have come across this item before and what you thoughts on it was. Thanks, John
Our answer
Hi John. I had never heard of PhotoStick, so I did a little research this morning.
It's just a 128 GB USB flash drive with photo organizer software on it that sells for $80. And according to Amazon reviewers you can't even save pictures by folder with it. (There are 64 GB PhotoSticks too, but the same things apply to them - they're not worth it).
You can purchase a 128 GB USB flash drive for $25 at Wal-Mart and use Windows 10's Photos app, Microsoft Photo Gallery, IrfanView or any free photo organizer to move pictures (and folders) to the flash drive. You'll save yourself $65 and possible a lot of disappointment too. Even a better idea: Take that $79.95 you were going to spend on the PhotoStick and buy a good 1 TB External Hard drive for $60 and use a free photo organizer to sort and save your pictures to it. It will hold over 7.5 times more photos than a 128 GB PhotoStick and you will save $20 too.
I read the reviews on Amazon and 1/3 of them are one-star. I've never seen anything on Amazon with that low of a rating. I certainly would never buy a product where 33% of the people who bought it gave it a one-star review. I understand no matter how good a product is, they'll always be some who'll give it a one-star review, but nothing I've ever purchased had more than 2 or 3% one-star reviews or less than 80-90% 5-star reviews (PhotoStick had only 47%) So, do take a few minutes and read the reviews here.
And even if it didn't have such a horrible customer rating, $80 for a 128-GB flash drive loaded with photo organizer software is, in my opinion, not worth it.
One final word of caution. We would never trust anything to find and remove duplicate pictures that we hadn't tested. We've tested dozens of duplicate file finders and found they didn't work very well and deleted pictures that weren't duplicates at all. According to PhotoStick's spiel it includes a duplicate file finder. The only accurate dupe file finder we've ever tested is Anti-Twin... and it's free.
We hope this helps you decide, John.

Jean wants to know when she switches over to her new computer will her Gmail still be there
I have another computer and finally will change over to it. When I do and download Chrome, will my contacts be there in Gmail as before? Seems a rather mundane question but I want to be sure. Thanks in advance for your assistance.
Our answer
Hi Jean. One of the nicest things about having a Gmail account or any web mail account, is that what happens on your computer at home has no affect on what happens on Gmail. When you get a new computer or other internet-connected device, you can access your email even if you don't have Chrome.
For example. when you first get a new Windows 10 computer, you won't have Chrome installed - you'll need to install it. But you can immediately access Gmail using Microsoft Edge which comes with Windows 10. And, of course, you can always use Microsoft Edge to download Chrome too.
And finally, you can set up your Gmail accounts or Outlook.com accounts (or most other web mail accounts) as IMAP accounts in most email programs and you'll have the benefit of accessing your email in a traditional email program, or accessing it Chrome or any other browser.

Blair is having problems with Windows 10's Photo app
I don't know if anyone else has had this happen, but recently I went to look over the pictures of our son's recent wedding. All the pictures are on my pc, but when I click on one it gives me a file system error 2417219196. I think something has happened to Microsoft Photos due to the last Windows 10 update. I worked around it and just am using another program to open my photos. Is Microsoft intend to fix this problem? Thanks, Blair
Our answer
Hi Blair. We have not seen anything that indicates this is a problem with the update. It sounds more like a problem with the app on your computer. Here are some things you can try:
First, make sure the Photos app is not running.
Then, Open Settings and click on Apps. Type Photos in the search at the top to jump directly to Photos. Click on Photos, then click Advanced options.
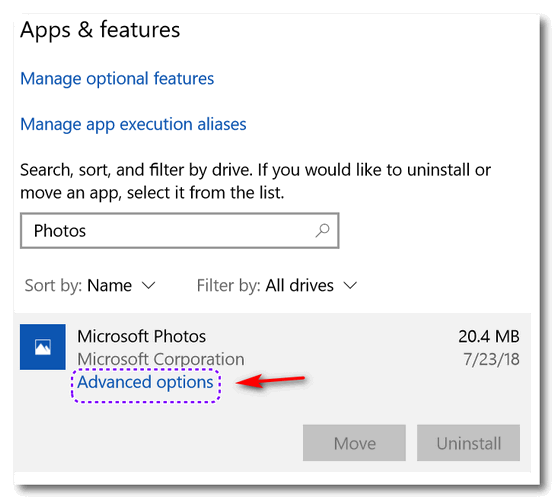
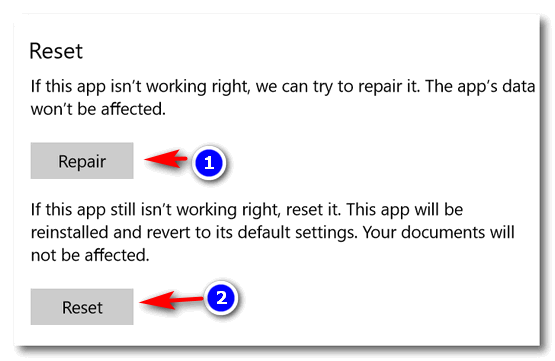
In advanced options, under the "Reset" category, you'll have the options to Repair the Photos app or Reset it. We suggest you try Repair first as this will not affect any customizations you've made. After you do this close Settings and try the Photo app again.
If it still doesn't work correctly, go back to Setting > Apps > Microsoft Photos > Advanced options and, under Reset, click the Reset buttons. This will remove any custom settings you've made to the app. However, neither Repair nor Reset will affect the photos on your PC.
The next option (more extreme) involves uninstalling the Photos app completely then reinstalling it. To uninstall the Photos app, type PowerShell in the taskbar search, right-click on Windows PowerShell when it appears in the search results and choose "Run as administrator". Type (exactly) or copy and paste the following command in PowerShell at the prompt:
get-appxpackage *Microsoft.Windows.Photos* | remove-appxpackage
Restart your computer. Then download and install the Microsoft Photos App from the Windows Store from this link. Please let us know if this helps you, Blair.
-----
Blair wrote back: "TC: Thanks for all you have done. The repair and reset didn't work so I uninstalled and reinstalled per your instruction. My computer is now letting me open my pictures in Microsoft Photos. Thanks again, Blair R."

Arnie runs in to the old Microsoft Support Scam
I received a message this afternoon, stating that my computer is/was
infected and others have access to my computer, that I have not
authorized, and that Microsoft, (they are/were located in Florida), after
some chatter, they claimed that I do no have the proper safeguards on my
system, (I thought I did since I have been with you good folks for a
number of years), and followed your recommendations for any and all
safeguards. I have installed Thunder Bird & Emsisoft (spelling ?), as you
folks have recommended. They wanted me to pay them $299.00 US and they
will guarantee me One Year of service and NO ONE will be able to access my
system......... I did not or have not pay them.
If you want to or can have a look my email system and read my or their
words of wisdom and see what is claimed......PLEASE DO SO...... you have
my blessing and permission. I would welcome any and all advise you can
give this Old Canadian... Arnie B.
Our answer
HI Arnie. This is the same old Microsoft tech support scam that has been
aggravating (and stealing money) from tens of thousands of people for many
years. What you saw was nothing more than an advertisement disguised to
look like a Microsoft alert or warning. By allowing them access to your
computer you fell for the scam. Though you didn't have any viruses or any
problems, they can open programs on your computer and make you think you
have problems - or they can run fake virus scanners that show your
computer is infected. We have written about the Microsoft Support Scam in
our newsletters many times.
You can see one of our articles about tech support scams, including the
Microsoft tech support scams here. Our article shows you pictures of
various support scams. It was written last June, but these scams have been
around for years and they are only getting worse.
First, you should do a system restore to a day or two before you allowed
them on your computer in case they left any kind of spyware or backdoor
access software on your computer. You can do a system restore by typing
system restore in Windows 10 taskbar search and clicking "System
Restore"
when it appears in the results.
Finally, if you gave them any credit card or banking information, be sure
to call your credit care company or bank and tell them you were scammed.
And be sure you change your account numbers.

Carly wants to know how to stop all the notifications from popping
up on Windows 10
Hi! Love your newsletter. I'm an old (and I mean OLD) Windows 7 user and I
just got a new PC with Windows 10. I am getting use to Windows 10 and I
kind of like it, but I can't figure out how to stop all those
notifications that show up now and again down by the clock. Is there an
easy way to shut them off? I'm not very computer savvy... so make it
simple, please. Thanks! Carly
Our answer
Hi Carly. Thanks so much. App notifications are turned on by default in
Windows 10... but some people find them annoying. Luckily, it's very easy
to turn off Notifications in Windows 10. Here's how you do it.
1. Right-click on the Windows 10 Start button
2. Click "Settings"
3. Click "System"
4. Click "Notifications & actions"
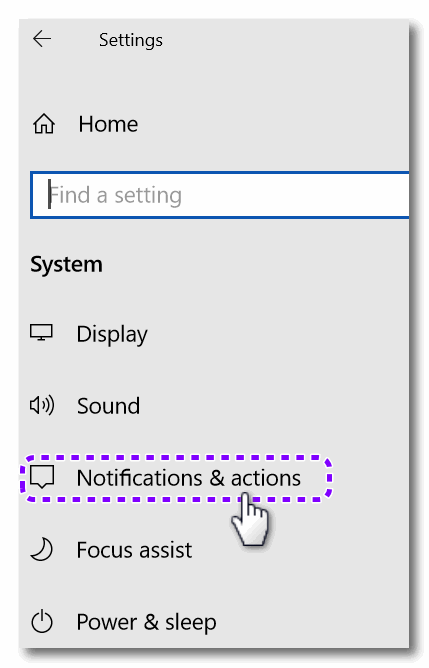
5. In "Notifications & actions" turn the switch under "Get
notifications from apps and other senders" to off (see below):
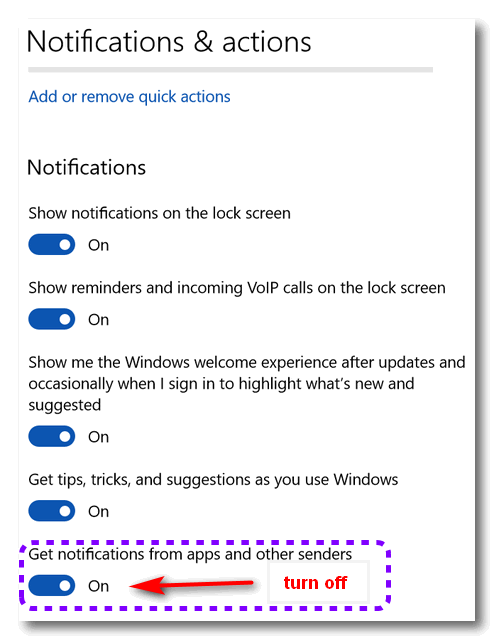
And that's it. When you turn off that switch, you'll see that "Show
notifications on the lock screen " and "Show reminders and incoming VoIP
calls on the lock screen" will be grayed out.
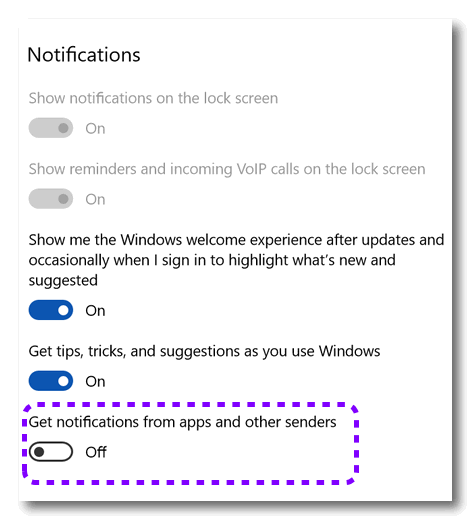
And that's all there is to turning off Notifications in Windows 10.


Summer Cleanup + Backup Special
This year we introduced our popular Cloudeight Backup Service and our 2018 Cloudeight CleanSweep service. We've offered them separately for $30 each. Starting today, and for a limited time, we're offering you our new Spring Cleanup + Cloudeight Backup service for just $40 - that's $20 off the price when purchased separately.
We'll clean up and backup your computer all in one easy Cloudeight Direct Session. You'll have the peace of mind of knowing your computer is clean, optimized and is being automatically and backed-up every week - so your data is safe.
Our 2018 Summer Cleanup/Backup special includes:
- We will give your computer a general checkup and deep scan your computer for malware/PUPs/viruses
- We will clean up any malware/PUPs/Viruses we find, and we'll optimize your startup programs & services
- We will install Ashampoo Backup Pro 11 and set it up and configure it for automatic backup and we will give you a lifetime license for Ashampoo Backup Pro 11
- We will create recovery media (USB, or CD/DVD) so you can access your backup even if your computer won't boot or your hard drive fails
- All for one low price!
Take advantage of our new Summer Cleanup + Backup Special and get the peace of mind that comes with knowing your computer is clean and optimized, and that all your data is being backed-up automatically.
Get more information about and/or our get our Cloudeight Summer Cleanup + Backup Special right now!


Get Rid of those Annoying "This Website uses cookies" popups
Windows 7, Windows 8.1, Windows 10
Now you can tell sites, "I don't care about your goofy cookies! I'm sick to death of hearing about them! Stop it! I tells ya!"
You don't have to take it anymore. There are browser extensions for Chrome, Firefox, Pale Moon (a Firefox derivative) and Opera, that blocks those annoying popups that you see everywhere (but not on our site!) that say "This site uses cookies".
You can download the "I don't care about cookies" extension:
For Chrome, from here;
for Firefox, from here;
for Pale Moon, from here;
and for Opera, from here.
According Daniel Kludnik, creator of the extensions for Chrome, Pale Moon, and Opera:
"Remove annoying cookie warnings from almost all 'infected' websites!
The EU regulations require that any website using cookies must get user's permission before installing them. Imagine how irritating that becomes when you surf anonymously or if you delete cookies automatically every time you close the browser..."
Just install the extension and almost all those silly "this site uses cookies" popups will be banished forever.
Hey, EB, I have an idea. How about we put a popup on our site that says "This site bakes cookies!" Or "TC eats cookies"?

Taskbar Search: A Real Time Saver
Windows 10 (all versions)
Over time we’ve noticed that a lot of you avoid taskbar search (Cortana) because of its association with Cortana… but you’re missing out on a time saving feature of Windows 10 we tells ya!
For instance… if you want to find System Restore, you can fumble around in Settings and you’ll be redirected to System Information/System Protection. But did you know if you type System Restore in taskbar search, you’ll find it almost as fast as you can type System Restore.
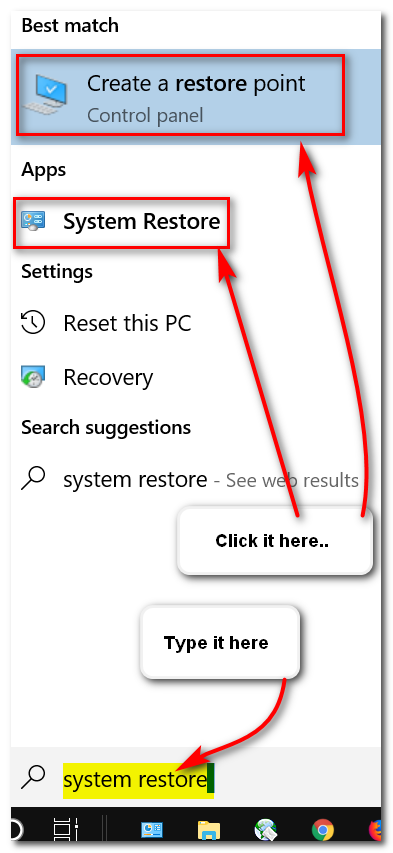
Just by typing “system restore” (no quotes) in taskbar search you’ll immediately be able to access System Restore, or create a manual restore point.
To open Notepad, type note and press enter. To open MS Word (if installed) type word and press enter. To open WordPad type wordpad and press enter. Open Chrome, Edge, Firefox, Emsisoft and many other (but not all) programs. Just type the program’s name and press enter.
And you can also run some commands from taskbar search. Here are some of those.
Type the command (or word) and press Enter. Here are some to try:
winver (tells you the Windows version you’re using
services.msc (Opens Services where you can start, stop and configure other settings for each service. I
control (opens the Control Panel)
cleanmgr (runs Windows disk cleanup app)
msinfo32 (opens System information where you can find out almost anything about your computer)
wuapp (check for Windows updates)
power (Power options)
There are a lot more, but that should be enough to convince you that taskbar search is a quick way to perform different tasks, launch programs, or even open you favorite folders.
Type “documents” (no quotes) to open your Documents folder.
Type “pictures” (no quotes) to open your Pictures folder.
Type “music” (no quotes) to open your Music folder.
Type “downloads” (no quotes) to open your Downloads folder.
And if you type a file path like C:\Windows\System32 and press enter, you’ll go directly to that folder.
If you’re not using taskbar search, you’re missing a lot. So try some of the things above and don’t be afraid to experiment with taskbar search on your own. We think if you start using it, you’ll really like it.

Easy Password Tips… Because Passwords Are Important!
Everyone using any internet-connected device
Don’t Skedaddle Away!
Many of you are going to see the word password in the title and skedaddle away looking for a tip you can sink your teeth into. However if you ever have your simple, easy-to-guess password stolen – you know the password you use for every site – you’re going to wish you would have skedaddled back here and read this tip.
We preach this a lot because it’s so important!
We preached and preached about using a good password manager like LastPass to create and manage passwords, but alas we realize that many of you are still not using a password manager… and some of you never well.
Strong passwords are very important and it’s almost as important that you never use the same passwords on sites that deal with money or sensitive information (Social Security number, credit card numbers, etc.).
We have been around the computer world for a long time, so we know exactly why so many of you use simple passwords like ellen123 or bernie1950 . And we know why you use the same passwords over and over. Why? Because it’s difficult to remember strong complex passwords and it’s very frustrating when you log ins fail because your can’t remember your password(s).
[These are all good reasons you should use a password manager like LastPass! ]
Finally! The easy password tips…
So, for those of you who continue to resist password managers, here are some tips on creating easy-to-remember, but strong and complex passwords from your old uncle TC and auntie EB.
Let’s say your favorite movie is Groundhog Day. You make as strong password from that, you know?
Gr0undh0g_D@y
That’s simple, but all the letter o’s are zeros, and there are two capital letters and an @ for the letter a. And the asterisk at the end adds a symbol to create a very secure password. According to www.howsecureismypassword.net it would take a three million years for a hacker to crack that simple-looking password. And if the site requires a number, just change it to:
Gr0undh0g_D@y_F3b2
That one is good for 7 quadrillion years… and my friends that’s longer than even EB is going to be around.
What if your wife has nice eyes? And her name is Eileen?
iLuvuri’sEil33n
And, husband of Eileen… you’re in luck. Even though that password is fairly short, it would take 34,000,000,000 years to crack that password.
Or what about your license plate, zip code, last 4 digits of your cell number and your first name. You can remember those things, right?
ZL4639*43413*4519*D@vid
His Ohio license plate is ZL4639, his zip code is 43413 and the last 4 digits of his phone number is 4519 and his name is David. As you can see we used asterisks to separate them and the @ sign for the a in David. Oh so clever! And Dan, you’re pretty safe… according to www.howsecureismypassword.net it would take a computer 297 octillion years to crack it. (It would take me a long time to type out 297 octillion years. In fact, it’s a quadrillion quintillion: 1 followed by 48 zeros.
OK… now we’ve given you some ideas on how to create some pretty strong passwords that are easy to remember and almost impossible to hack. If you don’t want to use a password manager like LastPass, at least put our easy-to-use password tips to use!
Let’s see what I can do with Darcy’s name…
D@rcy*It’s*Tim3*2*P@y*M3
It would take octillions of years to crack that one. But I’m sure by then she would have paid me at least once.

How to Show or Hide the Date on the Windows 10 Taskbar
Windows 10 (all versions)
We are often asked why our screenshots show the date in the taskbar, but there is no date in their taskbar. We’re going to show you how easy it is to show or hide the date in the Windows 10 taskbar.
If the date is not showing in the taskbar and you want it to show (as below)…

Right-click on an empty area of your taskbar and click “Taskbar settings”…

In Taskbar settings, turn the switch under “Show small taskbar buttons” to “Off”/

And if you don’t want to show the date in the taskbar…

Right-click on an empty area of your taskbar and click “Taskbar settings”…

In Taskbar settings, turn the switch under “Show small taskbar buttons” to “On”

Now you know how to show or hide the date on your Windows 10 taskbar.
Yippee!

Want more computer tips & tricks?
We have thousands of Windows tips, tricks and more on our InfoAve web site. Come see for yourself!


Help Us During our Summer 2018 Donation Drive
We Need Your Help! If you Don't need anything right now, please consider helping us with a gift.
When you support us with small gift, you help us continue our mission to keep you informed, separate the truth from the hyperbole, and help you stay safer online. Plus, our computer tips make your computer easier to use.
Did you know that we provide support to thousands of people? Every week we help dozens of people via email at no charge. The questions and answers you see in our newsletters are from the email answers and help we provide to everyone free of charge.
Thanks to your gifts, we do a lot more than provide this free newsletter. We help you recognize online threats, fight for your online privacy, provide you with the knowledge you need to navigate the Web safely, and help you get more out of your PC.
Help us keep up the good fight with a small gift.
After giving your gift, you will receive an invitation
to become a Cloudeight Booster.
Interested in making an automatic monthly gift?
Visit this page. Help
us keep helping you... and helping you stay safe on the Web.


PinClipBoard: A Very Nice Free Clipboard Manager
Windows clipboard hasn’t changed much in 30 years. It’s still very limited. This fall, Windows clipboard will get a major makeover and it will finally get the features that have been available in clipboard managers for decades.
But even when the Windows clipboard gets its much need renovation, it won’t have the functionality of this Cloudeight freeware pick. It’s probably the most intuitive and easiest to use clipboard manager we’ve ever used. Of course, there are dozens and dozens of clipboard managers and we’ve not tried them all.
PinClipBoard copies and saves everything you copy and saves it in a list. This comes in very handy if you find yourself typing the same thing over and over. Like for instance this email that I send to Darcy every time she’s cracks the whip:
Dear Darcy,
I can’t do anymore today; there are tony 24 hours in a day, you know.
One of these days you’ll work me too hard, and I will pass out and then
you’ll be sorry.I have been working for 23 hours and 11 minutes. And I have not yet
had lunch.Please have mercy.
Your friend,
TC
PinClipBoard does more than just let you copy & save text. You can also add pictures and folders as well. It’s a full-featured, easy-as-pie-to-use, free clipboard manager, that you’ll want to try.
Here’s the developer. He wants to tell you all about this great free clipboard manager. Take it away!
How it works
PinClipBoard is a handy clipboard manager software with advanced “Pin” and “Synchronize” features. Simply copy text and images to the clipboard by “Ctrl + C” and you will get a list of recently copied data.
“ClipBoard History“: PinClipboard enables you to record the data history of the clipboard on your Windows system. Run the handy program and anything you copied will show up on the “History” window in a shockingly short time.
“Pin Board“: You can “Pin” the recently used data to “Pin Board”. If you want to copy the text or image again, just simply double-click on it.
“Pin Folder & Pin Image“: As an extremely useful software that enables you to keep important data always ready-to-use, you can pin images and folders to the board for future use. This will improve your efficiency greatly and save you time.
“Local DataBase“: For your convenience, PinClipBoard will save the image files to the database so you can still use the pinned images even you have deleted or moved the original image files.
“Synchronize“: Enable sync service and you can share your clipboard between all computers (Mac/Windows system) and smartphones (iOS/Android) in the same WLAN. Scan the Qr code to get the data easily.
<Know more about the Privacy Policy and How to use it.>

Above: A screenshot of us putting PinClipBoard to the test.
If you’re looking for a free clipboard manager for your Windows 10
As the developer says (and we could say it no better…
Download and install PinClipBoard for 100% free. Manage your clipboard, pin frequently-used text, images, and folders, scan the Qr code to share the data in your clipboard across all devices in the same WLAN. PinClipBoard now is fully compatible with Window 10/8.1/7/Vista.
Ready… Set…. read more about and/or download PinClipBoard right here…
NOTE: Windows 10 SmartScreen is pretty dumb sometimes. It will try to stop you from downloading this program. We show you how to download PinClipBoard and get around the SmartScreen warning... and show you more proof that this program is safe - right here.


Thank You All So Much
Two weeks ago we began our Summer 2018 donation drive. Twice each year we run a donation drive campaign to help us through times when things are normally slower. Your response is more than we could have hoped for – you came through for us again. Without your support things would be much more difficult – it’s an amazing feeling to know we have friends like you.
We started our small business almost 2 decades ago. This year is Cloudeight’s 20th anniversary. It’s hard to believe that we’ve been on the Web such a long time. In technology, 20 years is a very, very long time.
When we started, we were one of many thousands of “mom & pop” sites that popped up all over the Web; in fact, in those days, the Web was mostly mom & pops sites like Cloudeight. Over the years, we have watched as one after another of those sites died unceremonious and unheralded deaths. The people behind them, once full of hope, abandoned their dreams and just walked away. The trail of tears those folks left behind circles the globe many times.
We know this because we watched it happen. We have seen the Web go to a place where people freely shared ideas and software and was used only by a few of us “nerdy types” to a web that is an economic dynamo and so important that world and its people would have a difficult time functioning without.
We watched as big money and big corporations smothered or gobbled up everything on the Web, until today, big money and big business control almost all of it. Small, mom & pops sites like Cloudeight are an endangered species.
But we will never go gently into that good night.
We have fought the good fight. We pull no punches and tell you the truth as we see it. We’ve butted heads with multi-million-dollar sites that made their fortunes by tricking unsuspecting users into buying their worthless products.
We have exposed a dozens of Tech Support and TV scams. We’ve tried to protect you from those that try to induce you into buying snake oil by using slick, professionally produced TV commercials...
Read the rest of this essay here.

Now available: Reg Organizer 8.16
If you purchased or renewed Reg Organizer through Cloudeight within the last 12 months, you're entitled to a free version upgrade to Reg Organizer 8.16.
Save $14 on Reg Organizer right now!
Reg Organizer - A Swiss Army Knife of Windows Tools - Works Great on Windows 10!


What the heck does beta mean?
If you're Greek, it's the second letter of the alphabet (is that correct, EB? And if you're a fishophile, a beta is fancy (i.e. expensive) aquarium fish. And if you're an astrophysicist, it's some kind of comic ray that can burn your hair out by the roots.
Well, by now, you can tell I don't know much about Greek (it's Greek to me!), or aquarium fish or astrophysics. But I sure do know what beta means in the computer world - it means: "test". Beta versions of software are versions that are in development. They're released to the public to get feedback. They may or may not be stable. They may or not be ready for primetime. Most of the time, beta versions of software are nearing release status -meaning they're close to the version that will be released to the public. Sometimes, developers release beta versions to the public with some caveats.
Beta versions won't normally ruin your PC, but some features may not work, and they may crash. If you're not comfortable testing software, it's best to avoid beta software. If you're the wild and carousing type, like EB, and love taking chances, then you may want to try beta software.
Now if you want a really nerdy, geeky definition, here you go:
"Before a commercial software program is released to the public, it usually goes through a "beta" phase. During this stage, the software is tested for bugs, crashes, errors, inconsistencies, and any other problems. Though beta versions of software used to be made available only to developers, they are now sometimes made available for the general public to test, usually through the software company's Web site. However, because beta software is free, the programs usually expire after a period of time. If you choose to test a beta software program, don't be surprised if it has multiple problems and causes your computer to repeatedly crash. After all, it is the beta version. You can tell if a program is still in beta by checking the program's properties. If there is a "b" in the version number (i.e. Version: 1.2 b3) that means it's a beta version." (Source: PC.Net. )


SeniorPass: A Very Special Offer for Our Friends 60 and Older!
With our
Cloudeight Direct
Computer Care SeniorPass, our friends age 60 and older get one full
year of unlimited computer care and repair for a special price of just
$79. A low, low price for Computer care anywhere - any time you need it!
SeniorPass is valid for unlimited computer care & repair sessions for one
full year starting with the first time you use it. The clock does not
start ticking until you use your SeniorPass for the first time. A great
deal!
Having SeniorPass is just like having insurance
for your computer. And talk about affordable! Right now, our SeniorPass is
available for just $79. You can get help with almost any computer problem
whenever you need it. We're here to help you.
Computer care & repair for one full year. Check out our SeniorPass offer right now!
Get your SeniorPass and/or get more information here.

Sales of the following products and services help support our newsletters, websites, and computer help services we provide.
Cloudeight Direct Computer Care: Single Keys or Season Tickets - always a great deal. Cloudeight Direct Computer Care is like having PC insurance. Get more information here.
Emsisoft Anti-Malware: Emsisoft is the only Cloudeight endorsed and recommend Windows security program. It provides users with a complete antivirus, antimalware, anti-ransomware, anti-PUPs solution. We offer single Emsisoft licenses and multi-computer licenses at discount prices. Also, we offer our exclusive Emsisoft with Cloudeight installation & setup. Get more information here.
Cloudeight Backup Service: Professional setup of a complete backup system including creation of rescue media, image backups, incremental backups, Cloudeight Direct Backup session key and a lifetime license for Ashampoo Backup Pro 11. Get all the details here.
Thunderbird Email Setup: Thunderbird is a great email program that you can use with your Gmail and Outlook.com (Hotmail) web mail accounts as well as with your Internet provider's email. We'll set it up right for you. Our set up includes configuring up to 3 emails accounts and setting up Thunderbird to use stationery (if desired). Our Thunderbird Email Setup Service is always a great deal. For more information visit this page.
Reg Organizer 8.10: Reg Organizer is the Swiss Army Knife of Windows tools. It's far more than just a registry optimizer and cleaner... it's Windows all-in-one toolkit. Helps you keep your computer in tip-top shape and helps solve annoying Windows problems. Reg Organizer works great with Windows 10 too! Get more information about Reg Organizer (and get our special discount prices) here.

If you don't need any of the above products or services at this time, please consider helping us with a small gift. Everyone who helps us with a gift is invited to become a Cloudeight Booster and is eligible for special Cloudeight Booster Freebies and special Cloudeight Booster sales. Please consider making a small donation today. Ad thanks to all of you who support us! We appreciate it very much!
- Premium Subscribers' Home Page. You'll find the last few weeks of Premium archived on this page.
- To change your subscription address, see "Manage your subscription" at the bottom of this newsletter.
- Submit your questions, comments, and suggestions for possible inclusion in our newsletters here. This form is for questions, comments, and suggestions for this newsletter. This form is not for product support, stationery questions, or general questions concerning our products or services.
- Submit your Windows tips and tricks here.
- Send us your suggestions and recommendations for future freeware picks and/or sites of the week
- Follow us on Twitter
- Find us on Facebook
- Help us Grow! Forward this email newsletter to a friend or family member - and have them sign-up for InfoAve Premium here!
- Get our free daily newsletter! Each evening we send a short newsletter with a tip or trick or a computer-related article - it's short and sweet - and free. Sign-up right now.
- Have a question about a Cloudeight Software program, service, stationery, or need to ask about an order? Let us know!
- If you need help with one of our software programs, have a question about an order, or have a question about any of our email stationery, screensavers, or other products - please don't use our InfoAve Questions/Answers/Tips form. Use our general Cloudeight support form instead.
- Print our Cloudeight Direct Flyer and spread the word about our computer repair service! If you want to help us by telling your friends about our Cloudeight Direct Computer Care service, you can download a printable flyer you can hand out or post on bulletin boards, etc. Get the printable PDF Cloudeight Direct Computer Care flyer here.


These products and services are recommended and endorsed by Cloudeight:
- Emsisoft Anti-Malware: The best anti-malware you'll find anywhere. Great protection -- both proactive and reactive. Learn more here.
- Reg Organizer-- A Swiss Army knife of PC tools. Easy for beginners to use -- with advanced features for experienced users too. Get more info.
- Cloudeight Direct Computer Care - Our world-class remote computer care & repair service: You can't beat our prices or our service! You never have to leave your home, take your computer anywhere or leave it with someone you don't know or trust. We can fix most computer problems, and all you have to do is sit back and relax. See our Cloudeight Direct Computer Care home page for more information.
- Thunderbird Email Setup: Let us set up Thunderbird for you. Thunderbird works great with Windows 7, Windows 8 and with all versions of Windows 10. Get more details here.
- Windows 10 Customization: Make Windows 10 look and work the way you want it to. Learn more.
- InfoAve Daily Tips & Tricks - We're offering something we think most of you will enjoy. We have a daily tips and tricks summary newsletter that is sent six days a week. It features daily tips, freeware picks, and site picks and interesting computer tips, tricks and more. It's short and sweet - very brief and lightweight. If you'd like to receive or daily tips and tricks newsletter (completely free, of course). You can subscribe here.
- Help us by using our Start Page. We have over 100 free games on our Start Page. Please use our Start Page and come and play all day. It costs nothing, and it helps us a lot.
- We have thousands of Windows tips and tricks and computer articles posted on our Cloudeight InfoAve website. Our site has a great search engine to help you find what you're looking for too! Please visit us today!
- Your Premium Members' Home Page is located here.
- Print our Cloudeight Direct Computer Care Flyer and spread the word about our Cloudeight Direct Computer Care computer care and repair services. Get our ready-to-print flyer here.

We'd love to hear from you!
If you have comments, questions, a tip, trick, a freeware pick, or just want to tell us off for something, let us know.
If you need to change your newsletter subscription address, please see "Manage your subscription" at the very bottom of your newsletter.
We received hundreds of questions for possible use in IA news. Please keep in mind we cannot answer all general computer questions. We try to personally answer as many as we can. We can only use a few to in each week's newsletter, so keep this in mind. If you have a support question about a service or product we sell, please contact us here.

Subscribe to our Daily Newsletter!
Get computer tips & tricks every night. Our daily newsletter features a computer tip/trick or two every day. We send it out every night around 9 PM Eastern Time (USA). It's short and sweet, easy-to-read, and FREE. Just visit this page and sign-up. All you have to enter is your email address. Once you confirm your subscription, you'll receive our daily newsletter every day, six days a week. You can unsubscribe at any time.
Print our Cloudeight Direct Computer Care Flyer!
Print our Cloudeight Direct Computer Care Flyer and spread the word about our Cloudeight Direct Computer Care computer care and repair services. Get our ready-to-print flyer here.

We hope you have enjoyed this issue of InfoAve Premium. Thanks so much for your support and for being a Premium subscriber.
Our best wishes for a very happy and safe 4th of July holiday.
Have a great weekend.
Darcy & TC
Cloudeight InfoAve Premium - Issue #772
Volume 15 Number 41
July 27, 2018
Not a subscriber? Subscribe to our InfoAve Premium Newsletter
Share Us on Facebook!
We'd love for you to share us with your family and friends on Facebook. Help us by sharing us on Facebook!
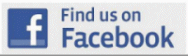

"Cloudeight InfoAve Premium" newsletter is published by:
Cloudeight Internet LLC
PO Box 73
Middleville, Michigan USA 49333-0073
Read our disclaimer about the tips, tricks, answers, site picks and freeware picks featured in this newsletter.
Copyright ©2018 by Cloudeight Internet
