Issue #773
Volume 15 Number 42
August 3, 2018
Dear Friends,
Thank you for subscribing and for being a part of our Cloudeight family. We appreciate your subscription and your support very much!
A big THANK YOU to everyone who has helped us during our summer donation drive. If you didn't read our big thank you note to you last week, we hope you'll take a minute when you have time and read it. You can read it here.


Help Us During our Summer 2018 Donation Drive
We're going to extend our donation drive for one additional week - thanks to the great response we've had from all of you. THANK YOU!
When you support us with small gift, you help us continue our mission to keep you informed, separate the truth from the hyperbole, and help you stay safer online. Plus, our computer tips make your computer easier to use.
Did you know that we provide support to thousands of people? Every week we help dozens of people via email at no charge. The questions and answers you see in our newsletters are from the email answers and help we provide to everyone free of charge.
Thanks to your gifts, we do a lot more than provide this free newsletter. We help you recognize online threats, fight for your online privacy, provide you with the knowledge you need to navigate the Web safely, provide you with suggestions for safe, free software and websites, and help you get more out of your PC.
Please Help us keep up the good fight with a small gift.
After giving your gift, you will receive an invitation
to become a Cloudeight Booster.
Interested in making an automatic monthly gift?
Visit this page. Help
us keep helping you... and helping you stay safe on the Web.


A comment from Nancy
Darcy, thank you so much for the help with Emsisoft and all the
information you gave me. I do appreciate your time and thoughtfulness. And
I apologize for not saying "Thank you" sooner. A lot I still don't
understand about syncing, etc. but I am learning. Thanks again for your
patience! Nancy
A comment from Rhea
I just want to thank Darcy for flying around with her fingers on my
computer. As usual when she takes over, things are working fine and I wish
to thank her and TC for always coming to my rescue. I can always depend on
my long time buddies and would not have anyone else work in my computer.
Thank you, guys.
A comment from Janice
Thanks to TC for checking my computer this morning and finding nothing
wrong except my download speed. Dell wanted to charge me big bucks to take
care of things but I chose to have C8 do it. As usual, it was fast and
effective. TC said to contact Comcast....I did...they reset my modem and
now things are more than twice as fast as they were. Thanks, once again,
to TC and EB for all the help over the years. Keep up the good work!
A comment from Jack
I want to thank TC for coming to rescue on short notice. I was
having some severe problems with my computer. Luckily, I still had one
used Cloudeight Direct repair key, so I wrote, and TC said he had a
cancellation and would be glad to connect and help me right then. He was
on my computer for 30-40 minutes and fixed every problem for me - plus and
fixed some other things that I didn't realize were there. So THANK YOU TC
for your prompt and expert computer repair. I going to buy a
SeniorPass, so
I'll have help whenever I need it. Thanks again. Jack
A comment from Liz
Thanks you Darcy for coming on to fix husband's computer (again)! He just
does things his way until he gets himself in trouble and then relies on me
to fix up his computer. But sometimes he creates problems I can't fix -
that's when I call in my experts... Darcy & TC. I know that I can count on
Cloudeight to keep both of our computers running well. I am very happy and
satisfied with the great work both of you do. I know I can count on you
both whenever I need help. Thanks! Liz
A big Cloudeight "Thank you!" to Nancy, Rhea, Janice, Jack,
Liz and
everyone who wrote to us last week. We appreciate your kind words and your
support very much! EB & TC
Cloudeight Direct Computer Care computer repair keys are always a
bargain! Get your Repair Keys
here.


SeniorPass: A Great Deal for Our Friends 60 and Older!
With our
Cloudeight Direct Computer Care SeniorPass, our friends age 60 and older get one
full year of unlimited computer care and repair for a special price of just $79.
A low, low price for Computer care anywhere - any time you need it!
SeniorPass is valid for unlimited computer care & repair sessions for one
full year starting with the first time you use it. The clock does not
start ticking until you use your SeniorPass for the first time. A great
deal!
Having SeniorPass is just like having insurance for
your computer. And talk about affordable! Right now, our
SeniorPass is available for just $79. You can get help with almost any
computer problem whenever you need it. We're here to help you.
Computer care & repair for one full year. Check out our SeniorPass offer right now!
Get your SeniorPass and/or get more information here.

Here are some important links for you:
- Do you have a question or suggestion for our newsletter? Submit it here.
- You can read and search over 3400 Computer tips and tricks from our Cloudeight InfoAve Web site.
- Do you have a question or comment about one of our products or services? Please contact us.
- Are you having problems with your computer? Visit this page to get information about our Cloudeight Direct Computer Care services. We can fix your computer!
- Emsisoft Anti-Malware provides the best overall malware & virus protection for your computer - we use it and we recommend it. Please visit this page to learn more about Emsisoft products - and our special Emsisoft discounts.
- Would you like to receive our InfoAve Daily Tips & Tricks newsletter? It's free. You can subscribe here.
- Please help us by making a donation; help us keep helping you. If you'd like to help support our newsletters and our Web site, please consider making a donation. Anyone who makes a donation is invited to join our Cloudeight Boosters. Our boosters get freebies, special offers and more. Make a donation and join the Cloudeight Boosters today!
- Our Cloudeight InfoAve Premium Newsletter home page has links to the last several issues of Cloudeight InfoAve Premium newsletter. Visit our Cloudeight InfoAve Premium home and catch up on back issues of this newsletter.


Belle wants to know how to open an .ico file
This is driving me crazy. I have several files on my computer with names like ikona434337.ico, bol34z21.ico, etc. Can you tell me if there are any free programs that open these files? Are they dangerous? Your help would be very much appreciated. Thanks so much, Belle.
Our answer
Hi Belle. An .ico is just an icon file. We use IrfanView to open them.
IrfanView is free and opens all types of image files. It's free. Ico files are not actually images - they are image containers for
computer icons. Generally, one ico file has multiple sizes and color
depths of the image so it can be viewed in different sizes and color
depths on many different devices. For example, if you view a folder icon in
Windows Explorer, it appears very small, but if you look at a folder icon
on your desktop, it will be much larger - and they can be easily resized.
You can resize icons from very small to extra-large. They're all the same
.ico file.
Here is a link to IrfanView: http://www.irfanview.com/ once you download and install it, you'll be able to open any .ico file with it. Be careful when installing IrfanView. From time to time, it may be bundled with something else. If you are careful when you install it, and make sure you uncheck whatever else it wants to install, you'll be fine.
-----
Belle wrote back: "Thanks so much for your answer. I was able to open the .ico files with IrfanView just like you said. Appreciate you two very much. Belle"

Pam wants to know how to install Windows 10 version 1803 after she previously had it installed and went back to version 1709.
It's me again ... my computer continues to run well after the repair session last Tuesday. I had reverted to the previous Windows 10 version (1709?) from version 1803 awhile back & used the freeware program WinUpdateStop so that 1803 would not be installed again until after my computer issues had been resolved.
After the repair session, I checked to see if there were Windows Updates available, there were, & I let them install. Later I checked my Windows 10 version ... it showed 1709, but when I checked my Windows version going through the Settings, it showed version 1803. My question is: how do I get version 1803 to be installed again on my computer? If I check now for Windows Updates, it states that my computer is up to date. Thanks much!
Our answer
Hi Pam. If you don't want to wait for Windows 10 version 1803 to roll around via Windows Update, you can get it any time you're ready... my advice is to pick a day when you won't need your computer for 2 or 3 hours- it may only take an hour to install the update or it may take 3 hours - there's no way to tell exactly. It's better to plan on longer and be pleasantly surprised than to plan on shorter and be aggravated that you can't use your computer for a few hours while it's updated.
Before I give you instructions, make sure your Windows Version says 1709. Type WINVER in taskbar search & press Enter. If it shows version 1709, then follow the instructions below.
Visit this page and click the button on the page that says Update now. You'll be downloading the Windows Update assistant. Once you've downloaded it. run it. It will start downloading Windows 10 Version 1803. It's a huge download (3+ GB) so it will take a while - 15 to 60 minutes depending on your Internet connection. You'll be able to use your computer the whole time the files are downloading.
Once it's downloaded all the Windows 10 v 1803 update files, it will ask if you want to update now - say Yes and it will start updating your computer.
That's all there is to it. During the update process your computer will automatically reboot 2 or 3 times. You don't even have to be there when it's doing it. When it's all done you'll have to sign in to your Windows account - and that's about it.
Hope this helps you.

Tony wants his taskbar search box back again
Before the 1803 upgrade, I had on my Taskbar at the left next to the Start button I used to have the Search bar, where I could type a Search Command. Now with version 1803 I no longer have the Search Bar on my Taskbar. Granted, I don't care for Cortana, but the Search Bar was convenient. Is it possible to just get the Search Bar back on my Taskbar?
Our answer
Hi Tony. You're in luck. This is an easy fix. Just right-click on a blank area of your taskbar and click on "Cortana". You'll see a menu opens. From the menu choose "Show search box". Here's a screen shot to guide you:
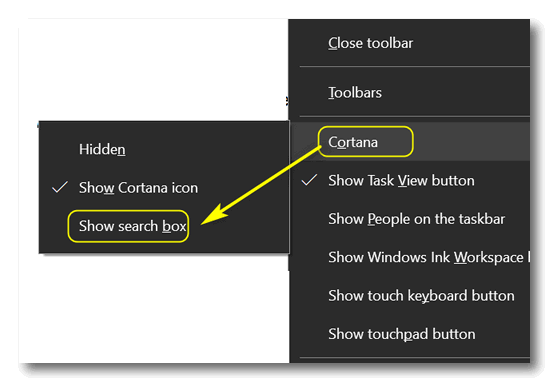

Terry is getting a yellow exclamation point warning on the Windows Defender icon
This in in regard to Windows Defender that comes with Windows 10 showing a yellow warning. Lately, the icon in the system tray has been displaying a yellow exclamation mark. I have tried many times to use troubleshooter to repair the application. I’m still seeing the yellow exclamation mark. I’m wondering if you have any different ideas?
Looking forward to a future without yellow exclamation marks. Thanks in advance. Terry
Our answer
Hi Terry. In recent versions of Windows 10, Windows Defender monitors seven major categories, and if any of these categories have a problem it will warn you by displaying a yellow warning symbol- an exclamation point in a yellow triangle.
If you address the issue, the warning symbol will disappear. Running the troubleshooter won't do any good because the yellow warning symbol is telling you that one or more of the seven categories being monitored need your attention. It monitors more than its antivirus component, so you'll need to look to see what needs your attention and follow the recommendations given.
So, type Windows Defender in the taskbar search and click on Windows Defender Settings when it appears in the search results. You can also access Windows Defender Security Center this way: Settings > Update & security > Windows Security > and click on "Open Windows Defender Security Center".
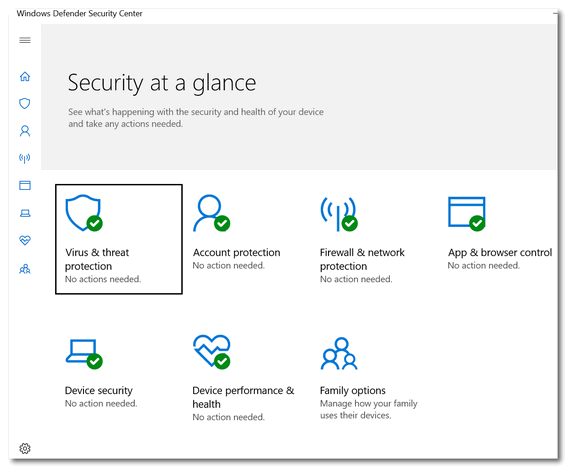
[Above: The seven categories monitored by Windows Defender.]
You'll see the 7 categories. They should all (except Family options) have a green check mark. Click on the one(s) on your computer that do not have a green check mark to find out what action you need to take to correct the problem. Once you correct the problem(s), your yellow warning triangle with the exclamation point will disappear from your taskbar.
Hope this helps!.

Jean can't find a download link for DBAN and wants to wipe her hard drive
I was unable to find a download link for DBAN to use wipe clean Windows 8.1. Instead I reset it back to Win 8. I never used Win 8 so there are no files in it. Is resetting good enough to clean off 8.1?
Our answer
Hi Jean. Derek's Boot and Nuke (DBAN) was sold to big company so you can't download the free version of DBAN from www.dban.org… but you can still download it from Derek's SourceForge site. Here's the link:
https://sourceforge.net/projects/dban/files/dban/dban-2.3.0/
That being said, the Reset feature on Windows 8.1 is the same as doing a Reset and choosing not to keeping any files on Windows 10. Windows 8.1 offered both Refresh (keep your files and reinstall Windows) and Reset (remove everything and reinstall Windows). If you did a Reset and wiped all your files that should be plenty good enough, unless you think your computer will fall into the hands of someone with hacking skills... even then, I don't believe he/she would be able to recover much useable info from it.
I hope this helps you, Jean.
Jean wrote back: "Thank you TC for getting back about cleaning off the hard drive for Win 8. I feel better knowing the reset was sufficient. I'll take the computer to Staples today for disposal. Thanks again. Jean "

Linda's computer shuts down all the time
First off I want to Thank you all for the wonderful work you do. Since the last time, I got Updates on computer, it shuts down all the time, I can't figure out how to get it to go into hibernation instead? I don't like having it shut down & having to turn it back on. thank you again for all the great work you have done on my computer. It's running great now. Just need to go to sleep instead of turning off. Keep up the GREAT work you do. Linda
Our answer
Hi Linda. It sounds like your computer is going into sleep mode and not coming out of it properly, causing you to have to press the power button. The simplest solution is to set your computer not to sleep (if a laptop, not to sleep when plugged in).
There are more complicated solutions, but one we're recommending is simple and should take care of your problem - and will take you less than a minute to do.
If you use a desktop or a laptop that you leave plugged in, there's no reason at all to shut your computer down (you will have to restart it now and again whenever you're having a minor problem or when you install an update). The only time you would ever need to shut your computer down (power it off) would be if you were going to be away from your computer for more than a few days.
A computer itself uses very little power, but the monitor/screen uses the most power. Consider a laptop, including the screen, can be powered by a battery of 66 to 100 watts. So, even with the screen on, your computer draws no more power than a light bulb... and when you configure the screen (monitor) so dim after 10-15 minutes of inactivity, your computer will use much less power than that.
Here's my power settings. This is a laptop, but it's always plugged in. If you are using a desktop you won't see "When plugged in" options.
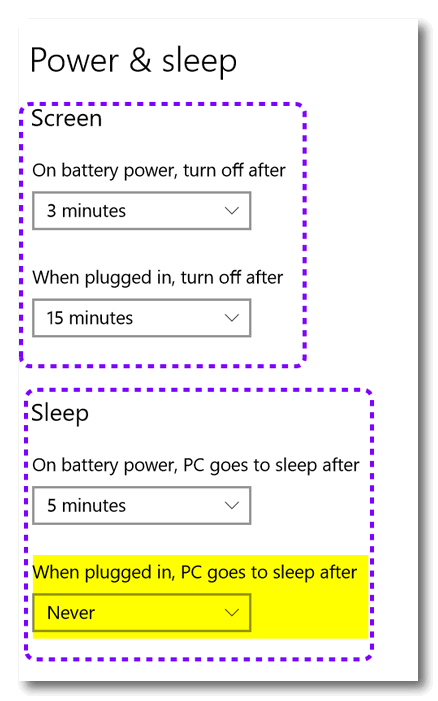
As you can see, when my laptop is plugged in, the screen is set to dim after 15 minutes of no activity. And below that, under sleep, sleep is set to "Never".
Our computers don't wear out more quickly because we leave them on all the time. I have a Windows 7 computer that was purchased in 2012 that's still going strong even though it has rarely been shut down in 6 years.
Try this: Right-click on your start button, click "Power Options" and make sure your computer says "Never" under sleep. Try it and see if this is better for you. Instead of having to press the power button and wait every time you want to use your computer, just tap a key, move your mouse, or tap the touchpad (laptop) and your screen comes back on and you're ready to go.
Hope this helps!

John tried to forward a friend a copy of one of our articles
I Tried to forward a copy of your article "Tech support scams" to a
friend. I got an error message: "The change you wanted was rejected" I am
using Windows 10 version 1803.
Our answer
Hi John. How did you try to forward the article? Did you use our Print
Friendly Email option, instead of forwarding the entire article?
Try the Print Friendly button at the top. Once you click it, you'll see an
email option. Also, keep in mind that the Print Friendly Button > Email
option does not send the entire article; it sends a snippet of the article
and a link to read the rest of the article on our website. It's a fast and
easy way to share any of our articles.
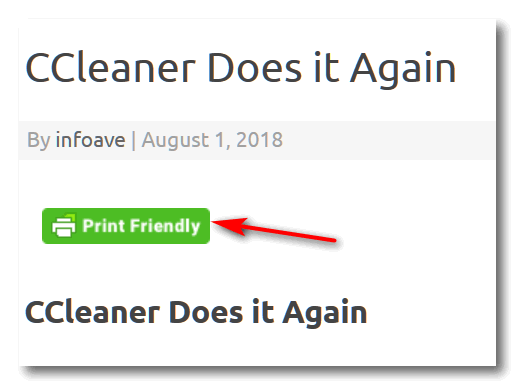
Click the "Print Friendly" near the top of the article you want to share.
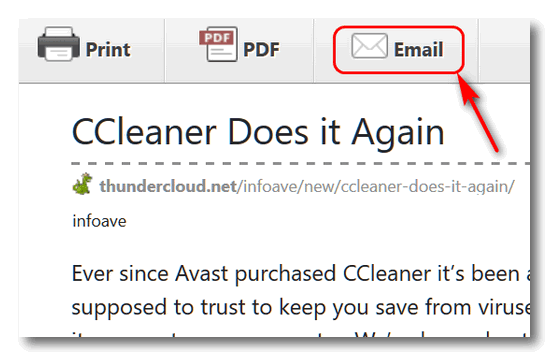
Select "Email". A window will open when you can put in the recipients' addresses - you can even add your own comments.
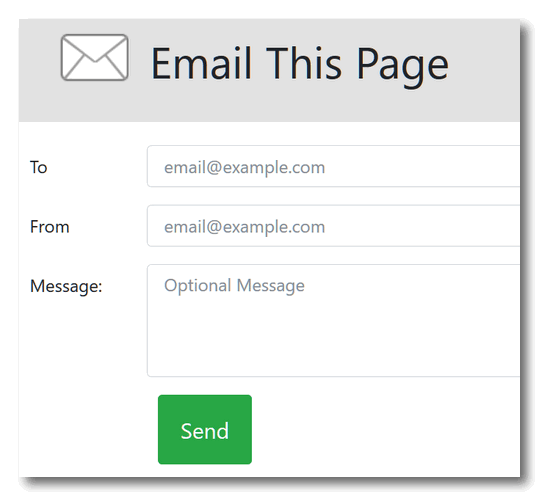
Here's a link to the article for your convenience:
http://www.thundercloud.net/infoave/new/tech-support-scams-microsoft-support-scams-theyre-everywhere/
Thanks for sharing us!


Summer Cleanup + Backup Special
This year we introduced our popular Cloudeight Backup Service and our 2018 Cloudeight CleanSweep service. We've offered them separately for $30 each. Starting today, and for a limited time, we're offering you our new Spring Cleanup + Cloudeight Backup service for just $40 - that's $20 off the price when purchased separately.
We'll clean up and backup your computer all in one easy Cloudeight Direct Session. You'll have the peace of mind of knowing your computer is clean, optimized and is being automatically and backed-up every week - so your data is safe.
Our 2018 Summer Cleanup/Backup special includes:
- We will give your computer a general checkup and deep scan your computer for malware/PUPs/viruses
- We will clean up any malware/PUPs/Viruses we find, and we'll optimize your startup programs & services
- We will install Ashampoo Backup Pro 11 and set it up and configure it for automatic backup and we will give you a lifetime license for Ashampoo Backup Pro 11
- We will create recovery media (USB, or CD/DVD) so you can access your backup even if your computer won't boot or your hard drive fails
- All for one low price!
Take advantage of our new Summer Cleanup + Backup Special and get the peace of mind that comes with knowing your computer is clean and optimized, and that all your data is being backed-up automatically.
Get more information about and/or our get our Cloudeight Summer Cleanup + Backup Special right now!


How to Show (and Print) a List of All Running Processes on Your Computer
Windows 7, Windows 8.1, Windows 10 (all versions)
First, let's open a command prompt with administrator privileges.
Here's how: On Windows 10 type CMD in taskbar search, right-click on it when it appears at the top and choose “Run as administrator”. In Windows 7 type CMD in the start menu search, right-click on it when it appears at the top and choose “Run as administrator”. In Windows 8.1 press Windows Key + S, type CMD in the search and right-click on it when it appears in the results and click “Run as administrator”.
At the prompt, type:
tasklist
and press Enter:
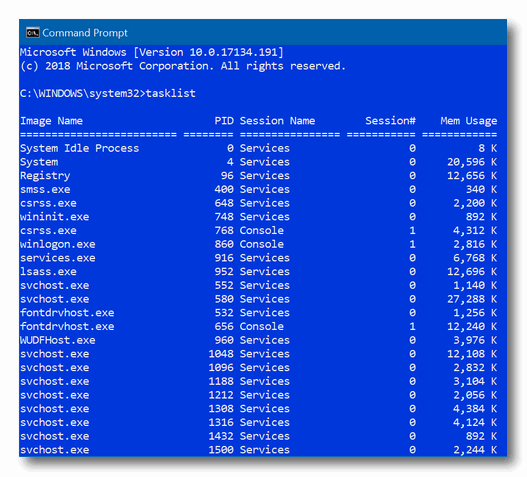
As you can see (above) you’ll get a list of all processes running on your
computer. You can scroll through the list and see every
process that is running on your computer at the time you ran the command.
If you want to print a list of processes, it gets a little more complicated.
At the prompt type:
Tasklist > C:\
and the directory in which you want the file to be saved. In the example below, I’m saving the list with the name “running-processes” in my documents folder so the command line shows:
tasklist
>C:\users\thunder\documents\running-processes.txt
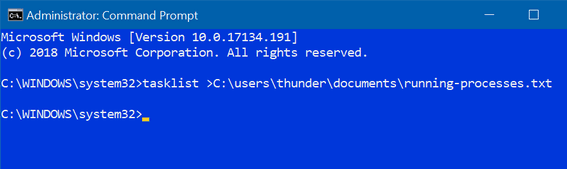
You can save the file to any drive or folder you want to… but remember, spacing is important and you must know the complete file path. The simplest way to do this is to just save it to the root of the C:\ drive… with the command
Tasklist >C:\running-processes.txt
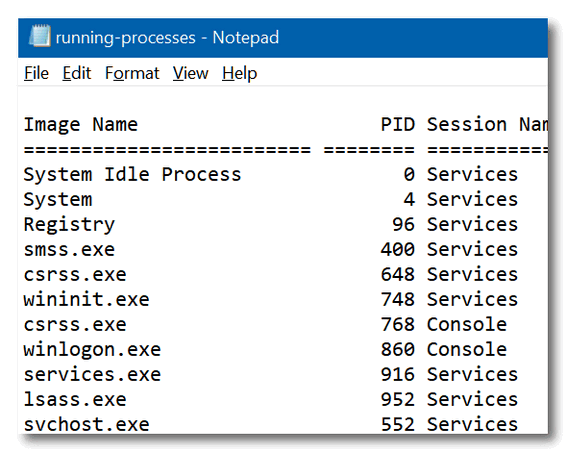
Above: The text file we created using the tasklist command.

Fonts in Windows 10
Windows 10 Version 1803 (and newer)
Not much changed in the way Windows 10 displayed fonts, until Windows 10 April 2018 Update (Version 1803). Until now, it’s been pretty much the same old, same old. But not anymore.
Maybe you haven’t noticed yet but starting with Windows 10 version 1803 (April 2018 Update), Fonts has been improved and moved in to Settings.
You can find Fonts in Settings > Personalization > Fonts. If you haven’t seen it before, you’ll love the way fonts are displayed.


Now you can see your fonts at a glance, and really get a good close-up view. You can even type a word or phrase to see what the font really looks like. And you can use the slider to change the font size in the font preview.

Fonts in Windows 10 Version 1803 and newer is a big departure from the old way of viewing fonts in Windows. And, you can also easily uninstall fonts from Fonts in Settings, but make sure you’re sure what you’re deleting. If you delete fonts used by Windows, you could be setting yourself up for some hard times!
Oh, some of you really do have eagle eyes, don’t you. You noticed the color fonts!

If you’re interested in learning more about this relatively new technology, please take a trip to the Color Font web site and read more about them, what applications support them, and even download some free color fonts to play around with. Color fonts are still mostly a novelty, but it’s not hard to imagine that within a few years, color fonts will be all over the Web on Web sites, Facebook posts, blogs and – of course- advertising... and maybe even in your emails.

How to Kill Any Running Program or Process Quickly
Windows 7, Windows 8.1, Windows 10 (all versions)
Sometimes, if a program has frozen or stopped responding, you won’t be able to close it. You can try using Task Manager and right-clicking on the program process and then trying to “End task”. But if that fails or you just want a quick way to kill a program or process, try this.
First, let's open a command prompt with administrator privileges.
Here's how: On Windows 10 type CMD in taskbar search, right-click on it when it appears at the top and choose “Run as administrator”. In Windows 7 type CMD in the start menu search, right-click on it when it appears at the top and choose “Run as administrator”. In Windows 8.1 press Windows Key + S, type CMD in the search and right-click on it when it appears in the results and click “Run as administrator”. Type the following command at the prompt:
TASKKILL /IM program’s exe file name /F
You can get the program's file name (exe) from Task Manager / Processes.
In the example below we are killing all running Firefox processes by typing the following command:
TASKKILL /IM FIREFOX.EXE /F
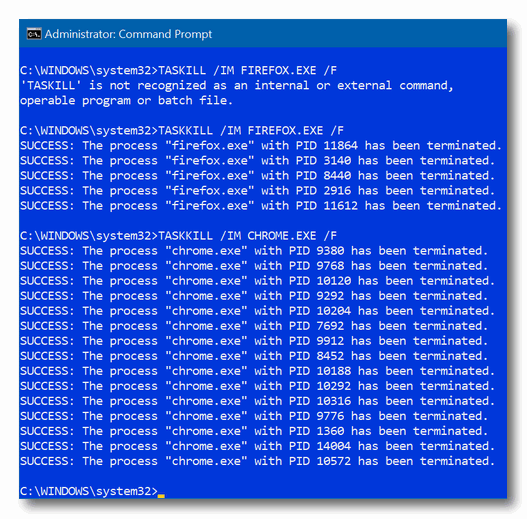
Also, we killed all running Chrome processes (see above) with this command:
TASKKIL /IM CHROME.EXE /FNote: These commands are not case sensitive… you can use lowercase or uppercase, it doesn’t matter. The /F at the end means “Force”, as in force the process to close.
It's a quick way to kill a program that's misbehaving.

A Word About Drivers
Windows 7, Windows 8.1, Windows 10 (all versions)
“…I told that girl I can start right away
And she said, “Listen baby I got something to say
I got no car and it’s breaking my heart
But I’ve found a driver and that’s a start…”
(“Drive My Car” by Lennon & McCartney)
Lucky for you, we’re not talking about those kinds of drivers. They have nothing to do with computers, unless of course you are driving your computer to a repair shop which is silly since we can fix most computer problems while you stay cozy in your own home.
After a half-dozen warnings about NOT downloading any software that claims to keep your drivers updated, we continue so see a lot of people with driver updater software installed. And hence, we are seeing a lot of problems caused by these worthless, and sometimes system-damaging programs. The biggest offender of all is Slimware Utilities – which we nickname SLIMEware utilities – “Driver Update”. It comes bundled with freeware and it’s at best a PUP.
Drivers allow your computer to communicate with an attached hardware device. According to Microsoft… “In the most fundamental sense, a driver is a software component that lets the operating system and a device communicate with each other… The application calls a function implemented by the operating system, and the operating system calls a function implemented by the driver…”
In common folk’s language, a driver makes hardware attached to your computer work. You have sound drivers and graphics drivers and printer drivers… and so on. A bunch of people have made a bunch of money or acquired a lot of fame by making driver updater programs. But, we’re telling you, one of the best ways to mess up your computer is by installing a 3rd-party driver updater program. Whether it be a stand-alone program, or part of suite of tools, any 3rd-party driver updater program is bad medicine. They constantly check for new drivers and install new drivers unnecessarily. They may not even be the correct drivers for your device. One exception may be a device driver updater that is made by the company that manufactured the device – for instance a Canon updater that automatically checks for driver updates for a Canon printer. However, we strongly recommend updating drivers ONLY when your device is not functioning or is not function correctly.
There are only two reasons you should update drivers:
- A device attached to your computer is not working.
- A device attached to your computer is not working the way it should.
There are only two ways we recommend to update drivers. The first is better than the second, although the second is infinitely better than any driver updater program. However, it does violate our rule of only updating drivers when absolutely necessary, but it’s way better than any 3rd-party driver updating program.
- Go directly to the device’s manufacturer’s web site and download the drivers for your device. And be careful, there are many look-alike sites out there… so make sure the URL (web address) of your PC manufacturer is correct.
- Windows Update. Windows Update will not update drivers very often, but normally when it does it will not cause any problems. That being said, we highly recommend going directly to the device manufacturer’s website.
We have seen many computers really messed up by driver updater programs. We understand why they are so popular. It seems logical. Install a program that constantly checks for new device drivers and let it install them when new drivers are found. It sounds really good in theory, it doesn’t work in reality. In fact, driver updater programs will quite often cause problems with your PC.
If you have driver updater program installed, our advice is to uninstall it right away. And from now on only install new drivers if a device on your PC is not functioning properly. And when you do install drivers get them from the device manufacturer’s Web site.
We are just trying to drive home a point!
No EB! I do not want to be your driver. You driver me crazy!

Want more computer tips & tricks?
Why does my browser say your site's not secure?
We have thousands of Windows tips, tricks and more on our InfoAve web site. Come see for yourself!


Help Us During our Summer 2018 Donation Drive
We Need Your Help! If you Don't need anything right now, please consider helping us with a gift.
When you support us with small gift, you help us continue our mission to keep you informed, separate the truth from the hyperbole, and help you stay safer online. Plus, our computer tips make your computer easier to use.
Did you know that we provide support to thousands of people? Every week we help dozens of people via email at no charge. The questions and answers you see in our newsletters are from the email answers and help we provide to everyone free of charge.
Thanks to your gifts, we do a lot more than provide this free newsletter. We help you recognize online threats, fight for your online privacy, provide you with the knowledge you need to navigate the Web safely, and help you get more out of your PC.
Help us keep up the good fight with a small gift.
After giving your gift, you will receive an invitation
to become a Cloudeight Booster.
Interested in making an automatic monthly gift?
Visit this page. Help
us keep helping you... and helping you stay safe on the Web.


PhotoDemon: A Demon You’ll Love
When it comes to photo editors, I do believe we’ve tried most of them at one time or another, yet EB and I always stick with our old, outdated, but trusty, PaintShop Pro 7. In our opinion, PSP7 was the last great version of PaintShop Pro while it was still owned by Jasc. Unfortunately (and you may disagree), Corel bought Jasc and PaintShop Pro has never been the same since.
We love PaintShop Pro 7 for a lot of reasons… it can use Photoshop filters, Layering is easy to do with it, text is really easy, effects and modifications and a lot other feature have endeared us to this old and outdated program. We’re still amazed that it works on Windows 10 – and keeps on working with each new Windows 10 version.
We’re always too set in our ways to learn a new photo editor, but PhotoDemon may well be considered a candidate for replacing for our trusty old, out-of-date PaintShop Pro should the day ever come when it stops working in Windows 10.
Actually, I think maybe once I get used to PhotoDemon’s features, it may well be the best free photo editor we’ve found… but one day of testing is not enough to make such a bold statement. But one day of testing IS all we need to know that PhotoDemon is something we can recommend, with confidence, to all of you who are looking around for a free, full-featured, (relatively) easy-to-use photo and image editor.
PhotoDemon has a lot of features like layers, filters, built-in effects, and filters. The only thing we found lacking a bit was its text editing capabilities – but honestly, it may not be the program’s fault, it may just be that we need to learn the program much better. It certainly has a myriad of features that we have not had time (yet) to explore.
PhotoDemon, while called a demon, is no monster. Nope. It’s a super-lightweight, 12 MB download, that you don’t even have to install. PhotoDemon is a portable application. If you decide to download it, we suggest you unzip it and then create a start menu shortcut by right-clicking on PhotoDemon.exe – located in the folder to which you extracted the zip file – and choose “Pin to start”. That way you’ll have a convenient way of opening PhotoDemon when you want to use it.


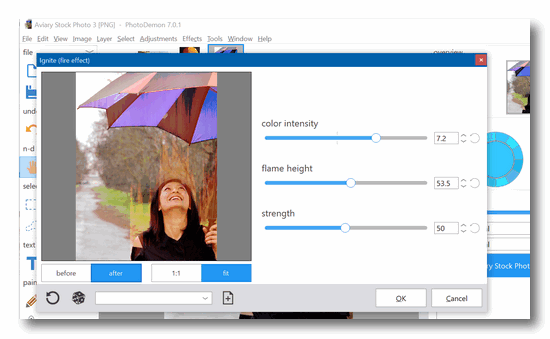

The lady’s on fire!
The author is quite proud of PhotoDemon and rightly so. And because he knows much more about it than we do at this point, we will let him tell you more about PhotoDemon…
"What makes PhotoDemon unique?(It’s) Lightweight and completely portable
No installer is provided or required. Aside from a temporary folder – which you can specify from the Tools > Options menu – it leaves no trace on your hard drive. Many users run PhotoDemon from a USB stick or portable drive.Integrated macro recording and batch processing
Complex editing actions can be recorded as macros (similar to Office software). A built-in batch processor lets you apply your macros to entire folders of images.
Usability is paramount
Many open-source photo editors are usability nightmares. PhotoDemon tries not to be. Small touches like save/load presets on all tools, unlimited Undo/Redo, “Fade last action”, keyboard accelerators, effect previews, mouse wheel and X-button support, and descriptive menu icons make it fast and easy to use.
Pro-grade features and tools:
* Extensive file format support, including all major RAW formats
* Color-managed workflow, including full support for embedded ICC profiles
* Non-destructive editing for select features, including resizing, rotation, and common adjustments
* 2D transformations: advanced rescale operators (Sinc, Catmull-Rom, etc.), content-aware scaling (seam carving), crop, straighten, shear, zoom
* Adjustment tools: levels, curves, HDR, white balance, split-toning, green screen, Wratten filters, and many more
* Filters and effects: perspective correction, edge detection, noise removal, content-aware blur, unsharp masking, lens diffraction, vignetting, and many more
* Some ~200 tools are provided in the current build.Portability
PhotoDemon does not require installation, administrator rights, or Internet access. Its tiny footprint allows it to run directly from USB devices.
Power
The current build provides more than 200 professional-grade tools, including digital darkroom essentials like shadow/highlight recovery, multi-channel curves, content-aware resizing, and HDR.
Usability
An elegant interface built by designers – not engineers – gets out of the way and lets you work. Usability testing drives our design decisions.
Other cool stuff
PhotoDemon comes with a built-in macro recorder and batch processor. Its UI is fully themable, with built-in light, dark, and monochrome themes. All tools support real-time previews, custom presets, keyboard nav, and unlimited Undo/Redo.All Windows versions (XP through Windows 10) are fully supported…”
With all the features you’ll need to get started using a professional quality image/photo editor, and weighing in at only 12 MB, we think PhotoDemon deserves a chance to be your photo editor.
Just remember, it has a wealth of features and it’s going to take some time to learn. But it is user-friendly, intuitive, and the author seems genuinely interested in the PhotoDemon project, so we can see more great things coming to PhotoDemon in the future.
But you don’t have to wait, PhotoDemon is ready for prime time right now. Why not give it a try? The program is clean and free from unwanted 3rd-party software and the author does not play games with download buttons. You can read more about and/or download PhotoDemon here.


The Things in the NIght
During the night, in the quiet hours when most of the world sleeps, you lie awake and the things in the night become distorted and amplified. The faucet that drips drips drops during the day goes unnoticed – but in the quiet of the night it can become a disturbing, even sinister, sound.
The floor that creaks during the day – the creaks that you never notice – are amplified in the night. You may lie awake and here that creaking and wonder if someone has broken into your home – are you in danger? Your heart races and your mind explores a hundred possibilities. But only one is possibility is the truth. The rest are distortions, illusions, specters of the mind – The Things in the Night.
We can choose the attitude we will embrace for the day. Or we can let other people, events, and things in the night dictate what our attitude will be. We can make mountains of molehills and molehills of mountains. Our thoughts can heal us and our thoughts can make us ill. Our thoughts can motivate us to do great things or terribly evil things. Our minds can choose to believe in God or not. Our minds can see beauty in everything or ugliness in the most beautiful things. We can think ourselves into misery. We can think ourselves into happiness. We are in control of what we think. We can control our thoughts and we can control our attitudes. We can base our thoughts on things in the night or we can base them on the truth made clear by the light.
All of us have problems and each one of us can deal with our problems if we examine them in the light of day. We should never allow our minds to create problems that are things in the night: ghosts, specters, and illusions – all things untrue and that live only in the dark.
Like the faucet that drips in the night or the floor that creaks in the quiet hours – we can make our problems so great that we can never overcome them...
Read the rest of this essay here.

Now available: Reg Organizer 8.16
If you purchased or renewed Reg Organizer through Cloudeight within the last 12 months, you're entitled to a free version upgrade to Reg Organizer 8.16.
Save $14 on Reg Organizer right now!
Reg Organizer - A Swiss Army Knife of Windows Tools - Works Great on Windows 10!


What is the most popular way for cyber criminals to spread malware and links to malicious web sites?
A. Software Bundling
B. Hacking
C. Spam Email
D. None of these
If you answered "C", you're correct. You get an A. Spam is number one when it comes to bringing malicious files and website to your computer.
According to Security outfit F-Secure, spam email is still the most popular means for cyber-miscreants to spread malware and entice people to click links to malicious websites.
According to F-Secure's analysis of spam email, almost half of all spam emails (46 percent) are pushing dating scams, about one-third of them (31 percent) contain links to malicious websites and approximately a quarter of them (23 percent) have malicious attachments. Eighty-five percent of these malicious attachments are one of five file types: .ZIP, .DOC, .XLS, .PDF, and .7Z (7-zip compressed file.
F-Secure, noted that while spam has been a vector for viruses and malware for decades, as computer operating systems become more efficient at protecting users from exploits and vulnerabilities, spam has gained more popularity over the past few years and still is the number one way malware and links to malicious web sites are spread.
As we've been warning you for almost 20 years now - Do not click on links in email unless you're sure you know and trust the sender (and even then be careful if you were not expecting the email) - in other words THINK HARD BEFORE YOU CLICK.
And... don't ever open attachments in email unless you were expecting an attachment, you know what it is, and you're 100% sure you know who sent it.


SeniorPass: A Very Special Offer for Our Friends 60 and Older!
With our
Cloudeight Direct
Computer Care SeniorPass, our friends age 60 and older get one full
year of unlimited computer care and repair for a special price of just
$79. A low, low price for Computer care anywhere - any time you need it!
SeniorPass is valid for unlimited computer care & repair sessions for one
full year starting with the first time you use it. The clock does not
start ticking until you use your SeniorPass for the first time. A great
deal!
Having SeniorPass is just like having insurance
for your computer. And talk about affordable! Right now, our SeniorPass is
available for just $79. You can get help with almost any computer problem
whenever you need it. We're here to help you.
Computer care & repair for one full year. Check out our SeniorPass offer right now!
Get your SeniorPass and/or get more information here.

Sales of the following products and services help support our newsletters, websites, and computer help services we provide.
Cloudeight Direct Computer Care: Single Keys or Season Tickets - always a great deal. Cloudeight Direct Computer Care is like having PC insurance. Get more information here.
Emsisoft Anti-Malware: Emsisoft is the only Cloudeight endorsed and recommend Windows security program. It provides users with a complete antivirus, antimalware, anti-ransomware, anti-PUPs solution. We offer single Emsisoft licenses and multi-computer licenses at discount prices. Also, we offer our exclusive Emsisoft with Cloudeight installation & setup. Get more information here.
Cloudeight Backup Service: Professional setup of a complete backup system including creation of rescue media, image backups, incremental backups, Cloudeight Direct Backup session key and a lifetime license for Ashampoo Backup Pro 11. Get all the details here.
Thunderbird Email Setup: Thunderbird is a great email program that you can use with your Gmail and Outlook.com (Hotmail) web mail accounts as well as with your Internet provider's email. We'll set it up right for you. Our set up includes configuring up to 3 emails accounts and setting up Thunderbird to use stationery (if desired). Our Thunderbird Email Setup Service is always a great deal. For more information visit this page.
Reg Organizer 8.10: Reg Organizer is the Swiss Army Knife of Windows tools. It's far more than just a registry optimizer and cleaner... it's Windows all-in-one toolkit. Helps you keep your computer in tip-top shape and helps solve annoying Windows problems. Reg Organizer works great with Windows 10 too! Get more information about Reg Organizer (and get our special discount prices) here.

If you don't need any of the above products or services at this time, please consider helping us with a small gift. Everyone who helps us with a gift is invited to become a Cloudeight Booster and is eligible for special Cloudeight Booster Freebies and special Cloudeight Booster sales. Please consider making a small donation today. Ad thanks to all of you who support us! We appreciate it very much!
- Premium Subscribers' Home Page. You'll find the last few weeks of Premium archived on this page.
- To change your subscription address, see "Manage your subscription" at the bottom of this newsletter.
- Submit your questions, comments, and suggestions for possible inclusion in our newsletters here. This form is for questions, comments, and suggestions for this newsletter. This form is not for product support, stationery questions, or general questions concerning our products or services.
- Submit your Windows tips and tricks here.
- Send us your suggestions and recommendations for future freeware picks and/or sites of the week
- Follow us on Twitter
- Find us on Facebook
- Help us Grow! Forward this email newsletter to a friend or family member - and have them sign-up for InfoAve Premium here!
- Get our free daily newsletter! Each evening we send a short newsletter with a tip or trick or a computer-related article - it's short and sweet - and free. Sign-up right now.
- Have a question about a Cloudeight Software program, service, stationery, or need to ask about an order? Let us know!
- If you need help with one of our software programs, have a question about an order, or have a question about any of our email stationery, screensavers, or other products - please don't use our InfoAve Questions/Answers/Tips form. Use our general Cloudeight support form instead.
- Print our Cloudeight Direct Flyer and spread the word about our computer repair service! If you want to help us by telling your friends about our Cloudeight Direct Computer Care service, you can download a printable flyer you can hand out or post on bulletin boards, etc. Get the printable PDF Cloudeight Direct Computer Care flyer here.


These products and services are recommended and endorsed by Cloudeight:
- Emsisoft Anti-Malware: The best anti-malware you'll find anywhere. Great protection -- both proactive and reactive. Learn more here.
- Reg Organizer-- A Swiss Army knife of PC tools. Easy for beginners to use -- with advanced features for experienced users too. Get more info.
- Cloudeight Direct Computer Care - Our world-class remote computer care & repair service: You can't beat our prices or our service! You never have to leave your home, take your computer anywhere or leave it with someone you don't know or trust. We can fix most computer problems, and all you have to do is sit back and relax. See our Cloudeight Direct Computer Care home page for more information.
- Thunderbird Email Setup: Let us set up Thunderbird for you. Thunderbird works great with Windows 7, Windows 8 and with all versions of Windows 10. Get more details here.
- Windows 10 Customization: Make Windows 10 look and work the way you want it to. Learn more.
- InfoAve Daily Tips & Tricks - We're offering something we think most of you will enjoy. We have a daily tips and tricks summary newsletter that is sent six days a week. It features daily tips, freeware picks, and site picks and interesting computer tips, tricks and more. It's short and sweet - very brief and lightweight. If you'd like to receive or daily tips and tricks newsletter (completely free, of course). You can subscribe here.
- Help us by using our Start Page. We have over 100 free games on our Start Page. Please use our Start Page and come and play all day. It costs nothing, and it helps us a lot.
- We have thousands of Windows tips and tricks and computer articles posted on our Cloudeight InfoAve website. Our site has a great search engine to help you find what you're looking for too! Please visit us today!
- Your Premium Members' Home Page is located here.
- Print our Cloudeight Direct Computer Care Flyer and spread the word about our Cloudeight Direct Computer Care computer care and repair services. Get our ready-to-print flyer here.

We'd love to hear from you!
If you have comments, questions, a tip, trick, a freeware pick, or just want to tell us off for something, let us know.
If you need to change your newsletter subscription address, please see "Manage your subscription" at the very bottom of your newsletter.
We received hundreds of questions for possible use in IA news. Please keep in mind we cannot answer all general computer questions. We try to personally answer as many as we can. We can only use a few to in each week's newsletter, so keep this in mind. If you have a support question about a service or product we sell, please contact us here.

Subscribe to our Daily Newsletter!
Get computer tips & tricks every night. Our daily newsletter features a computer tip/trick or two every day. We send it out every night around 9 PM Eastern Time (USA). It's short and sweet, easy-to-read, and FREE. Just visit this page and sign-up. All you have to enter is your email address. Once you confirm your subscription, you'll receive our daily newsletter every day, six days a week. You can unsubscribe at any time.
Print our Cloudeight Direct Computer Care Flyer!
Print our Cloudeight Direct Computer Care Flyer and spread the word about our Cloudeight Direct Computer Care computer care and repair services. Get our ready-to-print flyer here.

We hope you have enjoyed this issue of InfoAve Premium. Thanks so much for your support and for being a Premium subscriber.
Have a great weekend.
Darcy & TC
Cloudeight InfoAve Premium - Issue #773
Volume 15 Number 42
August 3, 2018
Not a subscriber? Subscribe to our InfoAve Premium Newsletter
Share Us on Facebook!
We'd love for you to share us with your family and friends on Facebook. Help us by sharing us on Facebook!
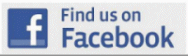

"Cloudeight InfoAve Premium" newsletter is published by:
Cloudeight Internet LLC
PO Box 73
Middleville, Michigan USA 49333-0073
Read our disclaimer about the tips, tricks, answers, site picks and freeware picks featured in this newsletter.
Copyright ©2018 by Cloudeight Internet

