Issue #783
Volume 15 Number 52
October 12, 2018
Dear Friends,
Welcome to Cloudeight InfoAve Premium issue #783. Thank you for subscribing and for being a part of our Cloudeight family. We appreciate your subscription and your support very much!

This is the Last Issue of Our 15th Year of Cloudeight InfoAve Premium
This is issue #783 and the 52nd and last issue of the 15th year of InfoAve Premium. It's hard to believe another year has passed and that next week we will start our 15th year of InfoAve Premium. A lot has changed since we published our first issue back in 2002. Windows XP was new and already on it's way to becoming the most popular Windows ever. Cloudeight Stationery was one of the top 100 sites on the entire Web and Outlook Express was everyone's favorite email program. There were no tablets or smart phones. There was no Chrome, no iPad, no iPods, no iTunes, no Android, no Twitter, and no Facebook. Flip phones were cool and Blackberry was the iPhone of its day.
Of course not all of the changes have been for the better. But through it all, we have been committed to helping you navigate a changing computer world. Week after week, for over 15 years, we've made it our goal to help you get more out of your computer, stay safe on the internet, and to always put your best interest above everything else.
Every month, we help hundreds of people who write to us for help. A few of those will appear in the Questions and Answers section of this newsletter. But most of them you never see. We have provided free help to thousands and thousands of people since 1998. And since 2011 we've been helping people, one on one, with computer problems using our Cloudeight Direct Computer Care remote care service. And we will always continue to help you.
As we begin our 16th year of this newsletter, we want you to know we're always on your side, and we will continue to do our best to help you with your computer and to help to keep you safe on the Internet.
And finally, we've saved the most important thing for last. The most important thing we have to say is: THANK YOU. Without your support and your encouragement we would not have been able to keep our newsletters and our small business going all these years.
THANKS TO ALL OF YOU FOR A GREAT 15 YEARS OF "CLOUDEIGHT INFOAVE PREMIUM".


Help Us During our Fall 2018 Donation Drive
When you support us with small gift, you help us continue our mission to keep you informed, separate the truth from the hyperbole, and help you stay safer online. Plus, our computer tips make your computer easier to use.
Did you know that we provide support to thousands of people? Every week we help dozens of people via email at no charge. The questions and answers you see in our newsletters are from the email answers and help we provide to everyone free of charge.
Thanks to your gifts, we do a lot more than provide this free newsletter. We help you recognize online threats, fight for your online privacy, provide you with the knowledge you need to navigate the Web safely, provide you with suggestions for safe, free software and websites, and help you get more out of your PC.
Please Help us keep up the good fight with a small gift.
After giving your gift, you will receive an invitation to become a
Cloudeight Booster.
Interested in making an automatic monthly gift?
Visit this page.
Help us keep helping you... and helping you stay safe on the Web.
And you can also help us by printing our Cloudeight Direct Computer Care Flyer and help spread the word about our Cloudeight Direct Computer Care and repair services. Get our ready-to-print flyer here.


A comment from Bryan
Devotion beyond the call of duty - that sums up my accolade to our
'Dynamic Duo' - namely Darcy & TC for the extent they went to recently to
give me the service they had undertaken to do. To set the scene I live in
N.Z. which has a time zone approximately 20 hours ahead of their area.
Therefore it is not easy to seek a time which is suitable to both parties
.
I had two requirements, namely to have 'Ashampoo' installed, and also
'Thunderbird'. The 'Ashampoo' service was no problem. TC fixed that
smartly but then explained that Darcy is geared to handle 'Thunderbird'
and suggested an 'unattended access' arrangement by which it could be
handled without me being inconvenienced by an after midnight call. This
was arranged, but thwarted due to my laptop switching off even though it
was, and still is, calibrated to never actually switching off i.e. 'Never'
being used.
In an endeavor to seek a solution I advised that I was quite prepared to
be available at a set time, but within a very short time I had a 'chat'
call on the screen from Darcy (at about 10 p.m. NZ time) asking if it was
convenient to install 'Thunderbird' then! - and some 50 minutes later it was
all done. From my deductions, having regard to the time and the fact that
'daylight saving' had just commenced, I assume that it was about 5 a.m.
where they were. That was just so fantastic that their devotion to their
friends and customers went to that extent. Quite frankly, being well over
85 years of age, I felt humbled by the consideration shown. It is indeed
most comforting to know that we have people from afar, whom we haven't
actually met, who are prepared to go the extra mile as they did on this
occasion.. Need I say more?
Kind regards and a grateful thanks - that was indeed a very nice gesture &
much appreciated. Bryan
A comment from Sarah
Just wanted to give a little more in appreciation of your hard work
getting my screen repaired wonderful service in a world of deceit many
thanks. Sarah
A comment from Martin
Thanks so much for getting my Chrome browser cleaned up an working again.
Also thanks for optimizing and cleaning up my computer. I had no idea it
was in such bad shape. Running great now thanks to you! Keep up the great
work. Martin
A comment from Carleen
What a great idea unattended support is. I had a problem with my computer
(actually several). Darcy came one and set up an unattended. She told me
she'd get to my computer as soon as possible - no appointment necessary.
The very next morning I woke up and my computer was fixed! So thankful to
you for your excellent service. Carleen
A big Cloudeight "Thank
you!" to Bryan, Sarah, Martin, Carleen and
everyone who took time out to write to us this week. We appreciate your kind words and your
support very much! EB & TC
Cloudeight Direct Computer Care computer repair keys are always a
bargain! Get your Repair Keys
here.


Introducing Anytime Support! Available Now At No Extra Cost With Any Of Our Annual Support Plans!
If you have a Cloudeight Direct SeniorPass or Season Ticket you are now eligible for Anytime Support at no extra cost! All you have to do is request us to set up Anytime Support for you. We can schedule a time with you and setup "unattended access". it only takes about five minutes to set this up. Once this is done, we will be able to log on to your computer any time you need us - as long as your computer is on. You will not need to be sitting at your computer! And we'll be able to give priority scheduling on those who have Anytime Support set up. This service is included with your SeniorPass or Season Ticket at no extra charge! Ask us about this service.

Here are some important links for you:


Jan has continuing problems with Microsoft Word 2013
Hi, the last couple of weeks I have problems with Microsoft Word (2013).
It does not answer every time and it needs repairing a couple of times
every day. And that is frustrating since I use this program a lot. Any
tips what I can do to get rid of this problem? Thank you. Jan
Our answer
Hi Jan. When repairs stop helping, it may be time to consider the latest
version. I had to do this as mine kept doing the same thing; 2013 is
getting pretty old as far as software goes. I have seen some reference to
display driver issues and updates, but not sure if that would be an option
for you. You can also try disabling hardware graphics acceleration.
Our advice is to consider moving to a newer version of MS Office. Office
365 (always the newest and most updated version of Office) costs about $7
a month or $69 for a year.
Here is Microsoft's info page. You'll get the best
price at Microsoft; beware of other sites offering discounts on Microsoft
Office.
One other option would be to completely uninstall MS Office completely,
restart your PC and then install a fresh copy of MS Office 2013. But keep
these things in mind:
1. Make sure you have your MS Office product key before you uninstall MS
Office 2013
2. And keep in mind that this may not fix your problems. Some others who
have tried this say it didn't work for them.

Chris asks "What version of Windows 10 am I running?
I am sure you have answered this question many times in the past, but how
can you tell what version of Windows you have installed on your computer?
I trust everything you two say because you have never steered me wrong!
Thank you for all your hard work!
Our answer
Hi Chris. Thanks so much. Just type WINVER in taskbar search and a window
will open showing the version of Windows 10 installed on your computer.
Here's an example:
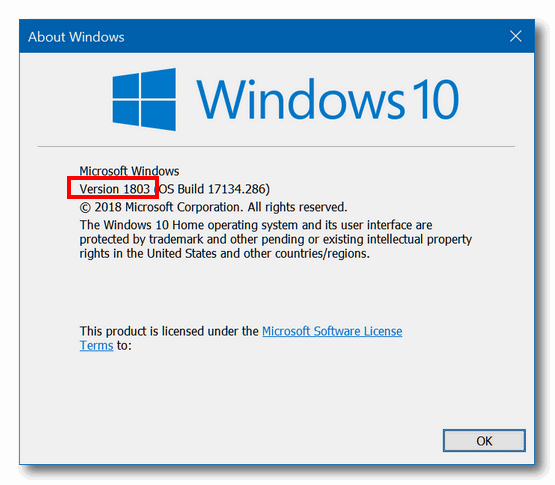
Hope this helps you, Chris.
-------------
Chris wrote back: "Thank you Darcy. I appreciate that very much."

Cheryl has big problems with Windows 10 updates
Over the last several months I have not been able to update Windows 10,
due to something that Microsoft says needs my attention – “my BIOS needs
to be upgraded.” Of course I have absolutely no idea what they are talking
about, let alone how to do such a thing. As time has gone on Windows
update assistant is continually trying to update my computer and has not
been able to, and therefore it has been causing havoc by slowing down my
email and my Firefox browser, and demanding that I fix my BIOS with
frequent interruptions.
There are 2 different messages that I am receiving from Microsoft. One
says, “the following things need your attention to continue the
installation and keep your Windows settings, personal files, and apps. HP
Pavilion notebook - BIOS needs to be upgraded before you can upgrade to
Windows 10. Uninstall this app now because it isn’t compatible with
Windows 10.”
The other message from Microsoft says, “something went wrong. Microsoft
can’t install important security updates on your PC. Please contact
Microsoft support for help with this error. Please provide the support
representative with this error code: 0xc 1900209”
Our answer
Hi Cheryl. First, the version of Windows 10 you're using (Windows 1607) is
over 2 years old - its end of life is scheduled for February 2019. It was
released in August 2016. So, it appears you have had problems updating for
quite a while as you have not installed a Windows version update since
then. So far you have missed versions 1703, 1709 and 1803 and 1809 which
will soon be released. You've also missed all the cumulative updates. So, whatever is going on there has been going on
for a long time.
BIOS issues that prevent Windows Updates require assistance from your
computer manufacturer. We cannot assist with BIOS updates since these are
done outside of Windows and offline.
You should visit
this HP page and read the information about updating your computer's
BIOS. Since this is done offline and when you're not booted into Windows,
we cannot assist you with this.
As far as your second error, our guess is that it will be resolved if
you're able to update your Windows 10 computer to a more recent version of
Windows 10.
I'm not sure what you mean by Windows Update assistant - since that's
something you download from Microsoft - intentionally. It does not
download automatically nor does it run automatically. If you meant Windows
Update, Windows Update will continually look for updates for you computer
(including maintenance updates, security updates, etc.) and it will keep
trying to update your computer until it succeeds. The only way to avoid
this is to turn off Windows Updates and that's definitely not recommended.
Once you get your BIOS issues resolved you should be able to update
Windows 10. If you need any further help or information, please let us
know.

Just a word of caution when using Gmail's Labels. I compartmentalise a lot of my emails I wish to keep and use the Gmail Labels to facilitate this.
Of late however I have found, or not found as is the case, some emails I have sent into various sections. They have disappeared. I don't know if there is a solution to this but it is. to say the least, rather annoying.
By the way it happened in the older versions of Gmail too. Does Thunderbird have a similar function as I may be very tempted to abandon Gmail because of this.
Our answer
HI Colin. Labels in Gmail are not really folders; they are just labels so you can find emails that have similar content more quickly. If you saw an email with a filter, and then could not find it, it was probably archived - but it is still there (not deleted). Emails are only be deleted if you specifically delete them from your inbox/all mail folder.
If you look in "All Mail" you will find that everything is there in that folder, including all archived mail
In Thunderbird, all labels will look like folders - so Gmail works very nicely in Thunderbird.

Gerry wants to know what we think of iDrive backup
I know you like and use Ashampoo but was wondering what you think of iDrive backup system. Thanks!
Our answer
Hi Gerry. It doesn't matter whether we're talking Ashampoo backup, Windows Backup, Windows File History or any other backup program - the only full backups we recommend are local backups. Those are backups you keep at home on external drives.
There's a place for cloud backups, no doubt, but backing up your entire hard drive or making image backups and storing them on the web is not only impractical, it also means the backups continually using up your bandwidth and computer resources.
#1 ) Practicality
Most of us have 1 TB hard drive with hundreds of gigabytes of data. While most of us have fast connections, the average is about 15-20 mbps. That's megabits per second, not megabytes per second. A megabit is 1/8 (0.125) megabyte. So a connection speed of 20 mbps of 20 is 2.5 megabytes per second (MBps). And that does not mean you can actually download at that speed. Your internet connection speed is only one consideration: Site traffic, the site's servers, and site's location are all factors. So even if your download speed shows 20 mbps (2.5 MB per second) your actual downloads speed will almost always be slower.
So, let's say you keep local backups and you have a bootable rescue disk so you can access your backup even if your hard drive fails and you have to install a new hard drive. If you have a local image backup you can install a new hard drive and use your image backup to "image" the hard drive and you'll be back up and running in an hour or two. And everything will be exactly as it was before the old hard drive failed.
But let's change the scenario. Imagine you're using a cloud backup for everything and your hard drive goes belly up. What are you going to do? You're going to have to download hundreds of gigabytes of data which may take you an entire day or more.
2.) Use of system resources & bandwidth
Using a cloud backup service to back up hundreds of gigabytes of data to create full image backups means (no matter what gimmicks they advertise) part of your bandwidth will be used by your cloud backup and every cloud backup program, like iDrive, requires that you install a program or dashboard on your computer and that program will continually run all the time while your computer is running.
With local backups, you can set them to run at the interval you choose - for instance once each week. And while local backup programs do use resources while backing up it's only for a limited time and only when scheduled. And they use no bandwidth.
So... Cloud backups are useful as 2nd or 3rd backups (redundant backups) for your personal files like pictures, documents, music, etc. You may have a lot of personal files, but generally all your personal files won't take up nearly the space that backing up your entire hard drive does..
Cloud backup program 'OneDrive' comes with Windows 10 and backups your personal files "in the cloud" although OneDrive space is limited. If you have Office 365 you'll get a lot more space. And you can also purchase additional space.
Google Drive is another cloud backup most everyone has. If you have a Google account you get 15 GB of storage for each Google Account. You can store a lot of personal files on 15 GB of storage space.
Cloud backups are practical for personal files, but not for backing up your entire computer and/or creating and storing image backups.
That's our take on iDrive and others similar to iDrive such as Carbonite.

Rex wants to know about Windows 10 October 2018 Update (version 1809)
Hi TC/Darcy, I guess you must have a lot of complaints about Windows10 1809 upgrade. In the update history it shows as needing a restart to finish install but after many restarts the system is still at 1803. I ran the troubleshooter many times applied the fix and received three fixes successful notifications all to no avail. Do I leave it alone and wait for it to install or run the Repair function from the Repair disk or maybe switch to Linux. Looking forward to your comments on this subject. Regards,
Rex
Our answer
Hi Rex. Yesterday (05 October 2018) Microsoft pulled Windows 10 October 2018 Update (version 1809) due to some serious problems with it.
Since as of today, Windows 10 version 1809 (October 2018 Update) is still not available, we you wait a while before you try updating.
Please read our article here.
As far as Linux goes, it has a steep learning curve for Windows users - and despite Linux lovers' accolades about how much better it is than Windows - it's far from perfect. I've used it on test machines on an off for several years; I'm not impressed. It falls into the category of "better than nothing". This is my honest opinion of Linux. There are a large number of different versions of Linux of which I've tried three.
Hope this helps you, Rex.

Gladys wants to know if she can upgrade a non-genuine copy of Windows 7
A question please: Would I be able to upgrade to Windows 10 if this Windows 7 is not genuine? Gladys
Our answer
Hi Gladys. You can't legitimately upgrade a non-genuine Windows 7 to Windows 10. You'll end up with a Windows 10 you can use for 90 days then it will expire. Your best bet is to call Microsoft Customer Support at 1 (800) 642-7676 (or Australia local 13 20 58) and explain that you have a Windows 7 computer that says Not Genuine and it was that way when you got it. They will provide you with product key (in most cases).
Don't mention that you want to upgrade to Windows 10 - they'll tell you- most likely- that the deadline has passed, but as we showed a couple a months ago, you can still upgrade (and do it legally) right from the Microsoft site using the Update assistant. See our InfoAve article for more information on upgrading Windows 7 (or Windows 8x) to Windows 10 free of charge.
If you need help, let us know. We hope this helps you.

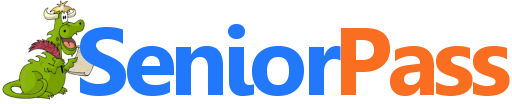
Now Includes
"Anytime Repair" with Our Unattended Support Feature!
With our
Cloudeight Direct Computer Care SeniorPass, our friends age 60 and older get one
full year of unlimited computer care and repair for one low price. With
our SeniorPass you'll get the best computer care anywhere - any time you need it!
Computer care & repair for one full year.
Check out
our SeniorPass offer right now!
SeniorPass:
A Great Deal for Our Friends 60 and Older!
SeniorPass is valid for unlimited computer care & repair sessions for one
full year starting with the first time you use it. The clock does not
start ticking until you use your SeniorPass for the first time. A great
deal!
Having SeniorPass is just like having insurance for
your computer. You'll get one full year of computer care and get help with almost any
computer problem whenever you need it. We're here to help you.

How to Enable Text Prediction and
Spell Checking in Windows 10
Windows 10 Version 1803 and newer
Text Prediction has been a feature of Android and Apple tablets for a long time. It saves time and automatically corrects spelling errors. For a while now, Windows 10 has also offered text prediction, but it was limited to the onscreen keyboard (software keyboard) that is mostly used on Windows 10 tablets.
In Windows 10 Version 1803 (April 2018 Update), Microsoft enables Text Prediction for users of desktop and laptops who mainly use the hardware (standard) keyboard.
If you’re using Windows 10 Version 1803 here’s how to enable text prediction for your hardware keyboard (desktops & laptops):
1] Press Windows key + i to open Settings
2] In Settings click on Devices.
3] On the menu on the left click “Typing”.
4] In Typing under Hardware Keyboard turn both switches to “On” (see screenshot below):
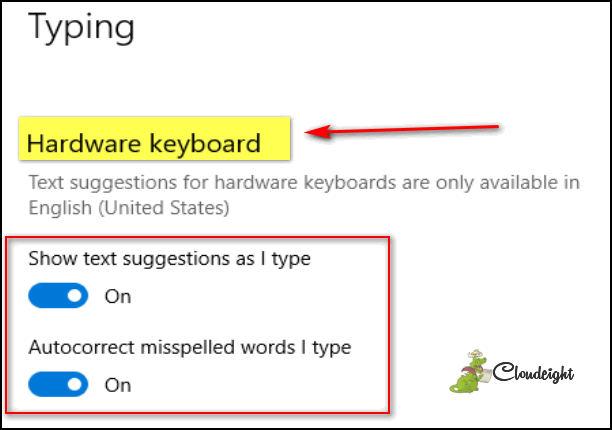
Text Prediction works on any Windows 10 App – Edge, Notepad, WordPad, etc. But woe! It does not work on any 3rd-party apps, like Chrome, Open Office, and so on.
Much like its older brothers (sisters?) on Android and Apple devices, as soon as you start typing you will see suggestions pop up. You can choose one of the suggestions by selecting it with the arrow keys – Up/Down/Right/Left.
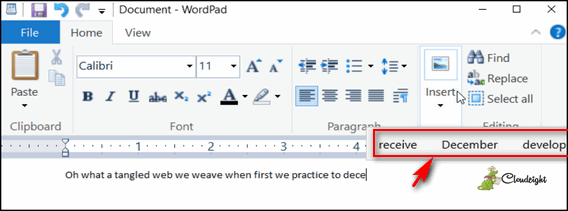
Above: Text Prediction in action.
Bonus tip:
To find out what version of Windows 10 you’re using, type WINVER in the taskbar search and press Enter.
Windows 10 version 1703 is the Creators Update (April 2017)
Windows10 version 1709 is the Fall Creators Update (October 2017)
Windows 10 version 1803 is the April 2018 Update (May 2018)
Windows 10 version 1809 is the October 2018 Update (pending)

Clipboard History In Windows 10 October 2018 Update (Windows 10 Version 1809)
Windows 10 October 2018 Update (version 1809) and newer
Note: As of right now, Windows 10 October 2018 Update is on hold because of some serious issues with it. This tip will come in handy soon in next update of Windows and beyond.
One of the most popular types of freeware programs have been clipboard managers. Why? Because until Windows 10 October 2018 Update (version 1809), you could only have one item on your Windows clipboard at a time; whether it was an image or text, you were limited to one item. Period. So, smart developers created clipboard managers that allowed you to store and access many clipboard items. Clipboard managers came in handy for those of us who find ourselves typing the same text over and over like….
Best regards,
Phillip P. Example, Esquire
Example, Sample & Example
Attorneys at Law
Who wants to type that stuff over and over. (Yes EB? Yes I know they probably have people who type this stuff over and over. This is just an example. No pun intended.)
In Windows 10 Version 1809 all you need to do it turn on Clipboard history and you’ll instantly have access to all the items you’ve copied to your clipboard. I t works just like a clipboard manager, but being Microsoft they can’t just call it a Clipboard manager, they call it Clipboard history. Whatever you call it, it works like a Clipboard manager and stores everything you copy and keeps them all neatly organized… see?
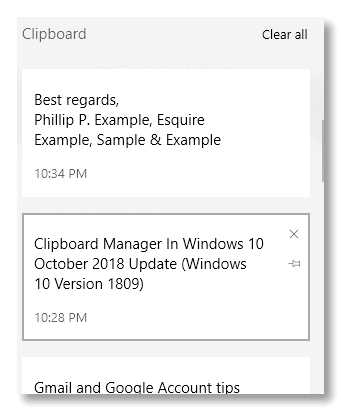
Just click on the item you want to paste.
But before you can use the new clipboard, you have to turn it on. And how do your turn it on? I’m glad you asked. Open Settings (Windows key + i), click on System, and click “Clipboard” on the menu on the left. See?
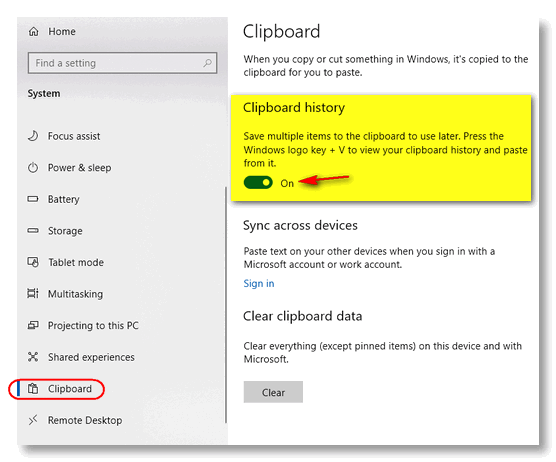
Oh yes… don’t forget to turn the switch under “Clipboard history” to “On”.
And if you have multiple devices and you have a Microsoft account, you can access your clipboard from your other devices as well.
You can view your entire Clipboard history by pressing Windows key + V. You can delete single items from the Windows Clipboard history or clear everything at once.
And now, instead of typing something over and over, all you have to do is press Windows key + V and click on the item you want to paste, see?
Best regards,
Phillip P. Example, Esquire
Example, Sample & Example
Attorneys at Law
Don’t be scratching your head… we’re not really attorneys and either is Phillip P. Example. Is he? Aw shucks... you get the idea!

Take Control of
System Restore in Windows 10
Windows 10 (all versions)
We’ve heard from many of you that when you try
to use System Restore you can only find one or two restore points, even
when you tick the box that says “Show more restore points.”
The reason for this is that Windows, by default,
has set the maximum hard drive space that System Restore can use at 1 % of
the total hard drive. If you have a 1 TB hard drive, that’s a maximum of
approximately 10 GB. If you have a 500 GB hard drive it’s only about 5 GB.
System restore points, depending on the amount
of data on your computer, can be quite large, so it’s quite likely that
many of you have only 1 or 2 restore points you can choose from if you
need to do a system restore, because of Window’s small default System
Restore size limit.
Type "create restore" (without the quotes) in taskbar search and press
Enter.
In the dialog that appears (see screenshot
below), select your Windows drive (usually “C:” ) and click on
the “Configure” button:
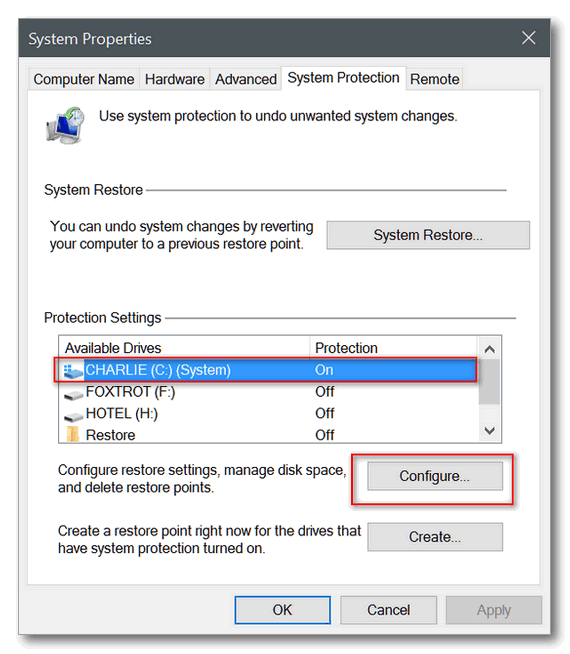
In the System Protection dialog, make sure that
“Turn on system protection” is selected. Under ”Disk Space Usage” use the
slider to adjust the amount of disk space you want to allocate to System
Restore.
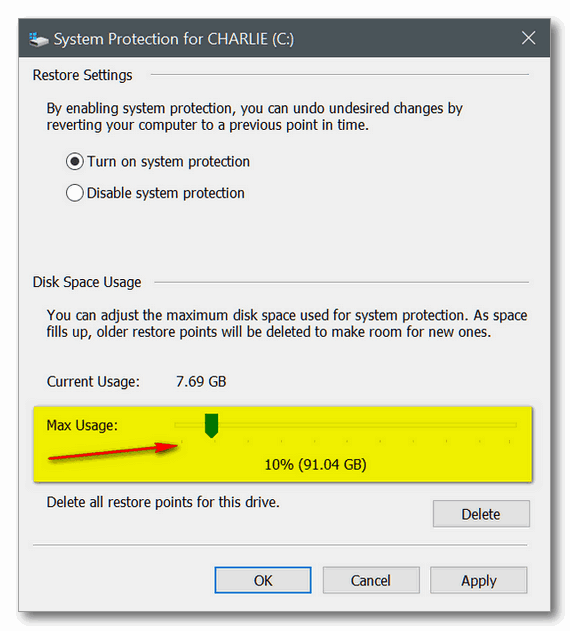
Now, click Apply/OK. And that's it!
Increasing the disk space allocated to System Restore increases the number of restore points you’ll have available. We recommend you don’t go crazy here. Don't allocate more than 10% of your hard drive space to System Restore. And keep in mind too, increasing the drive space allocated to System Restore has no immediate affect – you’re not going to see five new restore points appear out of the blue. Over time, you’ll have 4 or 5 (or more) restore points to choose from instead of 1 or 2. More is better to a certain point, but don't go wild!
Bonus tips:
You can access System Restore, should you need to use a restore point quickly this way:
Type RSTRUI in taskbar search and press Enter.
And, if you open System Restore and you only see one or two restore points, don't forget the tick the box near the bottom of the System Restore dialog that says "Show more restore points":
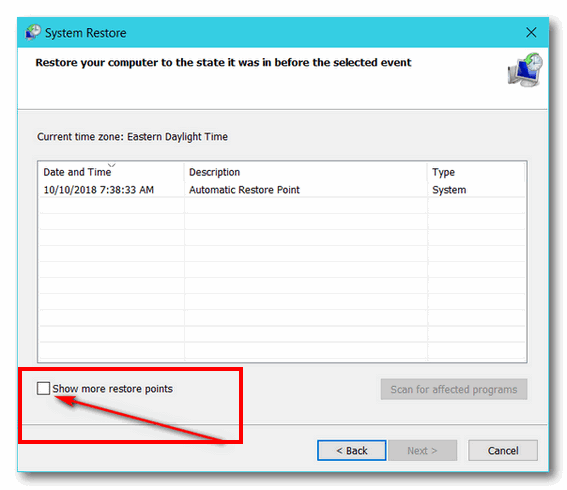

How to prevent a Problematic Windows Update From Reinstalling in Windows 10
Windows 10
Note: This tip applies to cumulative updates and other regular Windows 10 updates. This does not apply to Windows 10 version updates. If a version update causes you problems, by default, you have 10 days to go back to the previous version of Windows 10. This option is available in Settings > Update & Security > Recovery. But it's only available for10 days after you install new version of Windows 10. If you haven't recently installed a new version of Windows or if it's been more then 10 days since you installed a new version of Windows, you won't see this option.
In Windows 10, your PC or device is always
kept up to date with the latest features and fixes. This means, for most
of us who use Windows 10 Home, we have no control over installing updates.
Windows Updates are installed automatically, and you have no choice to
select which updates you want or don't want.
We are all aware by now that sometimes a Windows
10 update can cause problems with your PC. In this case, you'll need
a way to prevent the problematic update from reinstalling automatically
the next time Windows Updates are installed.
If an update is causing system crashes, problems
or instability on your PC, you can follow the instructions below, to
prevent the unwanted update from being installed:
Go to Settings > Update & Security > Windows
Updates .and then click on View update history:
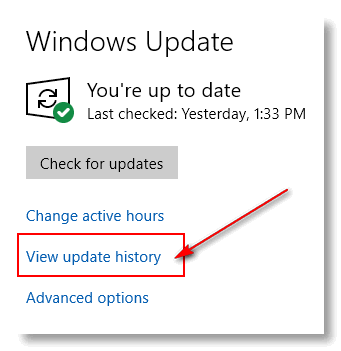
Then click on Uninstall updates.
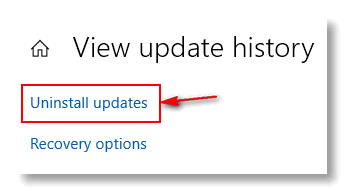
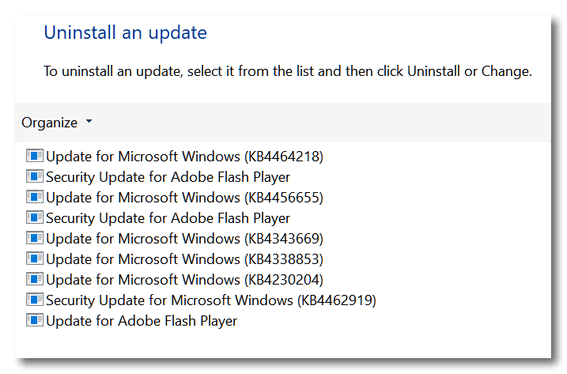
To uninstall the unwanted update, select it from the list by clicking on it and then click Uninstall.
Now, you're all set until next time Windows updates, and reinstalls the update you just worked so hard to uninstall. So, you have more work to do, if you want to prevent Windows from reinstalling that trouble-causing update.
To prevent the update from being reinstalled,
a troubleshooter is available from Microsoft, that provides a user
interface for hiding and showing Windows Updates for Windows 10. You can
obtain and run the "Show or hide updates" troubleshooter
by downloading it from the Microsoft Download Center:
Download the "Show or hide updates" troubleshooter package now.
When you click on the download link, you will be
prompted to open or save wushowhide.diagcab. Save it to your PC,
and click to run it.
Opening wushowhide.diagcab will
launch the troubleshooter. Then click Next to proceed and follow the
instructions provided by the troubleshooter to hide the problematic driver
or update.
When the program starts to run, you'll see it
scanning your computer for updates. When it's done, you'll see a window
like this one.
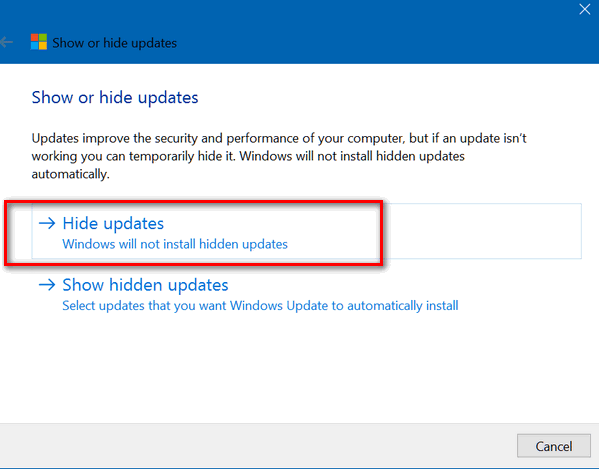
Click on "Hide updates"
Windows will display all pending updates:
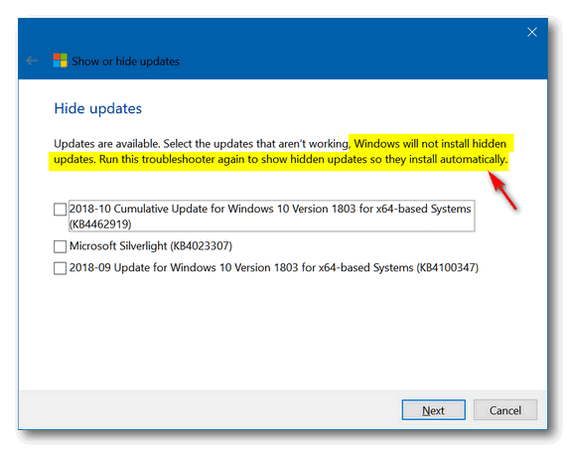
You'll see a list of available updates. Select the update or updates that are causing you problems. Windows will not reinstall the items you select. You can choose to install the hidden updates later by running the troubleshooter again and "unhiding" the updates.
Keep in mind that this does not stop updates from installing. It only allows you to uninstall updates that have been installed and are causing problems. It does not apply to version updates. Windows 10 version updates have a rollback feature - you have 10 days to go back to the previous version of Windows if a version update causes you problems. See this page to learn how to roll back a Windows 10 version update.

Want more computer tips & tricks?
Should Microsoft Slow Down the Pace of Windows 10 Version updates? Take our Poll!
Microsoft Pulls Windows 10 October 2018 Update Due to Serious Bugs
We have thousands of Windows tips, tricks and more on our InfoAve web site. Come see for yourself!

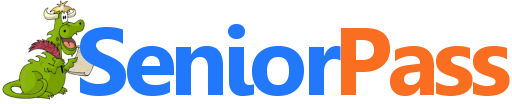
Now Includes
"Anytime Repair" with Our Unattended Support Feature!
With our
Cloudeight Direct Computer Care SeniorPass, our friends age 60 and older get one
full year of unlimited computer care and repair for one low price. With
our SeniorPass you'll get the best computer care anywhere - any time you need it!
Computer care & repair for one full year.
Check out
our SeniorPass offer right now!
SeniorPass:
A Great Deal for Our Friends 60 and Older!
SeniorPass is valid for unlimited computer care & repair sessions for one
full year starting with the first time you use it. The clock does not
start ticking until you use your SeniorPass for the first time. A great
deal!
Having SeniorPass is just like having insurance for
your computer. You'll get one full year of computer care and get help with almost any
computer problem whenever you need it. We're here to help you.


This Site Can Help You Tell Real Product Reviews From the Fake Reviews
If you do some or a lot of online shopping and you rely somewhat on customer reviews, I’m sure you’ve also wondered if those reviews are real or fake, especially if you’re relying on the reviews to make a buying choice. There are a whole lot of fake reviews posted by paid trolls and by robots; it can be really hard sometimes to know what to believe.
We discovered a site that may help you sort the wheat from the chaff – the real reviews from the fake one. While the site is far from perfect, this site seems to do a pretty good job weeding out the fakes.
The site is called Fakespot. Here’s what the site’s owners have to say:
"Fakespot is a data analytics company committed to changing the way people shop online. We believe in the importance of user reviews. With so many online shopping options, a strong or weak product review can have a huge impact on whether or not a purchase is made. The credibility of these reviews is undermined by businesses who leave fake reviews for themselves or for their competitors – or by individuals with an undisclosed bias.
Shoppers in need of a second opinion use Fakespot when considering their next online purchase. Our patented algorithm looks for patterns to filter out reviews we think are unreliable. But don’t take our word for it – you be the judge..."
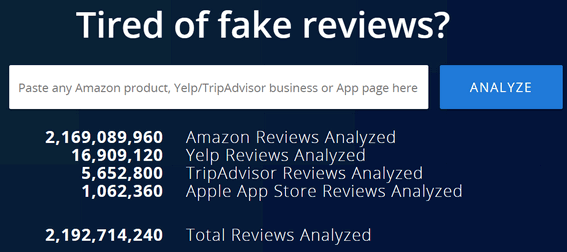
All you have to do to use Fakespot is visit the site and paste any Amazon, Yelp, TripAdvisor or Apple App store product URL (link) in the form and click the Analyze button.
Fakespot can help you when you’re doing online shopping — especially when you’re relying on customer reviews to choose between similar products. But remember, Fakespot is only a guide. But when you add Fakespot to your own research and common sense, you should be able to more easily spot the fake reviews.
Why not give Fakespot a try the next time you’re relying on customer reviews to make a choice.
Autumn is here! it's time to get ready for winter. Introducing...
Cloudeight Direct Computer Care - Get Ready For Winter Checkup
Winter is coming is coming and we're all going to be using our computers more. Let us make sure your computer is ready for those long, cold winter nights.
When you order our Get Ready For Winter Computer Checkup:
- We'll check your computer for malware and questionable programs
- We'll check your startup programs and optimize them
- We'll check your computer performance to make sure your RAM and CPU usage are within normal ranges
- We'll check your hard drive for errors
- We'll review your installed programs
- If you're using Emsisoft, we'll make sure it's set up for best protection & performance
- We'll make sure your computer is ready for the long winter nights ahead!
You'll get all of the above for just $25. This offer is good for a limited time!
Get Ready for Winter! Get all the details here.


The October Rain
It’s not supposed to be this way. The rain I mean. The sullen, gray skies belong in November, not now, not here, not in October. The October rain is cold and steady. The day is morose and dark. Not a sad day but a melancholy mood could set in if I were not careful. The October rain comes too early; the world outside seems out-of-step with the world inside my mind.
I think we all sometimes let the little things carry our minds off to some dark corner where we don’t like to be. I am sure we all do it although don’t think anyone does it intentionally.
I hear the rhythm of rain pounding on the window from which I’ve observed many sunny, unseasonably warm, October days recently.
“Listen to the rhythm of the falling rain,
Telling me just what a fool I’ve been.
I wish that it would go and let me cry in vain
And let me be alone again...” (The Cascades “Rhythm of the Rain” – written by John C. Gummoe)
But the seasons, like life, are a balance of good and bad, happy and sad, pleasure and pain, and beginnings and endings. No season goes gently into its own good night. No person should go gently into that good night either. I will not, At least I hope not.
You never know exactly how you’re going to feel when the race is done.
The rain, like tiny sabers made of ice, stabs at my summer skin. I’m not ready for this.
Read the rest of this essay here.


Now available: Reg Organizer 8.20
If you purchased or renewed Reg Organizer through Cloudeight within the last 12 months, you're entitled to a free version upgrade to Reg Organizer 8.20.
Save $14 on Reg Organizer right now!
Reg Organizer - A Swiss Army Knife of Windows Tools - Works Great on Windows 10!


My Windows 10 Computer Takes FOREVER
to Boot!
Quite often, with our Cloudeight Direct Computer
Care service, we'll be asked to do a session to fix a slow-booting Windows
computer. Many times we find the startup menu loaded with too many
unnecessary programs - and the startup services loaded up with too many
unnecessary services. And we keep reminding folks that what starts with
Windows runs with Windows. So, too many programs and services starting
with Windows an do more than cause long boot times, it can cause poor
computer performance.
But sometimes, we connect to the customer and
do a reboot and we find that their computer is booting in between 2 or 3
minutes. When we measure boot time we measure from the time the computer
is restarted until the time the computer is fully usable again (desktop,
taskbar and all icons loaded). While that may seem like a long time
compared to an Android or an Apple device, it's about par for the course
for Windows 10. If your computer boots up within 2 to 4 minutes,
that's normal. If your computer is taking longer than that then you have
too many programs and services starting with Windows, or you have other
problems.
While 2 or 3 minutes may seem agonizingly slow
when you're just sitting there staring at the screen waiting for your computer to boot,
but it's just Windows being
Windows. Go boil an egg!

Sales of the following products and services help support our
newsletters, websites, and computer help services we provide.
Cloudeight Direct
Computer Care: Single Keys or Season Tickets - always a great
deal. Cloudeight Direct Computer Care is like having PC insurance.
Get more information here.
Emsisoft
Anti-Malware: Emsisoft is the only Cloudeight endorsed
and recommend Windows security program. It provides users with a complete
antivirus, antimalware, anti-ransomware, anti-PUPs solution. We offer
single Emsisoft licenses and multi-computer licenses at discount prices.
Also, we offer our exclusive Emsisoft with Cloudeight installation &
setup. Get more
information here.
Cloudeight
Backup Service: Professional setup of a complete backup
system including creation of rescue media, image backups, incremental
backups, Cloudeight Direct Backup session key and a lifetime license for
Ashampoo Backup Pro 11.
Get all the
details here.
Thunderbird Email
Setup: Thunderbird is a great email program that you can use
with your Gmail and Outlook.com (Hotmail) web mail accounts as well as
with your Internet provider's email. We'll set it up right for you. Our
set up includes configuring up to 3 emails accounts and setting up
Thunderbird to use stationery (if desired). Our Thunderbird Email Setup
Service is always a great deal.
For more information visit
this page.
Reg Organizer 8.20:
Reg Organizer is the Swiss Army Knife of Windows tools. It's far more than
just a registry optimizer and cleaner... it's Windows all-in-one toolkit.
Helps you keep your computer in tip-top shape and helps solve
annoying Windows problems. Reg Organizer works great with Windows 10 too!
Get more information about Reg
Organizer (and get our special discount prices) here.


If you don't need any of the above products or services at this time,
please consider helping us with a small gift. Everyone who helps us with a
gift is invited to become a Cloudeight Booster and is eligible for
special Cloudeight Booster Freebies and special Cloudeight Booster sales.
Please consider
making a small donation today. Ad thanks to all of you who
support us! We appreciate it very much!




Help Us During our Fall 2018 Donation Drive
When you support us with small gift, you help us continue our mission to keep you informed, separate the truth from the hyperbole, and help you stay safer online. Plus, our computer tips make your computer easier to use.
Did you know that we provide support to thousands of people? Every week we help dozens of people via email at no charge. The questions and answers you see in our newsletters are from the email answers and help we provide to everyone free of charge.
Thanks to your gifts, we do a lot more than provide this free newsletter. We help you recognize online threats, fight for your online privacy, provide you with the knowledge you need to navigate the Web safely, provide you with suggestions for safe, free software and websites, and help you get more out of your PC.
Please Help us keep up the good fight with a small gift.
After giving your gift, you will receive an invitation to become a
Cloudeight Booster.
Interested in making an automatic monthly gift?
Visit this page.
Help us keep helping you... and helping you stay safe on the Web.


These products and services are recommended and endorsed by Cloudeight:
- Emsisoft Anti-Malware: The best anti-malware you'll find anywhere. Great protection -- both proactive and reactive. Learn more here.
- Reg Organizer-- A Swiss Army knife of PC tools. Easy for beginners to use -- with advanced features for experienced users too. Get more info.
- Cloudeight Direct Computer Care - Our world-class remote computer care & repair service: You can't beat our prices or our service! You never have to leave your home, take your computer anywhere or leave it with someone you don't know or trust. We can fix most computer problems, and all you have to do is sit back and relax. See our Cloudeight Direct Computer Care home page for more information.
- Thunderbird Email Setup: Let us set up Thunderbird for you. Thunderbird works great with Windows 7, Windows 8 and with all versions of Windows 10. Get more details here.
- Windows 10 Customization: Make Windows 10 look and work the way you want it to. Learn more.
- InfoAve Daily Tips & Tricks - We're offering something we think most of you will enjoy. We have a daily tips and tricks summary newsletter that is sent six days a week. It features daily tips, freeware picks, and site picks and interesting computer tips, tricks and more. It's short and sweet - very brief and lightweight. If you'd like to receive or daily tips and tricks newsletter (completely free, of course). You can subscribe here.
- Help us by using our Start Page. We have over 100 free games on our Start Page. Please use our Start Page and come and play all day. It costs nothing, and it helps us a lot.
- We have thousands of Windows tips and tricks and computer articles posted on our Cloudeight InfoAve website. Our site has a great search engine to help you find what you're looking for too! Please visit us today!
- Your Premium Members' Home Page is located here.
- Print our Cloudeight Direct Computer Care Flyer and spread the word about our Cloudeight Direct Computer Care computer care and repair services. Get our ready-to-print flyer here.

We'd love to hear from you!
If you have comments, questions, a tip, trick, a freeware pick, or just want to tell us off for something, let us know.
If you need to change your newsletter subscription address, please see "Manage your subscription" at the very bottom of your newsletter.
We received hundreds of questions for possible use in IA news. Please keep in mind we cannot answer all general computer questions. We try to personally answer as many as we can. We can only use a few to in each week's newsletter, so keep this in mind. If you have a support question about a service or product we sell, please contact us here.

Subscribe to our Daily Newsletter!
Get computer tips & tricks every night. Our daily newsletter features a computer tip/trick or two every day. We send it out every night around 9 PM Eastern Time (USA). It's short and sweet, easy-to-read, and FREE. Just visit this page and sign-up. All you have to enter is your email address. Once you confirm your subscription, you'll receive our daily newsletter every day, six days a week. You can unsubscribe at any time.
Print our Cloudeight Direct Computer Care Flyer!
Print our Cloudeight Direct Computer Care Flyer and spread the word about our Cloudeight Direct Computer Care computer care and repair services. Get our ready-to-print flyer here.

We hope you have enjoyed this issue of InfoAve Premium. Thanks so much for your support and for being a Premium subscriber.
Have a great weekend.
Darcy & TC
Cloudeight InfoAve Premium - Issue #783
Volume 15 Number 52
October 12, 2018
Not a subscriber? Subscribe to our InfoAve Premium Newsletter
Share Us on Facebook!
We'd love for you to share us with your family and friends on Facebook. Help us by sharing us on Facebook!
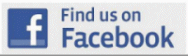

"Cloudeight InfoAve Premium" newsletter is published by:
Cloudeight Internet LLC
PO Box 73
Middleville, Michigan USA 49333-0073
Read our disclaimer about the tips, tricks, answers, site picks and freeware picks featured in this newsletter.
Copyright ©2018 by Cloudeight Internet

