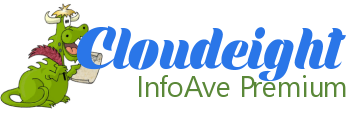Issue #786
Volume 16 Number 3
November 2, 2018
Dear Friends,
Welcome to Cloudeight InfoAve Premium issue #786. Thank you for subscribing and for being a part of our Cloudeight family. We appreciate your subscription and your support very much!

 Daylight Saving Time Ends at 2:00 AM Local Time on Sunday,
November 3, 2018.
Daylight Saving Time Ends at 2:00 AM Local Time on Sunday,
November 3, 2018.It seems like just a few weeks ago we were setting our clocks ahead. But, actually that was in March. To those of you who love daylight saving time - sorry to say it's end is near - but it will be back next spring! For those of you who wish they'd just leave the clocks alone, this is your season. The clocks and the sun are in sync.
If you live in the United States or Canada and in a region that observes Daylight Saving Time, don't forget to set your clock back one hour before you go to bed on Saturday night. If you don't, you'll be an hour early for everything. We'll be on standard time until March 10, 2019 when most of us will spring forward into daylight saving time again.
It's a good time to remind you to check your smoke/fire alarm batteries too.


A comment from Shelly
Hi TC. I can't thank you enough for getting my
computer running again. You extremely polite and helpful. You can be sure
I'll be telling my friends about you and Darcy and the great service you offer.
Again TC, thank you very much for getting my computer working again. Shelly
A comment from George
Hi Darcy. Thank you so much for getting both of
my computers fixed and running well. The laptop was so bad I was ready to
toss it. Glad I didn't. You got it running and running great. Both
of my computers are working much better now. Thanks for your
expertise and for offering this fantastic service. George
Darcy, Thank you so much for the work done on my computer, while unattended. That is such a convenient way, for me anyway, to have it worked on. Even though I have a season pass, I try to always add a little bit extra to the coffer each time. You are Always such a great help! May
A comment from Irene
Once again I needed help and am so glad you guys are there for us, this time it was TC. After I mucked up my new laptop, TC came and took care of my problems for me. You guys have so much patience. I cannot thank you enough. And the service is so quick. Thank you. Thank you. I cannot say it enough. Irene
A comment from Mary Ellen
Thanks to Darcy for her work in solving my computer problems. She was a trooper. She dug in and stuck with it until my computer was running great again. We are so lucky to have both of you and TC. It's so great to know what your Cloudeight service is there when we need it. Love you guys.
A big Cloudeight "Thank
you!" to Shelly, George, May, Irene, Mary Ellen and
everyone who took time out to write to us this week. We appreciate your kind words and your
support very much! EB & TC
Cloudeight Direct Computer Care computer repair keys are always a
bargain! Get your Repair Keys
here.


Anytime Support is Available At No Extra Cost With Any of Our Annual Support Plans!
If you have a Cloudeight Direct SeniorPass or Season Ticket you are now eligible for Anytime Support at no extra cost! All you have to do is request us to set up Anytime Support for you. We can schedule a time with you and setup "unattended access". it only takes about five minutes to set this up. Once this is done, we will be able to log on to your computer any time you need us - as long as your computer is on. You will not need to be sitting at your computer! And we'll be able to give priority scheduling on those who have Anytime Support set up. This service is included with your SeniorPass or Season Ticket at no extra charge! Ask us about this service.

Here are some important links for you:
- Do you have a question or suggestion for our newsletter? Submit it here.
- You can read and search over 3400 Computer tips and tricks from our Cloudeight InfoAve Web site.
- Do you have a question or comment about one of our products or services? Please contact us.
- Are you having problems with your computer? Visit this page to get information about our Cloudeight Direct Computer Care services. We can fix your computer!
- Emsisoft Anti-Malware provides the best overall malware & virus protection for your computer - we use it and we recommend it. Please visit this page to learn more about Emsisoft products - and our special Emsisoft discounts.
- Would you like to receive our InfoAve Daily Tips & Tricks newsletter? It's free. You can subscribe here.
- Please help us by making a donation; help us keep helping you. If you'd like to help support our newsletters and our Web site, please consider making a donation. Anyone who makes a donation is invited to join our Cloudeight Boosters. Our boosters get freebies, special offers and more. Make a donation and join the Cloudeight Boosters today!
- Our Cloudeight InfoAve Premium Newsletter home page has links to the last several issues of Cloudeight InfoAve Premium newsletter. Visit our Cloudeight InfoAve Premium home and catch up on back issues of this newsletter.


Amy is having problems with Microsoft Office, particularly Excel and Word
Hi guys. I'm having a problem and I need help. Excel and word keep crashing when
I hit the save as. They're both acting really weird.
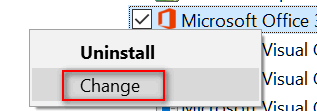
When you click on Change, you’ll see your repair options. Note: Yours may look very different than the one below if you're using an older version of Office.
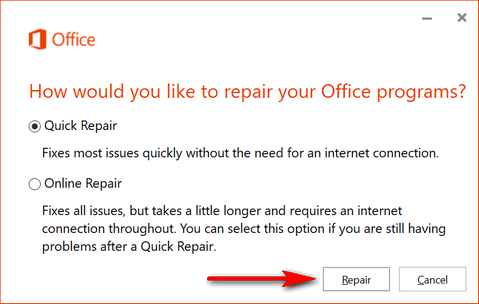
Select "Quick Repair" then click on the “Repair” button (see above).
This should fix any minor problems with your MS Office programs. If Quick Repair doesn’t work, try the Online Repair. It can take a long time to complete. Only run the Online Repair if Quick Repair doesn’t fix your problems. Note: Always run Quick Repair first.
-----
Amy wrote back: "Thank you TC, it worked. And I just love you guys. Amy
A related tip for anyone with a Microsoft Office 365 Subscription
If you have an Office 365 subscription, you can log in to your Microsoft account and get free assistance from Microsoft. They will try repairing Office programs and even uninstall and reinstall MS Office for you. We have tested this Microsoft service for MS Office 365 customers and they were they were on spot.

Jean encounters a Microsoft support scam
Yesterday, a scam message from "Microsoft" presented
on my computer telling me all the terrible things that were going to happen and
to phone a certain number. I used ALT+F4. It worked but the same message came
back. ALT +F4 worked again. the third time it did not. I decided to restart the
computer. I then got this message: "Attempting to boot from USB device. Disk
error. Press any key to start". This didn't work. I have an Installation USB.
Decided to wait which I did for about 40 min. The computer surprisingly started
to boot up. It took a LONG time but it did boot. No more of that Scam message.
Today just about 5 min ago, I received a different
scam message. It said "windows system is damaged, etc., etc. Click on update
button to install newest software to prevent files from being deleted". Alt+F4
worked again. What should I do about the scams. I wondered about system
restore. Thanks for your help.
Our answer
Hi Jean. These "scam" messages don't come from your
Windows computer, they come from your browser. These are advertisements (scam
advertisements) that appear to be coming from your computer. See this article
for examples of how scammers can make it appear that these dire messages are
coming from your computer. The article features screenshots of some of the
scams.
You can use CTRL + F4 to close the tab(s) showing the scam ad(s). Make sure you don't have your browser's home page set to "continue where you left off". If you do this and you close your browser, the malicious ads may keep coming back. Always make sure you have a set a home page of your choice or choose "Open the New Tab page".
If all other methods fail, the surest way to get rid of the scam and malicious ads permanently is to clear the browser's history and then reset the browser. This will fix the problem even if the scam pages/ads are being caused by a malicious extension or browser add-on. Since you're using Chrome, here's how to clear Chrome history and reset the Chrome browser.
Open Chrome, and press CTRL+SHIFT+DELETE on your keyboard. Chrome’s “Clear browsing data” dialog will open. Select "Advanced". Next to Time range select "All time". then click the "Clear data" button (see below):
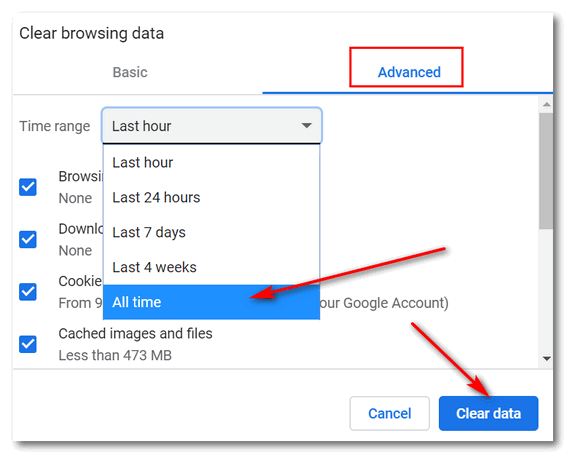
After you've done this, the next step is to reset Chrome.
Here's how to Reset Chrome:
In Chrome open Settings [You can type chrome://settings/ in the address bar or click the 3 vertical dots in the top right corner of Chrome and click on settings], In Settings scroll all the way down to the bottom and click ” Show advanced settings” . Next scroll all the way down to the bottom of Advanced Settings until you see this:
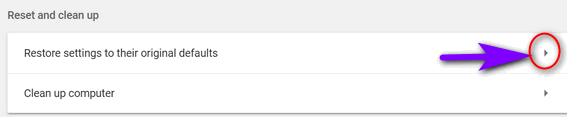
Click the arrow to the right of "Restore settings to their original defaults".
You'll see the Reset dialog. Click the "RESET SETTINGS" button (see below). It will take a few minutes for Chrome to reset.
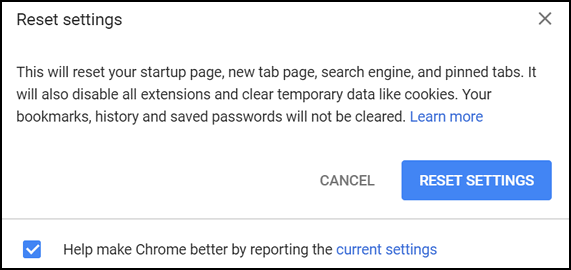
After the reset is done, close Chrome. Then restart your computer. After you restart, you shouldn't see anymore scam ads.
If everything is OK, then all you'll need to do is to reset your browser home page and enable any Chrome extensions you really need (like LastPass/RoboForm) and your done.
If you need anymore help just let us know.
----
Jean wrote back: "Thank you TC for your help.
Everything is back to normal. Next time I'll know what to do but hopefully
there won't be a next time. Gratefully, Jean"

Ray wants to know where to find our article on
how to mute browser tabs
I remember reading in one of your newsletters about how to get rid of annoying
sounds on web page by muting a browser tab. Now I can't find that article
now.. Can you tell where I can find it? Keep up the good work you two! Ray
Our answer
Hi Ray. Here's the article you're looking for:
Mute Those Noisy Browser Tabs
Here's another tip: Whenever you're looking for something, remember our
Cloudeight InfoAve Web site
- there's a great search engine on every page. Just go to
http://www.thundercloud.net/InfoAve/new/ and use the search near the top
right of the page. Or
read our tip about searching our InfoAve web site:
Hope this helps you, Ray.

Steve wants to know about PC Matic
One of the other newsletters I subscribe to has been pushing PC Matic. I'm
skeptical because until recently this same newsletter has been
pushing Avast/AVG.
What are your thoughts on PC Matic?
Our answer
Last year we wrote a negative article about PC Matic and posted it on our
Cloudeight InfoAve website.
A few months later we were "urged" to remove the article with a veiled threat
that if we didn't, we could face legal action. We removed the article, because
the last thing we need is a legal battle - even though we were right.
As for why the other newsletter is pushing PC Matic, we don't know. We can assume money is the motivator as PC Matic offers 50% sales commissions. So, it's easy to see why some people who are motivated purely by money might be tempted to sell and promote PC Matic.
PC Matic protects your computer using "whitelists" -
everything that is not whitelisted is blocked. This puts the burden on the user
to know which items to whitelist and which to block. This, in our opinion, confuses the average user who won't always know what is
safe to whitelist. PC Magazine says: "...Whitelist-based antivirus also
blocks valid programs. Many false positives in independent lab tests. Few
results from testing labs. Full malware scan missed most samples..."
Please read this article
from the "Courier Journal" (Florence AL) and you'll get an honest assessment
about PC Matic.
We hope this answers your question, Steve. As for us, we'll keep on recommending what we use on our own computers, and what we think is the best security software available...Emsisoft.

Ellen is having printer problems
Since Nov. 2017 Windows 10 update, my H-P printer, LaserJetPro200 MFP m276nw,
repeatedly shuts down and I have to restart before printing anything. Any
suggestions? Windows 10 updated since then but problem with printer persists.
Our answer
Hi Ellen. Here are several suggestions for you.
First,
read this HP
Article discussing HP printers that shut off unexpectedly or
repeatedly.
You can also try the HP Print & Scan Doctor. Please
read our article about HP Print & Scan Doctor here.
If neither of those tips help you,
read our article "A Timely Printer Tip" see if that
helps. Sometimes completely removing and reinstalling the printer is the
only fix that really works.
If none of the suggestions here work, the printer may have a power switch problem or
other hardware problem and may need to be replaced. A Windows Update would
not cause the printer to power off.
We hope one of the suggestions here, helps you, Ellen.

Rod has questions about LastPass
I have been using the free version of Last Pass for a couple of years. It
works fine but I can only access LastPass from my own laptop. I will buy a
new laptop soon and when I do I am concerned that I will no longer be able
to access LastPass so I will have lost all my user IDs and passwords. I
contacted LastPass but did not get a satisfactory answer. Any thoughts?
Rod
Our answer
Hi Rod. LastPass changed their rules about how many devices you can use
the free version of LastPass on - right now you can use it on all your
devices.
The key to LastPass (both figuratively and literally) is your LastPass
master password. I have the free version of LastPass installed on 2
laptops and on one android table. My logins are all the same on all 3
devices. That is because all logins are stored on LastPass's secure
servers... and only your LastPass master password can unlock them.
If you forget your LastPass master password, LastPass cannot help you
retrieve it because they do not know it and you cannot reset it. This is
for you privacy and safety. So, as long as you remember the email address
you signed up with and your LastPass master password, you can install
LastPass on any device you own, including any new computers you purchase.
Your logins, usernames and passwords will not be deleted, even if you
remove LastPass from one computer and install it on another. I have been
using LastPass since Windows Vista and I've had at least 4 new computers
(and a couple of tablets) along the way. I've used LastPass on all of
them.
All I can tell you is never lose your LastPass login email or your
LastPass master password. As long as you remember them, you'll never lose
any of your other user names and passwords.
Hope this helps you, Rod.
----
Rod wrote back: "Thanks
so much TC. I am not sure why LastPass was unable to give me
an answer. Your reply is just what I needed to hear. I do not
need any other services just now so I am sending Cloudeight a small
donation. Thanks for being there when we need you. Rod"

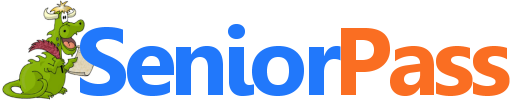
Now Includes
"Anytime Repair" with Our Unattended Support Feature!
SeniorPass:
A Great Deal for Our Friends 60 and Older!
With our
Cloudeight Direct Computer Care SeniorPass, our friends age 60 and older get one
full year of unlimited computer care and repair for one low price. With
our SeniorPass you'll get the best computer care anywhere - any time you need it!
SeniorPass is valid for unlimited computer care & repair sessions for one
full year starting with the first time you use it. The clock does not
start ticking until you use your SeniorPass for the first time. A great
deal!
Having SeniorPass is just like having insurance for
your computer. You'll get one full year of computer care and get help with almost any
computer problem whenever you need it. We're here to help you.
Computer care & repair for one full year. Check out our SeniorPass offer right now!
Get your SeniorPass and/or get more information here.


How to See a List of All the Files
You've Recently Accessed
Windows 7, Windows 8x, Windows 10 (all versions)
Did you know that every time you access a file or folder in Windows, it’s added to a list. It's like leaving a paper trail of everything you've opened on your PC. Do you know how to see this list? It’s easy. Very easy.
Open a Run dialog by holding down the Windows Key
and tapping the “R” key. Type RECENT
in the Run dialog and press Enter or click “OK”.
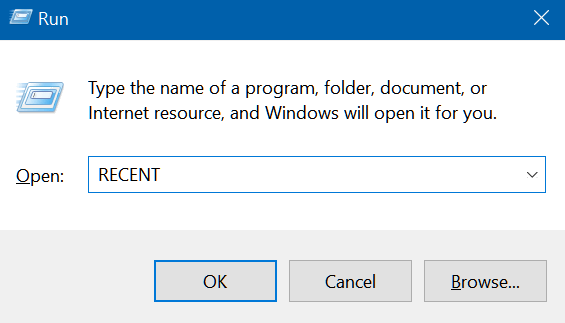
And you’ll see a long list of files you’ve accessed recently. The list is a lot longer than you can see in the screenshot below, because it's been a long time since I've cleared my "Recent" folder.
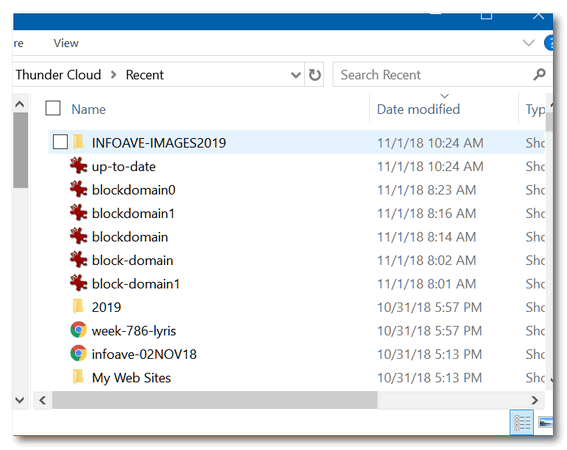
Windows 10 users will notice also that a list of recently accessed files and folders appears in File Explorer > “Quick Access”.
If you want to clear this list of recently access files and folders, do this:
Windows Key + R to open the Run dialog.
Type Control Folders in the run box to open File Explorer Options and click OK or press Enter.
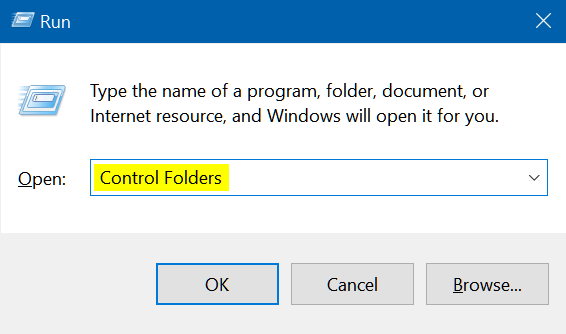
In File Explorer Options (Windows 10 & Windows 8x) or Folder Options (Windows 7) under the General tab, under “Privacy”, next to “Clear File Explorer history” click the "Clear" button. See the screenshot below. .
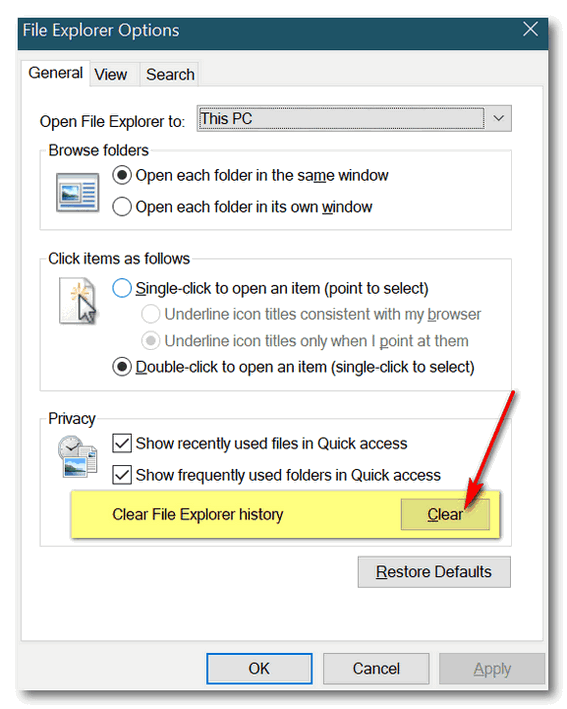
So now you know how you (or anyone with access to your PC and a little Windows knowledge) can see what files and folders have been recently accessed on your computer. And now you know how to clear that list too. I always love to do this with EB’s computer. You should see the stuff she looks at! It's embarrassing, I tells ya!

Sticky
Notes 3.0
Windows 10 (Version 1803 and newer)
Microsoft has been slowly improving Windows 10 Sticky Notes. And while it lacks some of the features of other sticky notes programs, Microsoft continues to improve Sticky Notes in Windows 10. With Sticky Notes 3.0, if you log in with a Microsoft account, you’ll be able to share your sticky notes in the “cloud”.
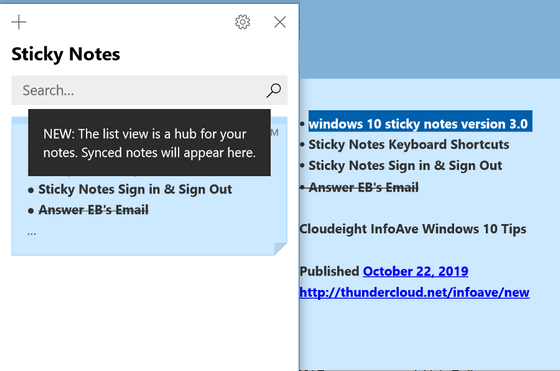
Here are some keyboard shortcuts you can use with Windows 10’s Sticky Notes 3:
| Formatting | |
| Bold | Ctrl + B |
| Italic | Ctrl + I |
| Underline | Ctrl + U |
| Strikethrough | Ctrl + T |
| Undo | Ctrl + Z |
| Redo | Ctrl + Y |
| Cut | Ctrl + X |
| Copy | Ctrl + C |
| Paste | Ctrl + V |
| Select all | Ctrl + A |
| Toggle bullets | Ctrl + Shift + L |
Navigation |
|
| Close window | Ctrl + W |
| Delete note | Ctrl + D |
| New note | Ctrl + N |
| Previous window | Ctrl + Shift + Tab |
| Search | Ctrl + F |
Opening Sticky Notes
You can open Sticky Notes by typing Sticky in taskbar search and pressing Enter when Sticky Notes appears at the top of the search results. Or you can launch it from the Windows 10 start menu.
Turn on insights to add more features to your sticky notes
If you turn on insights in Sticky Notes settings, when you type a date or a date and a time in a sticky note, you’ll have the option to add a reminder. To turn on insights, just launch Sticky Notes, right-click on its taskbar icon and choose settings. Then turn the switch under “insights” to “On”
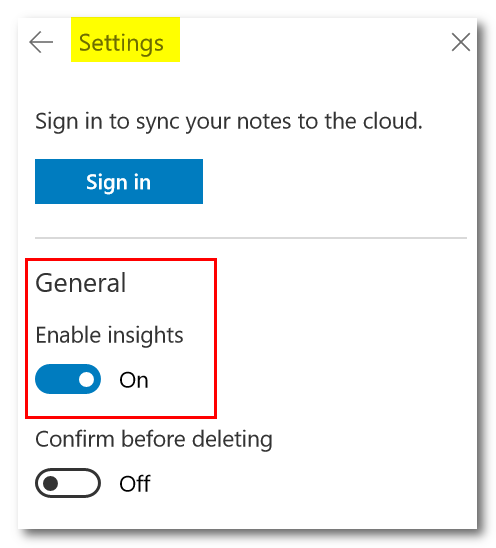
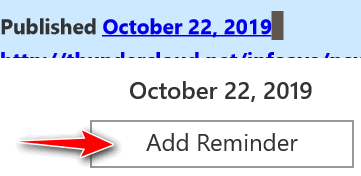
And when you type a URL (website address) in Sticky Notes, it will be clickable. I
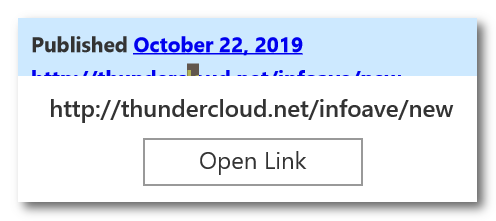
Sticky Notes keeps getting better all the time, and we wanted to keep you updated.

Quick and Simple Windows Tips
Windows 7, Windows 8x, Windows 10 (all versions)
Unless otherwise noted, these tips work on Windows 7, Windows 8x and Windows 10.
Quick Change
Want to change the name of a desktop icon, folder, file etc.? Click
whatever you want to rename, then click the F2 key and make your change!
Quick View
To view properties menu of a file, folder, etc., highlight it and click
Alt + Enter. Highlight My Computer (This PC) and click Alt + Enter to view
System Properties.
Quick Print
Click Control + P to open the Print Dialog.
Quick Downloads
While using your favorite browser, press CTRL + J to view recent
downloads.
Quick History
While using your favorite browser, press CTRL + H to view your browser
history.
Quick File Explorer
Click the Windows Key + E to open File Explorer or Windows Explorer
in a flash!
Quick Lock Your Computer
Click the Windows Key + L to lock your computer.
You’ll need to type your password to log back into your user account. You
can also use this tip to switch User accounts. (Note: This tip only
works if you have more than one user account on your computer and your
account uses a password.)
Quick Find
When you’re visiting a website and looking for a
certain word or phrase, use the Ctrl+F shortcut to bring up a page search
box. It will appear near the top of the browser window in Chrome, Internet
Explorer and Edge and at the bottom in Firefox. This works on all
browses.
Quick Run
Press and hold down the Windows key and tap the R key to open a run box.
Quick Tab
You can quickly open a new tab in any browser by using the Ctrl + T
shortcut.
Quick Start Menu
Just press the Windows key to open the Start menu on Windows 10
Quick Settings
Windows key + i opens the Settings app on Windows 10
Quick Search
Windows key + S opens taskbar search on Windows 10. This is a great
shortcut for those who have hidden task bar search (Cortana).

System Information at Your Fingertips
Windows 7, Windows 8x, Windows 10 (all versions)
There are a lot of free programs you can download that tell you all about your computer. They show things like system type (32 / 64-bit), hardware devices, RAM, hard drive info and more – just about everything you’d ever want to know about your computer. But, did you know that Windows already includes a system information program that will tell you just about everything you could ever want to know about your computer? It’s called Windows System Information, and today we’re going to show you how make a shortcut so it’s always available at your fingertips.
If you just want to see what kind of information Windows System Information can give you about your computer, you can run it this way:
1. Open a run command (Windows key + R)
2. In the run box type:
MSINFO32
3. Press enter.
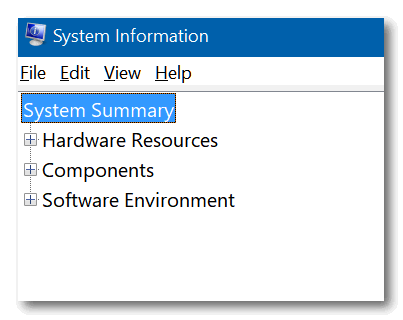
Now, if you like what you see, you probably won’t want to do all that
every time you want to run the program. So, let’s do this. Let’s make a
desktop shortcut that you can leave on the desktop, or if you’re using
Windows 10, you can also pin the shortcut to the taskbar or start menu (or
both).
Here’s how to make a desktop shortcut to Windows System Information:
1. Right-click on blank area of your desktop.
2. Choose New > Shortcut
3. Under “Type the location of the item” type:
MSINFO32
4. Click next.
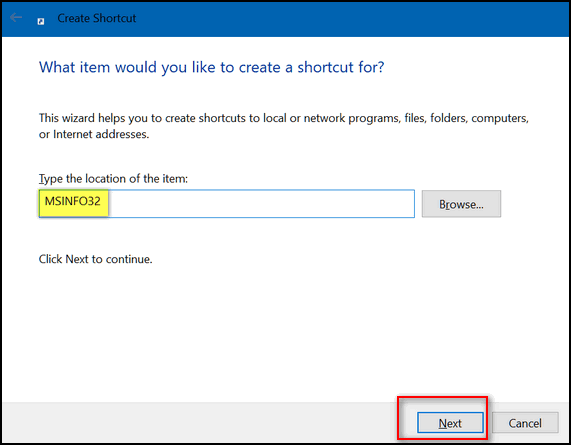
Give the shortcut a name. I named mine MY SYSTEM INFO
Click Finish
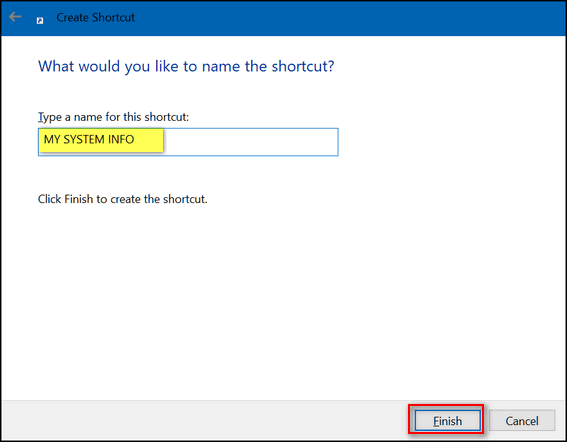
You will now have a desktop icon called MY SYSTEM INFO (or whatever you named it). On Windows 10, you can right-click desktop shortcut and choose “Pin to taskbar” or “Pin to Start, or pin it to both if you like.
Now you’ll have all the information about your computer you could ever want at your fingertips – and without downloading or installing anything.

Want more computer tips & tricks?
Fix Major Windows 10 Problems By Doing a Repair Installation
The New Red Chrome Warnings On Non-Secure Sites
We have thousands of Windows tips, tricks and more on our
InfoAve web site. Come see for yourself!

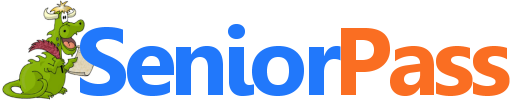
Now Includes
"Anytime Repair" with Our Unattended Support Feature!
With our
Cloudeight Direct Computer Care SeniorPass, our friends age 60 and older get one
full year of unlimited computer care and repair for one low price. With
our SeniorPass you'll get the best computer care anywhere - any time you need it!
Computer care & repair for one full year.
Check out
our SeniorPass offer right now!
SeniorPass:
A Great Deal for Our Friends 60 and Older!
SeniorPass is valid for unlimited computer care & repair sessions for one
full year starting with the first time you use it. The clock does not
start ticking until you use your SeniorPass for the first time. A great
deal!
Having SeniorPass is just like having insurance for
your computer. You'll get one full year of computer care and get help with almost any
computer problem whenever you need it. We're here to help you.
Fight Boredom With These 5 Website Picks What do you do when you get bored? Flip on the TV and watch reruns of
Bonanza. Watch a movie you’ve seen 50 times already? Read a book? Take a
walk? Call a friend? If you can’t think of anything else to do, we’ve
found 5 websites that you can visit whenever you’re bored out of your mind
and you can’t think of anything else to do. #1.
Playback.fm
Playback.fm lets you enter in your birthday and
find out what the #1 song was on the day you were born. For more fun,
enter the birth dates of your friends and family members too. An this site
has plenty more interesting ways to help you ease your boredom. Come on,
it’s fun!
Take me to Playback.fm now.
This totally useless site shows you things you
certainly don’t need, but you’ll definitely want…. maybe. There are plenty
of crazy and weird things here. Have your face (or anyone’s ) face printed
on a pillow. How about a cat hoodie, or an anatomically correct heart bath
bomb, or human skull candles? How about a bleeding hand candle? Or how
about a “You’ve been poisoned.” tea set? We’ve only scratched the surface.
Visit “Shut Up and Take My
Money” and be bored no more.
Name that tune! Have you ever had a melody playing
in your mind or heard a bit of a song somewhere that you can’t think of
the name of? Sure you have. We all have. Midomi lets you sing or hum a
tune and it will tell you the name of the song. It’s not perfect but it
does work well most of the time.
Visit Midomi and start humming.
Have you ever had weird thoughts and wondered if
anyone else has ever thought the same thing? You’ll probably be surprised
when you find out that other people have had the same weird thoughts. And
even if you find that no one else has shared the same weird thought with
you, the site is definitely interesting. You can narrow down your
interests by category. Are your weird thoughts normal?
Warning this site may contain things which you may
consider offensive. Find
out right here.
After you’ve visited the 4 previous sites, you’ll
definitely want to finish with this one. The Useless Web has a button that
will take you a random useless website. A seemingly infinite number of
randomly useless websites await you. This is the ultimate cure for boredom
on today’s list.
If you’re ready to find some
totally useless websites, then follow us! 

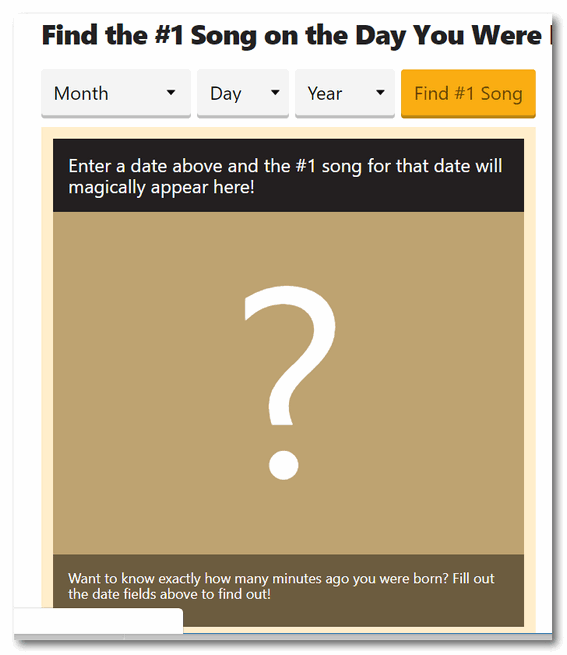
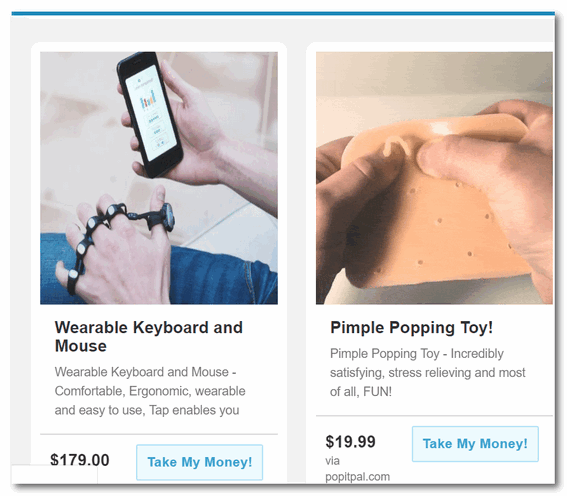
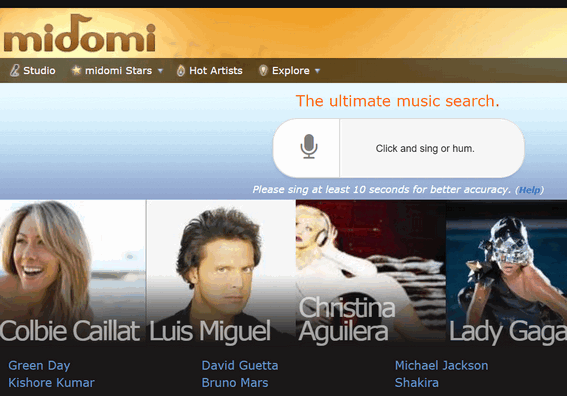
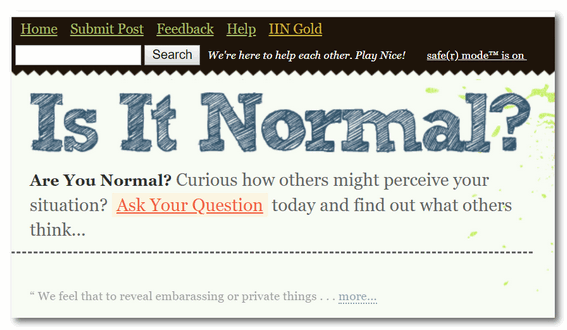
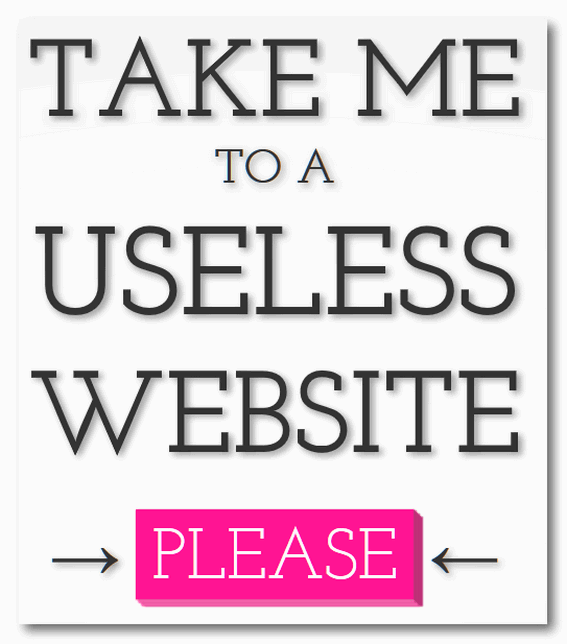

Cloudeight Direct Computer Care - Get Ready For Winter Checkup
Winter is coming is coming and we're all going to be using our computers more. Let us make sure your computer is ready for those long, cold winter nights.
When you order our Get Ready For Winter Computer Checkup:
- We'll check your computer for malware and questionable programs
- We'll check your startup programs and optimize them
- We'll check your computer performance to make sure your RAM and CPU usage are within normal ranges
- We'll check your hard drive for errors
- We'll review your installed programs
- If you're using Emsisoft, we'll make sure it's set up for best protection & performance
- We'll make sure your computer is ready for the long winter nights ahead!
You'll get all of the above for just $25. This offer is good for a limited time!
Get Ready for Winter! Get all the details here.


With a Single Flake Of Snow, Winter Begins
With a single flake of snow, winter begins. Like that first faint shadow of twilight, we hardly take notice of it. It’s just another season in a lifetime of seasons; it’s just another snowflake in a long cycle of winters.
The autumn leaves, glorious and resplendent, catch our attention as we hurry through our lives; but that first flake of snow is the sentry of winter and we like to pretend it is not there – we let it go – we ignore it. We go on about our lives relying on calendars and watches to keep track of seasons and time. Still, winter begins with a single snowflake, whether or not the calendar agrees.
It’s the first day of November, and today a single flake of snow caught my eye - it was before the snow turned into rain.
It is a dull, gloomy, and lifeless autumn afternoon. There's more rain than snow and more rain than the rivers know what to do with. There are flood warnings. The air is chilly, but not cold; the sky is a morbid gray but not the dark endless gray of winter.
But that snowflake I watched as fell slowly to the ground, put my mind in reverse. Thinking about snow on the first day of November, makes me think back to another time – when the world was a much smaller and simpler place.
I’m getting off the school bus. It’s the last day before Christmas vacation. I am nine-years -old. I am happy and running towards my little house, on a quiet street, in a small village near the Southern shore of Lake Erie. It is snowing lightly and watching it fall makes me, a little boy, happy and excited. It is a dull, gloomy, late-autumn afternoon – the light is weak and tired – but to me, a child, it’s a winter wonderland; bright and happy – and I thought those kinds of feelings and that kind of innocence would last forever. But life had other plans...
Read the rest of this essay here.

Now available: Reg Organizer 8.20
If you purchased or renewed Reg Organizer through Cloudeight within the last 12 months, you're entitled to a free version upgrade to Reg Organizer 8.20.
Save $14 on Reg Organizer right now!
Reg Organizer - A Swiss Army Knife of Windows Tools - Works Great on Windows 10!


What is an ISO file?
When EB gets mean and crazy, I make a note of it and keep a copy in my ISO file. It's an acronym meaning "Is She Officious". And, I can tell you this, I have a lot of notes in my ISO file. I can say no more.
No, I'm just joking. In computer terms,
an ISO file, often called an ISO image is an "image" of an entire CD or
DVD. The entire contents of a disc is contained in a single ISO file. In
order to use an ISO it has to be burned to a CD, DVD. So, simply put, an
ISO file is an exact image of a CD or DVD that you can use to create an
exact copy of a DVD or CD. For example, you can burn a Windows ISO file to
create Windows installation disk.

Sales of the following products and services help support our
newsletters, websites, and computer help services we provide.
Cloudeight Direct
Computer Care: Single Keys or Season Tickets - always a great
deal. Cloudeight Direct Computer Care is like having PC insurance.
Get more information here.
Emsisoft
Anti-Malware: Emsisoft is the only Cloudeight endorsed
and recommend Windows security program. It provides users with a complete
antivirus, antimalware, anti-ransomware, anti-PUPs solution. We offer
single Emsisoft licenses and multi-computer licenses at discount prices.
Also, we offer our exclusive Emsisoft with Cloudeight installation &
setup. Get more
information here.
Cloudeight
Backup Service: Professional setup of a complete backup
system including creation of rescue media, image backups, incremental
backups, Cloudeight Direct Backup session key and a lifetime license for
Ashampoo Backup Pro 11.
Get all the
details here.
Thunderbird Email
Setup: Thunderbird is a great email program that you can use
with your Gmail and Outlook.com (Hotmail) web mail accounts as well as
with your Internet provider's email. We'll set it up right for you. Our
set up includes configuring up to 3 emails accounts and setting up
Thunderbird to use stationery (if desired). Our Thunderbird Email Setup
Service is always a great deal.
For more information visit
this page.
Reg Organizer 8.20:
Reg Organizer is the Swiss Army Knife of Windows tools. It's far more than
just a registry optimizer and cleaner... it's Windows all-in-one toolkit.
Helps you keep your computer in tip-top shape and helps solve
annoying Windows problems. Reg Organizer works great with Windows 10 too!
Get more information about Reg
Organizer (and get our special discount prices) here.


Donations help us continue our mission to keep you
informed, separate the truth from the hyperbole, and help you stay safer online.
We provide support to thousands of people. Every week we help dozens of people
via email at no charge. Thanks to donations, we do a lot more than provide this
free newsletter. We help you recognize online threats, fight for your online
privacy, and provide you with the knowledge you need to navigate the Web safely,
and help you get more out of your PC. /span>
Help us
keep up the good fight with a small donation.
After you donate, you will receive an invitation to
become a Cloudeight Booster.
Interested in making a monthly gift?
Visit this page.
Help us keep helping you!
Thank you so much for your support!


- Premium Subscribers' Home Page. You'll find the last few weeks of Premium archived on this page.
- To change your subscription address, see "Manage your subscription" at the bottom of this newsletter.
- Submit your questions, comments, and suggestions for possible inclusion in our newsletters here. This form is for questions, comments, and suggestions for this newsletter. This form is not for product support, stationery questions, or general questions concerning our products or services.
- Submit your Windows tips and tricks here.
- Send us your suggestions and recommendations for future freeware picks and/or sites of the week
- Follow us on Twitter
- Find us on Facebook
- Help us Grow! Forward this email newsletter to a friend or family member - and have them sign-up for InfoAve Premium here!
- Get our free daily newsletter! Each evening we send a short newsletter with a tip or trick or a computer-related article - it's short and sweet - and free. Sign-up right now.
- Have a question about a Cloudeight Software program, service, stationery, or need to ask about an order? Let us know!
- If you need help with one of our software programs, have a question about an order, or have a question about any of our email stationery, screensavers, or other products - please don't use our InfoAve Questions/Answers/Tips form. Use our general Cloudeight support form instead.
- Print our Cloudeight Direct Flyer and spread the word about our computer repair service! If you want to help us by telling your friends about our Cloudeight Direct Computer Care service, you can download a printable flyer you can hand out or post on bulletin boards, etc. Get the printable PDF Cloudeight Direct Computer Care flyer here. .


These products and services are recommended and endorsed by Cloudeight:
- Emsisoft Anti-Malware: The best anti-malware you'll find anywhere. Great protection -- both proactive and reactive. Learn more here.
- Reg Organizer-- A Swiss Army knife of PC tools. Easy for beginners to use -- with advanced features for experienced users too. Get more info.
- Cloudeight Direct Computer Care - Our world-class remote computer care & repair service: You can't beat our prices or our service! You never have to leave your home, take your computer anywhere or leave it with someone you don't know or trust. We can fix most computer problems, and all you have to do is sit back and relax. See our Cloudeight Direct Computer Care home page for more information.
- Thunderbird Email Setup: Let us set up Thunderbird for you. Thunderbird works great with Windows 7, Windows 8 and with all versions of Windows 10. Get more details here.
- Windows 10 Customization: Make Windows 10 look and work the way you want it to. Learn more.
- InfoAve Daily Tips & Tricks - We're offering something we think most of you will enjoy. We have a daily tips and tricks summary newsletter that is sent six days a week. It features daily tips, freeware picks, and site picks and interesting computer tips, tricks and more. It's short and sweet - very brief and lightweight. If you'd like to receive or daily tips and tricks newsletter (completely free, of course). You can subscribe here.
- Help us by using our Start Page. We have over 100 free games on our Start Page. Please use our Start Page and come and play all day. It costs nothing, and it helps us a lot.
- We have thousands of Windows tips and tricks and computer articles posted on our Cloudeight InfoAve website. Our site has a great search engine to help you find what you're looking for too! Please visit us today!
- Your Premium Members' Home Page is located here.
- Print our Cloudeight Direct Computer Care Flyer and spread the word about our Cloudeight Direct Computer Care computer care and repair services. Get our ready-to-print flyer here.

We'd love to hear from you!
If you have comments, questions, a tip, trick, a freeware pick, or just want to tell us off for something, let us know.
If you need to change your newsletter subscription address, please see "Manage your subscription" at the very bottom of your newsletter.
We received hundreds of questions for possible use in IA news. Please keep in mind we cannot answer all general computer questions. We try to personally answer as many as we can. We can only use a few to in each week's newsletter, so keep this in mind. If you have a support question about a service or product we sell, please contact us here.

Subscribe to our Daily Newsletter!
Get computer tips & tricks every night. Our daily newsletter features a computer tip/trick or two every day. We send it out every night around 9 PM Eastern Time (USA). It's short and sweet, easy-to-read, and FREE. Just visit this page and sign-up. All you have to enter is your email address. Once you confirm your subscription, you'll receive our daily newsletter every day, six days a week. You can unsubscribe at any time.
Print our Cloudeight Direct Computer Care Flyer!
Print our Cloudeight Direct Computer Care Flyer and spread the word about our Cloudeight Direct Computer Care computer care and repair services. Get our ready-to-print flyer here.

We hope you have enjoyed this issue of InfoAve Premium. Thanks so much for your support and for being a Premium subscriber.
Have a great weekend!
Darcy & TC
Cloudeight InfoAve Premium - Issue #786
Volume 16 Number 3
November 2, 2018
Not a subscriber? Subscribe to our InfoAve Premium Newsletter
Share Us on Facebook!
We'd love for you to share us with your family and friends on Facebook. Help us by sharing us on Facebook!


"Cloudeight InfoAve Premium" newsletter is published by:
Cloudeight Internet LLC
PO Box 73
Middleville, Michigan USA 49333-0073
Read our disclaimer about the tips, tricks, answers, site picks and freeware picks featured in this newsletter.
Copyright ©2018 by Cloudeight Internet