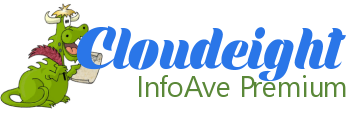Cloudeight InfoAve Premium
Issue #787
Volume 16 Number 4
November 9, 2018
Dear Friends,
Welcome to Cloudeight InfoAve Premium issue #787.
Thank you for subscribing and for being a part of our Cloudeight
family. We appreciate your subscription and your support very much!


A comment from Richard
I always find Cloudeight mines little treasures or jewels regularly.
Today's Chrome Tips and Tricks is a perfect example of their outstanding
pieces of advice/suggestions/useful help. Another GEM...bravo Cloudeight
team. You people really deliver the "goods" or should I say, the
"goodies".
A comment from Robert
OH! How it helps to know what you are doing! My 18 years of loyalty to you
were amply rewarded. Thank You!
A comment from Gladys
I want to give a big THANK YOU to Darcy for her help and patience over the
past few weeks trying to get Thunderbird installed. I had a few problems
with my computer that took a while to get sorted out. I have used
Cloudeight Direct Computer Care a few times over the years and I would
recommend it to anyone. Thank you once again Darcy and TC for the
wonderful service.
A comment from Rosemary
A big thank you to TC for working on (and fixing) my husband's laptop. He
downloads everything in sight - no telling what he puts on it. TC came,
cleaned it all up and now it runs nice and starts a whole lot faster I am
so glad for this service you offer and for the low prices your
charge. Don't ever go away! Thank you so much, Rosemary.
A comment from Janet
A big thank you to Darcy who set up my new computer and installed the
Emsisoft Anti-Malware on it too. Thanks so much to you and TC for doing
the great work you do in keeping us safe and keeping our computers up and
running - you are the greatest. I've been following Cloudeight for a long
time.
A big Cloudeight "Thank
you!" to Richard, Robert, Gladys, Rosemary, Janet and
everyone who took time out to write to us this week. We appreciate your kind words and your
support very much! EB & TC
Cloudeight Direct Computer Care computer repair keys are always a
bargain! Get your Repair Keys
here.


Anytime Support is Available At No Extra Cost With Any of Our Annual Support Plans!
If you have a Cloudeight Direct SeniorPass or Season Ticket you are now eligible for Anytime Support at no extra cost! All you have to do is request us to set up Anytime Support for you. We can schedule a time with you and setup "unattended access". it only takes about five minutes to set this up. Once this is done, we will be able to log on to your computer any time you need us - as long as your computer is on. You will not need to be sitting at your computer! And we'll be able to give priority scheduling on those who have Anytime Support set up. This service is included with your SeniorPass or Season Ticket at no extra charge! Ask us about this service.

Here are some important links for you:
-
Do you have a question or suggestion for our newsletter? Submit it here.
-
You can read and search over 3400 Computer tips and tricks from our Cloudeight InfoAve Web site.
-
Do you have a question or comment about one of our products or services? Please contact us.
-
Are you having problems with your computer? Visit this page to get information about our Cloudeight Direct Computer Care services. We can fix your computer!
-
Emsisoft Anti-Malware provides the best overall malware & virus protection for your computer - we use it and we recommend it. Please visit this page to learn more about Emsisoft products - and our special Emsisoft discounts.
-
Would you like to receive our InfoAve Daily Tips & Tricks newsletter? It's free. You can subscribe here.
-
Please help us by making a donation; help us keep helping you. If you'd like to help support our newsletters and our Web site, please consider making a donation. Anyone who makes a donation is invited to join our Cloudeight Boosters. Our boosters get freebies, special offers and more. Make a donation and join the Cloudeight Boosters today!
-
Our Cloudeight InfoAve Premium Newsletter home page has links to the last several issues of Cloudeight InfoAve Premium newsletter. Visit our Cloudeight InfoAve Premium home and catch up on back issues of this newsletter.


Valerie asks about NORD VPN
Recently saw a article on NORD VPN. Is this worth pursuing?
Our answer
Hi Valerie. NORD VPN makes so many false statements in that TV commercial,
I wouldn't know where to begin. Suffice it to say that a VPN does not
protect you from spam, malware, identity theft, hackers or anything else.
Simply put a VPN routes your Internet traffic through a type of proxy
server which you can choose. You can choose to appear to be from Eastern
Europe, Japan, China, USA, Europe, South America, or some other place in
Canada than you actually are. This hides your "real" IP address from Web
sites and your browsing habits from your ISP. But it does not protect you
from scams, identity theft, spam, malware, or other things NORD claims to
keep you safe from.
Please read this Cloudeight article for more information about VPNs.
We hope this helps you make a wise decision, Valerie.
.
Myra needs to stop using Internet Explorer and wants to know what we
recommend
Hi TC & Eightball. I need to change my browser from Internet Explorer for my
AT&T Yahoo mail.
They are suggesting Firefox or Chrome. I already have Chrome, but I want a
different browser for this email address. Is Firefox a good choice? Thanks for
all your good work. Have a good day. Myra
Our answer
Hi Myra. Thank you! Firefox is a good browser and many people use it. It's one
of the secondary browsers on both of my laptops. Another option you can try is
Edge. Since you have Windows 10, Microsoft Edge is already installed, so you
might want to give it a try. Edge is the browser that will eventually replace IE
when Windows 7 is no longer supported starting in January 2020.
There are other browsers too. Here are just a few of them (with links to their
download pages) that I am familiar with:
Pale Moon (a Firefox-based browser)
Vivaldi (a Chrome-based browser)
Opera
And of course,
Firefox
And don't forget, Microsoft Edge comes pre- installed on your Windows 10
computer. To try Edge, just type Edge into Taskbar search or find it on the
Start menu under "Microsoft Edge".
Both of us have several browsers installed; in fact, I have all of the above
installed on my computer.
You might want to try a couple different ones to find one you like. You can
uninstall most browsers you install easily - and there is no limit on how many
browsers you can install. Only one can be default though.
We hope this helps you make a good choice.

John sees Arabic text when he opens his Google home page on Edge
When I open my Home Page in Edge, I see writing in Arabic, I think. When I
use Chrome it is not there. Any idea how to get rid of it? Here is what it
looks like:
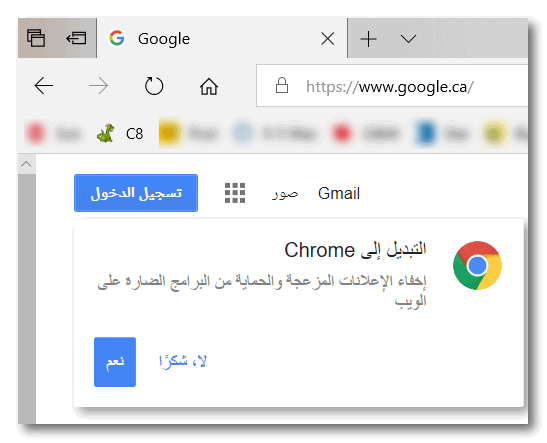
Our answer
Hi John. One problem with Microsoft Edge is that, unlike Chrome if it gets
corrupted you cannot remove it and reinstall it (generally).
Here are some things you can try:
Type Cleanmgr in taskbar search and press enter. Clean all temp files and
temp internet files
Make sure Edge is not running and Reset it
following the instructions on this page. Also, make sure your restart
your computer before you open Edge again.
If that does now work, run SFC and DISM scans (see
this article) and then restart your computer and then try Edge.
Hope this helps you.
-----
John wrote back: "Hi TC, Wow: that worked! The home page came up the way
it should. Don't know how you did it, but I am glad you know what you're
doing! I did not have to run the last step you mentioned, so I guess the
reboot helped. Thanks again! John.

Helen says Yahoo won't let her check her mail
Having trouble with Thunderbird email as it will not accept my password
and cannot find out where to go to correct this. Message says : Log in to
server imap.mail.yahoo.com failed. Retry Enter new password cancel. I have
rebooted but keep getting message. Please advise. Love, Helen
Our answer
Hi Helen. You will have to double check and make sure your password is
correct. Keep in mind passwords are case sensitive. If you changed it and
don't recall what it is, you can go to
https://mail.yahoo.com/ and reset your password by choosing "having
trouble signing in". When you recreate your password, be sure you write it
down and again.. it is CAse SEnsiTIve!
And a reminder to everyone: Always make sure your web mail provider has an
alternate address or phone number for your account.
-----
Helen wrote back: "Thank you! It worked. Helen"

Dan can't get Windows check box
feature working on Windows 10
I am a recent convert from Windows 7. For the most part I like Windows 10.
But one feature of Windows 7 I loved but now can't find on Windows 10 is
the item checkbox feature. Did Microsoft do away with item checkboxes in
Windows 10?
Our answer
Hi Dan. Good news! Item checkbox feature is alive and well on Windows 10.
In fact, it works just like it did on Windows 7.
Here is how to enable the item check boxes feature in all versions of
Windows 10.
Press the Windows Key + E key to open File Explorer. Then click on "View"
at the top. Now, tick the box next to "Item check boxes" (see below),
then close File Explorer.
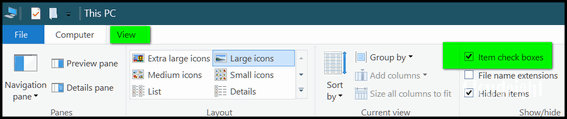
Here's a closer view:
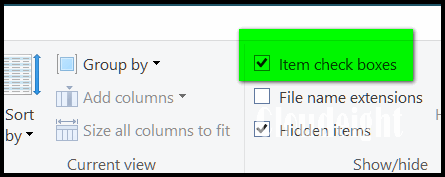
Now item checkboxes will work, just as they did in Windows 7.

Keith has trouble with Windows 10 updates
Hi guys, Many thanks for still producing and sending out your
excellent Premium newsletter.
My question is regarding W10 automatic updates. The last two updates
have failed with the error "Unable to update the system reserved
partition".
I have had to resort to taking my PC to the guy who services my PC
once a year and he installs the update manually. Can you please tell
me how to prevent automatic updates so that I can have the update
installed at a later date. I have just had version 1803 installed and
I want to delay installing version 1809 until my next service. Thanks
again, Keith F. (Australia)
Our answer
Hi Keith. Thank you. Fixing the underlying problem is really the way
to handle this problem, but I'll answer your question about stopping
updates on Windows 10 - neither way is foolproof though.
Version 1803 is the current version of Windows 10. Version 1809, was
released on 2 October 2018 and then pulled by Microsoft on 5 October
2018 because of severe bugs in the version update. As of this date,
version 1809 has still not been re-released. Your question poses a
challenge since Windows 10 Home Edition gives users very little
control over updates.
Here are two things you can try.
Try Setting Up a Metered Connection
If you use Wi-Fi:
Go to Settings > Network and Internet > Wi-Fi. Click on your active
connection. Scroll down until you see "Metered connections" and turn
the switch on. According to Microsoft no large updates will downloaded
when this it turned on, but smaller cumulative updates and security
updates will be downloaded.
If you have an Ethernet connection:
Go to Settings > Network and Internet > Ethernet. Click on your active
connection. Scroll down until you see "Metered connections" and turn
the switch on.
This is what Microsoft says about Metered connections:
"...Any app that relies on an Internet connection to update or
display info may be limited in the amount of data it can download or
display. You might notice these and other effects:
** Windows Update will only download priority updates.
** Apps downloading from the Windows Store might be paused.
** Start screen tiles might stop updating.
** Offline files might not sync automatically..."
Theoretically, this should not allow version updates such as Version
1809 to install when it's released. However, remember, it's not
guaranteed and it's not foolproof.
Use a 3rd-Party App to Stop Updates
You can also download a program to turn Windows updates on and off.
The problem with this method is, if updates are turned off, you will
not get security patches or cumulative updates... and we certainly
don't recommend that. Also, keep in mind that sometimes, in spite of
having updates turned off by this program, we've seen a phenomenon
where updates will spontaneously turn back on and the updates will
download and install anyway. So if you do decide to use this program,
you'll need to monitor it to make sure Windows Update remains turned
off.
The program is called "Win Update Stop" and the current version is
1.4. You can read more about and/or download it here.
https://www.novirusthanks.org/products/win-update-stop/
Again, remember we are not advising you to turn off updates, we're
answering your question.
The best and surest solution is to fix the
"Unable to update the system reserved partition" problem so your computer
and Windows Updates work like they should.
What we wonder is this: If you're taking your computer to a computer
technician, why hasn't he/she fixed the underlying problem that is causing
the error "Unable to update the system reserved partition". The fix is not
hard, but it does involve resizing partitions, so it must be done by
someone who knows what they're doing.
This should be easy for your computer tech to do. He/she can do it using a
program called EaseUs Partition Master
(Free version).
Read this article that explains how to fix the "Unable to update the
system reserved partition" error with EaseUs Partition Master (free
version). Or your tech can do it using a program called MiniTool Partition
Wizard.
Read this article from MSDN (Microsoft Developers Network).
MiniTool Partition Wizard offers a free version as well.
We think it would be far better to have your tech fix the underlying
problem that is causing the problem with Windows updates, rather than
continuing to try and dodge future updates. Fixing the "unable to update
the system reserved partition" problem shouldn't take more than 15-20
minutes.
The EaseUs article is the easiest to follow and if you're careful, you
should be able to fix the problem yourself.
Let us know if this helps you, Keith.

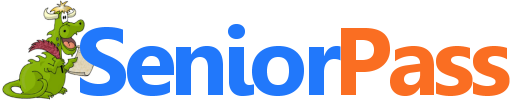
Now Includes
"Anytime Repair" with Our Unattended Support Feature!
SeniorPass:
A Great Deal for Our Friends 60 and Older!
With our
Cloudeight Direct Computer Care SeniorPass, our friends age 60 and older get one
full year of unlimited computer care and repair for one low price. With
our SeniorPass you'll get the best computer care anywhere - any time you need it!
SeniorPass is valid for unlimited computer care & repair sessions for one
full year starting with the first time you use it. The clock does not
start ticking until you use your SeniorPass for the first time. A great
deal!
Having SeniorPass is just like having insurance for
your computer. You'll get one full year of computer care and get help with almost any
computer problem whenever you need it. We're here to help you.
Computer care & repair for one full year. Check out our SeniorPass offer right now!
Get your SeniorPass and/or get more information here.


Whatever Happened to Windows 10 October 2018
Update?
Windows 10 all versions
After several attempts to fix buggy releases of Windows 10 Version 1809 (aka Windows 10 October Update), it looks like the October 2018 update will be not be released until sometime in November.
Microsoft initially released version 1809 on October 2, 2018, but quickly withdrew it after some users reported that the update deleted users personal files and data. After patching that problem, Microsoft released the patched up version to Windows insiders (testers) who quickly found that the patched version of 1809, had a another major flaw. Ars Technica describes a problem where users would see the dragging and dropping of files from zip archives that didn’t prompt the user asking if they wanted to overwrite a file with the same name. The patched build of Version 1809 that was sent to Windows insiders simply ignored files with the same name.
The latest version being distributed to Windows insiders includes patches for the file deletion problem, the driver incompatibility problems reported in previous releases of Windows 10 version 1809, as well as patching reported audio problems, and the zip archive problem.
Today is November 8, 2018 and the October 2018 Update has still not been released. So it appears safe to say now that the October 2018 Update will be coming out this month… maybe. Will they still call it October 2018 Update? Or will they call it "November 2018 Update"? Whatever they call it,, let’s just hope when it is released that all the bugs have been patched and the update goes smoothly for everyone.
We still think Microsoft should quit trying to push out two new versions of Windows 10 every year. One really good, well-tested one would be plenty – in our opinion. What do you think?

How to Block a Sender On Gmail
Everyone with a Gmail account
Here is the easiest way to block a sender if you’re using Gmail.
1. Open an email that came from the sender you want to block.
2. Click the More menu button (the three vertical dots icon) next to the Reply button near the top of the message.
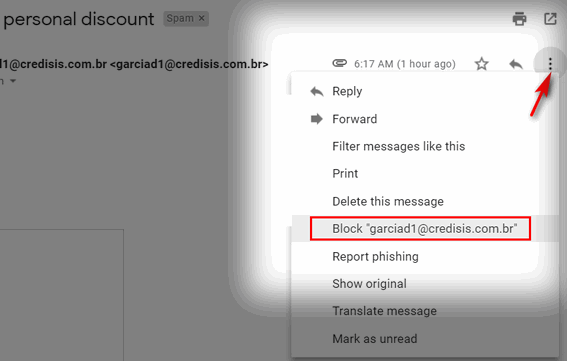
3. Select Block ” whatever @ whatever.com ” in the menu that appears.
4. A confirmation dialog will appear. Click “Block” in the confirmation dialog.
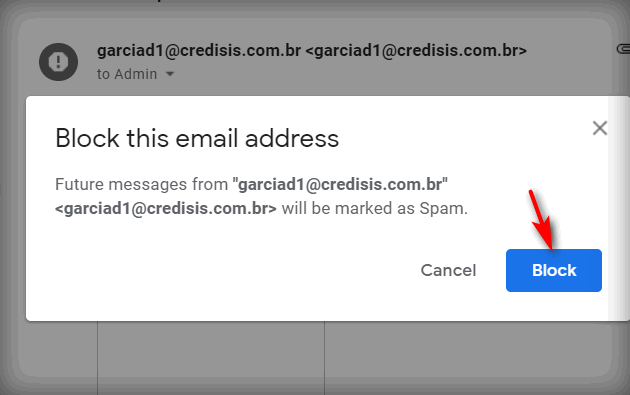
And that’s how you block a sender in Gmail. From now on, all messages from the sender you blocked will be sent directly to the Gmail spam folder. This should prevent you from getting any more email from that sender in your Gmail Inbox.
And should you ever want to unblock a sender do this: Find an email from someone you’ve blocked in your Gmail spam folder and open it. Now follow the instructions above, only this time, if the sender is already blocked you’ll see “Unblock” in the drop-down menu and “Unblock” in the confirmation dialog.

Make Your Mouse Pointer Easier to
Find
Windows 10 (all versions)
Sometimes it’s hard to find your mouse pointer. Maybe you’re getting older like me and sometimes you have little bit of trouble seeing the mouse pointer. Or maybe the color of the background makes it hard to see the mouse pointer. Whatever the reason is, we’re going to give you a tip that will help you find your mouse pointer.
We call this our sonar effect tip. No doubt we are the only ones who do, so don’t go to your geeky neighbor and start talking about Windows sonar effects or she’ll think you’re crazy. We call it the sonar effect because of the concentric circles Windows generates to help you find a missing mouse pointer. The sonar effect causes your mouse pointer to pop-up in the center of concentric rings so you can easily find it.
In Windows 10 the sonar effect should already be turned on by default. To find out if yours is turned on, press your Ctrl key right now. Did you see the circles appear around your mouse? If you did, you’re all set.
If you didn’t you can turn on the “sonar effect” opening Settings > Devices > Mouse > Related Settings > Additional mouse options.
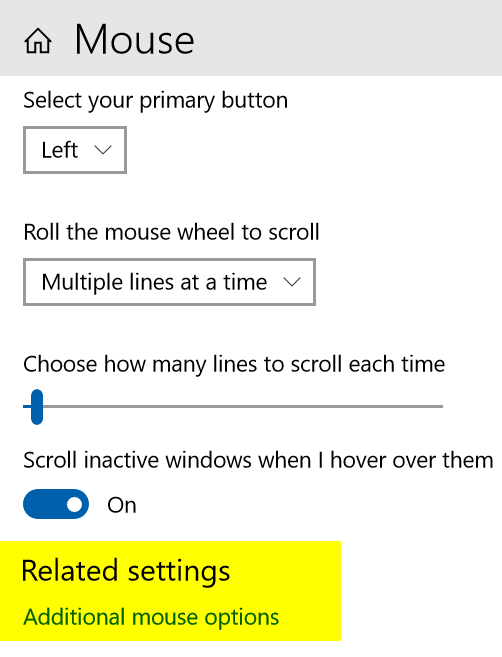
Note: If you open the Windows 10 Settings
app full-screen, “Related settings” / “Additional mouse options” will
appear on the far right side.
When the Mouse Properties dialog opens (see below) click on the Pointer Options tab,
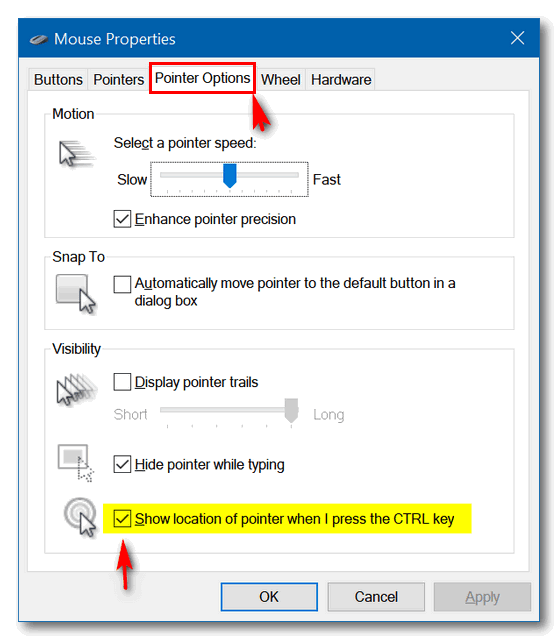
Make sure the box next to “Show location of pointer when I press the CTRL key” is checked.
The next time you lose your mouse pointer, just press the CTRL key and Windows will create concentric circles around your pointer to help you find it. Hint: You might have to press the CTRL key a couple of times, the circles don’t stay on the screen long.

Taskbar Search – One of the Best Features
of Windows 10
Windows 10 (all versions)
We’ve noticed that a lot of people don’t like Cortana, and that’s OK. Some people think “she’s” a Microsoft spy, I guess. But hold on… there’s more to Cortana than meets the eye. Cortana is also known as taskbar search. You can taskbar search for a lot more things than you think. Taskbar search is one of the most underused and misunderstood features of Windows 10. And it’s one of Windows best time-saving features.
If you’re one of those who avoid taskbar search because of its association with Cortana… then you’re missing out on a great, time-saving feature of Windows 10 , we tells ya!
For instance… if you want to find System Restore, you can fumble around in Settings and you’ll be redirected to System Information/System Protection. But did you know if you type System Restore in taskbar search, you’ll find it almost as fast as you can type System Restore.
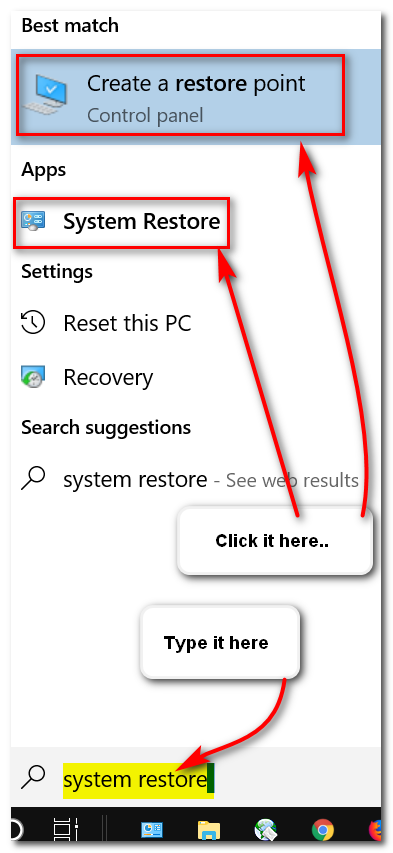
Just by typing “system restore” (no quotes) in taskbar search you’ll immediately be able to access System Restore, or create a manual restore point.
Don’t want Cortana / taskbar search or even its icon taking up your taskbar real estate? Don’t worry! You can bring up taskbar search / Cortana with the Windows Key + S shortcut. Try it, you’ll see!
OK here are some of the many things you can do with Cortana / taskbar search.
To open Notepad, type note and press enter. To open MS Word (if installed) type word and press enter. To open WordPad, type wordpad and press enter. Open Chrome, Edge, Firefox, Emsisoft and many other (but not all) programs. Just type the program’s name and press enter.
And you can also run some commands from taskbar search. Here are some of them:
Type the command (or word) and press Enter. Here are some to try (words to type are bolded):
Cmd (Opens a command prompt. If you need a command prompt with administrator privileges, type cmd in taskbar search, right-click when “Command Prompt” appears at the top and choose “Run as administrator”.)
winver (tells you the Windows version you’re using
services.msc (Opens Services where you can start, stop and configure other settings for each service. I
control (opens the Control Panel)
cleanmgr (runs Windows disk cleanup app)
msinfo32 (opens System information where you can find out almost anything about your computer)
wuapp (check for Windows updates)
power (Power options)
run (run command/run box)
about (Learn all about your PC)
info (Opens System Information)
calendar (opens Windows 10 calendar app)
weather (opens Windows 10 weather app)
event (opens Windows 10 Event Viewer)
User accounts (Opens user account settings)
There are a lot more, but that should be enough to show you that taskbar search is a quick way to perform different tasks, launch programs, run commands, or even open your favorite folders. Want to open one of your favorite folders using Cortana / taskbar search? It’s easy…
Type “documents” (no quotes) to open your Documents folder.
Type “pictures” (no quotes) to open your Pictures folder.
Type “music” (no quotes) to open your Music folder.
Type “downloads” (no quotes) to open your Downloads folder.
And if you type a file path like C:\Windows\System32 and press enter, you’ll go directly to that folder. No more digging around in File Explorer.
If you’re not using Cortana / taskbar search, you’re missing a lot. Try some of the things shown in this article. And don’t be afraid to experiment with taskbar search on your own. We think if you start using it, you’ll keep using it.
We use it all the time. And you should be using it all the time too, we tells ya!

Want more computer tips & tricks?
Wi-Fi 4, Wi-Fi 5 and Wi-Fi 6 Coming in 2019
10 Really Useful Chrome Tips and Tricks
We have thousands of Windows tips, tricks and more on our
InfoAve web site. Come see for yourself!

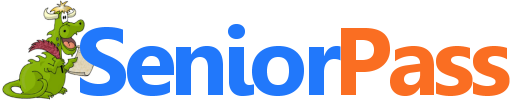
Now Includes
"Anytime Repair" with Our Unattended Support Feature!
With our
Cloudeight Direct Computer Care SeniorPass, our friends age 60 and older get one
full year of unlimited computer care and repair for one low price. With
our SeniorPass you'll get the best computer care anywhere - any time you need it!
Computer care & repair for one full year.
Check out
our SeniorPass offer right now!
SeniorPass:
A Great Deal for Our Friends 60 and Older!
SeniorPass is valid for unlimited computer care & repair sessions for one
full year starting with the first time you use it. The clock does not
start ticking until you use your SeniorPass for the first time. A great
deal!
Having SeniorPass is just like having insurance for
your computer. You'll get one full year of computer care and get help with almost any
computer problem whenever you need it. We're here to help you.
Three
Useful Cloudeight Site Picks

We’ve featured fun sites, and time-wasting sites, and useful sites. Today’s site picks are (we hope) in the useful category. There’s something here for just about everyone. We hope you enjoy these three useful Cloudeight Site Picks.
If you are always looking for free full-length movies (no trailers, no outtakes), then you’ll want to take a look at Zero Dollar movies. There you will find over 15,000 free movies. The movies are available in multiple languages so be sure to use the “Browse movie catalog” selector at the top right to select “Browse by language” and select English – assuming you speak English, that it. Zero Dollar Movies indexes only full length movies and no trailers, or partial uploads. It is well organized, searchable and every movie listed on Zero Dollar Movies can be watched on YouTube.
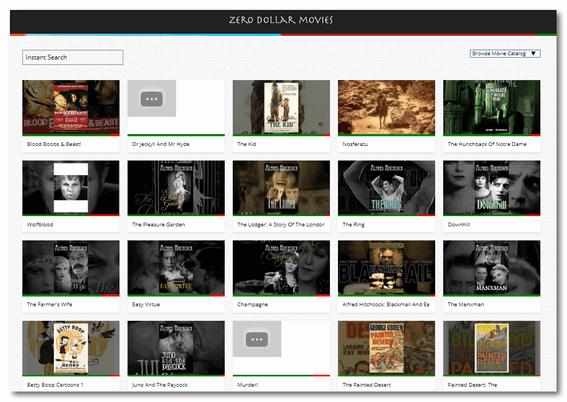
From the site’s owners:
The Movie Catalog
Zero Dollar Movies is a collection of 15,000 movies that are available on YouTube for free. The site indexes only full-length films and no trailers, rentals or partial uploads.Instant Movie Search
The movies are organized by their year of release but you can also use the instant search feature to quickly know if a particular title is available for viewing on YouTube.
Ready to watch some free movies? Visit Zero Dollar Movies right now.
Fax Zero lets you send faxes to anyone in the USA or Canada for free. Using the free fax service you can send up to 3 pages in one fax and a maximum of 5 faxes a day. Additionally, you can choose to pay $1.99 (USD) and send up to 25 pages with or without a cover. If you need to send an international fax to a recipient outside of North America, you can do so at a fixed rate per use.
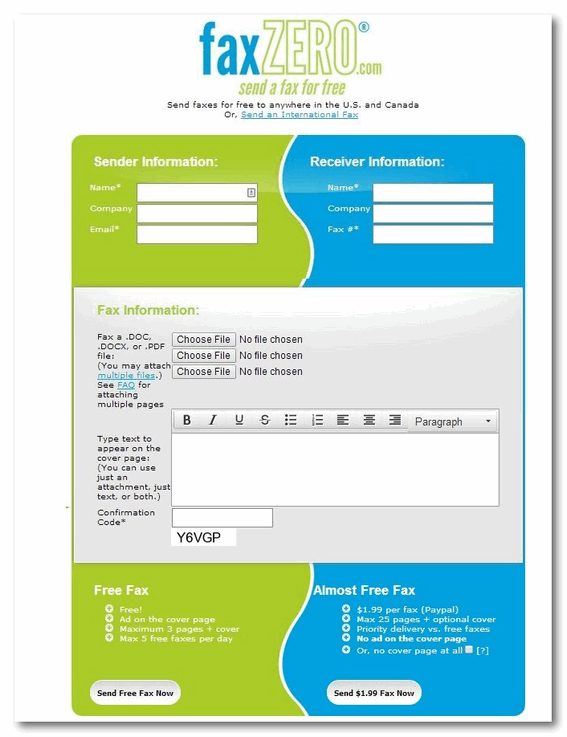
Visit the Fax Zero website to learn more.
Skyscanner is the biggest and most popular global travel search site that you probably never heard of. Skyscanner doesn’t spend much on advertising in the USA like Travelocity, Priceline, Cheap Tickets and some of the others do, but Skyscanner is a world leader in providing instant online comparisons for millions of flights on over a thousand airlines, as well as finding the lowest price on car rentals and hotels anywhere in the world.

Here are some words from the folks at Skyscanner:
What is Skyscanner?
Skyscanner finds you the cheapest flights by comparing millions of flight options. Aside from plane tickets, we also compare hotels and car rental prices.Skyscanner is free!
When you find cheap tickets and click to book, we link you through directly to the airline or travel agent. No hidden charges, no added fees. So you get the best deals every time!…
Ready to go somewhere… or just pretend you are? Visit Skyscanner and fly away…

Cloudeight Direct Computer Care - Get Ready For Winter Checkup
Winter is coming is coming and we're all going to be using our computers more. Let us make sure your computer is ready for those long, cold winter nights.
When you order our Get Ready For Winter Computer Checkup:
-
We'll check your computer for malware and questionable programs
-
We'll check your startup programs and optimize them
-
We'll check your computer performance to make sure your RAM and CPU usage are within normal ranges
-
We'll check your hard drive for errors
-
We'll review your installed programs
-
If you're using Emsisoft, we'll make sure it's set up for best protection & performance
-
We'll make sure your computer is ready for the long winter nights ahead!
You'll get all of the above for just $25. This offer is good for a limited time!
Get Ready for Winter! Get all the details here.


The Truth About Secure Sites… and Sites Labeled “Not Secure”
 As
we continue the work involved in changing our sites to secure servers,
it occurred to us that Google’s push to force sites to move to secure
servers – and labeling sites “Secure” and “Not secure” is very
confusing to most people who use Chrome to browse the web.
As
we continue the work involved in changing our sites to secure servers,
it occurred to us that Google’s push to force sites to move to secure
servers – and labeling sites “Secure” and “Not secure” is very
confusing to most people who use Chrome to browse the web.
It seems logical to assume that Secure means safe and Not secure means unsafe. But that’s just not true.
An Example: A Tale of Two Download Sites
One of the largest bundlers of PUPs on the Internet is Softonic. If you visit them you’ll see that Google shows the green lock and the word “Secure” next to the URL (web address). However, if you download anything from them, you’ll most likely be dealing with sneaky installers trying to get you to install things you don’t want along with things you want. Softonic is famous for bundling PUPs and malware with legitimate software.
On the other hand, one of our favorite download sites – and also one of the safest – www.snapfiles.com is labeled “Not Secure” by Google. If you assume that “Not Secure” means not safe, then you’re doing yourself a disservice, because SnapFiles is one of the best and safest sites on the Web to get freeware. In fact, SnapFiles warns you if the developer has bundled something with the installer so you will know ahead of time how to avoid it. SnapFiles started off as WebAttack – they grew up with us on the web.
When does “Secure” really matter?
The term secure means that traffic to and from your computer to the site is encrypted and therefore can’t be intercepted by a “man in the middle”. If you’re entering personal information – such as credit card numbers, driver’s license numbers, home addresses, phone numbers, Social Security numbers, Government ID numbers, etc. then you best make sure you see “Secure” in the browser address bar. In short – anything that could be used to steal your identity or cause you financial harm, is considered “personal information” and sites that request this kind of information must be secure. If they’re not, don’t enter the personal information.
If a site asks for a name and an email address...
Read the rest of this essay here.


Now available: Reg Organizer 8.20
If you purchased or renewed Reg Organizer through Cloudeight
within the last 12 months, you're entitled to a free version upgrade to
Reg Organizer 8.20.
Save $14 on Reg
Organizer right now!
Reg Organizer - A
Swiss Army Knife of Windows Tools - Works Great on Windows 10!


New External Hard Drive? Don't Install the Software That Comes With It!
If you buy an eternal hard drive (a really good idea), you'll find most of them come with software. And a lot of folks think you need to install the software that comes with the external drive in order for them to work. But you don't need to install the software that comes with the external drive. In fact, most all external drives only require you to plug them in . As soon as you plug in your external drive, you'll be able to see the drive in File Explorer (Windows 10, Windows 8) or Windows Explorer on Windows 7
Whether you use a
backup program or Windows File History to backup your files to an external
drive, you don't need to install any software that came with your external
drive. So, start off clean and fresh with your new
external drive - and you'll be a lot better off. Take it from your old
pals Darcy & TC, we wouldn't steer your wrong, we tells ya!

Sales of the following products and services help support our
newsletters, websites, and computer help services we provide.
Cloudeight Direct
Computer Care: Single Keys or Season Tickets - always a great
deal. Cloudeight Direct Computer Care is like having PC insurance.
Get more information here.
Emsisoft
Anti-Malware: Emsisoft is the only Cloudeight endorsed
and recommend Windows security program. It provides users with a complete
antivirus, antimalware, anti-ransomware, anti-PUPs solution. We offer
single Emsisoft licenses and multi-computer licenses at discount prices.
Also, we offer our exclusive Emsisoft with Cloudeight installation &
setup. Get more
information here.
Cloudeight
Backup Service: Professional setup of a complete backup
system including creation of rescue media, image backups, incremental
backups, Cloudeight Direct Backup session key and a lifetime license for
Ashampoo Backup Pro 11.
Get all the
details here.
Thunderbird Email
Setup: Thunderbird is a great email program that you can use
with your Gmail and Outlook.com (Hotmail) web mail accounts as well as
with your Internet provider's email. We'll set it up right for you. Our
set up includes configuring up to 3 emails accounts and setting up
Thunderbird to use stationery (if desired). Our Thunderbird Email Setup
Service is always a great deal.
For more information visit
this page.
Reg Organizer 8.20:
Reg Organizer is the Swiss Army Knife of Windows tools. It's far more than
just a registry optimizer and cleaner... it's Windows all-in-one toolkit.
Helps you keep your computer in tip-top shape and helps solve
annoying Windows problems. Reg Organizer works great with Windows 10 too!
Get more information about Reg
Organizer (and get our special discount prices) here.


Donations help us continue our mission to keep you
informed, separate the truth from the hyperbole, and help you stay safer online.
We provide support to thousands of people. Every week we help dozens of people
via email at no charge. Thanks to donations, we do a lot more than provide this
free newsletter. We help you recognize online threats, fight for your online
privacy, and provide you with the knowledge you need to navigate the Web safely,
and help you get more out of your PC. /span>
Help us
keep up the good fight with a small donation.
After you donate, you will receive an invitation to
become a Cloudeight Booster.
Interested in making a monthly gift?
Visit this page.
Help us keep helping you!
Thank you so much for your support!


-
Premium Subscribers' Home Page/a>. You'll find the last few weeks of Premium archived on this page.
-
To change your subscription address, see "Manage your subscription" at the bottom of this newsletter.
- Submit your questions, comments, and suggestions for possible inclusion in our newsletters here. This form is for questions, comments, and suggestions for this newsletter. This form is not for product support, stationery questions, or general questions concerning our products or services.
-
Send us your suggestions and recommendations for future freeware picks and/or sites of the week
-
Help us Grow! Forward this email newsletter to a friend or family member - and have them sign-up for InfoAve Premium here!
-
Get our free daily newsletter! Each evening we send a short newsletter with a tip or trick or a computer-related article - it's short and sweet - and free. Sign-up right now.
-
Have a question about a Cloudeight Software program, service, stationery, or need to ask about an order? Let us know!
-
If you need help with one of our software programs, have a question about an order, or have a question about any of our email stationery, screensavers, or other products - please don't use our InfoAve Questions/Answers/Tips form. Use our general Cloudeight support form instead.
-
Print our Cloudeight Direct Flyer and spread the word about our computer repair service! If you want to help us by telling your friends about our Cloudeight Direct Computer Care service, you can download a printable flyer you can hand out or post on bulletin boards, etc. Get the printable PDF Cloudeight Direct Computer Care flyer here. .


These products and services are recommended and endorsed by Cloudeight:
-
Emsisoft Anti-Malware: The best anti-malware you'll find anywhere. Great protection -- both proactive and reactive. Learn more here.
-
Reg Organizer-- A Swiss Army knife of PC tools. Easy for beginners to use -- with advanced features for experienced users too. Get more info.
-
Cloudeight Direct Computer Care - Our world-class remote computer care & repair service: You can't beat our prices or our service! You never have to leave your home, take your computer anywhere or leave it with someone you don't know or trust. We can fix most computer problems, and all you have to do is sit back and relax. See our Cloudeight Direct Computer Care home page for more information.
-
Thunderbird Email Setup: Let us set up Thunderbird for you. Thunderbird works great with Windows 7, Windows 8 and with all versions of Windows 10. Get more details here.
-
Windows 10 Customization: Make Windows 10 look and work the way you want it to. Learn more.
Also... don't forget:
-
InfoAve Daily Tips & Tricks - We're offering something we think most of you will enjoy. We have a daily tips and tricks summary newsletter that is sent six days a week. It features daily tips, freeware picks, and site picks and interesting computer tips, tricks and more. It's short and sweet - very brief and lightweight. If you'd like to receive or daily tips and tricks newsletter (completely free, of course). You can subscribe here.
-
Help us by using our Start Page. We have over 100 free games on our Start Page. Please use our Start Page and come and play all day. It costs nothing, and it helps us a lot.
-
We have thousands of Windows tips and tricks and computer articles posted on our Cloudeight InfoAve website. Our site has a great search engine to help you find what you're looking for too! Please visit us today!
-
Print our Cloudeight Direct Computer Care Flyer and spread the word about our Cloudeight Direct Computer Care computer care and repair services. Get our ready-to-print flyer here.

We'd love to hear from you!
If you have comments, questions, a tip, trick, a freeware pick, or just
want to tell us off for something,
let us know.
If you need to change your
newsletter subscription address, please see "Manage your subscription" at
the very bottom of your newsletter.
We received hundreds of questions for possible use in IA news. Please keep
in mind we cannot answer all general computer questions. We try to
personally answer as many as we can. We can only use a few to in each
week's newsletter, so keep this in mind. If you have a support question
about a service or product we sell, please
contact us here.

Subscribe to our Daily
Newsletter!
Get computer tips & tricks every night. Our daily newsletter features a
computer tip/trick or two every day. We send it out every night around 9
PM Eastern Time (USA). It's short and sweet, easy-to-read, and FREE. Just visit this page and
sign-up. All you have to enter is your email address. Once you confirm
your subscription, you'll receive our daily newsletter every day, six days
a week. You can unsubscribe at any time.
Print
our Cloudeight Direct Computer Care Flyer!
Print our
Cloudeight Direct Computer Care Flyer and spread the word about our
Cloudeight Direct Computer Care computer care and repair services.
Get our
ready-to-print flyer here.

We hope you have enjoyed this issue of InfoAve Premium. Thanks so much for
your support and for being a Premium subscriber.
Have a great weekend!
Darcy & TC
Cloudeight InfoAve Premium - Issue #787
Volume 16 Number 4
November 9, 2018
Not a subscriber? Subscribe to our InfoAve
Premium Newsletter
Share Us on Facebook!
We'd love for
you to share us with your family and friends on Facebook. Help us by
sharing us on Facebook!


"Cloudeight InfoAve Premium" newsletter is published by:
Cloudeight Internet LLC
PO Box 73
Middleville,
Michigan USA 49333-0073
Read our
disclaimer about the tips, tricks, answers, site picks and freeware
picks featured in this newsletter.
Copyright ©2018 by Cloudeight Internet