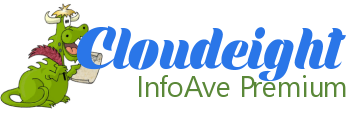Issue #790
Volume 16 Number 7
November 30, 2018
Dear Friends,
Welcome to Cloudeight InfoAve Premium issue #790. Thank you for subscribing and for being a part of our Cloudeight family. We appreciate your subscription and your support very much!

Thank YOU!
Thank you so much for your response to our Black Friday Sale and our Cyber Monday/CyberWeek sale! We've decided to extend some of our CyberWeek specials through Sunday, December 2, 2018 so everyone has a chance to take advantage of our special CyberWeek offers.
Again, thanks so much for you support and for making our Black Friday and CyberWeek sales successful.

 EXTENDED!
Cloudeight
Direct Computer Care Repair Keys Buy One Get & One FREE!
EXTENDED!
Cloudeight
Direct Computer Care Repair Keys Buy One Get & One FREE! During our CyberWeek sales event, you can buy one Cloudeight Direct Computer Care Repair Key at the regular price ( $50 ) - and we'll give you one free. You can give the second key to your favorite student, a family member, friend or anyone you like - or just keep it for yourself! Don't miss out. Cloudeight Direct Computer Care Repair Keys never expire - they are good until you use them!
We can fix most Windows PC problems remotely - you don't even have to leave your house or drop your PC off at a repair shop -- we'll fix it for you while you relax in your easy chair and watch us work. We've helped thousands of folks with their computers - we can help you!
Take advantage of our CyberWeek sale and get 2 Cloudeight Direct Computer Care repair keys for the price of one
BOGO pricing extended through Sunday, December 2, 2018.


A comment and a tip from Debbie
I had a situation I was having trouble figuring out and thought maybe someone else might be having the same problem. In using my desktop computer, I have 2 external hard drives hooked up to it. one I use for backup and the other I use to save all my files to. Both external hard drives would shut off if I was away from the computer for any length of time. My computer backup was not being done because the hard drive shut off. I decided to go into the power settings in the control panel and check the settings. I went into Advanced Settings and started looking at all the categories. In it I found, "USB settings." When I clicked on it, the category came up, "USB selective suspend setting." When I opened that, it was enabled. Once I clicked on disable, my external hard drives no longer shut themselves off.
Thought this might benefit others!
A comment from Eileen
Hi TC. Just stopping by to say thank you again for all your help. I am pleased to say all computers are working fine. I hope they stay that way. I do appreciate your patience with me. I haven't been feeling well lately and all the stress for these machines does not help. I know they are just machines and we managed ok without them years ago but I guess I am a perfectionist so when things do not work properly it really bugs me. You and Darcy do a splendid job and are very much appreciated. Thank you again. Eileen
A comment from Helen
Hi, I want to thank TC for checking my new Windows 10 and installing Emsisoft for me. As usual he did an awesome job and was so nice about it. Also thanks to Darcy for installing Thunderbird email and doing it unattended while I was sleeping. What a great way to do it! Thanks to both of you for all your help and support. Love, Helen
A comment from Dianne
Thank You TC for once again being the hero for fixing my Email for me! Your great and so is Darcy! My email is working great once again! Thank You so much! Merry Christmas to the both of you! Dianne
A comment from Brian
Hi TC. Just a quick note thanking you for your time and patience on the Autumn clean-up on my PC and the much appreciated advice, decided my Old PC at the end of its life, have purchased a new one in the Black Friday sale its a Acer Intel 8th version with 8 Gigabytes and 1Terabyte hard drive, it's really great, thanks for all your help. Regards, Brian.
A big Cloudeight "Thank you!" to Debbie, Eileen, Helen, Dianne, Brian and everyone who took time out to write to us this week. We appreciate your kind words and your support very much! EB & TC
Cloudeight Direct Computer Care computer repair keys are always a bargain! Buy One and Get One FREE through Sunday 12/2/2018.

 Buy
a one-year Emsisoft renewal and get RoboForm Anywhere password
manager Free (a $23 value)
Buy
a one-year Emsisoft renewal and get RoboForm Anywhere password
manager Free (a $23 value) When you order a one-year Emsisoft renewal (single PC or multi-PC), we'll send you a one-year license to RoboForm Anywhere password manger FREE. RoboForm is one of the best password managers and the one that Darcy uses and recommends above all others! You can renew Emsisoft right now, and no matter how many days you have left on your current license, the renewal license will add 365 days to it.
Just order your Emsisoft renewal (single PC or multi-PC) license from our regular order page by November 29, 2018, and we'll send you a RoboForm Anywhere one-year license FREE!; We'll also send you information on RoboForm's award-winning 24/7/365 customer support.
Renew Emsisoft now, you'll get 365-days added to your current license PLUS you'll get one-year RoboForm Anywhere license (a $23 value) FREE!
Visit this page to order your Emsisoft renewal and you'll receive a RoboForm license FREE. This offer extended through Sunday, December 2, 2018

Here are some important links for you:
- Do you have a question or suggestion for our newsletter? Submit it here.
- You can read and search over 3400 Computer tips and tricks from our Cloudeight InfoAve Web site.
- Do you have a question or comment about one of our products or services? Please contact us.
- Are you having problems with your computer? Visit this page to get information about our Cloudeight Direct Computer Care services. We can fix your computer!
- Emsisoft Anti-Malware provides the best overall malware & virus protection for your computer - we use it and we recommend it. Please visit this page to learn more about Emsisoft products - and our special Emsisoft discounts.
- Would you like to receive our InfoAve Daily Tips & Tricks newsletter? It's free. You can subscribe here.
- Please help us by making a donation; help us keep helping you. If you'd like to help support our newsletters and our Web site, please consider making a donation. Anyone who makes a donation is invited to join our Cloudeight Boosters. Our boosters get freebies, special offers and more. Make a donation and join the Cloudeight Boosters today!
- Our Cloudeight InfoAve Premium Newsletter home page has links to the last several issues of Cloudeight InfoAve Premium newsletter. Visit our Cloudeight InfoAve Premium home and catch up on back issues of this newsletter.


Mae wants to know how to view email headers in Gmail
On a rare occasion there is an email that is different than most spam and look important. In the past there was a way to see the sender's address by clicking on the right mouse. That no longer works. Is there a way to check without opening the email in Gmail?
Our answer
Hi Mae. It's really easy to see the complete email headers -but not without opening the email. However, opening spam is not dangerous - as long as you don't click any links in it. Even if the spammer knows you opened it, once you mark it "Spam" the next mail from that spammer will go straight to the spam folder anyway. Here's how to see the message source in Gmail and email properties in Gmail.
1. Open the email you want to investigate.
2. Click on the 3 dot icon just to the right of the reply "arrow"

3. In the dropdown menu that appears, click on "Show original"
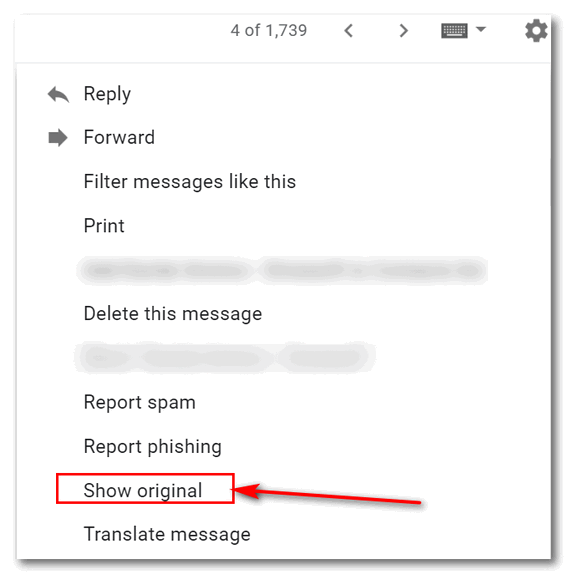
You'll see the email headers summary and the complete email properties on the page that opens. If you read the detailed information, you'll be able to discover the real source (IP address)of the sender (most of the time) even if the spammer is using forged headers.
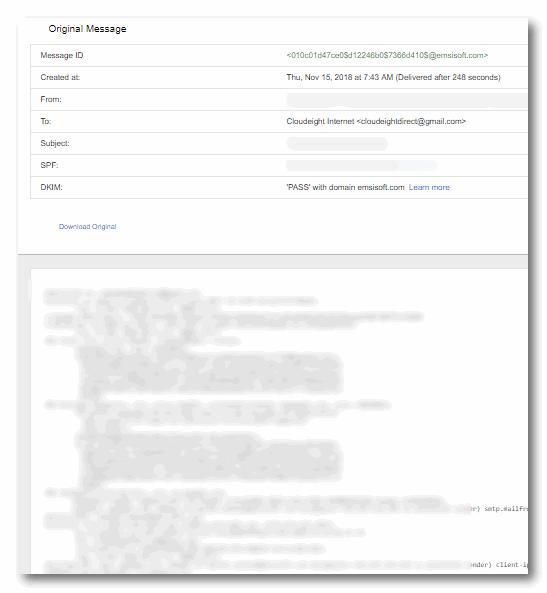
You can't do this without opening the suspect email, but as we mentioned, if you find the mail to be spam, you can right-click on it and mark it spam and it will never be in your inbox again.
We hope this helps you, Mae.
.

Dan says the stationery plug-in no longer works in the new version of Thunderbird
It seems that Mozilla has discontinued support for Thunderbird stationary with version 60.3.1.I have been using Thunderbird stationary for a long time and will miss the ability to customize some of my emails. Do you know if Mozilla will enable the stationary feature in the future?
Our answer
Hi Dan. We have not heard anything from the developer of the stationery plug in. I just tested doing an install of previous version of Thunderbird on my computer, and it saved all my settings as far as email, mail, etc., It kept my stationery plug in as well and stationery works in it.
If you want to do this, follow the instructions below:
1. In Thunderbird, go to Tools, Options, Advanced, and check Never check for updates.
2. Download last version of Thunderbird: here is a link for the previous version of Thunderbird.
3. Close Thunderbird, then install the file and it will revert you back to last version.
As soon as the program opens, go to Tools, Options, Advanced, ,and make sure that Never Check for updates is still checked.
I hope this helps you, Dan.

Terry wants to know what we recommend to remove backgrounds from
photos
Hey, you two. I've been seeing ads on the internet for photo editing
software by InPixio. The link they provide takes me to a site with
software I'd have to pay for. I don't want to spend any money on any apps
so that narrows down my choices greatly! I'm wondering if you have any
ideas on what I should use? Is InPixio good? Will it allow me to remove
unwanted people and backgrounds? I trust your judgment. Thanks in
advance, Terry.
Our answer
Hi Terry. InPixio is not free, and we don't know of any good freeware that
does a good job of removing backgrounds. But I must advise you that
neither Darcy or I do a lot of graphics work these days other than
creating images for our newsletters and web sites.
However, there's a program we've used several times online (for smaller
images) that does a good job of removing backgrounds (for free). However
the online version is limited to images 5 MB or less and 2.1 Megapixels or
less. It support JPG and PNG formats. It may not support the images you
want to use, but it will give you an idea if does what you want it to do
before you buy the downloadable version which as no size restrictions.
Here's the website: https://online.photoscissors.com/
.
Give it a try. If you like it and want to buy it, it's $20 (U.S.D.) for a
lifetime license - no size or quality restrictions.
And if this one does not suit your needs, google "online image background
remover" no quotes... you'll find a lot more. Some are automatic, but the
results are iffy. And beware of sponsored search results and beware of
download sites like "Softonic" that bundle malware and PUPs even with good
software.
We hope this helps you.

Carolyn does not like the "Recent files" feature in
Windows 10
Is there a way I can stop seeing "Recent Files". It's annoying. I have
Windows 10 October 2018 Update.
Our answer
Hi Carolyn. Every time you access a file or folder in Windows, it’s
added to a the recent list.
You can clear all the files on your recently accessed file list and
stop Windows from saving recently accessed files so they don't show up
and here's how to do that.
Right-click on your Windows 10 start menu. Click on Run.
Type
Control Folders
in the run box to open Folder Options and click OK or press Enter.
File Explorer Options will open.
Under "Privacy"
Uncheck "Show recently used files in Quick Access"
Uncheck "Show frequently used files in Quick Access"
Then click the "Clear" button next to "Clear File Explorer" history.
Click Apply/OK and you're done.
Here's a screenshot for you:
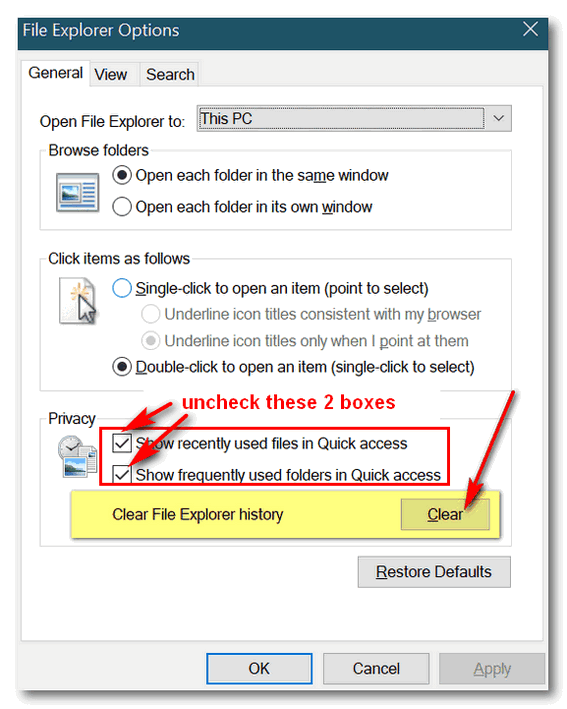
We hope this helps you, Carolyn.
----
Carolyn wrote back: "Thank you, it worked."

Patricia wants to know if private browsing is good or bad
Hi. Is in-private browsing good or bad? If it's bad-how do I turn it off?
Our answer
Hi Patricia. Private browsing is good for a lot of things - but keeping
your IP address private is not one of them. Private browsing (or Incognito
mode on Chrome) is not something you turn on or off - it's something you
can choose to use or not.
Read our article "Some
Things Private Browsing is Good For – Hint: Privacy is not one of them"
Hope this is what you're you are looking for.

Dennis wants to block entire email domains to stop the spam
I use outlook.com for my email. Every now and then I get mail that goes
into the Junk folder but is really solicitation for po/rn and stuff I
don't want. I block those email addresses but I wonder if there's a way to
block the domains. For example "throwaway.com." I'd really just like those
(in my opinion) perverts to leave me alone.
Our answer
Hi Dennis. Spammers switch email addresses and domains using software that
automatically generates fake email addresses on valid and invalid domains.
It most likely would just be a waste of time to block entire domains - the
spam mail and po/rn is not going to stop. Once your email address has been
harvested, you're going to get spam no matter what you block.
Outlook apparently does not do as good a job of filtering spam as Gmail
does. We use Gmail and rarely - very rarely - do we ever seen any spam in
our inbox. And rarely do we find any good email in our spam folder.
Gmail's spam algorithms are excellent.
You can block domains in Outlook if you want to try it and see if it cuts
down on the amount of unwanted email you receive. Here's how:
Log in to your Outlook.com account on the Web.
To block a domain using Outlook Mail on the Web and block all messages
from all email addresses from a specific domain:
Select the settings gear icon (in upper right) in Outlook Mail on the Web.
Scroll all the way down to the bottom, and click on "View all Outlook
settings"
In the menu that appears, from the left column choose "Junk email"
Under "Block senders and domains" click the + next to Add
Type the domain name you want to block in "Enter a sender or domain here".
The domain is the name that follows the "@" in the email address. For
example if you're getting nails from "sender@spammer.com", type "spammer.com"
for the domain you want to block
Press Enter after you've entered the domain you want to block. You have to
do this for each domain you want to block.
After you're done, click "Done" at the top.
Here's a screenshot to guide you.
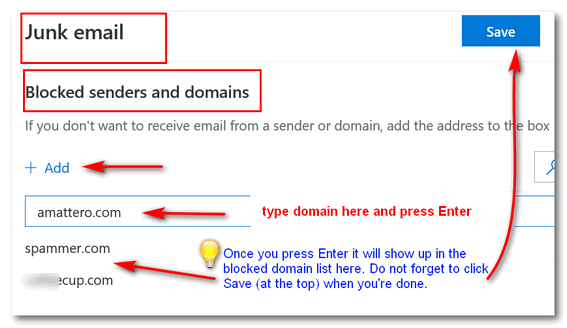
If you're using Outlook mail program, it should automatically be set up as
IMAP so whatever settings you have changed on the web should also prevent
you from downloading any email into the Outlook desktop app on your
computer.
-----
Dennis wrote back: "Thank you. Quite helpful."

 Introducing our brand
new Cloudeight InfoAve Premium E-book Volume 15! Save 20%
Introducing our brand
new Cloudeight InfoAve Premium E-book Volume 15! Save 20%
Our all-new 2018 InfoAve Premium E-book Volume 15
is available now
with special Black Friday pricing! Our new E-book contains all the
questions and answers, tips and tricks, freeware picks, site picks, and
Back to Basics from all 52 issues of InfoAve from October 2017 to
October 2018. Here's a chance put all the info in all 52 issues of
InfoAve Premium at your fingertips. With it's great built-in
search feature, you'll find what you're looking for quickly and right
when you need it.
Our new ebook can even read aloud to you!
This Ebook supports Speech APIs so that it can be used to say the
selected text or the entire document aloud using headphones or speakers.
This ebook works great in all versions of
Windows, including all versions of Windows 10. This ebook contains many
the tips and questions that apply to Windows 7, Windows 8x users as well
as all of you are using Windows 10. There's plenty of useful information
in our ebook no matter what version of Windows you're using.
Save 25% with our
intro CyberWeek pricing. Get our new Cloudeight InfoAve Premium Ebook
Volume 15 for just $15 - or get more information here.
CyberWeek sale price extended through Sunday, December 2, 2018.


How to Add our 2018 InfoAve Premium Volume 15 Ebook to Your
Taskbar for Quick Access
Windows 10 (all versions)
If you downloaded our Ebook in Zip format, unzip the file. Right-click
on the ebook file (exe) and choose "Pin to taskbar" from the menu. See?
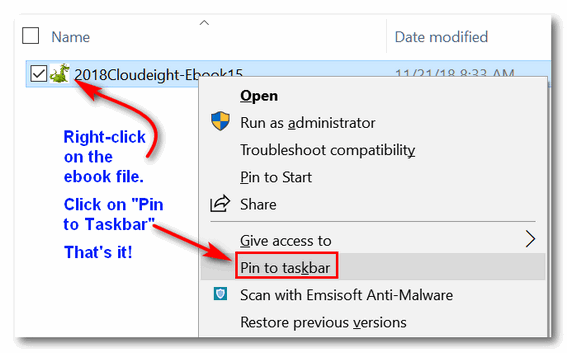
Once you do the step above, you'll have our ebook on your taskbar. Any
time you need to look up a tip or trick (the ebook has a great search
feature!) just click on the e-book icon.

You can also add our ebook to your start menu by right-clicking and
choosing "Pin to start". Or, you can put it on your desktop by
right-clicking the ebook file then choosing "Send to > Desktop (create
shortcut)". Anywhere you put it, it's a handy reference you'll use
often.
Don't have our new 2018 InfoAve Premium E-book Volume 15 yet?
You can get special introductory pricing on our new Ebook here. It's
a very inexpensive way to have hundreds of computer tips and answers to
your questions right at your fingertips. And your purchase helps support
our small business.

Buying a New Computer: A Guide for the Average User
For everyone thinking about buying a new computer
One of the most frequent questions we are asked is: “What should I look
for in a new computer?”
With the Christmas shopping season upon us (already?), we’re republishing
our computer buying guide. This guide is for average computer users – for
those folks who use your computer mainly for browsing the Web, email,
having fun with graphics using PaintShop Pro or similar, using Facebook
and/or Skype, chatting, etc. If you’re into high-end gaming or high res 3D
rendering, or work with very large databases or CAD drawing, your needs
will be certainly be different.
CONSIDER A LAPTOP RATHER THAN AN ALL-IN-ONE OR DESKTOP PC
At one time Laptops were expensive and under-powered, but not anymore.
Laptops have the same features and power as desktops and all-in-ones, with
one big advantage: You’re not tethered to one spot in your home. Plus
laptops are priced right. You can get a laptop for about the same
price as an equivalent desktop.
RAM RAM RAM
One of the most important things to consider is RAM – your computer
memory. The more memory the faster your computer will run. OK, we’re
generalizing. But generally the more RAM you have the more you can do with
your computer – and the more responsive your PC will be. You'll see a lot
of low-end computers with 2 GB of RAM, but unless you’re not planning on
doing much with it, as far as multi-tasking, you’re probably not going to
be happy with it. Don’t buy any computer with less than 4 GB of RAM. And
if your budget allows, look for 8GB or RAM
For example:
Here’s a Dell laptop with a 15 "
Touchscreen display, 1 TB hard drive, 8 GB of RAM, and an Intel i3
processor for $380. Just a few years ago, this laptop would have been in
the $700 - $800 price range.
Keep in mind that this was written on November 28, 2018, so that link may
not work if you’re reading this months, or years from now.
But we’ll bet you can find something similar for about the same price, no
matter when you’re reading this. If you have to cut corners to meet your
budget, cut corners on hard drive size or processor type, not RAM. The
amount of RAM your new computer has is your most important consideration.
HARD DRIVE
It would be hard to find a laptop or desktop with less than a 500 GB hard
drive these days. 500 GB or 1 TB HDD (Standard hard drives -not SSD which
are Solid States drives) are pretty much standard.
If price is a consideration, computers with 500 GB hard drives are going
to be cheaper than those with 1 TB hard drives, and 500 GB is still a
substantial amount of storage.
So grab a PC with a 1 TB hard drive, unless it strains your budget. Most
of you will find a 500 GB HDD is adequate.
A word about SSDs (Solid State Hard Drives): They’re nice. They’re fast.
And they cost more than a standard HDD. If you find a computer with a SSD
in the same price-range as a computer with a standard hard drive, you’ll
probably find the SSD is much smaller than the standard hard drive. To get
the same space on an SSD as an HDD you’re going to have to part with more
money. If you’re on a budget, you’re probably going to be looking at PCs
with standard hard drives. And that’s OK. Most of us can get along fine
with HDDs – that’s what most of us are using right now.
PROCESSOR
Your processor is the heart and the brain of your PC. But if you’re an
average computer user, and just using your computer to do the things we
mentioned at the beginning of this article, then the kind of processor or
the speed of your processor, will not be a major consideration for you.
Most low-end computers are going to have AMD processors and there’s
nothing wrong with that. If that new computer you’re looking at doesn’t
say “Intel inside”, don’t worry about it. Most of us would never know the
difference between an AMD and an Intel processor unless we are
benchmarking freaks- but we’re not, right? Intel or AMD? If you’re the
typical PC user, it won’t matter to you. Any computer you buy running
Windows 10 will have a processor that is adequate for your needs. When it
comes down to choosing a PC by brand or type of processor or the amount of
RAM it has – we recommend you opt for the one with the most RAM.
SCREEN SIZE
Size matters? Yes it does – kind of. We have a laptops with 17" screens We
have laptops with 15.6" screens. Both are great for all the things we do.
The laptops with smaller screens are easier to tote around; they're more
portable. So, if you’re going to be traveling or moving around a lot with your
laptop, you might want to opt for the smaller screen. Screen size, though,
is a personal choice. Choose the screen size that you like best and that
suits the way you’re going to use your computer. If you’re going for an
all-in-one or desktop PC, the same applies. Get the screen size that works
best for you. Generally, the smaller the screen size the less expensive
the computer.
Touchscreens: Touchscreens are nice. I’m using a 17"
touchscreen laptop right now. Well, actually I have a touchscreen right now,
but I’m using a mouse. I’m old
school. I keep forgetting I have a touchscreen. It’s great when I remember
I have one. Computers with touchscreens are generally more expensive than
computers without touchscreens, although the price difference becoming
less and less. Someday, we imagine, all PC will have touchscreens. I also
have a 15.6" non-touchscreen laptop.
BRAND OF COMPUTER
The brand name of the computer you buy is not one of the most important
considerations. Most brands you recognize should be fine. Some people hate
certain brands because they have had trouble with that particular brand in
the past. However, all brands have good and bad reviews. HP, Dell, Acer,
ASUS, Toshiba, Sony and Lenovo all have their fans and detractors. We’re
not going to recommend one brand over another. All brands can are good and
all brands are bad. It depends on who you ask. If you have used a brand in
the past that you’ve been happy with, then buy that brand again – but only
if the price fits your budget. But don’t be “brand-blind”. Don’t be afraid
to try one of the other major brands.
CHOICES
If you’re on a budget, you’ll have to make choices. Your going to have to
choose between screen sizes and types, hard drive sizes and types,
processor brands, speeds, and types, computer brands, and RAM. In our
opinion, RAM is the most important of these. If you buy a computer with
inadequate RAM, your computer will be slow and multi-tasking difficult,
and none of the other things will matter much. Get a computer with as much
RAM as you can afford. Most of us who have been using Windows for years
remember the days of 540 MB (MB not GB) hard drives and RAM that was
measured in MB not GB. PCs typical in the year that the much exalted
Windows XP was released had 2 GB hard drives and 1 GB of RAM. Low-end PCs
in those days cost $700 to $800.
We’ve come a long way since then. Shop around. You’ll find great deals if
you spend some time and look around. We found that aforementioned Dell
computer yesterday for $380. It has a decent processor, a large hard
drive, and 8 GB of RAM; most of you would find it to be quite adequate for
your needs. The computers we use to run our site and do our work have 8GB
of RAM.
If you take your time and shop carefully, you will find a PC that does
everything you need it to do and one that fits your budget.
How to Clean Your Windows 10 Computer If You’re Selling it Or Giving It
Away
Windows 10
If you’re going to be giving away or selling your Windows 10 computer,
you’ll be glad to know that you don’t need to download any
third-party
software to wipe your personal information from your computer before you
give it away or sell it. Now we’re not saying that this would pass NSA,
CIA, or FBI forensics scrutiny, but for most of us ordinary souls this
method will work just fine.
Here’s what you need to do:
1. Right-click on the Windows 10 start button & click Settings
2. In Settings > click on Update & Security.
3. In Update & Security > click on Recovery
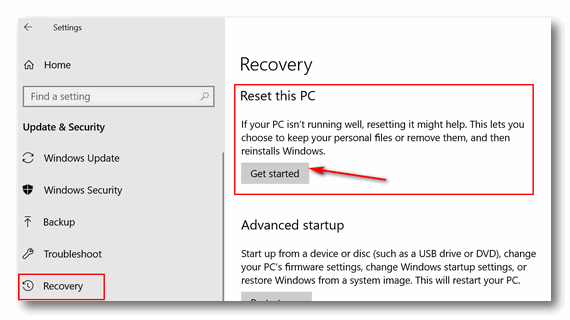
4. In Recovery under Reset this PC” > click on “Get started”
5. When you click on “Get started”, you’ll have two options:
a. Keep my files – Removes apps and settings, but keeps your personal
files.
b. Remove everything – Removes all of your personal files, apps and
settings.
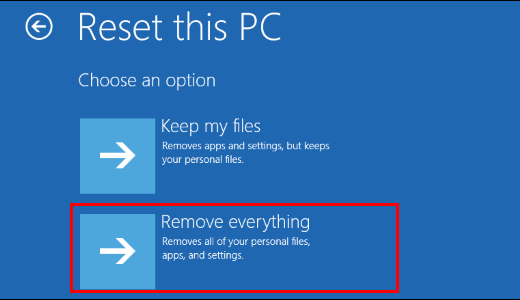
6.Click on Remove everything.
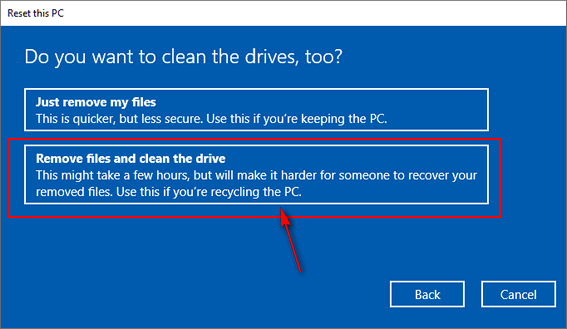
7. Windows will ask if you want “Just remove my files ” or “Remove files
and clean the drive”. Since you’re not keeping the computer, choose
“Remove files and clean the drive” Selecting this wipes the C:\ drive of
everything and then reinstalls Windows 10. After you do this, when you
give the computer away, or sell it, it’s like a computer that you’ve never
used.
Once you click on “Remove files and clean the drive” Windows will warn you
and ask you to confirm you want to proceed with this operation. After you
confirm that you want to do this, Windows will start the process of wiping
the drive and reinstalling Windows 10. This could take a few hours – but
you don’t have hang around while this is being done; it’s automatic. When
Windows has wiped the drive and reinstalled Windows 10 it will be like a
new computer. Whoever you give it or sell it to, will set up time zone,
language, user accounts etc. – Just like they’d do with a new computer
.
So now you know what to do if you’re planning on selling or giving away a
Windows 10 computer and how easy it is to do it.

How
to Delay Windows Update Restarts on Windows 10 Home
Windows 10 Version 1709 and newer versions of Windows 10
If you have a pending Windows 10 Update that requires a restart, you
can delay the restart – and therefore the update – for up to six days.
Keep in mind, this does not prevent the update from installing if you
manually restart your computer. It just delays the automatic restart.
But still it gives you a choice.
If you a Windows 10 Update pending a restart here’s how you can delay
the restart and hence the update on Windows 10 Home version.
Open Settings (Windows key + i or right-click the start button and
click “Settings”).
In settings click on Updates & security.
If you have a Windows Update pending a restart, you’ll see a
notice like this:
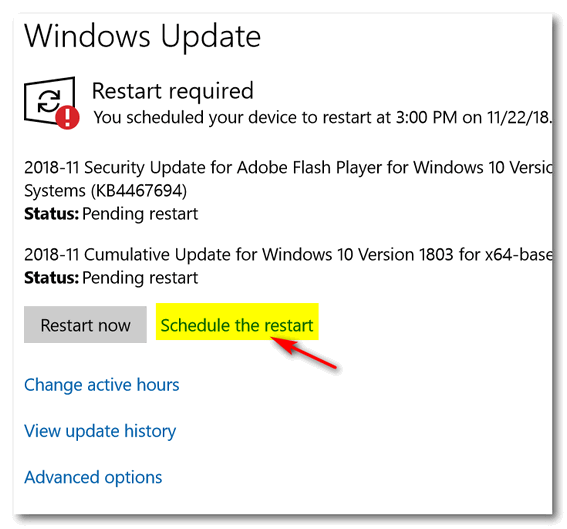
Click on “Schedule the restart” and you’ll see the following dialog.
Turn on the switch under “We’ll restart to finish installing updates
when you tell us to…”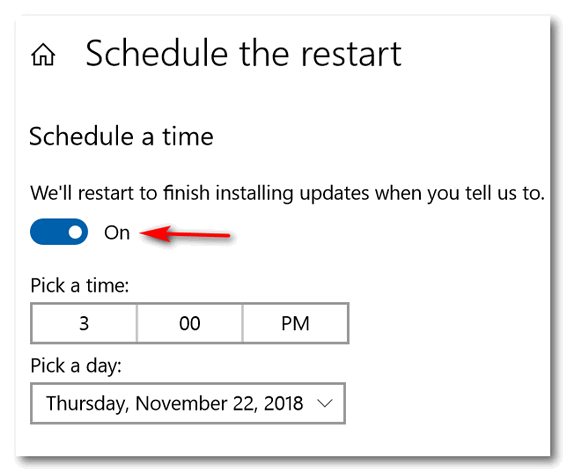
>

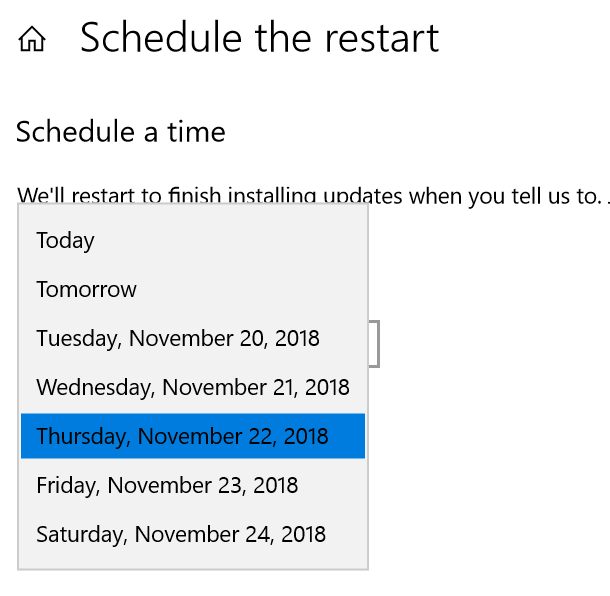
Click on the down arrow in under Pick a day (see above) and
select a day you want Windows to restart and install the updates. Next,
click on the time shown and you’ll be able to set a time you want
Windows to restart your computer to install the updates. When you’re
done you’ll see the time and date Windows will restart to install your
pending updates
Active Hours
If you want more control over Windows rebooting your computer, set
active hours. Once you’ve set active hours, Windows will not restart your PC automatically and will not restart your PC without checking to
see if you’re using it.
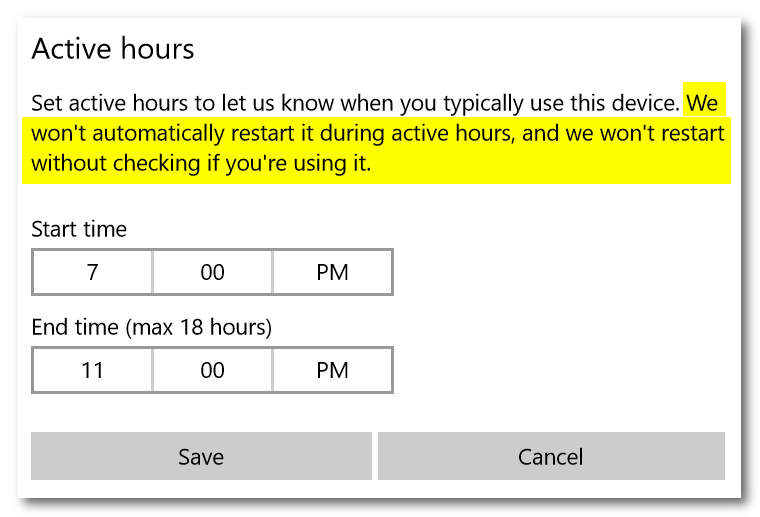
To set Active Hours, click on Active Hours under Windows Update
(see below). You can choose a beginning and ending time for active
hours. The maximum number of hours you can set “active” is 18.
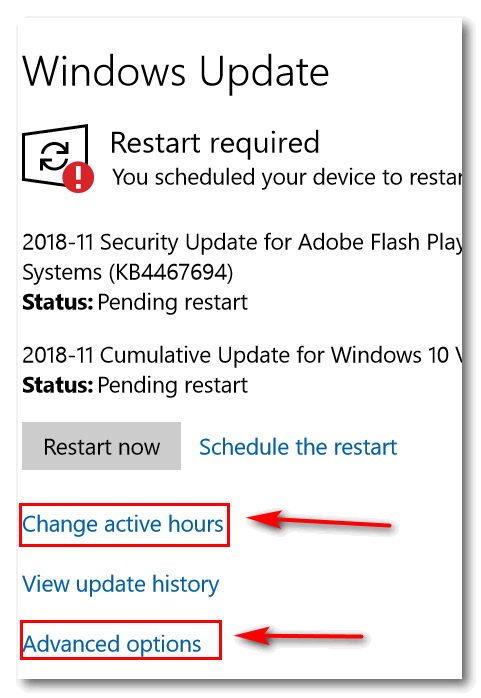
And while you’re in the Windows Update dialog, click on Advanced
options for more control over Windows updates and timing. You can choose
whether or not to have Windows update install updates for other
Microsoft products, Automatically download updates over metered
connections, and “We’ll show you a reminder when we’re going to restart.
If you want to see more notifications about restarting, turn this on.”
If you want to be notified before Windows restarts your computer – so
you have a chance to schedule the restart – make sure you turn the
switch on under “We’ll show you a reminder…”
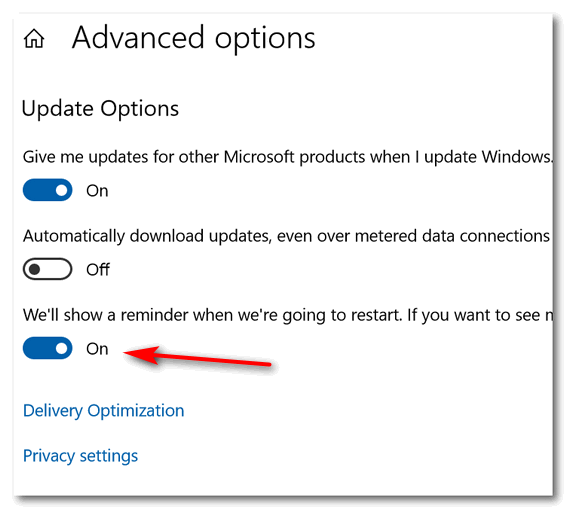
Windows 10 Home does not give you nearly the control over Windows Update that Windows 10 Professional does, but it does give you some... if you know where to look.

Want more computer tips & tricks?
Using Windows 10 version 1809 (October 2018 Update)? We've got some great tips for you.
How to Make the Font Bigger In Windows 10 Version 1809
Snipping Tool vs. Snip & Sketch in Windows10 Version 1809
We have thousands of Windows tips, tricks and more on our
InfoAve web site. Come see for yourself!
Buy a Cloudeight
SeniorPass and Get Our Brand New E-Book FREE!
During our 2018 CyberWeek Sale, when you buy a Cloudeight
Direct Computer Care SeniorPass, we'll give you our new 2018 InfoAve
Premium E-book Volume 15 FREE!
With our
Cloudeight Direct Computer Care SeniorPass, our friends age 60 and older get one
full year of unlimited computer care and repair for one low price. You'll
get the best computer care anywhere - any time you need it, as often as
you need it. SeniorPass customers qualify for Anytime Support with our
Unattended Session feature. PLUS during our Black Friday Sale - we'll
send you our brand new 2018 Cloudeight InfoAve Premium Volume 15 E-Book
containing all the content of all 52 issues of our InfoAve Premium
newsletter from October 2017 to October 2018. Let It Snow, Let It Snow, Let It Snow...
On Your Desktop If you’re not already tired of the snow and
cold, or you live somewhere warm where snow is a novelty, this Cloudeight
freeware pick might appeal to you. If you want to run DesktopSnowOK, click “More
info”… and you’ll see this:
And now I have snow falling on my desktop!
We're extending some of our great
CyberWeek Specials through Sunday, December 2, 2019. Here they are in
a nutshell!
Cloudeight Direct Computer Care Repair Keys Buy One Get & One FREE!
Buy
a one-year Emsisoft renewal and get RoboForm Anywhere password
manager Free (a $23 value)
Introducing our brand
new Cloudeight InfoAve Premium E-book Volume 15! Save 20%
Buy a Cloudeight
SeniorPass and Get Our Brand New E-Book FREE!

 EXTENDED!
Through Sunday December 2, 2018
EXTENDED!
Through Sunday December 2, 2018
Cloudeight SeniorPass is valid for unlimited computer care & repair sessions for one
full year! And the clock does not start ticking until you use your SeniorPass for the first time. A great
deal!
Having a SeniorPass is just like having insurance for
your computer. You'll get one full year of computer care and get help with almost any
computer problem whenever you need it. We're here to help you.
Get Unlimited Computer care & repair for one full year +
PLUS get our brand new 2018 Volume 15 E-book FREE.


At his festive time of year, we get requests for
a for a program that will add falling snow to the Windows desktop. Again
this year, we’ve tested several and found one that works well and seems
not to use up a lot of resources – at least no on our computers.. Keep in
mind that every computer is different and what works one way on our PCs
may not work the same on yours.
DesktopSnowOK is a very small program (117 KB)
that makes it easy to put falling snow (or at least the illusion of
falling snow) on your desktop. It has a lot of options too. You can
control the shape & size of the snowflakes. You can control the number of
snowflakes and the speed at which they fall. You can choose to have the
effect of falling snow on everything or just your desktop. And
DesktopSnowOK is free. And it’s free from malware, scams, and other bad
stuff. It does not install, you simply unzip it and click the EXE file to
run it. It works on Windows 7, Windows 8.x, and Windows 10 (all versions).
And it works on both 32-bit and 64-bit computers.
But before we get into the program, we want to
tell you that if you’re using Windows 10, when you try to run the program,
Windows Smart Screen may try to stop you. One of the ways “Smart Screen”
determines if a file is safe or not is if it’s popular or not. So, if a
file is from an obscure developer and the file has not been downloaded
very much, Smart Screen will try to block it – meaning Smart Screen
sometimes is not always very smart. Luckily, it’s easy to override Smart
Screen if you know what to do. Now, before we show you how, keep in mind
we’re not recommending you override Smart Screen every time you see – it
can block potentially harmful files. But DesktopSnowOK is not one of them.
If you’re running Windows 10, when you click to
run DesktopSnowOK you may see this ominous-looking warning:
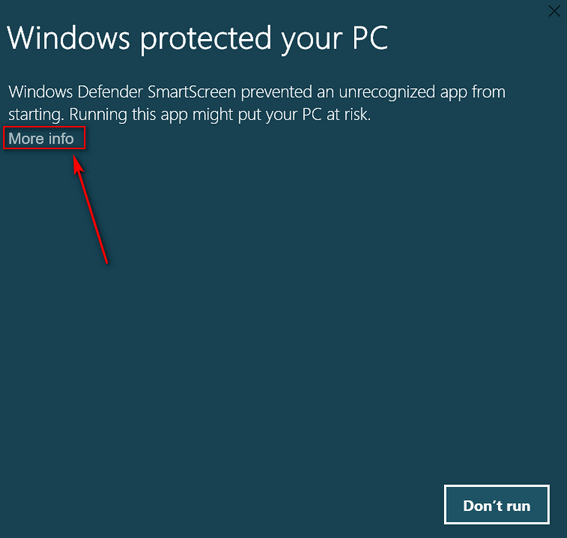
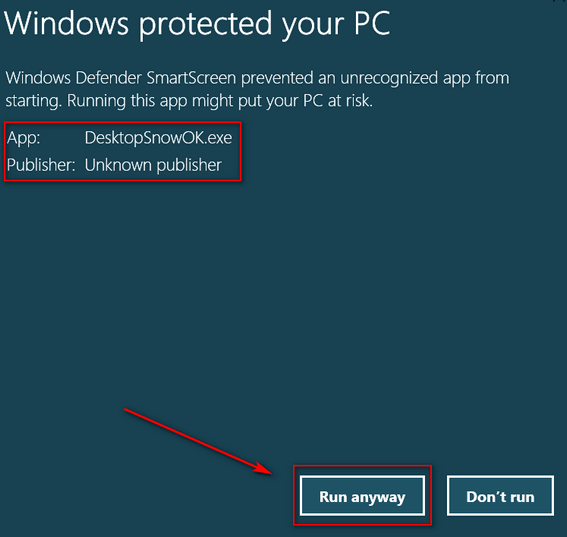
Now that you know what to expect,
download DesktopSnowOK from this link (direct download).
Unzip the file you downloaded and click on
DesktopSnowOK. If you’re using Windows 10, you may see the Smart Screen
warning appear. Click “More info” on the Smart Screen warning, then click
“Run anyway”. When you do that, DesktopSnowOK configuration dialog will
appear.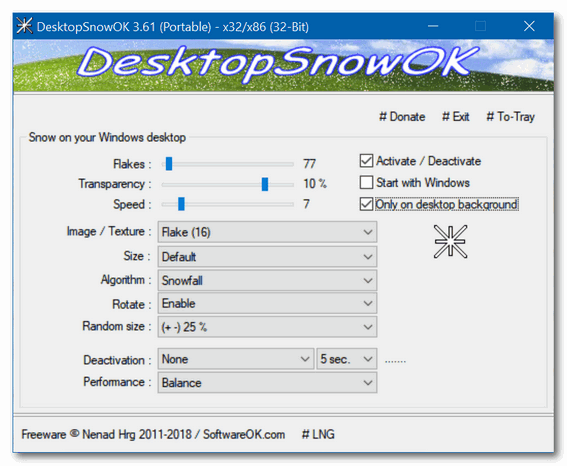
Above: You mostly likely won’t want to check
“Start with Windows” because you probably don’t need another program
starting with Windows. We suggest that you make sure that
“Activate/Deactivate” and “Only on desktop background” are both checked.
This makes it easy to activate & deactivate the falling snow affect by
right-clicking the DesktopSnowOK icon in the notification area. And having
the falling snow on your desktop only, will prevent the snow from falling
over your programs which may be annoying – but that’s up to you.
Notice also - in the screenshot above -- there
are lot of configuration options you can fiddle around with. With all
those settings available you can customize the falling snow just about any
way you want it.
When you run DesktopSnowOK it will put an icon
(looks like a snowflake) in your notification area. To see the
configuration dialog and other controls at anytime, just left-click the
icon.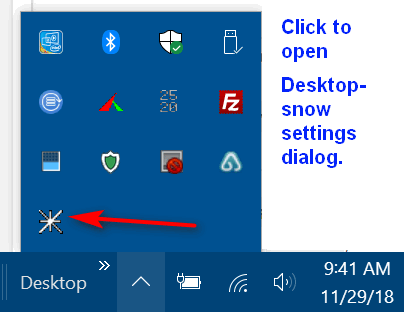
To stop the snow falling effect or to exit the
program, right-click on the snowflake icon. To stop the snow falling
effect, click on Activate/ Deactivate. To shut down the program, click
Exit.
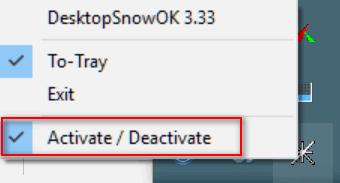
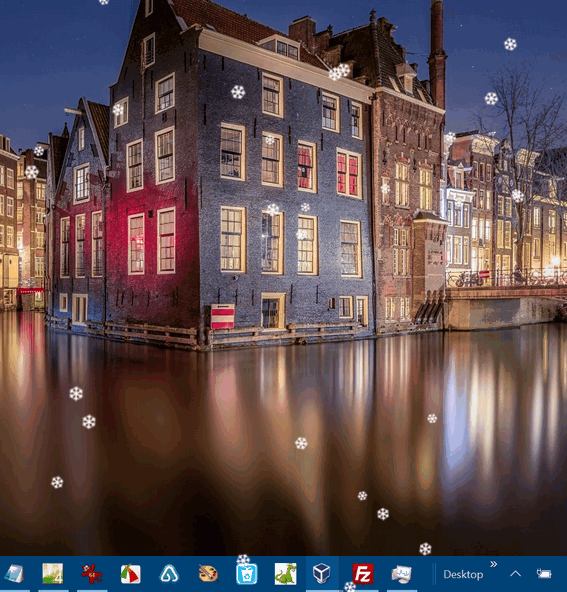
Quick Tip for Windows 10 Users:
Any time you have a program like this one that
does not install, it will not automatically create a Start menu item. So
if you want to run the program more than once, it would be a good idea to
add it to your Windows start menu. That’s easy to do.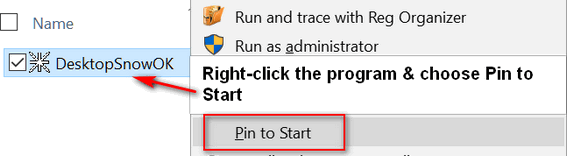
Open the folder where you unzipped the file,
right-click on the application (exe) and choose “Pin to Start”. The
program will be added to your Start menu.
To remove DesktopSnowOK from your computer, make
sure desktop snow is not running, then right-click on its folder, and
choose Delete. That’s all there is to it.


Footprints in the Snow
Each day I set aside an hour of my day to take a walk. This is my quiet
time and it belongs to me. I am rewarded in ways both seen and unseen.
Besides the obvious health benefits, many thoughts and ideas occur to me
during my daily walks.
My walks have no season. I have walked almost every day in every kind of
weather from the blazing heat of summer to the gnawing, bone-cracking,
cold of Winter. I have walked in rain and snow, and in winds so high tree
limbs were blowing down in front and behind me.
I have several different routes – each requiring a different amount of
time. If the weather is extreme, I will take route number one. It takes me
just about thirty minutes to complete. If the weather is exceptionally
pleasant, I might opt for route #4 – the longest of them all. It takes me
a little over an hour.
No matter which route I choose, each one, at some point, passes though a
large wooded area. During the summer, these woods are a welcome refuge
from the heat and the searing rays of the sun. Many times, on particularly
scorching summer days, I walk the meandering path as it snaked through
maples, birches, sycamores, bushes, and a myriad colorful wild plants; I
cool off in the dark, cool, oxygen-rich air. It's a simple pleasure. And a
welcome, although brief respite, from the heat of a typical summer day.
Now winter has come early in the death throes of fall. My walks are of
quickened pace through the cold and damp air. My body carries the burden
of extra clothing, jackets and coats that provide a modicum of protection
from the slashing, harsh winds of winter. Days and nights in winter seem
more windy than days and nights of any other season. Maybe it's just
because the brutal cold cuts through my skin like a knife.
I can remember walking night after night on calm summer nights when not
even the slightest breeze stirred the evening air. And the sound of life
buzzed all around me. But, even on the mildest days in winter, the damp
chill of the sharp wind always finds its way deep into my soul.
But, the only sound now is the wind; the buzz of life is silenced by a
cold and unrelenting winter wind...
Read the rest of this essay here.


Now available: Reg Organizer 8.20
If you purchased or renewed Reg Organizer through Cloudeight
within the last 12 months, you're entitled to a free version upgrade to
Reg Organizer 8.20.
Save $14 on Reg
Organizer right now!
Reg Organizer - A
Swiss Army Knife of Windows Tools - Works Great on Windows 10!


What is a CPU?
Truth be told, EB loves Corn Pops; she can't get enough of them. They're
all over the office floor. CPU stands for Corn Pops Unlimited. No! No! Not
really. Just kidding. But if you're from somewhere other than the United
States,
you need to read this.
No! No! No! CPU stands for Central Processing Unite. A CPU is your
computer's processor. It's located on your computer's mainboard (or
motherboard). It's not your computer tower, it's not anything else. It's
your computer's processor - the heart and
the brain of your computer.

Above: The CPU on a motherboard.

Above: An Intel i7 processor right out of the box.
And now you know what a CPU is and what they look like.
And EB pick up your Corn Pops before you mash them into the carpet....
Corn Pops Unlimited!

Sales of the following products and services help support our
newsletters, websites, and computer help services we provide.
Cloudeight Direct
Computer Care: Single Keys or Season Tickets - always a great
deal. Cloudeight Direct Computer Care is like having PC insurance.
Get more information here.
Emsisoft
Anti-Malware: Emsisoft is the only Cloudeight endorsed
and recommend Windows security program. It provides users with a complete
antivirus, antimalware, anti-ransomware, anti-PUPs solution. We offer
single Emsisoft licenses and multi-computer licenses at discount prices.
Also, we offer our exclusive Emsisoft with Cloudeight installation &
setup. Get more
information here.
Cloudeight
Backup Service: Professional setup of a complete backup
system including creation of rescue media, image backups, incremental
backups, Cloudeight Direct Backup session key and a lifetime license for
Ashampoo Backup Pro 11.
Get all the
details here.
Thunderbird Email
Setup: Thunderbird is a great email program that you can use
with your Gmail and Outlook.com (Hotmail) web mail accounts as well as
with your Internet provider's email. We'll set it up right for you. Our
set up includes configuring up to 3 emails accounts and setting up
Thunderbird to use stationery (if desired). Our Thunderbird Email Setup
Service is always a great deal.
For more information visit
this page.
Reg Organizer 8.20:
Reg Organizer is the Swiss Army Knife of Windows tools. It's far more than
just a registry optimizer and cleaner... it's Windows all-in-one toolkit.
Helps you keep your computer in tip-top shape and helps solve
annoying Windows problems. Reg Organizer works great with Windows 10 too!
Get more information about Reg
Organizer (and get our special discount prices) here.


Donations help us continue our mission to keep you
informed, separate the truth from the hyperbole, and help you stay safer online.
We provide support to thousands of people. Every week we help dozens of people
via email at no charge. Thanks to donations, we do a lot more than provide this
free newsletter. We help you recognize online threats, fight for your online
privacy, and provide you with the knowledge you need to navigate the Web safely,
and help you get more out of your PC.
Help us
keep up the good fight with a small donation.
After you donate, you will receive an invitation to
become a Cloudeight Booster.
Interested in making a monthly gift?
Visit this page.
Help us keep helping you!
Thank you so much for your support!




These products and services are recommended and endorsed by Cloudeight:
Also... don't forget:

We'd love to hear from you!
If you have comments, questions, a tip, trick, a freeware pick, or just
want to tell us off for something,
let us know.
If you need to change your
newsletter subscription address, please see "Manage your subscription" at
the very bottom of your newsletter.
We received hundreds of questions for possible use in IA news. Please keep
in mind we cannot answer all general computer questions. We try to
personally answer as many as we can. We can only use a few to in each
week's newsletter, so keep this in mind. If you have a support question
about a service or product we sell, please
contact us here.

Subscribe to our Daily
Newsletter!
Get computer tips & tricks every night. Our daily newsletter features a
computer tip/trick or two every day. We send it out every night around 9
PM Eastern Time (USA). It's short and sweet, easy-to-read, and FREE. Just visit this page and
sign-up. All you have to enter is your email address. Once you confirm
your subscription, you'll receive our daily newsletter every day, six days
a week. You can unsubscribe at any time.
Print
our Cloudeight Direct Computer Care Flyer!
Print our
Cloudeight Direct Computer Care Flyer and spread the word about our
Cloudeight Direct Computer Care computer care and repair services.
Get our
ready-to-print flyer here.

We hope you have enjoyed this issue of InfoAve Premium. Thanks so much for
your support and for being a Premium subscriber.
We are and will always be very thankful for your support and your
friendship. We hope that all of you in the United States have a wonderful,
memorable and happy Thanksgiving. May you all make some great and lasting
memories with your family and friends.
Have a
super weekend!
Darcy & TC
Cloudeight InfoAve Premium - Issue #790
Volume 16 Number 7
November 30, 2018
Not a subscriber? Subscribe to our InfoAve
Premium Newsletter
Share Us on Facebook!
We'd love for
you to share us with your family and friends on Facebook. Help us by
sharing us on Facebook!


"Cloudeight InfoAve Premium" newsletter is published by:
Cloudeight Internet LLC
PO Box 73
Middleville,
Michigan USA 49333-0073
Read our
disclaimer about the tips, tricks, answers, site picks and freeware
picks featured in this newsletter.
Copyright ©2018 by Cloudeight Internet