Issue #791
Volume 16 Number 8
December 7, 2018

Dear Friends,
Welcome to Cloudeight InfoAve Premium issue #791. Wishing you all a very Merry Christmas and a happy holiday season... from both of us to all of you. Thank you very much for subscribing and for being a part of our Cloudeight family. We appreciate your friendship and support very much!

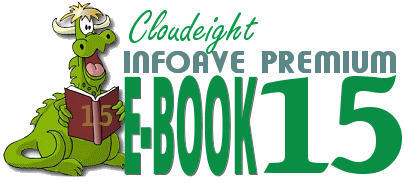
Our new Cloudeight InfoAve Premium E-book Volume 15 is available now!
Our all-new 2018 InfoAve Premium E-book Volume 15 is available now with special introductory pricing! Our new E-book contains all the questions and answers, tips and tricks, freeware picks, site picks, and Back to Basics from all 52 issues of InfoAve from October 2017 to October 2018. Here's a chance put all the info in all 52 issues of InfoAve Premium at your fingertips. With it's great built-in search feature, you'll find what you're looking for quickly and right when you need it.
Our new ebook can even read aloud to you! This Ebook supports Speech APIs so that it can be used to say the selected text or the entire document aloud using headphones or speakers.
This ebook works great in all versions of Windows, including all versions of Windows 10. This ebook contains many the tips and questions that apply to Windows 7, Windows 8x users as well as all of you are using Windows 10. There's plenty of useful information in our ebook no matter what version of Windows you're using.
Save 25% off with our introductory pricing. Get our new Cloudeight InfoAve Premium Ebook Volume 15 for just $15 - or get more information here.


A comment from Robert
Just wanted you to know that I (and everyone else) really appreciate everything you do for us. Your dedication and your commitment to making our complicated computers understandable and all the tips you guys provide in plain English are much appreciated. Happy holidays to you both. Robert S.
A comment from Sheila
Just wanted to say thank you! You guys fixed my computer last week and it is running much, much better. They removed some malware and fixed my startups and then installed Emsisoft for me so I wouldn't get into this kind of trouble again. Thanks to you for helping me. GREAT JOB! Sheila
A comment from Rosemary
I want to thank TC so much for going way beyond the call of duty when fixing my computer today. He spent a lot of time on getting my computer fixed and I appreciate it , He was very professional and funny too! Thanks so much. Rosemary
A comment from Michael
Hi Darcy! Thank you so much for fixing all the problems I was having with my computer! Without your help I don't know where I would be. I appreciate all that you do. Thanks again! Michael
A comment from Derek
Hello T.C. I wish to thank you for all the work you did on my computer this morning. It was fascinating, and exhausting, watching you opening folders which I never knew I had and sorting things out. Your knowledge of computers and how to fix them is incredible. Everything is now as it should be, for which I am eternally grateful. Kind Regards, Derek
A big Cloudeight "Thank you!" to Robert, Sheila, Rosemary, Michael, Derek and everyone who took time out to write to us this week. We appreciate your kind words and your support very much! EB & TC

With our Cloudeight Computer Care, we'll fix your computer while you watch. You'll be getting the best computer repair service available, at the best price, from people you trust. Our Cloudeight Direct Computer Care single repair keys are a great deal. They are good until you use them. For more information see our Cloudeight Direct Computer Care home page!


Anytime Support is Available At No Extra Cost With Any of Our Annual Support Plans!
$99 Senior Pricing for a full year of unlimited Computer Repairs!
If you have a Cloudeight Direct SeniorPass or Season Ticket you are now eligible for Anytime Support at no extra cost! All you have to do is request us to set up Anytime Support for you. We can schedule a time with you and setup "unattended access". It only takes about five minutes to set this up. Once this is done, we will be able to log on to your computer any time you need us - as long as your computer is on. You will not need to be sitting at your computer! And we'll be able to give priority scheduling on those who have Anytime Support set up. This service is included with your SeniorPass or Season Ticket at no extra charge! Ask us about this service.

Here are some important links for you:
- Do you have a question or suggestion for our newsletter? Submit it here.
- You can read and search over 3400 Computer tips and tricks from our Cloudeight InfoAve Web site.
- Do you have a question or comment about one of our products or services? Please contact us.
- Are you having problems with your computer? Visit this page to get information about our Cloudeight Direct Computer Care services. We can fix your computer!
- Emsisoft Anti-Malware provides the best overall malware & virus protection for your computer - we use it and we recommend it. Please visit this page to learn more about Emsisoft products - and our special Emsisoft discounts.
- Would you like to receive our InfoAve Daily Tips & Tricks newsletter? It's free. You can subscribe here.
- Please help us by making a donation; help us keep helping you. If you'd like to help support our newsletters and our Web site, please consider making a donation. Anyone who makes a donation is invited to join our Cloudeight Boosters. Our boosters get freebies, special offers and more. Make a donation and join the Cloudeight Boosters today!
- Our Cloudeight InfoAve Premium Newsletter home page has links to the last several issues of Cloudeight InfoAve Premium newsletter. Visit our Cloudeight InfoAve Premium home and catch up on back issues of this newsletter.


Marvin wants to know about Windows Setup Remediation
I was looking through my installed programs and saw something called Windows Setup Remediation? What is it? Do I need it? Can I remove it?"
Our answer
Hi Marvin. Good eye! Not many people will find this. Windows Setup Remediation(s) is a valid Windows program. Windows Setup Remediation(s) - also known as KB4023057 - is a Windows Servicing Stack Update that makes sure that Windows Update process is handled smoothly. The program includes files and resources for the update process in Windows 10.
While you can remove it, but we highly recommend that you do not. Without Windows Setup Remediations, Windows updates may not download/install properly. Windows Setup Remediations also includes a program to fix corrupt Windows Update system files, creates a restore point, and does other things to make sure Windows Update works properly.
Even if you do uninstall it, it will reinstall whenever Windows 10 needs the file for an update. Windows Setup Remediations is installed before any major feature update of Windows. Our advice, leave it alone and let it do its job.
Hope it helps you, Marvin.
.

Andrea keeps having problems with Flash
For 2 years I have been playing Facebook, Gameroom SuperCity which requires Abode Flash. Up until 3 months ago, I have not had any problems, then one day the game would not load. I went to the games help section to see what was going on. After following all the steps that was presented to me I found out that my Abode Flash said Abode not allowed or was not the default flash player. So I am scratching my head here thinking what the heck is going on. I made Abode my default and tried the game again. Nothing. Went back into help section, went through the above process all over again checked to make sure that I allowed Abode to be the default flash player, for some reason it when back to Abode was not the default player. I reset it again. Went to more help to check to see if Abode was up to date. Said that it was. To make a long story short I landed up redownloading Abode Flash player again. This worked 3 months. Yesterday I had the same problem all over again. I went back through all the steps again and had to redownload Abode Flash player again.
My question is: Why does this keep happening?
Our answer
Hi Andrea. You don't say what browser you're using, so I'm going to guess you're using Firefox or Internet Explorer.
As of right now, only two major browsers have Adobe Flash Player built in to the browser: Chrome and Microsoft Edge. Firefox and Internet Explorer continually have Adobe Flash Player problems because it's an add-on, so any changes or updates to the browser may cause Flash to stop working. Likewise any changes to Flash will require an update. This appears to be what's going on in your case. For the sites you visit that use Flash we suggest you use Chrome or Microsoft Edge to avoid this pattern of updating Adobe Flash Player.
The good news is that Flash is old technology and it is being phased out. Within 3 or 4 years, Flash will be replaced everywhere by HTML5 which does not require a plug-in or add-on to play. It just requires an HTML5 capable browser. Chrome, Edge, Firefox, Opera and others are already HTML5 capable.
We hope this helps you.

Tammy has a problem with Windows 10 File History
I have been backing up my computer with File History and it's been working great. Now I'm getting a message that the File History drive has been disconnected. I have tried to reconnect the drive several times, even tried different USB ports but I still keep getting the same message. I need your help! Thanks in advance. Tammy.
Our answer
Hi Tammy. The only way we know of to fix this is to reset File History. We've uploaded a couple of files to help make this easy for you - and anyone else who has this problem.
Download this Cloudeight zip file.
Unzip the file. There are two files inside. One is a batch (.bat) file and one is Visual Basic script (.vbs). You should only need to run the batch file (double-click it to run)
So here are the instructions.
1. Unplug the external drive
2. Unzip the file above and double-click on the batch file.
3. Restart your PC
4. Plug in your external
5. Try setting up file history.
If this does not work, then go back and follow the instructions above, only this time double click on the VBS script (in the zip file) instead of the batch file.
Let us know if this solves your problem.
------
Tammy wrote back..."Thanks a lot. It's working again! Tammy"

Tony can't find the show desktop button on his taskbar and
more...
I really have a problem now, I recently had a problem with my Logitech
Keyboard and Mouse that I have finally got resolved, but in the
process I have two problems that have me scratching my head cause I
can't remember how to get them back.
Problem 1 is I lost my Desktop view button on the Taskbar, and can't
remember how to get my desktop task view windows back.
Problem 2 is how do I get the Personalization button to appear on the
Task Bar instead of the Start menu? I could get it on the Start Menu,
but had no option to post on my Taskbar.
Can you help me Please? Tony.
Our answer
Hi Tony. You can instantly go to your desktop by pressing Windows Key + D,
or Windows Key + M so no taskbar shortcut is needed. But there is a
taskbar icon to show your desktop on Windows 10 - it's tiny but it's
there. It's the thin strip at the very right edge of the taskbar. Here's a
screenshot.
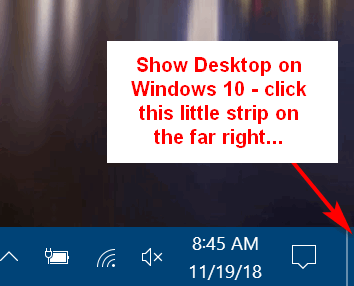
If you meant the Task View icon in your taskbar, just right-click your
taskbar and click on "Show Task View button".
There is no personalization icon you can put on your Taskbar that I know
of. Personalization is in Windows 10 Settings You can also, right-click on
a blank area of your desktop and click "Personalize". You can add a
Personalization shortcut to your desktop (you
can learn how to do that here), but you cannot pin that to your
taskbar.
Hope this helps you, Tony.

Helen is trying to get rid of MS Office on Windows 10
Still trying to get Windows 10 setup my way so my question is: I am using
Libre Office so I don't need or want MS Office. Can I just uninstall it so
it won't keep bothering me?
How many times do I need to uninstall it? Thank you! Helen
Our answer
Hi Helen. MS Office is not installed so you can't uninstall it. It is just
a Microsoft notification trying to get you to buy it (an advertisement).
You can turn off the "Get Office" notifications in Windows 10 this way:
1. Right click on the start button and click "Settings"
2. In Settings, click on "Notifications" on the menu on the left side.
3. In Notifications, under “Show notifications from these apps, find the
“Get Office” app and turn the on/off switch next to it to "Off". While
you're there, you can turn off any other notifications you don't want to
see.
You can also go to Settings > Privacy > Background Apps and turn the
switch next to "Get MS Office" to "Off".
Hope this helps you, Helen.
---------
Helen wrote back... "Awesome, thanks!"

Mary wants to run file defrag on Windows 10
Hi, Could you please let me know how i can find "Windows File Defrag" on
Windows 10? I have looked under Windows Accessories but can't find it.
Thank you, Mary
Our answer
Hi Mary. Windows 10 automatically defragments your hard drives, so
generally you don't need to do so.
However if you want to defragment your hard drive, you can do it manually this way:
1. Type Defrag in taskbar search
2. Press Enter
3. Select the drive you want to defragment
4. Click" Optimize" to defragment the drive. If you just want to check to see how fragmented the drive is, click the "Analyze".
You'll most likely find that your Windows drive (usually C:\ ) most likely
does not need to be defragmented since Windows 10 does it automatically.
If you have a SSD (Solid State Drive) it does not need defragmenting and
running defragmenter on it could damage the drive. So make sure you have a
regular hard drive (HDD) and not a Solid State Drive (SSD). If you just
let Windows automatic maintenance take care of this for you, you won't
have to worry about it at all - that's our advice.
Hope this helps you, Mary!

William is getting calls from Microsoft
I keep getting phone calls and my caller ID shows "800 Service"
when I
answer the phone a voice with a Hindi dialect say this is Microsoft
calling. And about that time I hang up---is that correct?
Our answer
Hi William. These kinds of calls are all scam phone calls and we've
covered many times Microsoft is not ever going to call you randomly.
You're doing the right thing: Always hang up.
Read our article here about these kinds of telephone scams.
Hope this helps you, William.

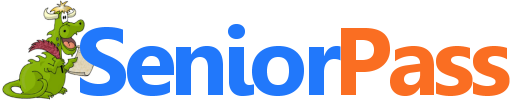
Includes
"Anytime Repair" with Our Unattended Support Feature!
SeniorPass:
A Great Deal for Our Friends 60 and Older!
With our
Cloudeight Direct Computer Care SeniorPass, our friends age 60 and older get one
full year of unlimited computer care and repair for one low price. With
our SeniorPass you'll get the best computer care anywhere - any time you need it!
SeniorPass is valid for unlimited computer care & repair sessions for one
full year starting with the first time you use it. The clock does not
start ticking until you use your SeniorPass for the first time. A great
deal!
Having SeniorPass is just like having insurance for
your computer. You'll get one full year of computer care and get help with almost any
computer problem whenever you need it. We're here to help you.
Computer care & repair for one full year just $99!
Check out
our SeniorPass offer right now!
Get your
SeniorPass and/or get more information here.


A Keyboard Shortcut to All Gmail Shortcuts [and more]
Everyone who uses Gmail
Google has a lot of nifty and useful shortcuts that you can use in Gmail.
And you don’t need to memorize them because they’re just a shortcut away.
You can bring up a list of all Gmail shortcuts instantly by pressing just
two keys.
Open your Gmail account in your browser. Now press Shift + ? (Hold down
your Shift key and tap the question mark key) and you’ll see this:
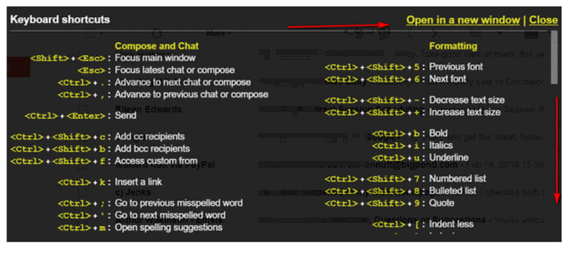
If you scroll down, you'll find more shortcuts that are not enabled by
default - but you can enable them just by clicking a link. See?
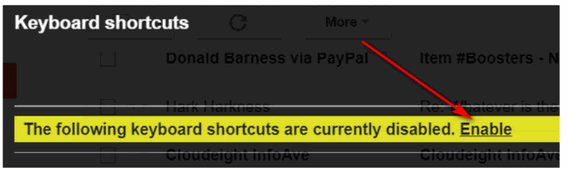
All those Gmail shortcuts at your fingertips, and all you have to
remember is the keyboard shortcut Shift + ? (Shift key plus the question
mark key).
Pretty cool, eh? Now you’re a Gmail power user!
Oh, just one more thing. If you want to see a list of Gmail tips & tricks,
just visit this page .

Thunderbird Stationery Add-on Updated for Newest Version of
Thunderbird
Everyone who uses Thunderbird and enjoys using email stationery
If you’re one of the many Thunderbird users who loved to use stationery
with Thunderbird, but were disappointed when you updated to the newest
version of Thunderbird (Version 60) only to find that you could no longer
use stationery with Thunderbird, we have good news for you.
You can now download the updated Stationery add-on from Thunderbird by
Arivald that works with the newest versions of Thunderbird. The stationery
add-on is an extension to mimic Outlook Express Stationery. It allows you
to use HTML files as templates for mail. It also allows you to use custom
template in replies or forwarded mail!
We have a nice selection of
Stationery for Thunderbird here… and we offer a
Thunderbird installation
and set up service too.
For download links and more information,
visit the official Thunderbird Stationery Add-on page here.
Downloading, Installing, Previewing and Using Fonts on Windows 10
Windows 10 Version 1703 and newer
Viewing and installing fonts on Windows 10 is huge improvement over
previous versions of Windows.
To view the fonts on your Windows 10 computer, type Fonts in taskbar
search and press Enter. [ You can also find Fonts in Settings >
Personalization > Fonts ]
You’ll see all the fonts on your system displayed exactly as they will
appear when you use them.
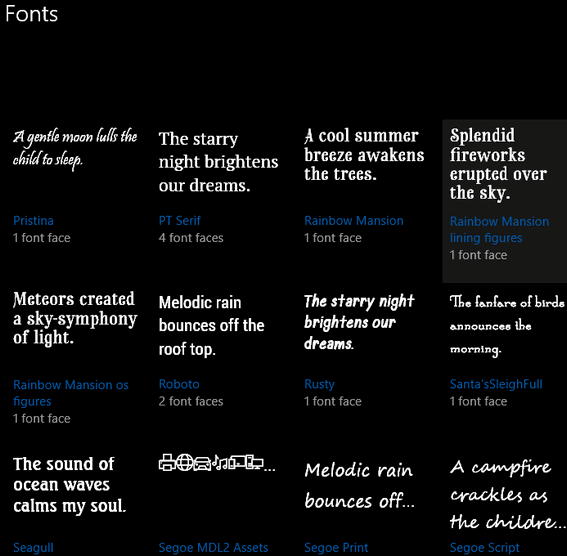
Installing fonts on Windows 10 is a snap. The biggest challenge with fonts
on Windows 10 is finding good free fonts from sites that don’t bundle
malware with their fonts – or try to trick you into installing driver
updates or other garbage.
Here are 3 free fonts sites we tested today (30 November 2018); we found
all 3 to be free of trickery.
DaFont
https://www.dafont.com/
Thousands of fonts, easy to download. Fonts come in zip file with nothing
inside but the fonts, and sometime a “readme” text tile and/or a graphic
of the font. No malware. No tricks.
Google Fonts
https://fonts.google.com/
Google fonts is a great site. Thousands of fonts. However downloading
fonts from Google takes some getting used to. Persevere and you’ll find
some great fonts to download from Google – and Google Fonts is one of the
only where all fonts are free for home or commercial use.
FontSpace
https://www.fontspace.com/
There’s a very nice search feature on this site to help you find a font by
name. Fonts are in zip files. They’re easy to download. All fonts here are
free, but most are free for home (personal) use only.
Moving right along. Downloading fonts the hard part… trying to find a good
free font site and going through all the great fonts can be time
consuming.
Now for the easy part. We downloaded a font in a zip file from DaFont ,
then unzipped the file. And then double-clicked on the font file.
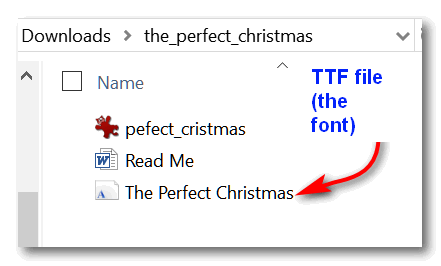
This automatically opens Windows 10 Font Viewer where you can see the font
in all its glory. When you’re ready to install the font, just click the
“Install” button at the top. (Note: You can also install fonts without
previewing them. Just right-click the font and choose “Install” from the
right-click menu.)
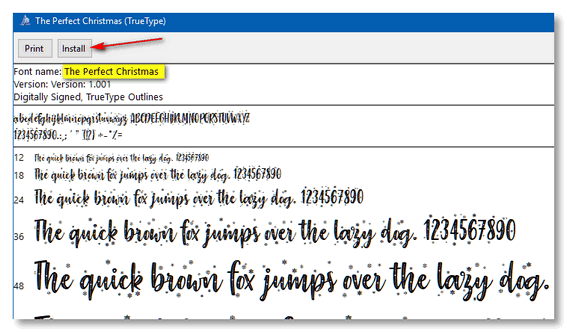
Want to see what your new font looks like after it’s installed. Easy. Open
Windows Font Viewer (type fonts in taskbar search) and press enter.
Instead of floundering around in Font Viewer looking the font you just
install, use Font Viewer’s search feature to find the font by name. See?
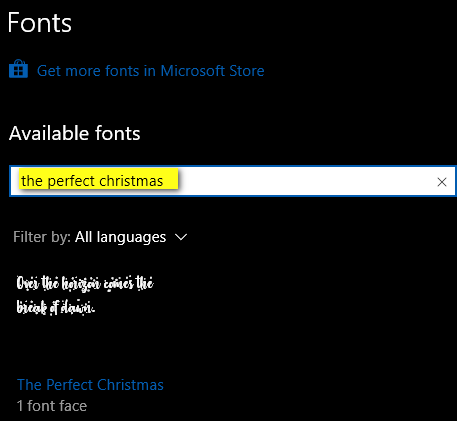
Now, press Enter and you’ll see your font in Windows Font Viewer. You'll
be able see exactly what it looks like by typing a word or sentence in the
text box. You can even use the slider to make the font smaller or larger.
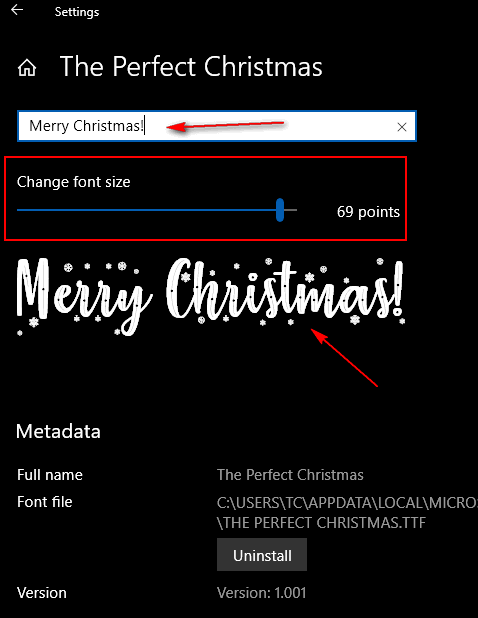
And once you’ve installed your new font, you’re ready to use in any
application that allows you to select fonts. Here, I’m using my new “The
Perfect Christmas” font in very old version of PaintShop Pro.
You Don’t Have to Be a Geek to Make Zip Files
They can open up all your pictures and videos and have a grand time...
or not.
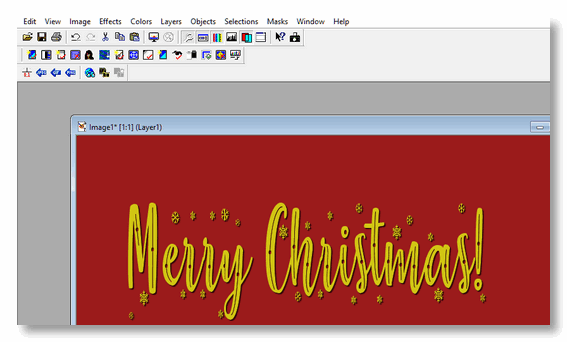
Now you know all about downloading, installing, previewing and using fonts
on Windows 10.
Have fun!

Windows 7, Windows 8x and Windows 10
Here’s an easy tip that you’re sure to use.
There are a lot of good reasons to make zip files. Today, we’re going to
zip up a folder of images and videos so they’ll be easier to share, save
or upload to Google Drive, OneDrive, Dropbox or similar. And if you’re
using Windows 7, 8x, or Windows 10, you don’t need no stinkin’ 3rd-party
zip software to make zip files; Windows has all you need.
OK let’s get started. Below, I’ve got a folder with 57 images (and some
videos) of my grandkids. Yep! I’m that old, I tells ya!
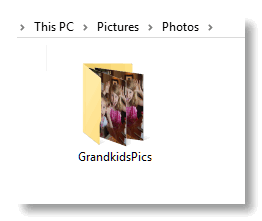
You can see the folder has a lot of files in it (57 ). See?
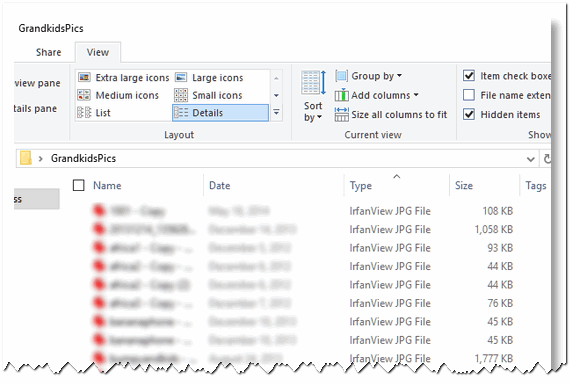
It would be awkward (and poor etiquette) to share 57 separate files by
email or website. And it would be impossible so send a folder as an
attachment. Zipping folders make the easy to share, move, copy or
backup. Once the folder is zipped up, unzipping it yields a folder which
is a duplicate of the folder you zipped. Ah! You’ll think of a lot of
ways you can use zipped files.
Enough yammering, let’s make a zip file.
To make a that folder a zip file, all we need to do is right-click on
the folder, choose “Send to” on the left pane, and then choose
“Compressed (zipped) folder” from the right pane. See?
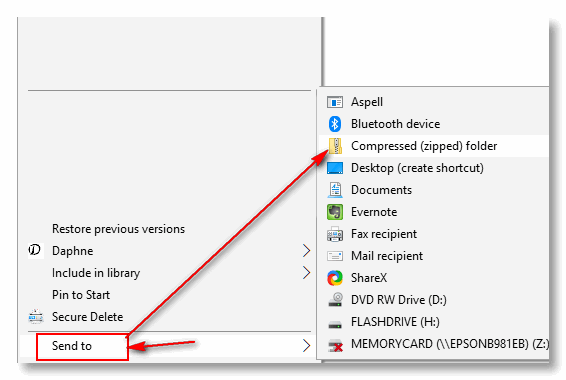
As soon as you do that, you’ll see a dialog appear telling you that your
zip file is being created. When Windows if finished making your zip
file, you’ll see it in the folder with the folder you zipped. See?
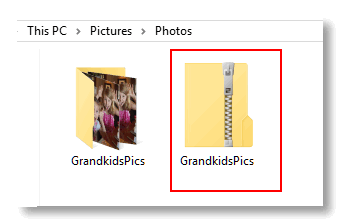
You can rename the zip file to whatever you want. You can copy it or
move the zip file to a different location, a different drive, upload it
to Google Drive, Dropbox or copy it to a USB flash drive. The zip file I
created is 105 MB, which is too big to send by email. If you keep your
zip files under 25 MB you can simply attach them to an email and send it
to anyone. But if you want to make big zip files like this one, you can
easily share them using Google Drive , Dropbox, One Drive, etc. For my
example I’m going to use Google Drive.
Login to your Google Account and open Google Drive .
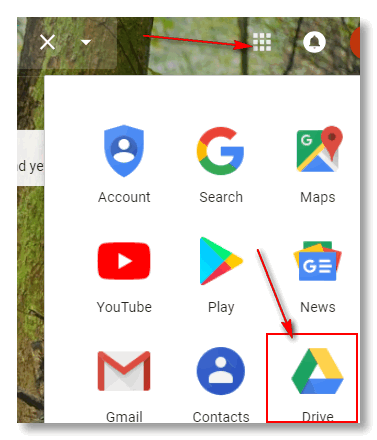
Click on My Drive and then choose “Upload files”
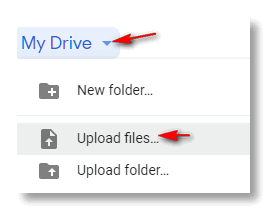
Wait while Google Drive uploads your file. Once it’s uploaded, you’ll
find it on Google Drive. Right-click on it and choose “Get shareable
link”.
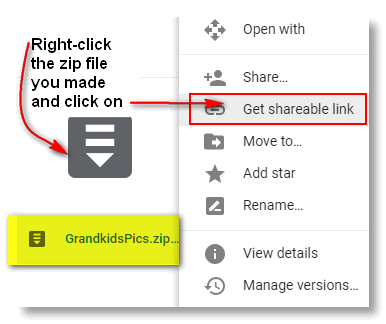
A link you can share with anyone will be copied to the Windows clipboard
so all you have to do is paste it in an email or social networking site.
For this example I changed my name to Beanie Magoo – I’m going to share
my newly created zip file with some friends who will all think their
grandchildren are cuter and smarter than mine – and isn’t that what
being a grandparent is all about?
When the recipient gets this email, all he or she has to do is click the
link to download the zip file I created and uploaded.
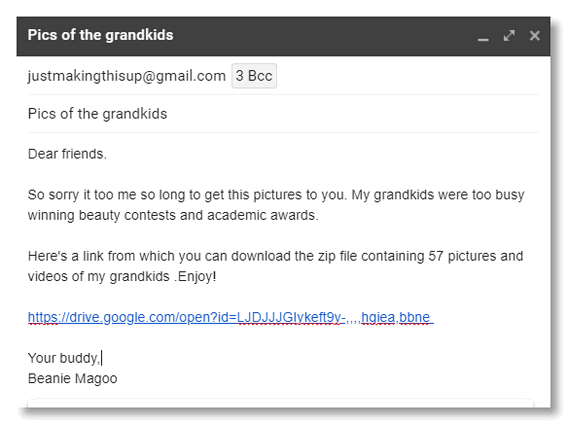
There’s a lot of good reasons to make zip files. They make it easy to
move and/or share a lot of files at once by making all the files in a
folder one single zip file. You can even zip up a folder which has
subfolders. When the zip file is unzipped the folder will look just like
the folder we zipped at the beginning. See?
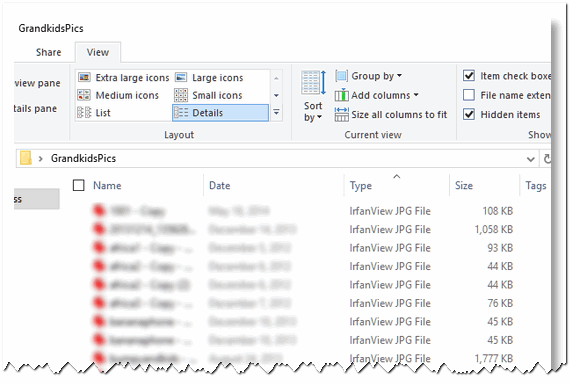

Want more computer tips & tricks?
26 Fake Indian Tech Support Call Centers Raided By Police; Arrests Made
Enable Dark Theme for File Explorer (Windows 10 version 1809)
We have thousands of Windows tips, tricks and more on our
InfoAve web site. Come see for yourself!
Cloudeight Direct Computer Care - Get Ready For Winter Checkup Winter is just days away -- and we're all going to be using our computers
more. Let us make sure your computer is ready for those long, cold winter
nights. When you order our Get Ready For
Winter Computer Checkup: You'll get all of the above for just $25. This offer is good for a
limited time! Get
Ready for Winter! Get all
the details here. BCUninstaller: An Advanced Free Uninstaller for Everyone
During setup, you can choose from Standard or
Portable installation. Each is explained in the dialog to help you choose.
BCUninstaller will scan your computer during setup
– this takes a few minutes.
BCUninstaller’s setup dialog. Default language is
English (U.S.).
Programs and apps are color-coded for your
convenience. Green means the program has a verified certificate, blue-gray
means it has a Unverified certificate, pink means the application is not
registered and light-blue means it is a Windows store app.
You can select as many apps as you want to
uninstall, and remove them all in one session.




Sometimes we’re amazed by the free software that is still being
developed. There’s not nearly as much as there once was, and a lot of
the new freeware that is being created is developed only as a ruse to
get malware on your computer – there are still some good people around
making great software. Today, we’re going to feature some great free
software. It’s our latest discovery, BCUninstaller. BCUninstaller is an
advanced uninstaller that has some very advanced features for advanced
users, but also many simple, elegant features that ordinary users will
benefit from. It’s a great uninstaller and a freeware program with
something for everybody.
BCUninstaller (Bulk Crap Uninstaller) is an uninstaller designed to help
computer users to uninstall a single program or a large number of
programs quickly, easily and completely.
After you download and install the program (or choose the built-in
Portable option), BCUninstaller will scan your computer for a few
minutes digging deep to find all of your programs and their associated
files and registry entries.
You can choose to remove as many programs and apps as you want, and
BCUninstaller will launch each uninstall process and all you have to do
is confirm the deletion. Or you can choose “Quiet uninstall” which will
attempt to uninstall all the programs and apps you’ve selected without
any user interaction.
BC Uninstaller has many other useful features, like an excellent (and
configurable) startup manager, and advanced options that show system
components, protected items, and other options included for advanced
users only.
There’s an excellent video on the
BCUninstaller Homepage. If
you intend to download and use this advanced uninstaller, we think it
would be a good idea for you to
watch the video here.
We’re going to bring the developer in to tell you more about
BCUninstaller, but first we’re going to introduce you to the program
with screenshots: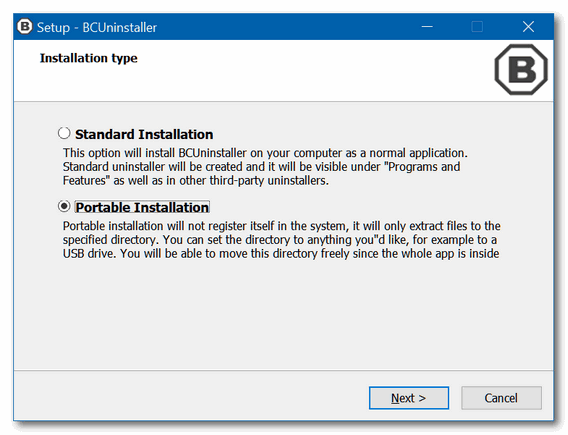
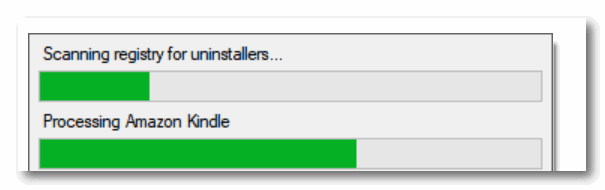
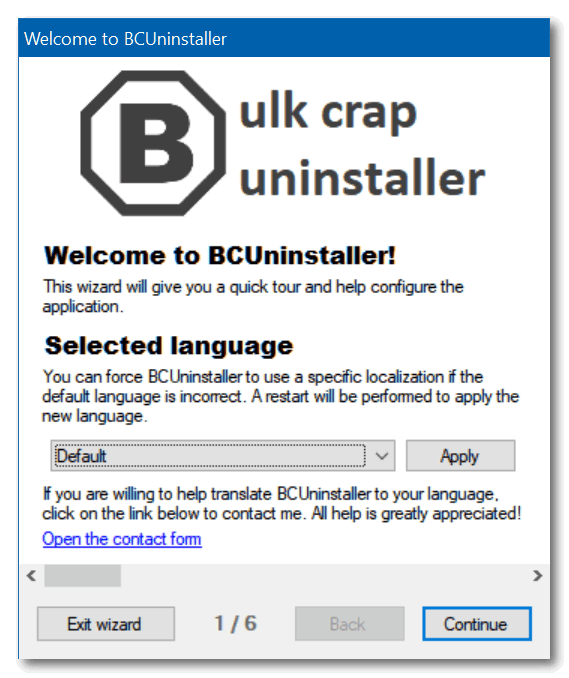
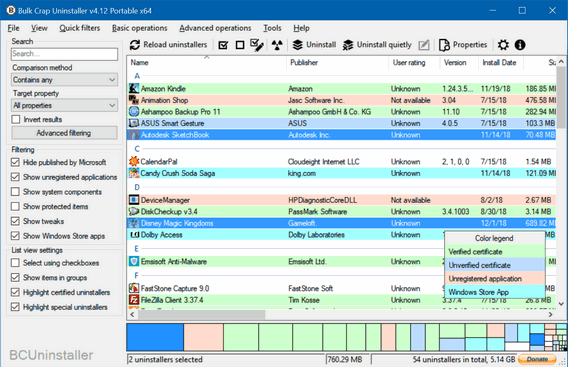
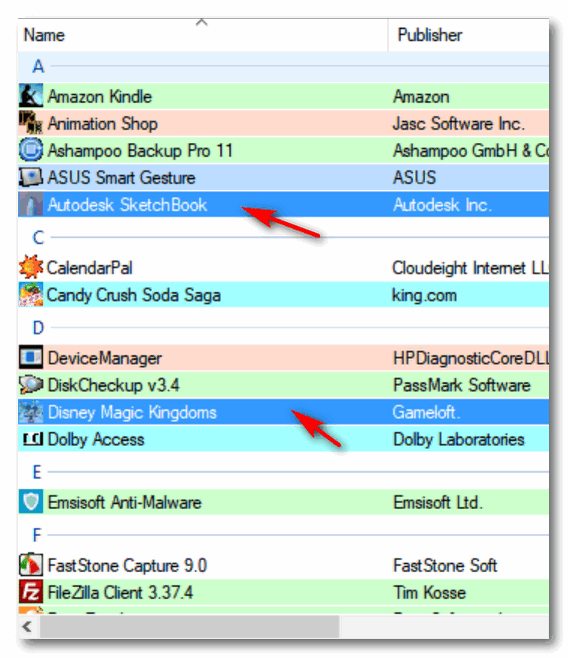


Now available: Reg Organizer 8.20
If you purchased or renewed Reg Organizer through Cloudeight
within the last 12 months, you're entitled to a free version upgrade to
Reg Organizer 8.20.
Save $14 on Reg
Organizer right now!
Reg Organizer - A
Swiss Army Knife of Windows Tools - Works Great on Windows 10!


The Child Inside
“I was young and foolish then; now I am old and foolisher.” –
Mark Twain
I don’t mind those first few cold days of winter. I think the pristine
whiteness of the first measurable snowfall is beautiful – and the newly
white world, I find serene and breathtaking. I like the way the sound
cracks in the cold, clear, crisp air and I love to look at the skeletons
of the summer trees when they are dressed it their gowns of ghost-white
snow.
My mind’s vision of snowy hills and wistful flakes drifting silently
through the winter twilight is both a happy one as well as a rueful and
nostalgic one. Never again will I be a small boy dragging a red sled
behind me – and standing at the top of a mighty hill, looking down toward
the bottom with trepidation and excitement. Never again will I be a boy
with frozen fingers and toes, running home to a glowing, warm house and a
cup of hot chocolate; that cup tastes even sweeter now because my mom made
it for me from scratch. It was real cocoa not the instant kind from a
pouch.
With a profound and melancholy yearning, I look back at myself, a young
boy, lacing up his new ice skates, sitting next to a warm, blazing,
bonfire, raging in an old rusty drum. As deeply as this movie has been
etched in a deep, untouchable corner of my mind, so have the happy sounds
of laughter of the children skating by me.
I can hear their skates making clear sharp sounds scraping sounds as they
slide across the smooth and strangely-blue ice. These sounds are as real
as any sounds can be – they were recorded somewhere in time, in hidden
corner of my mind. Wherever these wonderful and vivid memories are stored
in my mind, whenever I play this back this scene in my mind, the
soundtrack is always synchronized perfectly with the movie the I watch in
my mind.
A shiver always runs through me as I recall those halcyon days. But a
deep, dark sorrow grips me too, for those are days I can never live again.
Winter is an amalgam of happy and sad, of yearning and contentment, of
sweet and bitter...
Read the rest of
"The Child Inside" here.

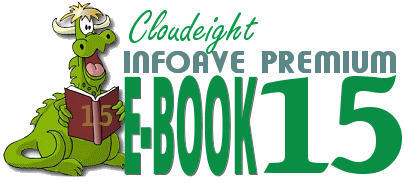
Our new Cloudeight InfoAve Premium E-book Volume 15
is available now!
Our all-new 2018 InfoAve Premium E-book Volume 15
is available now
with special introductory pricing! Our new E-book contains all the
questions and answers, tips and tricks, freeware picks, site picks, and
Back to Basics from all 52 issues of InfoAve from October 2017 to October
2018. Here's a chance put all the info in all 52 issues of InfoAve Premium
at your fingertips. With it's great built-in search feature, you'll find
what you're looking for quickly and right when you need it.
Our new ebook can even read aloud to you! This Ebook supports Speech APIs
so that it can be used to say the selected text or the entire document
aloud using headphones or speakers.
This ebook works great in all versions of Windows, including all versions
of Windows 10. This ebook contains many the tips and questions that apply
to Windows 7, Windows 8x users as well as all of you are using Windows 10.
There's plenty of useful information in our ebook no matter what version
of Windows you're using.
Save 25% off
with our introductory pricing. Get our new Cloudeight InfoAve
Premium Ebook Volume 15 for just $15 - or get more information here.


5 important things you can do to stay safe during the
holidays
Some computer geeks will tell you to install browser add-ins like safe
site toolbars and to let someone else decide what is safe and what is not.
Some will tell you to install a firewall because Windows firewall is no
good. There is an endless supply of questionable and bad advice out there,
and we know it's really difficult to figure out who to believe or what to
believe.
In our usual, straightforward manner, we are going to tell you 5 things
you can do to help you stay safe online this holiday season:
1. Always Use Strong Passwords on sites that deal with personal
information, banking or financial transactions.
2. Never click links on web sites without thinking. Always think before
you click.
3. Always use caution when clicking links in email. Never click links in
an email that comes from a bank, credit card company, or other financial
institution that asks you to verify a password or your account. If you
have a question about your bank account(s), credit cards, other financial
institutions, always go directly to their web site - or call. Always think
before you click.
4. Never do online shopping or banking while using public Wi-Fi like
you'll find at airports, restaurants, hotels, etc. Wait until you're home.
5. Use good security software,
like Emsisoft, that protects you from all
kinds of
malware: PUPs, ransomware, scamware, Trojans, viruses, etc.
We want to help you stay safe online during the holidays... and always!

Sales of the following products and services help support our
newsletters, websites, and computer help services we provide.
Cloudeight Direct
Computer Care: Single Keys or Season Tickets - always a great
deal. Cloudeight Direct Computer Care is like having PC insurance.
Get more information here.
Emsisoft
Anti-Malware: Emsisoft is the only Cloudeight endorsed
and recommend Windows security program. It provides users with a complete
antivirus, antimalware, anti-ransomware, anti-PUPs solution. We offer
single Emsisoft licenses and multi-computer licenses at discount prices.
Also, we offer our exclusive Emsisoft with Cloudeight installation &
setup. Get more
information here.
Cloudeight
Backup Service: Professional setup of a complete backup
system including creation of rescue media, image backups, incremental
backups, Cloudeight Direct Backup session key and a lifetime license for
Ashampoo Backup Pro 11.
Get all the
details here.
Thunderbird Email
Setup: Thunderbird is a great email program that you can use
with your Gmail and Outlook.com (Hotmail) web mail accounts as well as
with your Internet provider's email. We'll set it up right for you. Our
set up includes configuring up to 3 emails accounts and setting up
Thunderbird to use stationery (if desired). Our Thunderbird Email Setup
Service is always a great deal.
For more information visit
this page.
Reg Organizer 8.20:
Reg Organizer is the Swiss Army Knife of Windows tools. It's far more than
just a registry optimizer and cleaner... it's Windows all-in-one toolkit.
Helps you keep your computer in tip-top shape and helps solve
annoying Windows problems. Reg Organizer works great with Windows 10 too!
Get more information about Reg
Organizer (and get our special discount prices) here.


Donations help us continue our mission to keep you
informed, separate the truth from the hyperbole, and help you stay safer online.
We provide support to thousands of people. Every week we help dozens of people
via email at no charge. Thanks to donations, we do a lot more than provide this
free newsletter. We help you recognize online threats, fight for your online
privacy, and provide you with the knowledge you need to navigate the Web safely,
and help you get more out of your PC.
Help us
keep up the good fight with a small donation.
After you donate, you will receive an invitation to
become a Cloudeight Booster.
Interested in making a monthly gift?
Visit this page.
Help us keep helping you!
Thank you so much for your support!




These products and services are recommended and endorsed by Cloudeight:
Also... don't forget:

We'd love to hear from you!
If you have comments, questions, a tip, trick, a freeware pick, or just
want to tell us off for something,
let us know.
If you need to change your
newsletter subscription address, please see "Manage your subscription" at
the very bottom of your newsletter.
We received hundreds of questions for possible use in IA news. Please keep
in mind we cannot answer all general computer questions. We try to
personally answer as many as we can. We can only use a few to in each
week's newsletter, so keep this in mind. If you have a support question
about a service or product we sell, please
contact us here.

Subscribe to our Daily
Newsletter!
Get computer tips & tricks every night. Our daily newsletter features a
computer tip/trick or two every day. We send it out every night around 9
PM Eastern Time (USA). It's short and sweet, easy-to-read, and FREE. Just visit this page and
sign-up. All you have to enter is your email address. Once you confirm
your subscription, you'll receive our daily newsletter every day, six days
a week. You can unsubscribe at any time.
Print
our Cloudeight Direct Computer Care Flyer!
Print our
Cloudeight Direct Computer Care Flyer and spread the word about our
Cloudeight Direct Computer Care computer care and repair services.
Get our
ready-to-print flyer here.

We hope you have enjoyed this issue of InfoAve Premium. Thanks so much for
your support and for being a Premium subscriber.
Merry Christmas and Happy Holidays!
Have a great weekend.
Darcy & TC
Cloudeight InfoAve Premium - Issue #791
Volume 16 Number 8
December 7, 2018
Not a subscriber? Subscribe to our InfoAve
Premium Newsletter
Share Us on Facebook!
We'd love for
you to share us with your family and friends on Facebook. Help us by
sharing us on Facebook!


"Cloudeight InfoAve Premium" newsletter is published by:
Cloudeight Internet LLC
PO Box 73
Middleville,
Michigan USA 49333-0073
Read our
disclaimer about the tips, tricks, answers, site picks and freeware
picks featured in this newsletter.
Copyright ©2018 by Cloudeight Internet
