
Issue #795
Volume 16 Number 12
January 4, 2019
Dear Friends,
Welcome to Cloudeight InfoAve Premium issue #795. Thank you very much for subscribing and for being a part of our Cloudeight family. We appreciate your friendship and support very much!

Happy New Year!
We want to take time out to wish you all a very happy, healthy and blessed new year. May this be the year that all your dreams come true!
This is our first issue of 2019. This year marks the 21st year of our small business. And every one of those years has been made possible by your support, your help and friendship. Thank you all so much!


Donations help us continue our mission to keep you informed, separate the truth from the hyperbole, and help you stay safer online. We provide support to thousands of people. Every week we help dozens of people via email at no charge. Thanks to donations, we do a lot more than provide this free newsletter. We help you recognize online threats, fight for your online privacy, and provide you with the knowledge you need to navigate the Web safely, and help you get more out of your PC.
Help us keep up the good fight with a small donation.
After you donate, you will receive an invitation to become a Cloudeight Booster.
Interested in making a monthly gift? Visit this page. Help us keep helping you!
Thank you so much for your support!


A comment from Darcy & TC
We want to thank every one of you who sent us good wishes over the holidays. There's simply not enough room in our newsletter to include them all. So, we just picked a few at random to include in today's newsletter. But we thank each and every one of you who wrote from the bottom or our hearts. Happy new year and good wishes to you all! Darcy & TC
A comment from Janice
Love Ya, Both & thanks for you continued commitment to us, "the little guys" (and gals, of course) Without all your help, I would have never even gotten beyond computer Kindergarten to the novice level! HAPPY 2019 & MAY GOD BLESS YOU ABUNDANTLY!
A comment from Susan K.
Thank you for all you do. I don't know what I would do without the two of you, also helping me so much and all the Seniors with tact & kindness, even when we are slow and diddling. Love your wit in your Newsletters TC. May you be around for a long time. Cheers, Susan
A comment from Judy
After being a happy fan of Cloud Eight for around 16 years and using most of the services you suggest, I needed to let you know tonight that yet another service you recommend is fantastic. No wonder I trust you two so much! Today I suddenly started getting a rather insistent pop-up from Emsisoft about "browser security" that I'd never seen before, and I've been using Emsisoft ever since you first recommended it. I emailed them to ask what the heck it was all about, and talk about prompt service...... 6 minutes later they replied, and this is at night!! Turns out it is an updated install for Chrome and will just protect my laptop even more. Love Emsisoft, and love TC and EB! Happy New Year, may you have many blessings in 2019, you deserve them!
A comment from Maggie
I have been with you for more years than I can count and have never regretted a minute of it. You have never as far as I am concerned led me in the wrong direction and saved me many times from crashing and burning. I enjoy the little stories and memories that T.C. has shared over the years and also been able to look at things from a different perspective. I thank you for your undying commitment to your followers and from me a very hearty, wonderful and prosperous NEW YEAR to yourself and to the families of CLOUDEIGHT InfoAve, and may we be blessed with many more to share with you. Kindest regards and a little new Year magic as well...(lol blushing and all) Maggie.
A comment from Uwe
Hello TC: I want to thank you for your help today in installing Emsisoft, and uninstalling Norton anti-virus software, as well as, setting up the File History Backup for Windows 10. I'm getting used to my new Windows 10 computer and will slowly transition from my old Windows 7 machine. The next thing that I need to do is upgrade to an up to date router since my router, although it works, has the older WEP security...
A comment from Patricia
Once again a big thank you to Darcy for cleaning up my computer which was in a dreadful mess. It is so nice to have it running perfectly again and was even nicer to have a chat with Darcy. She and TC are about the best people on the planet as far as I am concerned.
A big Cloudeight "Thank you!" to Janice, Susan, Judy, Maggie, Uwe, Patricia and everyone who took time out to write to us. We appreciate your kind words and your support very much! EB & TC

With our Cloudeight Computer Care, we'll fix your computer while you watch. You'll be getting the best computer repair service available, at the best price, from people you trust. Our Cloudeight Direct Computer Care single repair keys are a great deal. They are good until you use them. For more information see our Cloudeight Direct Computer Care home page!

Here are some important links for you:
- Do you have a question or suggestion for our newsletter? Submit it here.
- You can read and search over 3400 Computer tips and tricks from our Cloudeight InfoAve Web site.
- Do you have a question or comment about one of our products or services? Please contact us.
- Are you having problems with your computer? Visit this page to get information about our Cloudeight Direct Computer Care services. We can fix your computer!
- Emsisoft Anti-Malware provides the best overall malware & virus protection for your computer - we use it and we recommend it. Please visit this page to learn more about Emsisoft products - and our special Emsisoft discounts.
- Would you like to receive our InfoAve Daily Tips & Tricks newsletter? It's free. You can subscribe here.
- Please help us by making a donation; help us keep helping you. If you'd like to help support our newsletters and our Web site, please consider making a donation. Anyone who makes a donation is invited to join our Cloudeight Boosters. Our boosters get freebies, special offers and more. Make a donation and join the Cloudeight Boosters today!
- Our Cloudeight InfoAve Premium Newsletter home page has links to the last several issues of Cloudeight InfoAve Premium newsletter. Visit our Cloudeight InfoAve Premium home and catch up on back issues of this newsletter.


A question asked by dozens of InfoAve Readers about the new Emsisoft security browser extension for Chrome and Firefox
Here's one of many questions we've received about this:
Yesterday and today I received a popup saying that my browser may not be secure. It displayed a link to download Emsisoft. Checking the Emsisoft update found that I had the latest version. I did not click on the popup link thinking that it might be a scam. My browser is Firefox. I value your opinion. Thank you, John
Our answer
Emsisoft has released a free browser extension for Chrome and Firefox that adds an extra layer of security to help users avoid phishing sites without compromising users' privacy. It's optional and totally free. You can choose not to install it and you can disable the pop-up from ever appearing again if you choose.
How it works is quite technical, but basically it checks the web site's address against a constantly updated database of known phishing sites. This provides the user with an extra layer of protection that goes beyond the Surf Protection already provided by Emsisoft Anti-Malware. Also we should note here that Chrome and Firefox (as well as Microsoft Edge and most other modern browsers) have anti-phishing protection already built-in.
If you see a popup to install the Emsisoft Browser Security Extension, it is from Emsisoft and it is genuine. You have the choice to install it or decline it and the choice to choose to never be asked to install it again. It's a free browser extension and it will remain free according to Emsisoft.
We just installed it a few days ago and we are currently testing the Emsisoft Browser Security extension in Chrome and Firefox. We will have let you know what we find out as we gain more experience using it.
In the meantime, it's your choice whether you want to install it or not. But we want to keep you informed. We don't want anyone using Emsisoft to be alarmed if a popup appear suggesting Emsisoft users install this free Emsisoft browser extension.
For those of you who choose not to install the extension, you can be sure that Emsisoft Anti-Malware will continue to protect you and your computer as it always has.
.

Cheryl wants to know if she has a wireless adapter
I have Windows 10. How can I tell if my computer has a wireless adapter installed?
Our answer
Hi Cheryl. You can tell if you have a Wireless adapter this way:
1. Type Network Settings in taskbar search
2. In Network Settings, under "Change your network settings", click on "Change adaptor options"
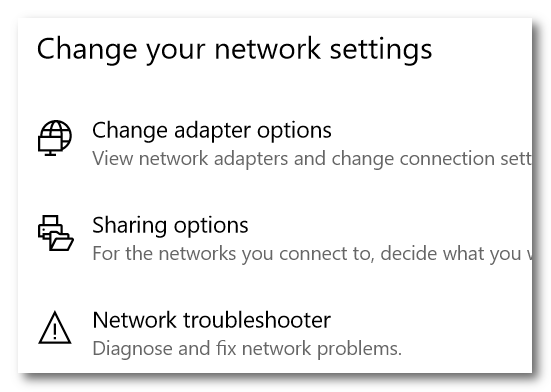
3. If you see a connection with the label Wi-Fi you have an Wireless adapter. If you see only one adapter and it says "Local Area Connection" and you see nothing else, you don't have a wireless adapter. If you see two and one of them says Wi-Fi -- then you do (see screenshot below):
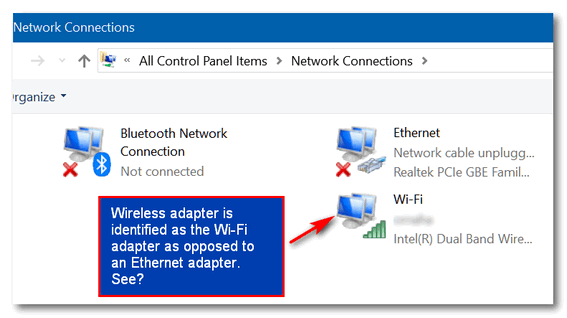
If your computer does not have an internal Wi-Fi adapter -- or your wireless adapter is not working - there's a very inexpensive way to give your desktop (or laptop) wireless capabilities without even opening the case or installing any hardware. In fact, all you have to do is buy a USB Wireless Adapter and plug it in. Some USB wireless adapters require you to install software from a CD before they'll work properly. In this case, the CD comes with the adapter.
You can purchase a USB wireless adapter for $20-$70 at Wal-Mart, Target, BestBuy, etc. You don't need a high-end (expensive) USB wireless adapter. An inexpensive USB Wi-Fi adapter should work just fine for you.

Barb wants to organize her fonts
I have quite a number of fonts installed on my computer, many of which I have downloaded through Cloudeight. My question is:
Is there a way to group my favourite fonts together, maybe in a separate folder, so that I don't have to scroll though the whole menu when I want to select a font to use?
Thanks for your many helpful tips via Cloudeight InfoAve Premium newsletters. Barb.
Our answer
Hi Barb. Thanks so much. The Fonts folder is a special folder - like Desktop. Fonts are organized in alphabetical order by font name.
If you want more control over fonts and organizing your fonts, you download a font organizer (or font manager) which will help you. We cannot recommend any because we not tested any. You can do a search for font managers to see what's out there. Just be careful where you download from and be very cautious when installing.
Another way of managing fonts it is use fonts that are not installed, but temporarily loaded when you need them … we've written about this before. You can read that article here.
Hope this helps you, Barb.

Sarah can't make our start page her home page
I am having some problems with Windows 10. I cant seem to make you my
home page. Many thanks for all your help for too many years to
count..Sarah
Our answer
Hi Sarah. Thanks so much! You're in luck. We have recently update
setting a home page in the most popular browsers (Edge, Chrome,
Firefox, Internet Explorer).
You can read our tutorial here.
Thanks for using our
Cloudeight Start Page as your home page!
Hope this helps!

Ron wants to know if his family has to wait for the Windows 10
Version 1809 update
Since none of the family’s laptops have been updated to Windows 10 version
1809, will we have to wait until patch Tuesday in January or February 2019
for the 1809 update?
Our answer
Hi Ron. Microsoft pulled the initial release of Windows 10 Version 1809
(October 2018 Update) because of major bugs (like wiping out users'
personal files). It was not re-released until November 13, 2018 and the
first phase of the rollout was slated to go to business and enterprise
customers. Today is December 19, so it's only been a month and many times
a version update can take several months to reach everyone. Microsoft
urges users to wait until Windows 10 Version 1809 is delivered to their
device automatically - here's what MS says:
"...On November 13, 2018, we re-released the Windows 10 October Update
(version 1809), Windows Server 2019, and Windows Server, version 1809. We
encourage you to wait until the feature update is offered to your device
automatically. A summary of the current status of the October Update can
be found below..." (Read more here.)
Windows version updates are not usually included with regular monthly
updates which are normally distributed on Patch Tuesday (the 2nd Tuesday
of each month). If you're sure you want to update to Version 1809 and do
not want to wait until it is delivered to your computers automatically,
you
can update whenever you are ready by going to this page and clicking
on the "Update now" button.
Hope this answers your question, Ron.
*****
Ron wrote back: "Sometimes when I read something, the information
doesn’t complete the trip from my eyes to my brain. All of this was
previously stated in Cloudeight articles. It finally made the complete
trip today. I just updated to version 2809 and it went smoothly. Thank you
for you quick response."

Joan
wants to know if we can work on her computer in Canada
I've been following your website for years and love all the tips etc. We
are in Vancouver British Columbia and have been using an IT guy in the
area. However we are moving in April back to Ontario (where we came from
25 years) and won't have anyone we know to do updates and repairs on our
computers - 2 desktops Windows 10. I've been thinking of purchasing your
repair keys. Do you do remote repairs for Canada? Thanks Joan
Our answer
Hi Joan. As long as you have an internet connection, we can. We do
computer care and repair
all over the world.
Thanks for being with us through the years, and for your nice comments.
Sounds like an awesome move you are making and wishing you all the best on
that!

Ann wants to buy some of our products but has trouble with
U.S. to Canadian dollar conversion
Thank you so much for trying to help me. I am planning on buying some of
your products shortly. Being Canadian, it's a little hard to figure out
the cost of the purchase.
Thanks again, Ann G.
Our answer
Hi Ann. To covert Canadian dollars to U.S. dollars, go to
www.google.com and type in:
25 USD to CAD (currently $25 USD equals 33.97 Canadian dollars.)
~ or ~
25 CAD to USD (Currently $25 Canadian dollars equals $18.40.
Substitute whatever dollar amount you want for 25. I just used 25 for
example. Also, keep in mind when you purchase from us, as soon as you enter your order -
and before finalizing it, you'll see the U.S dollar price converted into
Canadian dollars automatically; you'll always know the current price in
your currency before you finalize the order. The exchange rate used is
the official exchange rate at the time of your purchase.
Hope this helps you, Ann.
****
Ann wrote back: "This is great, thank you so much! Ann"

Ken wants to know about a program called Clean Space 7.30
I am wondering what your views are on the program Clean space version 7.30?
How does it compare to other programs that promise to do the same cleaning
of Junk on the computer. Thank you for any info you can supply,
Our answer
Hi Ken. We're not big on these kinds of programs since cleaning up your
browser history and other junk really doesn't protect your privacy. Your
ISP has a log of every site you visit. So washing the traces from your
computer doesn't make your browsing "private". If you don't want junk to
build up in your browser's cache, you can use Private Browsing or
Incognito Mode (Chrome). This prevents browser history from being stored
on your computer - but the same thing applies to private browsing - your
ISP has a log of every site you visit, every link you click, etc. So
cleaning up browser traces and history and cookies is more of a
"makes-you-feel-good" thing and not a privacy thing. Additionally,
cleaning your browser's history may increase your work load when you
realize you have to re-login to sites you're logged in to, every time you
run your "cleaner".
And as far as cleaning up junk from your hard drive - it once was far more
important than it is now. Back in the day when 540 MB hard drives were the
biggest available, we needed every megabyte of free space we could find.
Now, with 1 and 2 TB drives common, cleaning up 400-500 megabytes of junk
is irrelevant. Even cleaning a GB of space is negligible. And the idea
that running a cleaner will make your computer run faster & better is
largely a myth in this era of terabyte drives.
Personally, we use Windows Disk Cleanup, not to speed up our computers,
but just for good housekeeping. It's easy to run and doesn't require
downloading or installing anything. Just use Windows Key+ R to open a Run
box, type CLEANMGR and press Enter.
All this being said, if you still want to use Clean Space 7.30,
here's a review of
it from someone we generally trust.
Hope this this helps you, Ken.

Susan wants to know if she needs to use the software that came
with her external hard drive
I LOVE your Newsletters! In this day and age of scams and fake news, your
Newsletters are so refreshing, offering trustworthy programs and answers
to great questions! Thank you EVER so much! And Happy New Year!!! My
question: I'm running Ashampoo for backup onto a Passport external drive.
Is it safe to uninstall WD Backup as well as their toolkit, etc.? I don't
see the need for it unless I start having trouble with Ashampoo? Thanks so
much, please stay with us, we so need you!! :)
Our answer
Hi Susan. Thank you and thanks for being with us through the years! Yes,
the western digital software is completely unnecessary and can be removed.
We are not going anywhere! Happy New Year!
****
Susan wrote back: "So good to hear you'll continue to be helping us!
Honestly, I don't know where we would all turn to without you. Thank you
so much for doing what you do! Thanks for answering my question so
quickly, you guys are amazing! Faithfully yours, Sue "

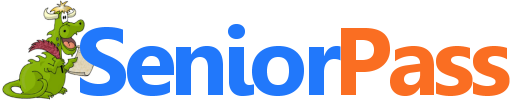
Includes
"Anytime Repair" with Our Unattended Support Feature!
SeniorPass:
A Great Deal for Our Friends 60 and Older!
With our
Cloudeight Direct Computer Care SeniorPass, our friends age 60 and older get one
full year of unlimited computer care and repair for one low price. With
our SeniorPass you'll get the best computer care anywhere - any time you need it!
SeniorPass is valid for unlimited computer care & repair sessions for one
full year starting with the first time you use it. The clock does not
start ticking until you use your SeniorPass for the first time. A great
deal!
Having SeniorPass is just like having insurance for
your computer. You'll get one full year of computer care and get help with almost any
computer problem whenever you need it. We're here to help you.
Computer care & repair for one full year just $99!
Check out
our SeniorPass offer right now!
Get your
SeniorPass and/or get more information here.


Laptops In the Dark: Let There Be Light
Windows Laptops
On Christmas morning I got a surprise from Santa.
He stuffed it right into my Christmas stocking along with some candy and
Silly Putty. And, no, it was not a lump of coal from EB, it was something
that costs less than $10 but from which I’m going to get at least $100 of
usefulness!
First a little backstory: My ASUS laptop which is
just over 3-years old, came with a lighted keyboard. While I’m a touch
typist **please don’t laugh**, I still like to see the keyboard for number
keys, fn key combinations and other keys that I find to be not touch
friendly. To make a backstory short – my ASUS laptop lighted keyboard
stopped working after six months. I was able to get it working again, but
it quit again… and again and again. Finally, I got tired of fiddling
with it. Winter has descended upon my neck o’ the woods and it’s dark when
I wake up and it’s dark before dinner time. In other words – it’s dark a
lot of the time. Hence, I either turn on the lights in the room to work,
or I fumble around in the dark. Most of you are putting your money
on the latter, however you’d be wrong.
In my stocking this year, I found something I never
new existed, but which have existed for years. I received a package of
8 LED Laptop lights. They have bendable stems – you just plug them
in to any USB port on your laptop and twist them around to light up your
keyboard. Because I’m a touch typist the shadows cast by my hands don’t
bother me, but if the shadows bother you, just plug in two of them.
You can also plug them into a smartphone, tablet or
USB chargers and adapters. If you have a USB adapter plugged into a
wall socket these would make great night lights.
In our family stuff that gets stuffed into the
Christmas stockings, is usually cheap, fun stuff. The KED lights
that I found in my “stocking” cost less than $10 for 8 of them and if you
get them from Amazon and are also a Prime member they ship free.
There are other brands and configurations, and if you’re interested I’ve
put some others you can look at the end of this post.
I’ve only had these LED lights for 2 days so I
really can’t vouch for the quality. But I can say they all worked and they
are easy to bend and very bright. It’s not as good as having a lighted
keyboard, but it’s a lot better than turning on room lights at night –
plus I’m sure I’ll find a lot of other uses for them.
Here are some screenshots (these came from Amazon).

Eight cute LED lights that plug into a laptop
USB port and light up your keyboard (and workspace).
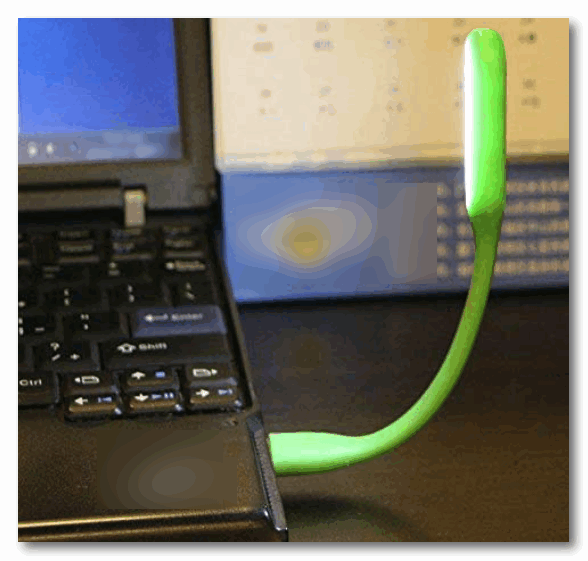
You can use them for a lot of other things
too. Use them for a reading light, a night light, keyboard light… or if
your car has USB ports – a night light or reading light for your car… use
your imagination.
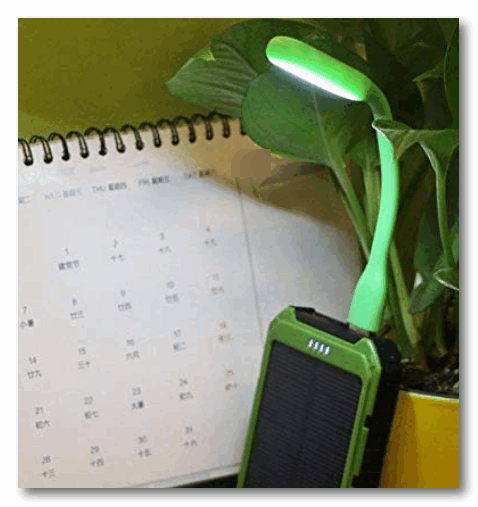

Now I have a “lighted keyboard” thanks to a thoughtful gift from Santa. And if you’re interested here is the Amazon page with more information. This set of 8 lights cost $6.99 (with free shipping for Prime members).
Here are some other brands of LED computer lights, in case you want to look at some other brands and lights with more features such as variable brightness and on and off switches:
USB Reading Lamp with 14 LEDs Dimmable Touch Switch and Flexible Gooseneck
We don’t get a commission from any of these — and I
have not tested any of them except for the ones I got from Santa. Mine
work great. One thing is for sure. If you didn’t know about these lights
before, at least you’re no longer in the dark!

10 Ways to Open Settings in Windows 10
Windows 10 Version 1703 and newer versions of
Windows 10.
As Microsoft continues to deprecate Control Panel in Windows 10, more and more items that once were in Control Panel have been moved to Settings. So we're all finding ourselves using the Settings app more an more.
While most of us open Windows 10 settings
from the Start menu, there are many other ways to do it. Why would you
need to get to settings in other ways? Because you can… and because you
may someday need to get to Settings when your Start menu isn’t working.
Plus, it’s always good to know several ways of doing things.
During our work with
Cloudeight Direct Computer Care, we have often had to use alternate
ways of accessing Windows features and functions when right-click menus
and Start menus were not working. We can tell you from experience, the
more ways you know how to do things on Windows, the better off you’re
going to be. So, here are 10 ways to open Windows 10 settings.
1. From the
Windows 10 Start menu
Open your Start menu and click on the settings
icon.
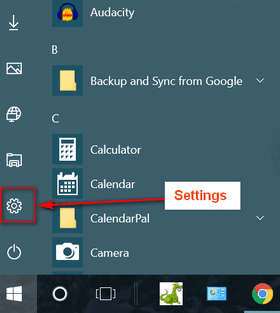
Settings is also listed under “S” in the
Windows 10 Start menu.
2. From a taskbar
shortcut
Create a taskbar shortcut to Settings and use
it to open Settings. Open the Start menu, right-click on the Settings icon
and click “More”. Then select “Pin to taskbar”.
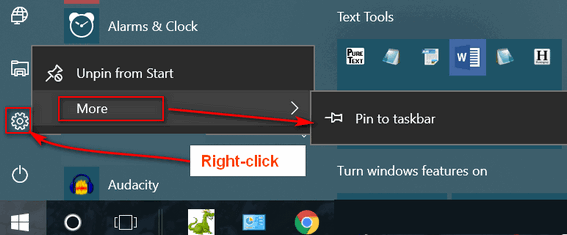
3. Using a Windows
key shortcut
Hold down the Windows key and tap the i key.
Settings will open.
4. From the File
Explorer ribbon
Open File Explorer (Windows key + E). Click on
Computer and click on Settings.
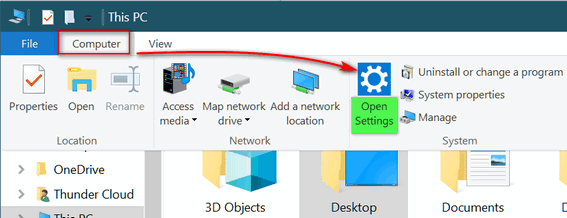
5. From a Run
command
Press the Windows Key + R to open a Run box (or
right-click the Start button and choose “Run). In the Run box type:
ms-settings:
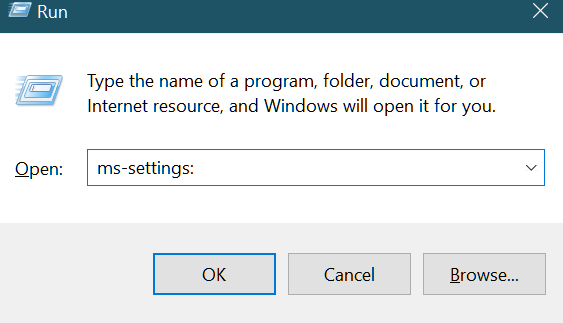
And press OK or Enter. Don’t forget the colon at
the end.
6. From a Command
Prompt
Open a Command Prompt by typing CMD into the
taskbar search. Click on Command Prompt when it appears at the top. At the
prompt type in the following command:
start ms-settings:
And press Enter.
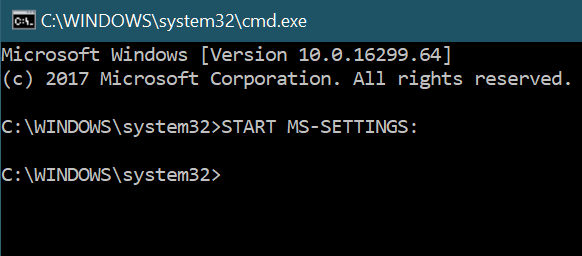
7. From Windows
PowerShell
Open PowerShell by typing PowerShell in the
taskbar search. Click Windows PowerShell when it appears at the top. In
PowerShell at the prompt, type:
start ms-settings:
And press Enter.
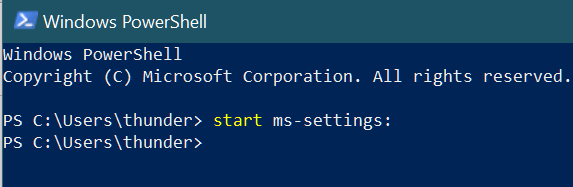
8. From Action Center
Open Action Center using Windows Key + A
shortcut or click its icon just to the right of your system clock.
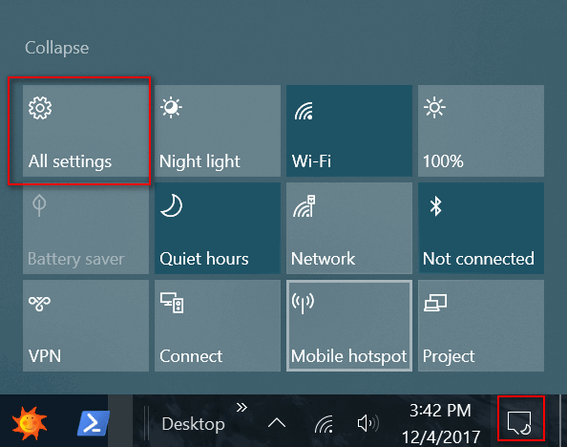
You can also click the Action Center icon. That
would be the icon to the right of the Windows clock.
9. From the
right-click menu
Right-click the Start button (or use Windows key
+ X) to open the Windows 10 Power menu. Choose Settings from the menu.
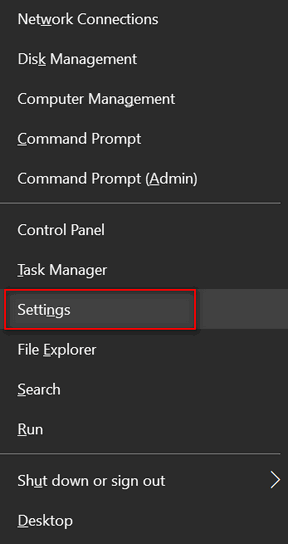
10. From taskbar
properties
Right-click the taskbar, click “Taskbar settings”. When Taskbar Settings opens, click “Home” in the top-left corner. That takes you to the main page of the Settings app.
Aw! Come on! You want another way? Really? This tip says 10 ways, not 11 ways. But if you insist.... here you go!
11. From Taskbar search
Type Settings in Taskbar search and press Enter.

Three Easy Tips for Google Chrome [and other browsers]
Windows 7, Windows 8x, Windows 10
Google Chrome long ago passed Internet Explorer as the world’s most
popular browser. If you use Chrome, we think you’ll find these three tips
very useful. But even if you don’t use Chrome, one or more of these tricks
will probably work with your favorite browser.
1. Show recently viewed pages with a click
Did you know you can show a list of recently visited pages from the
current tab? You can. All you have to do is right-click on the “Back”
button and you’ll see a list of recently visited pages. And as illogical
as it sounds, this also works with the “Forward” button too. This works in
Firefox too.
2. Drag-a-tab
Did you know that Chrome lets you detach a tab and open it in a new
window? It does! All you have to do is drag the tab outside the active
window. And you can also add it back to the original windows too. Just
drag it back and drop it. You can also rearrange the order of the open
tabs on Chrome. This works in Firefox as well.
3. Drag your downloads
When you download a program using Chrome, you will see it on Chrome’s
status bar (the bar along the bottom of the browser window). Did you know
you can drag that download tab out of Chrome to your desktop or any folder
on your computer? Also, you’ll note at the far right edge of the download
tab (which shows the file name) you’ll see a little down-arrow. If you
click that arrow you’ll get options such as “Show in folder”. “Run”,
“Always open files of this type” and “Cancel”..
There’s a good chance that one or more of these tips will work with your
favorite browser so don’t be afraid to try them with Firefox, Opera, Edge,
or even good ol’ IE.

Taskbar Search: A Real Time Saver
Windows 10 (All versions)
It’s a new year and it’s a good time to remind you that the best Windows
tips are the ones that are not only easy to do, but that also make your
Windows computer easier to use and save you time.
So today we’re reminding you about one of our favorite Windows 10 time
savers: Taskbar search.
Yep! We’re aware that a lot of people don’t like Cortana, and that’s OK.
But hold on… there’s more to Cortana than meets the eye. Cortana is also
known as taskbar search. And you can use taskbar search for a lot more
things than you think and it can save you a lot of time and trouble.
We think that taskbar search is one of the most underrated, most
underused, and one of the best time-saving features of Windows 10. We
use it all the time, and you should too. Why? Because it will save you a
lot of trouble and a lot of time.
You want some examples of how taskbar search can save you time? OK, here
you go.
If you are looking for System Restore, you can fumble around in Settings
and be redirected to System Information/System Protection. But did you
know if you type System Restore in taskbar search, you’ll find it almost
as fast as you can type System Restore.
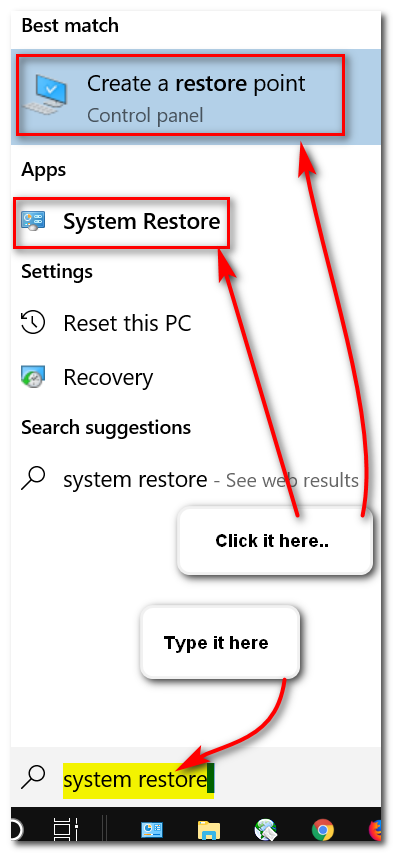
Just by typing “system restore” (no quotes) in taskbar search you’ll
immediately be able to access System Restore, or create a manual restore
point.
Don’t want Cortana / taskbar search or even its icon taking up your
taskbar real estate? Don’t worry! You can bring up taskbar search /
Cortana with the Windows Key + S shortcut. Try it, you’ll see!
OK here are some more examples of time-saving things you can do with
Cortana / taskbar search.
To open Notepad, type note and press enter. To open MS Word (if
installed) type word and press enter. To open WordPad, type wordpad and
press enter. Open Chrome, Edge, Firefox, Emsisoft and many other (but
not all) programs. Just type the program’s name and press enter.
And you can also run some commands from taskbar search. Here are some of
them:
Type the command (or word) and press Enter. Here are some to try (words
to type are bolded):
Cmd (Opens a command prompt. If you need a command prompt with
administrator privileges, type cmd in taskbar search, right-click when
“Command Prompt” appears at the top and choose “Run as administrator”.)
winver (tells you the Windows version you’re using
services.msc (Opens Services where you can start, stop and configure
other settings for each service. I
control (opens the Control Panel)
cleanmgr (runs Windows disk cleanup app)
default (default app settings)
msinfo32 (opens System information where you can find out almost
anything about your computer)
wuapp (check for Windows updates)
power (Power options)
run (run command/run box)
SFC (System File Checker) Note you’ll need to right-click on it when it
appears in the search results and run it as administrator.
about (Learn all about your PC)
info (Opens System Information)
calendar (opens Windows 10 calendar app)
weather (opens Windows 10 weather app)
event (opens Windows 10 Event Viewer)
User accounts (Opens user account settings)
You can open other programs using taskbar search such as Chrome,
Firefox, Edge, Internet Explorer, Windows 10 Mail App and more. Just
type the name of the program you want to run into taskbar search and
press Enter when the program appears at the top to run the program. This
does not work with all programs, so you’ll have to experiment a bit with
it.
There are a lot of things you can do with taskbar search, and the
examples we’ve shown you should be enough for you to see that taskbar
search is a quick way to perform different tasks, launch programs, run
commands, or even open your favorite folders. Want to open one of your
favorite folders using Cortana / taskbar search? It’s easy…
Type “documents” (no quotes) to open your Documents folder.
Type “pictures” (no quotes) to open your Pictures folder.
Type “music” (no quotes) to open your Music folder.
Type “downloads” (no quotes) to open your Downloads folder.
And if you type a file path like C:\Windows\System32 and press enter,
you’ll go directly to that folder. No more digging around in File
Explorer.
If you’re not using Cortana / taskbar search, you’re missing a lot. Try
some of the things shown in this article. And don’t be afraid to
experiment with taskbar search on your own. We think if you start using
it, you’ll keep using it.
Want another tip? If you don't want taskbar search (Cortana) icon or search box on your taskbar, no problem! Just press Windows key + S and taskbar search will open like magic.
We use taskbar search all the time. And you should be using it all the
time too, we tells ya!

Want more computer tips & tricks?
How to Find Your Windows 10 Product Key
How to Disable Your Laptop Touchpad When
You’re Typing [Windows 10]
We have thousands of Windows tips, tricks and more on our
InfoAve web site.Come see for yourself!
Stickies: The Best Free Sticky Notes
Program


Anytime Support is Available At No Extra Cost With
Any of Our Annual Support Plans!
$99 Senior Pricing
for a full year of unlimited Computer Repairs!
If you have a
Cloudeight Direct SeniorPass or
Season Ticket you are
now eligible for Anytime Support at no extra cost! All you have to
do is request
us to set up Anytime Support for you. We can schedule a time with you
and setup "unattended access". It only takes about five
minutes to set this up. Once this is done, we will be able to log on to
your computer any time you need us - as long as your computer is on. You
will not need to be sitting at your computer! And we'll be able to
give priority scheduling on those who have Anytime Support set up. This
service is included with your
SeniorPass or
Season Ticket at no
extra charge!
Ask us about this service.


Last summer, a reader asked us what we thought was the best free,
no-nonsense sticky notes program. And we recommended a program from UK
developer Tom Revell. He’s so proud of his program, he even provides his
email address so you can contact him. And he says he tries to reply to
everyone that writes to him.
How’s the program though? It’s GREAT. Microsoft has been improving the
Windows 10 sticky notes program and we’ve written about that here. But
even Microsoft’s highly paid best have not made the Windows 10 sticky
notes nearly as good as Tom Revell’s (Zhorn Software) Stickies.
What can it do? It can do a lot and we’re going to let Tom tell you
about it, but before we give you the page and download links, we need to
tell you something.
If you’re using Windows 10 64-bit (and most of you Windows 10 users are)
you may get a warning when you start to install Stickies that you need
to download a Microsoft C++ redistributable package before you can
install and use Stickies. It’s an inconvenience, but you should not let
this deter you from installing Stickies. Because Stickies is the best
free sticky not program we’ve ever tried. And it’s the only one we know
of whose author is confident and proud enough of his program to include
his email address so you can write to him with request for help,
complaints, or praise.
So, if you download Stickies and start to install it and you see
this: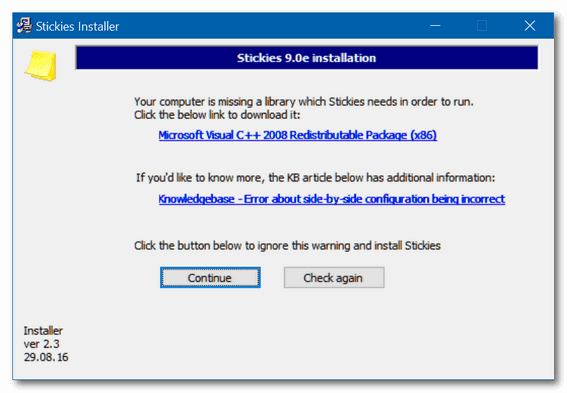
Click the link to download the C++ Redistributable Package and install
it. After you do click “Check again” and Stickies installer will find it
and continue to install Stickies on your computer.
Now that we have that out of the way, let’s bring in Developer Tom to
tell you all about Stickies:
What is Stickies?
That sums it up pretty well. The best way to find out what it can do is
download it, install it and try it out. It contains no malware, no ads,
no sneakyware, no tricks, no bloat, just Stickies and a nice help file.
Stickies is a PC utility I wrote to try to cut down on the number of
yellow notes I was leaving stuck to my monitor. It is a computerised
version of those notes.
The design goal behind Stickies is that the program is small and simple.
Stickies will not mess with your system files, or write to the registry.
Stickies stores information in a single text-based ini file.
Stickies will never support animated dancing figures, or play
“Greensleeves”. They are instead yellow rectangular windows onto which
you can put some text notes. Once created, they will stay on screen
until you take them away. Just like a real sticky piece of paper.
Main features:
- Once on screen, stickies will remain where placed until closed, even
through reboots
- Stickies appearance can be customised; fonts, colours and buttons may
be changed, and styles saved. Stickies can be resized.
- Stickies can store text or images
- Stickies can snap to each other and to the sides of the screen to keep
them neatly lined up
- Stickies can be attached to an application, web site, document or
folder so they only show when it’s on screen
- Stickies can be transferred from one machine to another either over a
TCP/IP network connection, or by using an SMTP mail server or MAPI
client:
- Hierarchical friends list, which may be automatically transferred from
other friends
- Play a sound file on receive
- Signature for transmitted or emailed stickies
- Favourite friends, and custom lists can be made
- Stickies can be hidden for a certain period, until a specified date
and time, or to wake every day, week or month, to act as reminders.
- Stickies can have alarms set to ensure you notice them at a point you
choose
- International language, Unicode and RTL text support
- Stickies works with Windows 7, Windows 8 and Windows 10
- Stickies is small and simple, it writes to a single text file, and
does not alter the registry…
- API to allow integration with other applications
…and Stickies is completely free!
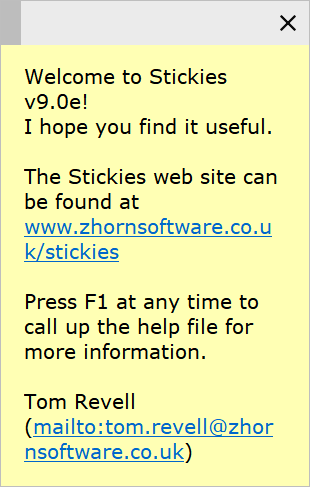
Above: When you install Stickies, you get a nice greeting from Tom.
And when you make your first sticky note with Stickies, right-click on
the title bar to see a menu of Stickies options.
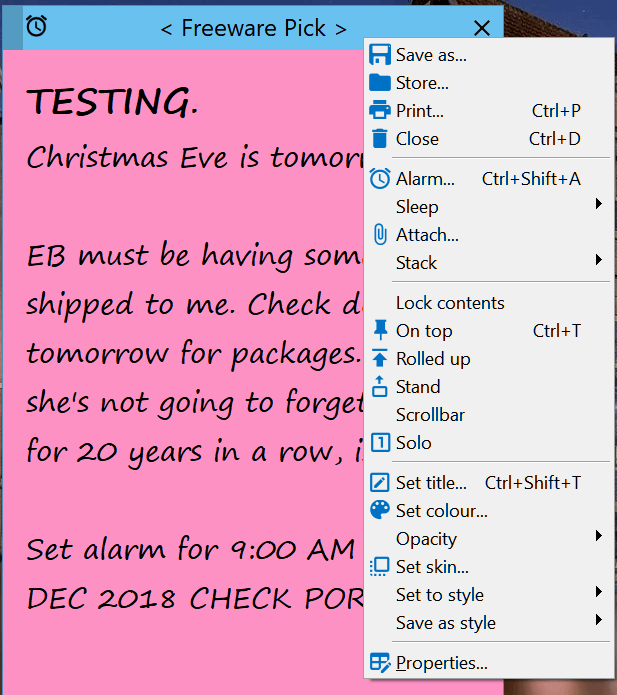
The little alarm clock icon at the top left (in the title bar) means
I’ve set an alarm to remind me of something. In this case, I’ve set an
alarm for 9:00 AM tomorrow morning to check for packages from Amazon in
case Darcy sent me a nice new 4K TV or a box of money (ha! ha! ha! ho!
ho! ho!)
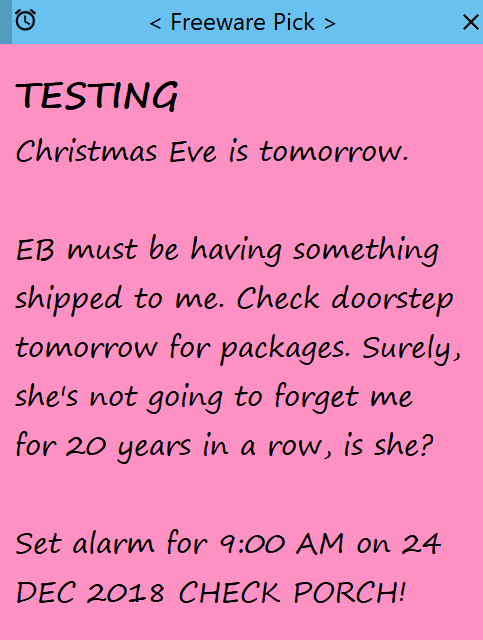
See? I really did set an alarm. I am really expecting that package!
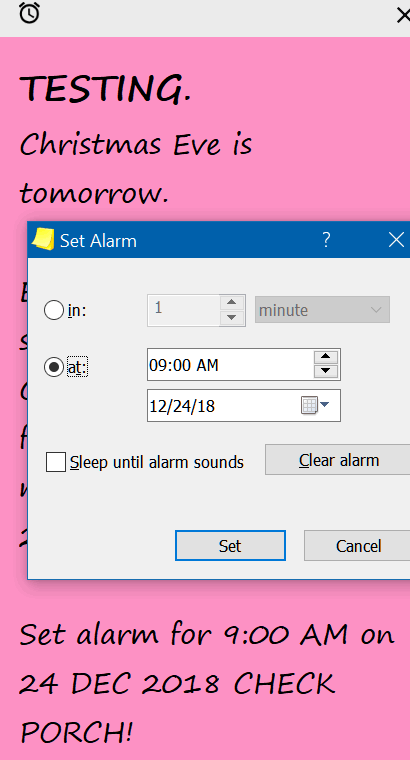
And if you like bright colors, Stickies has you covered.
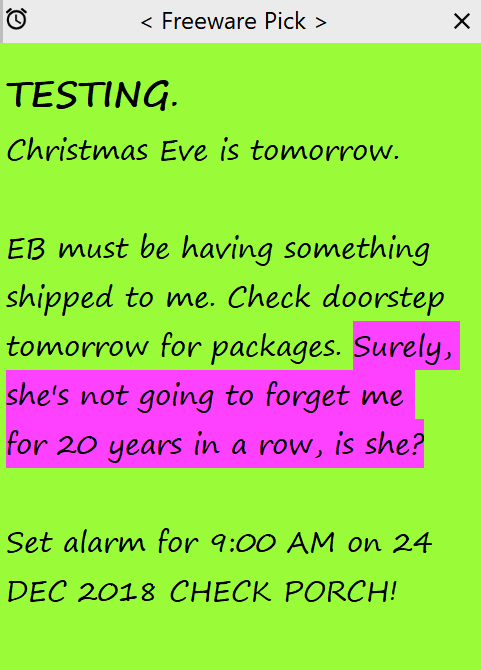
Stickies is one of the best, if not THE best freeware sticky note
program – and its features are many.
You’ll just have to visit this page
to learn more about Stickies – and download it.
If you’re a sticky notes
fan, you’ll love it.


Now available: Reg Organizer 8.20
If you purchased or renewed Reg Organizer through Cloudeight
within the last 12 months, you're entitled to a free version upgrade to
Reg Organizer 8.20.
Save $14 on Reg
Organizer right now!
Reg Organizer - A
Swiss Army Knife of Windows Tools - Works Great on Windows 10!


Just Killing Time
You don’t have time to read this and I don’t have time to write this. I
don’t have time to do anything I want to do because I am too busy doing
things I have to do – or too busy doing the things I want to do that I
don’t have time to do the things I need to do. It’s all about time.
It seems I’m always killing time, wasting it and running out of it.
Someday, I won’t have to worry about time. I’ll have plenty of it when I
no longer have any of it. Time exists only as long as I am alive to
perceive it. While I am busy just killing time, time is just killing me.
I stand on a rocky beach and watch the sun go down. Quietly lapping the
sandy shore, the water swirls up on the beach in melting, silver, glassy
swells. Staring at them makes me dizzy. I stare at them anyway. The sky,
streaked with shades of red, grow darker as the final minutes of daylight
tick away. Tick, tick, tick, tick. Another day in the life ends on some
deserted beach, in this tiny, forgotten, corner of a vast universe – a
universe so vast it hurts to contemplate it. I do anyway and my head
hurts. It’s just a dream, I think – and we always have time to dream.
The first rays of morning light jolt me. I get up. I have lots of things
to do today. I have so much to do that I really don’t have time to wait
for the coffee to brew. I do anyway. I have some time to kill while the
coffee brews. I fiddle with the box of coffee filters – putting it away
slowly – anything to kill time until the coffee is done. Three minutes is
a long time to wait when you’re waiting for coffee. Three minutes goes by
too quickly though when you’re in the company of someone special. Time is
relative.
“Time is too slow for those who wait, too swift for those who fear...
Read the rest of
"Just Killing Time" here.

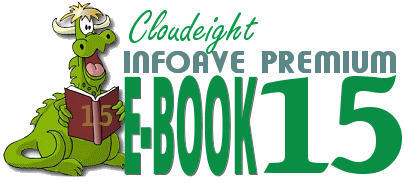
Our new Cloudeight InfoAve Premium E-book Volume 15
is available now!
Our all-new 2019 InfoAve Premium E-book Volume 15
is available now
with special introductory pricing! Our new E-book contains all the
questions and answers, tips and tricks, freeware picks, site picks, and
Back to Basics from all 52 issues of InfoAve from October 2017 to October
2018. Here's a chance put all the info in all 52 issues of InfoAve Premium
at your fingertips. With it's great built-in search feature, you'll find
what you're looking for quickly and right when you need it.
Our new ebook can even read aloud to you! This Ebook supports Speech APIs
so that it can be used to say the selected text or the entire document
aloud using headphones or speakers.
This ebook works great in all versions of Windows, including all versions
of Windows 10. This ebook contains many the tips and questions that apply
to Windows 7, Windows 8x users as well as all of you are using Windows 10.
There's plenty of useful information in our ebook no matter what version
of Windows you're using.
Save 25%! Get our new Cloudeight InfoAve
Premium Ebook Volume 15 for just $15 - or get more information here.


What is a Run Command?
Sometimes I'll be helping EB with something and she'll ask me to get
something. So I do. But I never move fast enough for her. She'll say,
"RUN...don't walk!" And that is called the run command.
No! No! No! Windows Run Command is actually a command line where you can
enter specific commands thereby impressing your friends and avoiding
shortcuts and icons. You can look cool if you press Windows Key + R and
type IEXPLORE.EXE and Internet Explorer magically opens. Why your friends
will think you've gone geeky! Amaze them even more by typing CALC and hear
them gasp in amazement when Windows calculator opens. Or dazzle them by
typing in NOTEPAD and watch their eyes bulge as Notepad mysteriously
appears on your screen. Or type Write and press enter and they'll
genuflect as WordPad opens.
It can be used for serious stuff too, like running SERVICES.MSC (Windows
Services), CLEANMGR (Disk Cleanup) or MSCONFIG (System Configuration
Utility - but MSCONFIG isn't so hot on Windows 8x or 10).
In short, the Run Command allow you to, er, um. ah, run commands! Glory
be!
PS: Because we're colloquial folks and speak in the vernacular, we often
refer entering a command in the run box. Run command. Run box. You get it,
right?

Sales of the following products and services help support our
newsletters, websites, and computer help services we provide.
Cloudeight Direct
Computer Care: Single Keys or Season Tickets - always a great
deal. Cloudeight Direct Computer Care is like having PC insurance.
Get more information here.
Emsisoft
Anti-Malware: Emsisoft is the only Cloudeight endorsed
and recommend Windows security program. It provides users with a complete
antivirus, antimalware, anti-ransomware, anti-PUPs solution. We offer
single Emsisoft licenses and multi-computer licenses at discount prices.
Also, we offer our exclusive Emsisoft with Cloudeight installation &
setup. Get more
information here.
Thunderbird Email
Setup: Thunderbird is a great email program that you can use
with your Gmail and Outlook.com (Hotmail) web mail accounts as well as
with your Internet provider's email. We'll set it up right for you. Our
set up includes configuring up to 3 emails accounts and setting up
Thunderbird to use stationery (if desired). Our Thunderbird Email Setup
Service is always a great deal.
For more information visit
this page.
Reg Organizer 8.20:
Reg Organizer is the Swiss Army Knife of Windows tools. It's far more than
just a registry optimizer and cleaner... it's Windows all-in-one toolkit.
Helps you keep your computer in tip-top shape and helps solve
annoying Windows problems. Reg Organizer works great with Windows 10 too!
Get more information about Reg
Organizer (and get our special discount prices) here.


Donations help us continue our mission to keep you
informed, separate the truth from the hyperbole, and help you stay safer online.
We provide support to thousands of people. Every week we help dozens of people
via email at no charge. Thanks to donations, we do a lot more than provide this
free newsletter. We help you recognize online threats, fight for your online
privacy, and provide you with the knowledge you need to navigate the Web safely,
and help you get more out of your PC.
Help us
keep up the good fight with a small donation.
After you donate, you will receive an invitation to
become a Cloudeight Booster.
Interested in making a monthly gift?
Visit this page.
Help us keep helping you!
Thank you so much for your support!




These products and services are recommended and endorsed by Cloudeight:
- Emsisoft Anti-Malware: The best anti-malware you'll find anywhere. Great protection -- both proactive and reactive. Learn more here.
- Reg Organizer-- A Swiss Army knife of PC tools. Easy for beginners to use -- with advanced features for experienced users too. Get more info.
- Cloudeight Direct Computer Care - Our world-class remote computer care & repair service: You can't beat our prices or our service! You never have to leave your home, take your computer anywhere or leave it with someone you don't know or trust. We can fix most computer problems, and all you have to do is sit back and relax. See our Cloudeight Direct Computer Care home page for more information.
- Thunderbird Email Setup: Let us set up Thunderbird for you. Thunderbird works great with Windows 7, Windows 8 and with all versions of Windows 10. Get more details here.
- Windows 10 Customization: Make Windows 10 look and work the way you want it to. Learn more.
- InfoAve Daily Tips & Tricks - We're offering something we think most of you will enjoy. We have a daily tips and tricks summary newsletter that is sent six days a week. It features daily tips, freeware picks, and site picks and interesting computer tips, tricks and more. It's short and sweet - very brief and lightweight. If you'd like to receive or daily tips and tricks newsletter (completely free, of course). You can subscribe here.
- Help us by using our Start Page. We have over 100 free games on our Start Page. Please use our Start Page and come and play all day. It costs nothing, and it helps us a lot.
- We have thousands of Windows tips and tricks and computer articles posted on our Cloudeight InfoAve website. Our site has a great search engine to help you find what you're looking for too! Please visit us today!
- Your Premium Members' Home Page is located here.
- Print our Cloudeight Direct Computer Care Flyer and spread the word about our Cloudeight Direct Computer Care computer care and repair services. Get our ready-to-print flyer here.

We'd love to hear from you!
If you have comments, questions, a tip, trick, a freeware pick, or just want to tell us off for something, let us know.
If you need to change your newsletter subscription address, please see "Manage your subscription" at the very bottom of your newsletter.
We received hundreds of questions for possible use in IA news. Please keep in mind we cannot answer all general computer questions. We try to personally answer as many as we can. We can only use a few to in each week's newsletter, so keep this in mind. If you have a support question about a service or product we sell, please contact us here.

Subscribe to our Daily Newsletter!
Get computer tips & tricks every night. Our daily newsletter features a computer tip/trick or two every day. We send it out every night around 9 PM Eastern Time (USA). It's short and sweet, easy-to-read, and FREE. Just visit this page and sign-up. All you have to enter is your email address. Once you confirm your subscription, you'll receive our daily newsletter every day, six days a week. You can unsubscribe at any time.
Print our Cloudeight Direct Computer Care Flyer!
Print our Cloudeight Direct Computer Care Flyer and spread the word about our Cloudeight Direct Computer Care computer care and repair services. Get our ready-to-print flyer here.

We hope you have enjoyed this issue of InfoAve Premium. Thanks so much for your support and for being a Premium subscriber.
Have a great weekend.
Darcy & TC
Cloudeight InfoAve Premium - Issue #795
Volume 16 Number 12
January 4, 2019
Not a subscriber? Subscribe to our InfoAve Premium Newsletter
Share Us on Facebook!
We'd love for you to share us with your family and friends on Facebook. Help us by sharing us on Facebook!


"Cloudeight InfoAve Premium" newsletter is published by:
Cloudeight Internet LLC
PO Box 73
Middleville, Michigan USA 49333-0073
Read our disclaimer about the tips, tricks, answers, site picks and freeware picks featured in this newsletter.
Copyright ©2019 by Cloudeight Internet