
Issue #798
Volume 16 Number 15
January 25, 2019.
Dear Friends,
Welcome to Cloudeight InfoAve Premium issue #798. Thank you very much for subscribing and for being a part of our Cloudeight family. We appreciate your friendship and support very much!
Today's quote: "The optimist proclaims that we live in the best of all possible worlds, and the pessimist fears this is true." James Branch Cabell

THANKS TO YOUR REPONSE TO THIS OFFER, WE'RE GIVING YOU ONE MORE WEEKEND TO SAVE!
Save 20% This Weekend!
This weekend,
you can buy
a Cloudeight Direct Computer Care Repair Key for 20% off. Regular
prices is $50 but this weekend you can get a Cloudeight Direct Computer
Care & Repair Key for just $39. That's right! You can get the best
computer care & repair deal for just $39 this weekend. Buy one on sale
right now and use it when you need it!
Each Cloudeight Direct Care & Repair Key is good for one
computer repair. Your repair key is good until you use it! Cloudeight Direct Computer Care Repair Keys never expire - they are
good until you use them!
GET YOURS
NOW!
![]()
Save 20% this weekend! Get the best computer care and repair for 20% off this weekend.
Offer valid through Monday January 28, 2019.


A comment from Olstan
As an "oldie" who uses his computer for several hours most days I seem to
quite frequently "get into trouble". I virtually could not exist without
Cloudeight! The knowledge shown by Darcy and TC is quite amazing. To see
either of these navigate their "magic" is quite amazing. Oh to possess
their knowledge. Thank you Darcy for your recent session with my computer.
A comment from Bill
T.C. I'm not sure what you did, but I have not had to restart my computer
since you worked on it and also it doesn't go through those slow spells
like it did. Thank you so much Bill :)
A comment from Mona
Today I had the pleasure to sit and watch TC working through my computer,
looking for stuff that shouldn't be there, asking me some 'why' questions,
giving me some advice (I know that his experiences have given him lots of
opportunities to make wise choices in what works best on my computer. I
had told him to do what he thought best because I've been a member and
participant with NOTH since the beginning, and trust him. TC, thank you
for your patience and goal to do the best you can with each client,
including me. There were times that he had to make sure that I understood
what he was doing on my computer, and retyping the same message until he
received a response from me.
I highly recommend to anyone to try the Cloudeight Direct Care Services
and any other service that is offered on NOTH,. I also read every word in
the newsletter. They are filled with great material, recommendations and
warnings about software, answers to questions you too could have asked,
and all sprinkled with a great sense of humour.
A comment from John
Thank you very much for getting my computer to run smoothly again. It is
fascinating TC to watch the way you work. Removal of Avast as a biggie but
obviously very necessary. How it got onto my computer in the first place.
I can only think it came as part of a package and I was not quick enough
to spot it. I have used Avast in the past but this version seems like some
octopus in the guts of the OS... Thank you both again for all that you are
doing, not just for me but for so many others, and doing it so cheerfully
too. Bless you for being there. Be well. With much affection, John
A comment from Helen
Darcy worked on my PC yesterday, and I am so Thankful for all her help. I
would also like to make a donation, can tell me where to do this? Again a
Big Thank You to Darcy, Love the Cloudeight Daily (newsletter). Helen A.
A big Cloudeight "Thank you!" to Olstan,
Bill, Mona, John, Helen and
everyone who took time out to write to us this week. We appreciate your kind words and your
support very much! EB & TC

Save 20% on Cloudeight Direct Computer Care Repair Keys This Weekend!

Here are some important links for you:
- Do you have a question or suggestion for our newsletter? Submit it here.
- You can read and search over 3400 Computer tips and tricks from our Cloudeight InfoAve Web site.
- Do you have a question or comment about one of our products or services? Please contact us.
- Are you having problems with your computer? Visit this page to get information about our Cloudeight Direct Computer Care services. We can fix your computer!
- Emsisoft Anti-Malware provides the best overall malware & virus protection for your computer - we use it and we recommend it. Please visit this page to learn more about Emsisoft products - and our special Emsisoft discounts.
- Would you like to receive our InfoAve Daily Tips & Tricks newsletter? It's free. You can subscribe here.
- Please help us by making a donation; help us keep helping you. If you'd like to help support our newsletters and our Web site, please consider making a donation. Anyone who makes a donation is invited to join our Cloudeight Boosters. Our boosters get freebies, special offers and more. Make a donation and join the Cloudeight Boosters today!
- Our Cloudeight InfoAve Premium Newsletter home page has links to the last several issues of Cloudeight InfoAve Premium newsletter. Visit our Cloudeight InfoAve Premium home and catch up on back issues of this newsletter.


Sean wants to know how to change his Windows password
How can I change password in Windows 10? I use a Microsoft account.
Our answer
Hi Sean. Since you're using a Microsoft account you have to change your Microsoft account password.
Do this: Open Settings > Accounts >Your Info and click on "Manage my Microsoft Account".
Follow the instructions on-screen. Keep in mind this will not only change your Windows log-in password but your Microsoft email account too (Outlook.com, Hotmail.com, Live.com, Live.ca, or msn.com) password as well.
.

Pam wants to know how to keep browser history from showing when using another person's computer
I use Chrome. Sometimes, I sign into my Gmail account on another person's computer and then sign out. When I do all of my history stays on that computer. How can I stop this from happening. I count on you guys!
Our answer
Hi Pam. Whenever you use computers other than your own, always use Google Chrome's Incognito Mode. Chrome's incognito mode doesn't save browsing history or login information. While it really does not make you "incognito" on the Internet, it does prevent your history from being saved on the computer you're using, so it is perfect for your situation where you're checking your Gmail on someone else's computer - and it's good for some other things as well. See our article on Google Chrome's Incognito mode here. Please note that our article also covers private browsing on other browsers like Internet Explorer, Microsoft Edge and Firefox too.
When you use Incognito Mode (or private browsing on browsers other than Chrome) nothing is saved to the computer - no cookies, no temp files, not browsing history, no log-ins, no links, etc.
To open Chrome in incognito mode, right-click on the Chrome shortcut and choose "New incognito window".
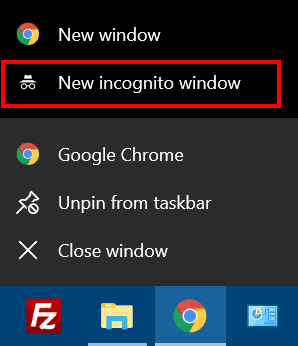
We hope this helps you, Pam.
--------
Pam wrote back: "Thanks so much! This is exactly what I was looking for! Pam"

Maureen is tired of "I'm not a robot"
Is there any way to get rid of I am not a robot? it is very annoying when you have to answer as many as 15 questions I know it supposed to make me safer but ....The reason I have to do my banking online is that I am confined to my home for health reasons health care workers come in daily to help me.
Thank you for answer my question about the fix me stick I am glad I did not buy it. I can not understand how the stores can sell it since it so bad.
Take care and be well Maureen.
Our answer
Hi Maureen. Thank you!

Those "I am not a robot" challenges are called reCAPTCHAs, and without them I'm afraid most sites we log into would be swarming with bots and thus they'd become unusable. While annoying, they are for your protection as well as the site's protection.
There are software programs that supposedly solve the reCAPTCHAs for you, thus making it easier for you by not having to do that - but these programs are not perfect and only solve some CAPTCHAs. As long as sites use passwords to log in, you're going to keep having to do the "I am not a robot" reCAPTCHA. Once we have a more secure way of logging in, the CAPTCHAs will disappear until criminals and spammers find some new ruses to gain access to protected sites.
If you want to try one of the software programs that supposedly help defeat reCAPTCHAs, read our article here. The program is not perfect but it may save you some time.
As far as why do stores sell "FixMeStick"? They sell things to make money. Many stores sell miracle diet pills that don't work either.
---------
Maureen wrote back: "Thank you. I suspected this may be my answer. will have wait until something happens in the future. It is not the having to answer the "I am not a robot" the problem is having to do it AT LEAST 15 TIMES {OR MORE} WHEN THE SAME QUESTIONS KEEP COMING UP. I guess I will have be more patient. My thanks again for your response . I will probably back again with other questions. I read all the stories on your site and have solved several problems by doing so. Keep doing what you do because it is a great place to get questions answered and items to read. Take care and be well ... Maureen"

Should History Cleaner in the Extensions of Chrome be turned on or off. I always use Clear Browsing Data after I have been doing anything in Chrome Incognito. I don't know if the History Cleaner is part of the above or not? Thanks, Bev
Our answer
Hi Bev. Since you are seeing this in Chrome "Extensions", it means you installed it either knowingly, or unknowingly. We'd advise you to remove it as it's not needed.
You can clear Chrome's history any time, this way:
1. Open Chrome
2. Press CTRL+H
3. Click "Clear browsing data" (on the left) and choose "For all time".
Incognito mode in Chrome does not save history, so if you use incognito mode no browsing history is saved on your computer.
Hope this helps you Bev.
------
Bev wrote back: "Thanks TC, the next time I see it I will do that. Bev"

Kerryn asks our opinion of Backblaze
I'm wondering if you have heard of or had any experience with the cloud
backup site Backblaze (cloud backup).
I use google photos, google drive and an external hard drive. Thankfully
after a couple of recent laptop deaths I still have the majority of my
data but it's all in a bit of a mess with lots of double ups of photos and
files.
I haven't been able to work out how to do automatic incremental backups to
my external hard drive. The Backblaze site advertises that.
I'd love your opinion. Thank you, Kerryn
Our answer
Hi Kerryn. Cloud backups are great for some things, like backing up
your phone (Apple/Android), pictures, music, one drive documents etc., but
not so good if you have to retrieve tens or hundreds of gigabytes; we'd
never recommend a cloud backup to backup an entire system for
recovery purposes.
We have never used nor do we know anyone who has used or is using
Backblaze. But we've seen many people using Carbonite and we've found many
problems with it - including the constant use of bandwidth. Our opinion
is: Creating and storing entire system backups or image backups "in the
cloud" is "for the birds".
Keep entire system backups or image backups on an external drive at home,.
Use a good, yet simple-to-set-up backup program that creates incremental backups as part of its backup routine. We have
tested and used Macrium Reflect Free. It's a free, full-featured backup program that's easy to
set up and easy to use. Read more about
Macrium Reflect Free here.
We hope this helps you make a good decision, Kerryn.
------
Kerryn wrote back: "This is great, thank you! Kerryn"

David wants to stop a strange and annoying popup
Hi, I have just started getting a message box coming up continuously which
shows "Internet Explorer blocked a pop-up from s.yimg.com". Tried a search
on Cloudeight InfoAve hoping to find some perfect advice but there doesn't
seem to be anything. Have you any advice on this as to dangers or method
of stopping this happening. Many thanks, David
Our answer
Hi David. Consider a different browser such as Chrome, Firefox or
Microsoft Edge. Internet Explorer is not very updated browser..
Without looking at your computer, my guess is that Internet Explorer has
become infected with a some sort of hijacker. If you want to keep using
Internet Explorer, I suggest you disable any add-ons (extensions) that you
don't recognize and reset Internet Explorer.
First click on the gear icon at the top right edge of I.E. and, from the
drop down, choose "Manage Add-ons". When the dialog opens, go to "Toolbars
and Extensions". Click on any extension / toolbar you don't recognize and
disable it.
Close Internet Explorer and then re-open it. If you still get the error,
you'll need to reset Internet Explorer. If you store any passwords in
Internet Explorer, this will remove then so make sure you know any
passwords you need that you store in Internet Explorer.
Here's how to reset Internet Explorer:
1. Make sure Internet Explorer is not open.
2. Open Control Panel > Internet Options.
3. In Internet Options click on the "Advanced" tab.
4. Tick the box next to "Delete personal settings" (be sure you read what
will happen). For instance you'll need to re-set your browser's start page
when this is done.

5. Click on the "Reset" button.
6. When the reset is done you'll need to restart your computer.
I hope this helps you, David.

Joyce wants to know how to find out if she has the newest version
of Windows 10
How do I find out if I have the newest update, version 1809?
Our answer
Hi Joyce. All you need to do is type WINVER in taskbar search and press
Enter. It will show the version of Windows 10 you're using.
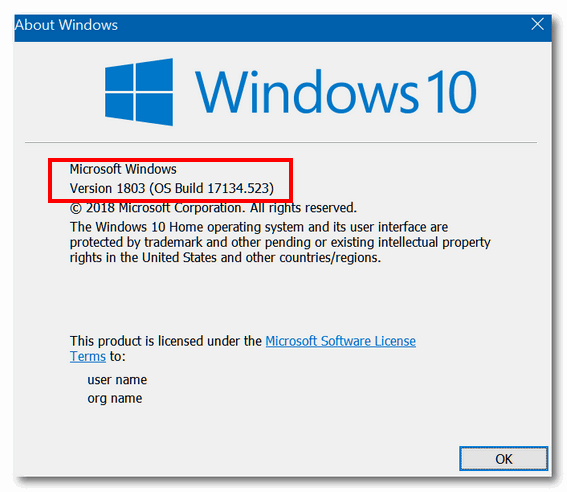

Carma is unsubscribing because of the lack of Windows 7 tips
I am unsubscribing because I have W7 and you never have any information on
W7 - I have always loved XP and W7 is very hard to understand. Thanks,
Carma
Our answer
Hi Carma. Many of our tips and most of our freeware and site picks, still
apply to all versions of Windows including Windows 7.
You should keep in mind, that after January 14, 2020 (less than a year
from now), Microsoft ends its support for Windows 7. So after January 14th
of next year, Windows 7 will be an unsupported operating system and it
will not be safe to use as it will no longer receive security patches.
Additionally, software will no longer be updated for Windows 7 and some
software ( like antivirus programs) may stop working with Windows 7.
Our best to you, Carma. Thanks for being a subscriber.

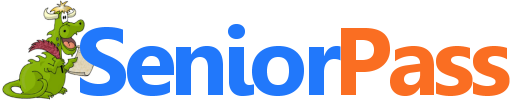
Includes
"Anytime Repair" with Our Unattended Support Feature!
SeniorPass:
A Great Deal for Our Friends 60 and Older!
With our
Cloudeight Direct Computer Care SeniorPass, our friends age 60 and older get one
full year of unlimited computer care and repair for one low price. With
our SeniorPass you'll get the best computer care anywhere - any time you need it!
SeniorPass is valid for unlimited computer care & repair sessions for one
full year starting with the first time you use it. The clock does not
start ticking until you use your SeniorPass for the first time. A great
deal!
Having SeniorPass is just like having insurance for
your computer. You'll get one full year of computer care and get help with almost any
computer problem whenever you need it. We're here to help you.
Computer care & repair for one full year just $99!
Check out
our SeniorPass offer right now!
Get your
SeniorPass and/or get more information here.


How to Clean Bloatware From a New Windows 10 Computer Without
Using Any
3rd-Party Programs
Windows 10 Version 1709 (Fall Creators Update)and newer versions of Windows
10
Back in the day there was a program called PC Decrapifier. It is a
freeware program you could use to rid a new computer of all the junk that
computer manufacturers load on new computers trying to monetize and make
more money.
That was then and this is now. Windows 10 has a feature called Fresh start
that allows you to remove the manufacturer’s pre-installed bloatware and
trialware. It comes with all versions of Windows 10 and you don’t have
download any 3rd-party programs .
Microsoft describes Windows 10’s Fresh start feature this way:
“Fresh startFresh start is easy to do: Here's how to do a Fresh start:
Start fresh with a clean and up-to-date installation of Windows.
Start fresh by reinstalling and updating Windows. This will keep your personal files and some Windows settings and remove most of your apps, including Microsoft Office, third-party anti-virus software, and desktop apps that came pre-installed on your device.”
1. Type Fresh Start in taskbar search.
2. Click on “Additional info” under “Fresh start”.
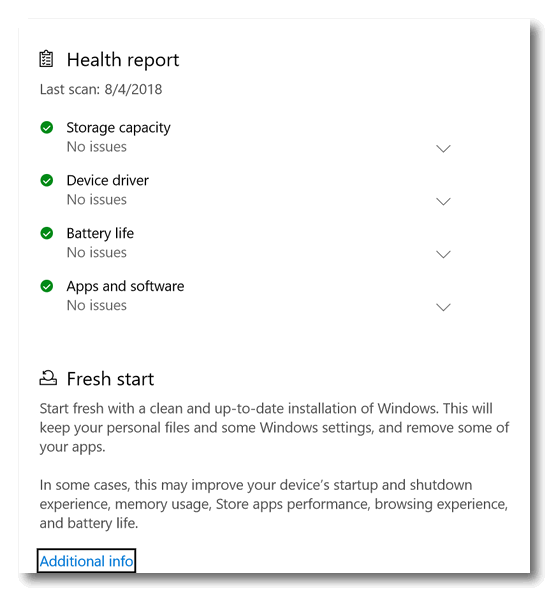
3. Click “Get Started”

(Or If you want to know more about Fresh start before you “Get started”, click on “Learn more”.)
Here’s what Microsoft says if you click “Learn more”:
"Warning: Before you use Fresh start
Keep these important points in mind before you begin a Fresh start:
Microsoft recommends that you back up your files before making changes like a clean installation of Windows to your device.
Fresh start will remove all apps that don’t come standard with Windows, including other Microsoft apps such as Office, third-party antivirus software, and desktop apps that came pre-installed on your device. It will also remove all other Windows Desktop apps installed by your device’s manufacturer, such as your manufacturer’s apps, support apps, and drivers. It will keep only Microsoft Store apps installed by your manufacturer.
You will not be able to recover removed apps and you will need to manually reinstall these apps later if you want to keep using them.
Make sure that you have access to all reinstallation media (such as CDs), product keys, license or login information, or other materials needed to manually reinstall and reactivate the apps or app-related content you want to keep using.
You may lose your digital licenses, digital content associated with apps, or other digital entitlements for apps, which may impact your ability to use apps or app-related content you paid for.
Make sure you meet the system requirements. Learn more at Windows 10 Specifications.
If you just purchased a new device that includes Office 365, please see Download and install Office 365 Home, Personal, or University on your PC for information about reinstalling Microsoft Office after the clean installation of Windows. If you have Office 2010 or earlier, you will need to locate your Office product key. For tips on locating your product key, check Find your Office 2010 product key or enter the product key for your Office 2007 program..."
Almost always, when a brand new computer is slower than it should be, it’s because the manufacturer has loaded it down with bloatware, trialware, and/or bloated antivirus suites, particularly McAfee or Norton.
So, if you have a new computer and it seems slower than it should, the first thing you might want to do is run Fresh start.
If your computer is not new and you have numerous serious issues:
You can run a Windows 10 Reset or Fresh start. Windows 10 Reset gives you the option to save all your personal files and reinstall Windows or remove everything and reinstall Windows. Fresh start will clean install Windows 10 and keep all your personal files and some settings.

Get Windows 10 Update Notifications With Options
Windows 10 Version 1803 and newer
As of right now, Windows 10 Home doesn’t have many options for Windows
Updates.
If you are using Windows 10 Home there are some settings changes you can
make that will give more control over Windows Update that require a
computer restart. You change your Windows 10 Windows Update settings so
that Windows will notify you when an update is pending. You’ll also be
able to set Windows Update so that it gives you the choice to restart your
computer to finish updating or delay restarting your computer.
Here’s how:
1. Open Settings (Right-click on the start button and choose “Settings” –
or press Windows Key + the i key).
2. In Settings click on Update & Security
3. When Update & Security opens to Windows Update by default. If you’re
not in Windows Update, click “Windows Update” in the menu on the left.
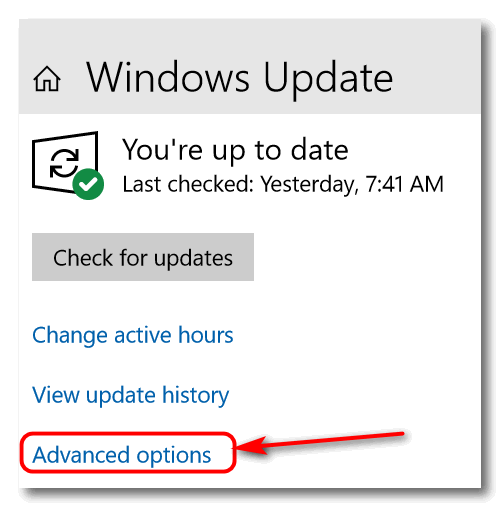
4. In Windows Update click on” Advanced options” as shown above.
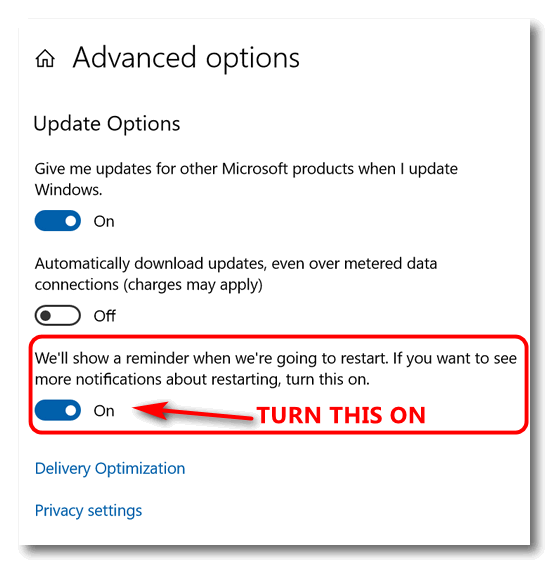
In “Advanced options” turn the switch under “We’ll show you a reminder
when we’re going to restart…” to “ON” as shown above.
Once you set Windows Update this way, you should get a notification like
the one shown below when there is an update pending. You can delay the
restart by clicking on “View settings”.
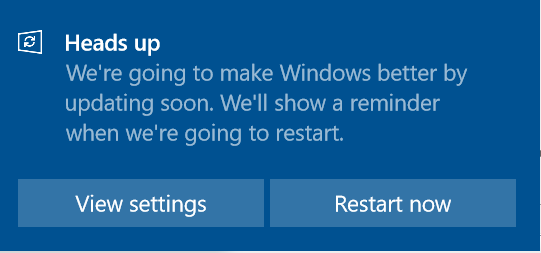

The Windows Antivirus Scam is On the Loose Again
Windows 7, Windows 8x, and Windows 10
Quite a few years ago, there were many Windows antivirus scams, most of
them targeting Microsoft Security Essentials users (Windows 7).
Well, the old scam has been resurrected by the online hooligans. We just
ran into it again as it popped up during a visit to Weather.com.
While this scam has been updated, it’s the old trickery. It attempts to
scare you into buying an update for Windows Defender. Don’t be tricked
into clicking the “Renew” button. Windows Defender is free and is
pre-installed on all Windows 10 computers. Updates are free and come via
Windows Update.
We’re going to show you what the new Windows antivirus scam looks like, so
you’ll recognize it when you see it. It shows up disguised to look as if
it’s coming from your computer. It’s not. It’s just a redirect Web page.
The first image makes it appear that it’s scanning your computer.

Screenshot above: Old scam, old trick, new look.
When the scan is completed, it always tells you that your computer is
infected with 5 viruses and urges you to click the “Renew now” to download
the update to prevent you from losing data and even your identity. This is
pure garbage. Don’t believe it.
Screenshot below: Animation always discovers 5 viruses on victims’
computers and warns of dire consequences if victims don’t click the “Renew
Now” button – but don’t you dare click it! Notice the title bar says
“Windows Defender Security Center” – I don’t think so, Mr. Scammer!

And if you try to backspace or use your back-button to back away from this
page, you’ll see a different image for the same scam. Notice the this scam
ad shows that your antivirus just happened to expire today. That’s because
the page is running a date script that acquires today’s date from the
victim’s computer. If you see this version of the Windows antivirus or
Windows Defender scam, it will always show you that your antivirus expired
on the date you happen to see. You’re warned and informed: Don’t be
fooled.
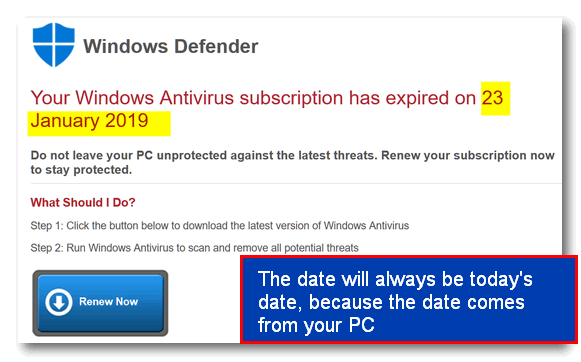
Victims who are tricked into clicking the “renew” button are directed to
an online store where they can purchase the “update”. However, when users
get to the store, they’ll be downloading a fake antivirus program which is
useless malware, and it’s not an update for anything.
If you see this scam, look in the browser’s address bar and you’ll see it
is a Web page. The ad we saw today came from hindowsappcenter.securitys-shieldsv.pw. The domain is “securitys-shieldsv.pw”.
What does that even spell?
A few years back, the .pw domain was known as a haven for spammers. It
looks like the .pw domain is back again.
Here’s what Wikipedia says about the .pw domain:
.pw is the country code top-level domain for Palau. It was originally delegated to the Pacific island nation of Palau in 1997. It has since been redelegated a number of times, most recently[when?] by Directi, a group of businesses operating registrars among other Internet-related services, who rebranded it as the Professional Web. From March 25, 2013, domains under the .pw TLD are available to the general public.Don’t be tricked by this scam. Windows Defender is free and comes pre-installed on all Windows 10 computers. Updates are free and come via Windows Update.
Symantec released two reports in April and May 2013 claiming that domains under .pw TLD were a significant source of spam e-mail.[2][3] In July 2013 the registry announced that they had passed the 250,000 registration milestone within the first three months, after having 50,000 registered domains in the first three weeks…(Source: https://en.wikipedia.org/wiki/.pw)
Be prepared, not scared. If you see this fake ad, just close the browser tab. Since this is just an image on a page, no special tricks needed to close this one. But once you click the "Renew now" button, it won't be so easy to run away. So don't click anything on or near it.

Bigger!
Windows 7, Windows 8x, Windows 10 (all versions)
After working with many great people over the years, even old coots like us pick up on things. And one thing we’ve picked up on is that people often ask how to make things bigger – like the text in an email, or text on a web page, or desktop icons.
Of course, as always in the world of Windows there are several ways to do things, and making things bigger is one of them. Today we’re going to show you how to make things bigger the easiest and quickest way.
Did you know your CTRL key and mouse wheel are buddies? They are, and those two can make things bigger instantly. Here are some examples.
First example: A Word document opened in WordPad
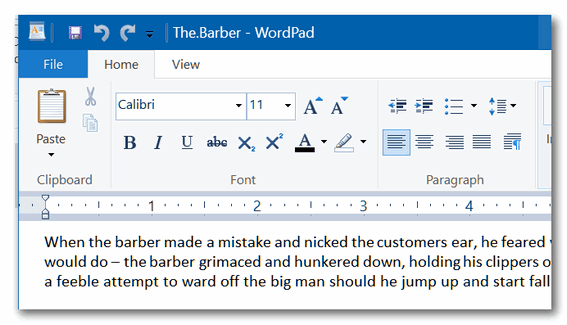
You can see the text above is not too small, but for this example, pretend it’s too small to see. We simply hold down the CTRL key and move the mouse wheel away from us (toward the computer screen) and voila!
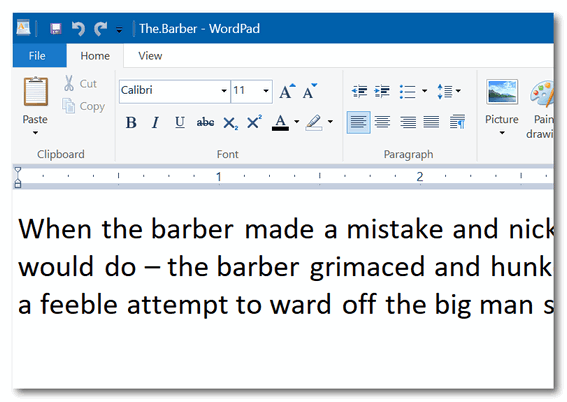
This works with most word processors and email programs, so try it!
Second example: A web page.

Hold down the CTRL key and move the mouse wheel toward the computer screen and …

And now… desktop icons. Want to make them bigger?
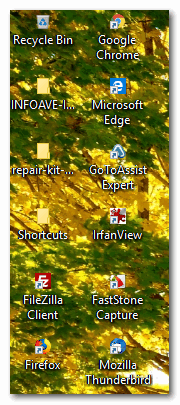
Use the CTRL key and your mouse wheel to make them HUGE:
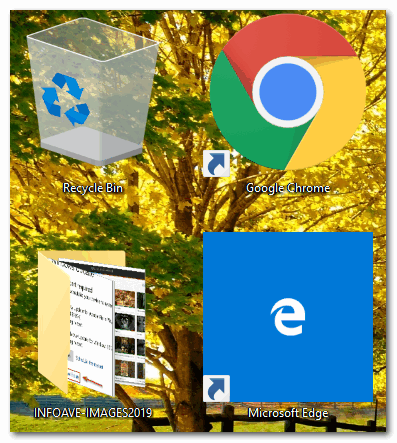
That’s a bit large right? But you get the idea. As you move the mouse wheel away from you, things get bigger incrementally, so when they’re as big as you want them, just stop.
And conversely, you can make things smaller by holding down the CTRL key and moving the mouse wheel toward you (away from the screen).
So now you know how to make things bigger whenever you need to and then make them smaller again too.
I guess you could say that now — you’re in CTRL!

Uninstall Programs Using Settings, Apps & Features
Windows 10 (all versions)
We generally use Geek Uninstaller, Revo Uninstaller, or HiBit Uninstaller when we uninstall programs. But sometimes, when we think the app won’t leave too many traces behind, or we’re just feeling lazy, we uninstall the program the old fashioned way using Control Panel / Programs / Uninstall a Program.
But sometimes even old dogs can learn new tricks. We were stuck in the rut of using Control Panel to remove programs because we’ve been doing it that way for so many years. Maybe you’re that way too. Anyway, today we had occasion to use Settings > Apps & features to uninstall a few programs.
If you’ve never used it before, it’s pretty simple – and you can even uninstall some Windows Store apps from there as well.
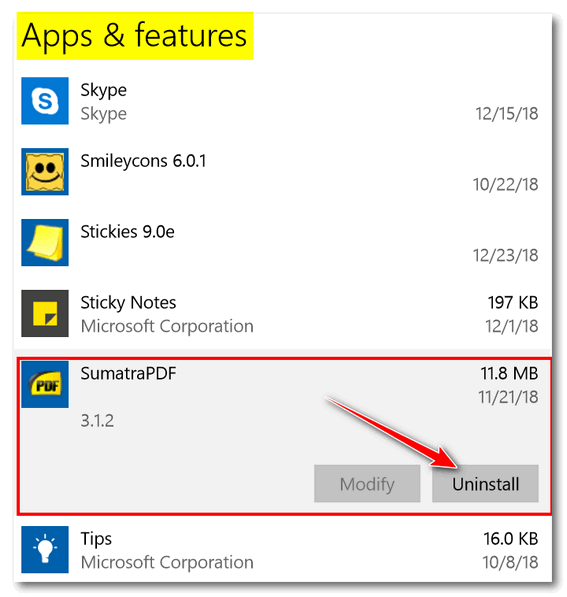
(Above) Click on the app you want to remove, and click the Uninstall button.
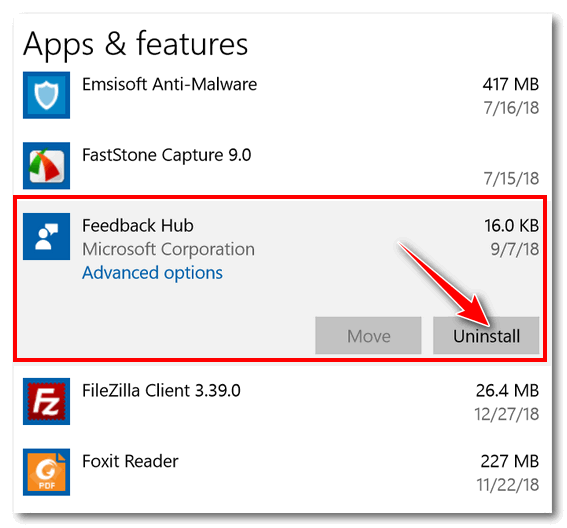
(Above) You can also uninstall SOME (but not all) Windows Store apps from here too.
And don’t forget, there’s no sense in scrolling down a long list if you’re looking for a program or app you want to remove, use the search box, we tells ya!

And coming soon, in newer versions of Windows 10, you’ll be able to uninstall more Windows store apps:
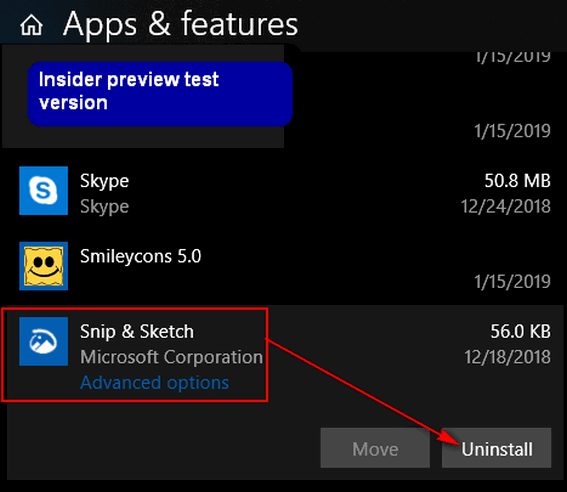
And don’t forget – you can also uninstall programs and some Store apps from the Windows 10 Start menu.
What? You don’t like Settings? You like Control Panel better? Well, you won’t be able to uninstall Windows Store Apps from there and it looks like Control Panel is slowly being replaced by Settings, but we’ll show you how to create a desktop shortcut that will take you directly to Control Panel/Programs/Uninstall a Program.
Here you go:
1.) Right-click on an empty area of your desktop and click “New” > “Shortcut”
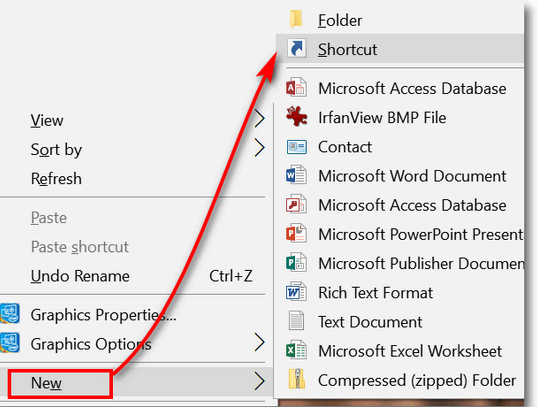
2.) In the “Type location of the item” box, copy and paste or type the following:
rundll32.exe shell32.dll,Control_RunDLL appwiz.cpl
3.) Click “Next”, and give your new shortcut a name like “Uninstall Programs”
4.) Click “Finish” to create the shortcut
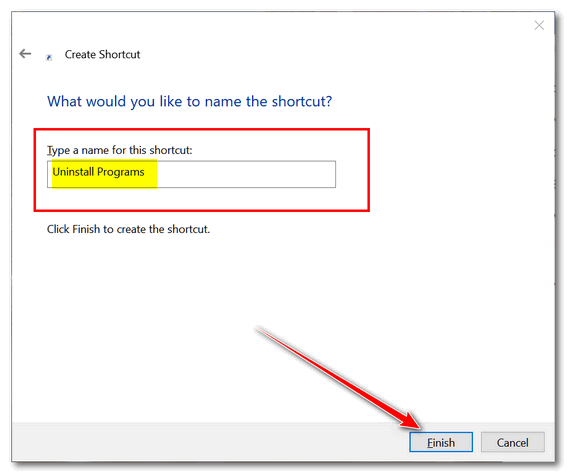
Once you’ve done that, you can right-click the shortcut you just created and click “Pin to taskbar” to add it to your taskbar or choose “Pin to start” to add it to you start menu, or go crazy and add it to both.

Want more computer tips & tricks?
If You Haven’t Yet Been Updated to Windows 10 Version 1809, You’re Not Alone
If Windows 10 Features Stop Working – Try This
We have thousands of Windows tips, tricks and more on our InfoAve web site.


Donations help us continue our mission to keep you
informed, separate the truth from the hyperbole, and help you stay safer online.
We provide support to thousands of people. Every week we help dozens of people
via email at no charge. Thanks to donations, we do a lot more than provide this
free newsletter. We help you recognize online threats, fight for your online
privacy, and provide you with the knowledge you need to navigate the Web safely,
and help you get more out of your PC.
Help us
keep up the good fight with a small donation.
After you donate, you will receive an invitation to
become a Cloudeight Booster.
Interested in making a monthly gift?
Visit this page.
Help us keep helping you!
Thank you so much for your support!


Make Your Own E-books From Your Favorite Web Content
If you’ve ever wanted to save online articles, computer tips, recipes,
or any web content. EpubPress makes it easy to do. EpubPress makes it a
snap to create e-books from open tabs in Chrome or Firefox.
I used Chrome for this test, but the EpubPress extension also works with
Firefox.
In the example below, I had four tabs in Chrome open to pages with
interesting articles. You can choose as many articles as you want.
Here are the four tabs I had open in Chrome.
1.) The massive rocket creates a fireball as it launches…
2.) Lincoln Continental limited edition with “suicide doors” sells out
3.) Facebook reportedly may face FTC’s largest-ever privacy violation
fine
4.) Forget No-Carb. Embrace Slow Carb: The Salt: NPR
In order to make an e-book out of those 4 articles, was click on the
EpubPress extension icon in Chrome give it a title (I called mine “News
Ebook Test” ). I included an optional description.
Once everything was like I wanted it, all I did was click “Download”.

You’ll see a progress dialog showing your e-book being created.

A few seconds later my ebook was downloaded. Keep this in mind: The
larger your e-book, the longer it will take EpubPress to create it.
EpubPress has several nice options. You choose the file type of your
e-book. E-pub can be read in all E-book readers including Calibre, MS
Edge, Nook and others. If you have an Amazon Kindle, you can save your
e-book as a .mobi file and read it on your Kindle or download and
install the Kindle for PC (Windows) to read it.

Besides letting you download your e-book, you can have EpubPress email
it to you. Just type in your email address and click “Save”.
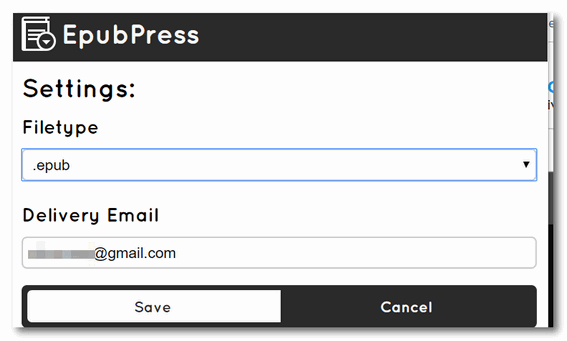
The e-book EpubPress is quite nice – it even includes a clickable table
of contents.
If you’re using Windows 7 or Windows 8x, or Windows 10 and you don’t
want to use Microsoft Edge to read e-books, Calibre is the best free
e-book reader available – in our opinion. You can read more about and/or
download Calibre here.
Since every Windows 10 computer has Microsoft Edge installed, I took the
screenshots you see here while reading the e-book in Microsoft Edge.
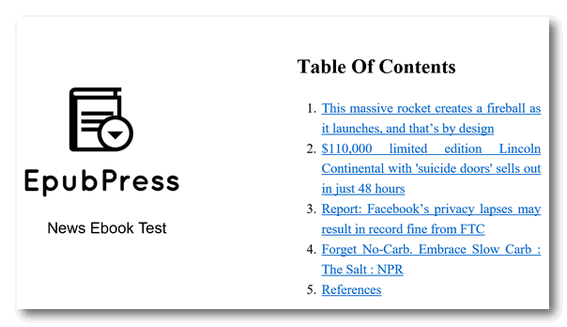
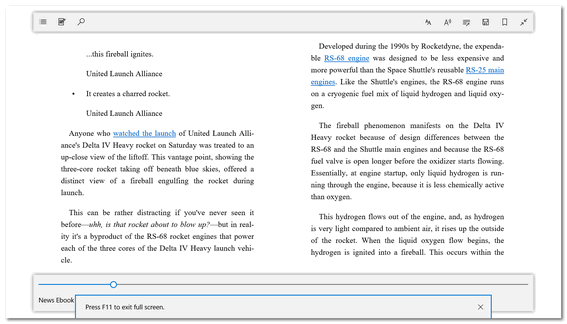

Most e-book readers, including Microsoft Edge, allow you to change font
sizes and view your ebook in various screen modes, including
full-screen.
And finally, here are some words from the publisher:
EpubPress is a browser extension for Chrome & Firefox for turning your favorite web content into ebooks.
Removes ads and other distractions, for a cleaner reading experience. Makes content available offline, for reading on the go.
Viewable on all your devices (Kindle, Nooks, iPhone, iPad, PC etc.).
Groups relevant content together.
All the amazing content of the internet, available on devices that were made for reading.
It can easily be installed from the Chrome Store and Firefox Add-ons.
Read more about EpubPress extension for Chrome and Firefox here.
And get more information on how to use it from this page.


Now available: Reg Organizer 8.20
If you purchased or renewed Reg Organizer through Cloudeight
within the last 12 months, you're entitled to a free version upgrade to
Reg Organizer 8.20.
Save $14 on Reg
Organizer right now!
Reg Organizer - A
Swiss Army Knife of Windows Tools - Works Great on Windows 10!


Musing of an Ancient Soul
I was seventeen-years-old and one of my best friends at the time told me I
had an ancient soul. He told me I came from another time and another
place. At the time I found it off-putting; I didn’t take it as a
compliment. I tried to find a different soul and chose a lifestyle of
which I’m not proud. I did things then that were contrary to everything I
knew to be right and good. I battled my ancient soul because I hated being
different.
I’m far past seventeen now and I’ve become comfortable with my ancient
soul. I find peace and comfort in the little pleasures of life: a good
book, watching the greening of spring, listening to the wind and imagining
sailing on a vast ocean without a destination, or just watching people
pass by. I never really fit in when I was seventeen and it made me
uncomfortable then but it does not make me uncomfortable now.
I see the world differently than others see it. I sometimes withdraw too
far into myself and don’t often give good people a chance. I have many
faults – an ancient soul offers no protection from making mistakes or
making misguided decisions.
Sometimes I’m the ancient mariner or the town crier or the baker of bread
in a small colonial town. Most of the time though, I spend observing the
behavior of people as they hurry from somewhere to somewhere else, and I
am bewildered. People texting, taking pictures of themselves and others,
updating their social networking pages or tweeting about some new
coffee-based drink at Starbucks. They’re connected 24/7 — and seem so lost
when they’re not connected. I wonder what can possibly be so great about
being connected to someone, sometimes anyone, all the time.
Why is anything new, good, and everything old, bad? I just don’t
understand it. And I don’t think I ever will. In order to supply us with
all things new, the Earth is plundered and human beings exploited. The
factories in China are alive with the sounds of misery and sadness, with
the sounds of twelve-year-old children working fourteen-hour days, mixing
with the sounds of fathers and mothers working for $2.00 a day. They labor
to make your next pair of $200 running shoes or your next smartphone or
tablet… or laptop or PC… or shirt, or pants, or…
Read the rest of
this essay here.

THANKS TO YOUR REPONSE TO THIS OFFER, WE'RE GIVING YOU ONE MORE WEEKEND TO SAVE!
Save 20% This Weekend!
This weekend,
you can buy
a Cloudeight Direct Computer Care Repair Key for 20% off. Regular
prices is $50 but this weekend you can get a Cloudeight Direct Computer
Care & Repair Key for just $39. That's right! You can get the best
computer care & repair deal for just $39 this weekend. Buy one on sale
right now and use it when you need it!
Each Cloudeight Direct Care & Repair Key is good for one
computer repair. Your repair key is good until you use it! Cloudeight Direct Computer Care Repair Keys never expire - they are
good until you use them!
GET YOURS
NOW!
![]()
Save 20% this weekend! Get the best computer care and repair for 20% off this weekend.
Offer valid through Monday January 28, 2019.


What is the most popular way for cyber criminals to
steal your identity, spread malware and entice you to visit malicious web
sites?
A. Software Bundling
B. Hacking
C. Spam Email
D. None of these
If you answered "C", you're correct. You get an A! Spam is number one when
it comes to bringing malicious files and websites to your computer.
According to Security outfit F-Secure, spam email is still the most
popular means for cyber-miscreants to spread malware and entice people to
click links to malicious websites.
According to F-Secure's analysis of spam email, almost half of all spam
emails (46 percent) are pushing dating scams, about one-third of them (31
percent) contain links to malicious websites and approximately a quarter
of them (23 percent) have malicious attachments. Eighty-five percent of
these malicious attachments are one of five file types: .ZIP, .DOC, .XLS,
.PDF, and .7Z (7-zip compressed file).
F-Secure noted that while spam has been a vector for viruses and malware
for decades, as computer operating systems and security software become
more efficient at protecting users from exploits and vulnerabilities, spam
has gained more popularity over the past few years and it now is the
number one way malware and links to malicious web sites are spread.
As we've been warning you for 20 years now - Never click links in
suspicious email or spam email. And always THINK BEFORE YOU CLICK.
And... don't open attachments directly in email unless you were expecting
an attachment, you know what it is, and you're you know who sent it.

Sales of the following products and services help support our
newsletters, websites, and computer help services we provide.
Cloudeight Direct
Computer Care: Single Keys or Season Tickets - always a great
deal. Cloudeight Direct Computer Care is like having PC insurance.
Get more information here.
Emsisoft
Anti-Malware: Emsisoft is the only Cloudeight endorsed
and recommend Windows security program. It provides users with a complete
antivirus, antimalware, anti-ransomware, anti-PUPs solution. We offer
single Emsisoft licenses and multi-computer licenses at discount prices.
Also, we offer our exclusive Emsisoft with Cloudeight installation &
setup. Get more
information here.
Thunderbird Email
Setup: Thunderbird is a great email program that you can use
with your Gmail and Outlook.com (Hotmail) web mail accounts as well as
with your Internet provider's email. We'll set it up right for you. Our
set up includes configuring up to 3 emails accounts and setting up
Thunderbird to use stationery (if desired). Our Thunderbird Email Setup
Service is always a great deal.
For more information visit
this page.
Reg Organizer 8.20:
Reg Organizer is the Swiss Army Knife of Windows tools. It's far more than
just a registry optimizer and cleaner... it's Windows all-in-one toolkit.
Helps you keep your computer in tip-top shape and helps solve
annoying Windows problems. Reg Organizer works great with Windows 10 too!
Get more information about Reg
Organizer (and get our special discount prices) here.


- Premium Subscribers' Home Page. You'll find the last few weeks of Premium archived on this page.
- To change your subscription address, see "Manage your subscription" at the bottom of this newsletter.
- Submit your questions, comments, and suggestions for possible inclusion in our newsletters here. This form is for questions, comments, and suggestions for this newsletter. This form is not for product support, stationery questions, or general questions concerning our products or services.
- Submit your Windows tips and tricks here.
- Send us your suggestions and recommendations for future freeware picks and/or sites of the week
- Follow us on Twitter
- Find us on Facebook
- Help us Grow! Forward this email newsletter to a friend or family member - and have them sign-up for InfoAve Premium here!
- Get our free daily newsletter! Each evening we send a short newsletter with a tip or trick or a computer-related article - it's short and sweet - and free. Sign-up right now.
- Have a question about a Cloudeight Software program, service, stationery, or need to ask about an order? Let us know!
- If you need help with one of our software programs, have a question about an order, or have a question about any of our email stationery, screensavers, or other products - please don't use our InfoAve Questions/Answers/Tips form. Use our general Cloudeight support form instead.
- Print our Cloudeight Direct Flyer and spread the word about our computer repair service! If you want to help us by telling your friends about our Cloudeight Direct Computer Care service, you can download a printable flyer you can hand out or post on bulletin boards, etc. Get the printable PDF Cloudeight Direct Computer Care flyer here.


These products and services are recommended and endorsed by Cloudeight:
- Emsisoft Anti-Malware: The best anti-malware you'll find anywhere. Great protection -- both proactive and reactive. Learn more here.
- Reg Organizer-- A Swiss Army knife of PC tools. Easy for beginners to use -- with advanced features for experienced users too. Get more info.
- Cloudeight Direct Computer Care - Our world-class remote computer care & repair service: You can't beat our prices or our service! You never have to leave your home, take your computer anywhere or leave it with someone you don't know or trust. We can fix most computer problems, and all you have to do is sit back and relax. See our Cloudeight Direct Computer Care home page for more information.
- Thunderbird Email Setup: Let us set up Thunderbird for you. Thunderbird works great with Windows 7, Windows 8 and with all versions of Windows 10. Get more details here.
- Windows 10 Customization: Make Windows 10 look and work the way you want it to. Learn more.
- InfoAve Daily Tips & Tricks - We're offering something we think most of you will enjoy. We have a daily tips and tricks summary newsletter that is sent six days a week. It features daily tips, freeware picks, and site picks and interesting computer tips, tricks and more. It's short and sweet - very brief and lightweight. If you'd like to receive or daily tips and tricks newsletter (completely free, of course). You can subscribe here.
- Help us by using our Start Page. We have over 100 free games on our Start Page. Please use our Start Page and come and play all day. It costs nothing, and it helps us a lot.
- We have thousands of Windows tips and tricks and computer articles posted on our Cloudeight InfoAve website. Our site has a great search engine to help you find what you're looking for too! Please visit us today!
- Your Premium Members' Home Page is located here.
- Print our Cloudeight Direct Computer Care Flyer and spread the word about our Cloudeight Direct Computer Care computer care and repair services. Get our ready-to-print flyer here.

We'd love to hear from you!
If you have comments, questions, a tip, trick, a freeware pick, or just want to tell us off for something, let us know.
If you need to change your newsletter subscription address, please see "Manage your subscription" at the very bottom of your newsletter.
We received hundreds of questions for possible use in IA news. Please keep in mind we cannot answer all general computer questions. We try to personally answer as many as we can. We can only use a few to in each week's newsletter, so keep this in mind. If you have a support question about a service or product we sell, please contact us here.

Subscribe to our Daily Newsletter!
Get computer tips & tricks every night. Our daily newsletter features a computer tip/trick or two every day. We send it out every night around 9 PM Eastern Time (USA). It's short and sweet, easy-to-read, and FREE. Just visit this page and sign-up. All you have to enter is your email address. Once you confirm your subscription, you'll receive our daily newsletter every day, six days a week. You can unsubscribe at any time.
Print our Cloudeight Direct Computer Care Flyer!
Print our Cloudeight Direct Computer Care Flyer and spread the word about our Cloudeight Direct Computer Care computer care and repair services. Get our ready-to-print flyer here.

We hope you have enjoyed this issue of InfoAve Premium. Thanks so much for your support and for being a Premium subscriber.
Have a great weekend.
Darcy & TC
Cloudeight InfoAve Premium - Issue #798
Volume 16 Number 15
January 25, 2019
Not a subscriber? Subscribe to our InfoAve Premium Newsletter
Share Us on Facebook!
We'd love for you to share us with your family and friends on Facebook. Help us by sharing us on Facebook!


"Cloudeight InfoAve Premium" newsletter is published by:
Cloudeight Internet LLC
PO Box 73
Middleville, Michigan USA 49333-0073
Read our disclaimer about the tips, tricks, answers, site picks and freeware picks featured in this newsletter.
Copyright ©2019 by Cloudeight Internet