
Issue #800
Volume 16 Number 16
February 8, 2019
Dear Friends,
Welcome to Cloudeight InfoAve Premium issue #800. Thank you very much for subscribing and for being a part of our Cloudeight family. We appreciate your friendship and support very much!

If you have a Cloudeight Direct Annual Pass or SeniorPass...
If you have one of our annual support plans like SeniorPass, Season Ticket, or annual pass, you can have us set up unattended support for you - at no extra cost. Once we set up unattended support, we'll be able to help you with 24 hours in most cases. Once we've set up unattended support for you, all you have to do is email us and tell us what you need fixed and in most cases, we'll get your computer fixed within 24 hours. If you have any of our annual service plans, ask us about setting up unattended support for you.

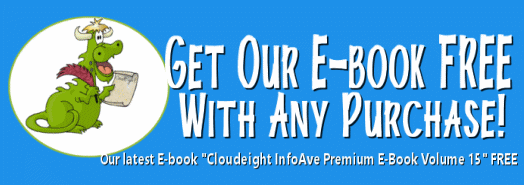
This week only! Buy any of these products or services and get a free Cloudeight InfoAve Premium E-book:
- Emsisoft Anti-Malware: The best anti-malware you'll find anywhere. Great protection -- both proactive and reactive. Learn more here.
- SeniorPass - One year of Cloudeight Direct Computer Care - unlimited sessions! Get more information here.
- Reg Organizer-- A Swiss Army knife of PC tools. Easy for beginners to use -- with advanced features for experienced users too. Get more info.
- Cloudeight Direct Computer Care - Our world-class remote computer care & repair service: You can't beat our prices or our service! You never have to leave your home, take your computer anywhere or leave it with someone you don't know or trust. We can fix most computer problems, and all you have to do is sit back and relax. See our Cloudeight Direct Computer Care home page for more information.
- Thunderbird Email Setup: Let us set up Thunderbird for you. Thunderbird works great with Windows 7, Windows 8 and with all versions of Windows 10. Get more details here.
This week, when you purchase any of the products
or services we offer, we'll give you our Cloudeight InfoAve Premium E-book
Volume 15 FREE! This is our latest InfoAve Premium e-book and it contains
all of content from 52 issues of our InfoAve Premium newsletters published
from October 2017 to October 2018. Will send you a copy of our ebook
absolutely free with any purchase through Monday, February 18, 2019.


Donations help us continue our mission to keep you informed, separate the truth from the hyperbole, and help you stay safer online. We provide support to thousands of people. Every week we help dozens of people via email at no charge. Thanks to donations, we do a lot more than provide this free newsletter. We help you recognize online threats, fight for your online privacy, and provide you with the knowledge you need to navigate the Web safely, and help you get more out of your PC.
Help us keep up the good fight with a small donation.
Interested in making a monthly gift? Visit this page. Help us keep helping you!
Thank you so much for your support!


A comment from Ron
When you update Windows 10 to a new Version you may lose certain features that you previously downloaded. Version 1809 wiped out my "Copy to" and "Move to" features. Since most of the extra features that I download were taken from Cloudeight newsletters, I was able to get the reload information from your newsletters that I filed on my OneDrive. All I had to do was make sure that there was new download information available. Those 2 program features are great time savers.
A comment from Betty
Have just had Darcy do a complete check up of my computer. Working at lightning speed she did a very thorough check, made adjustments and corrected a problem I was having. For the time Darcy spent the price for the repair key was so very reasonable I was very happy to make a donation. Very grateful for all the help and great tips we receive from Darcy and TC Betty in New Zealand
A comment from Helga
Dear TC : Many thanks for getting all my pictures back from File History. I am so very glad and sound silly when I thank you over and over again but they represent the last 15 years in my life which were special for me. I am a faithful reader of your newsletters and have learned a lot from them, although I really only read what I actually want to do on my computer. And I am happily computing in my own limited way. Thanks once more and all the best to you and to Darcy from Helga
A comment from Roy
Had a session last Wednesday to update my Emsisoft and a "tune-up". Apparently TC was scheduled to perform the task but Darcy was the pinch-hitter and did a great job as expected!
Understand the reason for the change was TC had slipped on ice and broken his arm. In consideration of TC's obvious sense of humour and occasional essays was looking forward to comical description of the incident from him but it has not been forthcoming to date. Hopefully, that is not because it has proven to be more serious than anticipated.
In any event, can appreciate that with a broken arm, keyboard activity will certainly be handicapped and want to wish TC all the best for a speedy recovery!
(A note from TC: "I'm back to work and healing as expected. Thanks for your concern, Roy.")
A big Cloudeight "Thank you!" to Ron, Betty, Helga, Roy and everyone who took time out to write to us. We appreciate your kind words and your support very much! EB & TC.

With our Cloudeight Computer Care, we'll fix your computer while you watch. You'll be getting the best computer repair service available, at the best price, from people you trust. Our Cloudeight Direct Computer Care single repair keys are a great deal. They are good until you use them. For more information see our Cloudeight Direct Computer Care home page!

Here are some important links for you:
- Do you have a question or suggestion for our newsletter? Submit it here.
- You can read and search over 3400 Computer tips and tricks from our Cloudeight InfoAve Web site.
- Do you have a question or comment about one of our products or services? Please contact us.
- Are you having problems with your computer? Visit this page to get information about our Cloudeight Direct Computer Care services. We can fix your computer!
- Emsisoft Anti-Malware provides the best overall malware & virus protection for your computer - we use it and we recommend it. Please visit this page to learn more about Emsisoft products - and our special Emsisoft discounts.
- Would you like to receive our InfoAve Daily Tips & Tricks newsletter? It's free. You can subscribe here.
- Please help us by making a donation; help us keep helping you. If you'd like to help support our newsletters and our Web site, please consider making a donation. Anyone who makes a donation is invited to join our Cloudeight Boosters. Our boosters get freebies, special offers and more. Make a donation and join the Cloudeight Boosters today!
- Our Cloudeight InfoAve Premium Newsletter home page has links to the last several issues of Cloudeight InfoAve Premium newsletter. Visit our Cloudeight InfoAve Premium home and catch up on back issues of this newsletter.


Enid wants to make the mouse pointer bigger
Hi: Thanks for your wonderful newsletter. As an oldie (75 yrs.) I can use all the help I can get :). My question is there any way to make the pointer any bigger so it is easier to find? Thank you.
Our answer
Hi Enid. Thank you! It's easy to change your mouse pointer so it's easier to see in Windows 10. Here's how to do it:
1.) Press & hold down he Windows key and tap the "U" key. This takes you directly to "Ease of Access" in Settings.
2.) In the menu on the left, click Cursor & Pointer size.

3.) In Cursor & pointer size you can use the slider to make the pointer thicker and easier to see; you can change the pointer size to small, medium or large. Below you can see under "Pointer size" I chose the largest size, and under "Change pointer color", I chose black. You can choose whatever is easiest for you to see on your computer.

I got tired of hunting for my tiny white mouse pointer on the screen; now I’m happy because I can actually find it very easily. See?
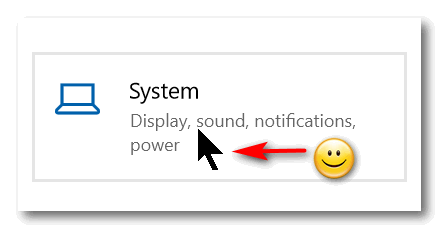
I hope this helps you, Enid.
--------
Enid wrote back: "Thank you so much for the speedy reply. I did it on both my desktop and laptop and I am so much happier :) Once again, thanks so much! Enid"
.

Michael asks about VPNs
Last year companies were pushing VPNs and I saw VPN Unlimited from Keepsolid that was selling it for $30 for life. I fell for it and used it for a short while. I had a few problems with it and asked them for help a couple of times. I couldn't help to notice in their replies were people with Russian/European type names. The VPN seemed to work but I got a little paranoid seeing where this company was so I deleted the VPN.
Am I being too cautious by this? Have you heard anything about this company? Should I even bother using a VPN in the first place. I am just a home user. Thank you.
Our answer
Hi Michael. VPN companies have made a fortune misleading people about what a VPN can and can't do.
A VPN is a Virtual Private Network, similar to a proxy. A VPN cannot protect your privacy, or prevent your identity from being stolen, or keep your computer from being "hacked" or prevent your passwords from being stolen.
Here's why: VPNs can't prevent users from being tricked. Most identity theft happens when people are tricked into logging into fake sites that look like their legitimate counterpart - for instance banks, credit card sites and other financial sites. Once the criminal has someone's username and password, he or she can log into their accounts. In other words, users voluntarily give up their credentials because they are tricked into it. And VPNs can't prevent that. And, VPNs cannot prevent users from being tricked into downloading malware or from installing keyloggers or other backdoors onto their devices that allow criminals access to computers.
VPNs can prevent your ISP from seeing and logging the sites you visit (although they'll know you're using a VPN or a proxy). VPNs can prevent sites and advertisers from knowing your true location. VPNs allow people in countries with Web censorship to visit sites banned by their country's government.
If you want to prevent your ISP from knowing what sites you visit, of if your government blocks certain legal sites (for instance China blocks Google and Bing), or you don't want sites knowing your location, then a VPN can be useful.
As far as your VPN company being located in Russia goes - you have no way of knowing whether or not they're logging your Internet usage. You have no way of knowing what they do with data they collect from you. And you have no legal recourse if they violate the law in your country.
Generally speaking, most users don't need VPNs.

George wants guidance on buying a new computer
I am currently running Windows 7 on my desktop & laptop but wanting to get a good laptop only to have Windows 10 since Windows 7 will be out next year . What would be a good brand to get that's easy on budget & how much drive, memory & gigs to get .I don't do any gaming or download a lot of movies, pics or music.
Our answer
Hi George. If you're don't do a lot of gaming and you're not a power user, you should be able to find a nice Windows 10 PC for less than $400.
If you're currently using a desktop or all-in-one PC, we recommend that you consider a switch to laptops. There are a lot of nice full-size laptops with plenty of power for any kind of computing. Darcy and I have used laptops exclusively for the last 5 or 6 years.
Any major brand is fine as long it has a screen that suits your needs. Generally a 15" screen will be adequate. RAM is important though. Your new PC should have less than 4GB of RAM, and we strongly recommend 8 GB RAM. Since you don't do high intensity graphics or gaming, the processor is not a big consideration.
Here's a full-size laptop with a15.6" screen and 8 GB RAM for $299.
We hope this helps you make a good choice.

Len wants to know about AVG PC Tune-up
Is AVG PC Tune Up software worth installing on my aging/slowing
computer(Dell Dimension 3100)? I regularly delete cookies etc. &
perform a defrag. Look forward to your reply. Thank you for your
assistance.
Our answer
Hi Len. AVG which supposedly protecting your computer is bundling a
questionable one-click fix with their software. Installing "PC
Tune-up" from AVG will most likely bring your PC to the grave a bit
sooner; don't install it.

Anthony wants to get rid of Skype
I have a curious situation I'd like to alleviate and get rid of. Ever
since I was updated to version 1809 and have found strange things going on
related to my Microsoft account, primarily the Skype icon appearing on my
taskbar. I don't like Skype and don't use it, and don't care for it along
with the other Microsoft apps just because I have a Microsoft account.
I have tried numerous times to remove the Skype icon to no avail. If there
is any way I can disable or remove Skype as well as some of the other
software Microsoft deems it necessary for me that I don't want or use.
Please help as I have tried doing searches for removing/disabling these
software items to no available. I am so frustrated with some of the crap
Microsoft tries to foist upon us just because of having a Microsoft
account. Please help, Anthony
Our answer
Hi Anthony. It's easy to remove Skype from Windows 10. And while you
cannot remove all Microsoft (Store) apps, this way you can remove Skype .
1. Open settings Click on Apps .
2. In Apps, Under ”Apps & features” find Skype .
3. Click on Skype And you'll see the uninstall button Appear .
4. Click on the Uninstall button. ( See screenshot below )

That's all there is to uninstalling Skype.
As far as taskbar icons go, you can right- click on any taskbar icon and
choose “Unpin from taskbar” .
Hope this helps you, Anthony.
--------
Anthony wrote back: "How do I say Thank You so much. You two are a
true blessing to us old codgers that have lost the easiest things to do.
Thank You again, Cloudeight. Anthony"

Bev wants to know how for forward pictures & videos from Facebook
How do I forward Facebook pictures, videos or whatever else they have, to
people that do not use Facebook. I have tried, but it seems to show the
email addresses of whomever sent me the article. Thanks, Bev.
Our answer
Hi Bev. I'm not a Facebook expert, so all I can tell you is what I would
do.
Here is a picture from a small drive-in restaurant's Facebook page ( see
https://www.facebook.com/HoundDogHop/
).
 C
C
OK. So how'd I do that?
Right-click on the image you want to send and click "Copy image address" -
that will give you the URL (web address) to the image.
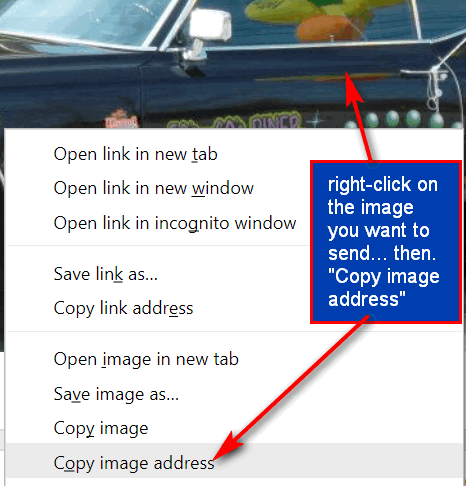
In the email in which you want to include the picture from Facebook, paste
the image address you copied.
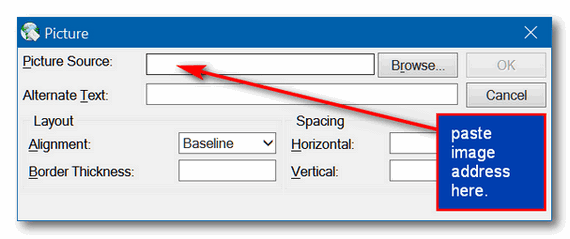
And that's it.
But, keep in mind, different browsers have different wording. Chrome shows
"Copy image address", Firefox shows "Copy image location".
You can also right-click on the pictures on Facebook you want to share by
email and save them to you computer then share them as you would any
picture from your computer.
For videos, just copy the URL (web address) of the video and use that for
the source.
Hope this helps you and gives you some ideas
****
Bev wrote back: "Thanks TC. That is basically what I have been doing,
with photos or pictures. It was more the videos that I was having trouble
with, but your suggestion re the URL hit home and I was able to get the
URL and send a video that way. Again, thanks for your expertise, as usual
you people save the day every day. Bev."

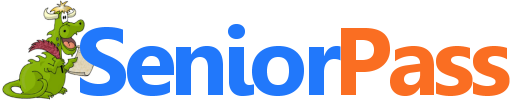
Includes
"Anytime Repair" with Our Unattended Support Feature!
SeniorPass:
A Great Deal for Our Friends 60 and Older!
With our
Cloudeight Direct Computer Care SeniorPass, our friends age 60 and older get one
full year of unlimited computer care and repair for one low price. With
our SeniorPass you'll get the best computer care anywhere - any time you need it!
SeniorPass is valid for unlimited computer care & repair sessions for one
full year starting with the first time you use it. The clock does not
start ticking until you use your SeniorPass for the first time. A great
deal!
Having SeniorPass is just like having insurance for
your computer. You'll get one full year of computer care and get help with almost any
computer problem whenever you need it. We're here to help you.
Computer care & repair for one full year just $99!
Check out
our SeniorPass offer right now!
Get your
SeniorPass and/or get more information here.


Clarifying the
Confusion Over the Closing of Google+
For everyone with a Google account
What is Google+?
Google+, is a social networking site that was built by Google to compete with Facebook, but never really caught on. It is a feature of Google accounts. Google says it is closing down Google+ to concentrate on its enterprise (paid) version of it.
The truth is, Google+ was never popular and never had a substantial number of users; It was never the alternate to Facebook that Google thought it would be. In short, it was a failure,
What does the closing of Google+ mean to you?
There seems to be a lot of confusion about the closing of Google+, so we’re going to try to clear things up. Many of you are worried about this because Google is sending emails to everyone with a Google+ account. The way Google+ was set up, nearly everyone with a Google account automatically got a Google+ account though very few ever used it. But it’s important that you know that the closing of Google+ will not affect other features of your other Google account like Gmail, Google Drive, Google Calendar etc.
Google is in the process of shutting down Google+ and by
April 2nd all Google+ accounts and all data connected with them, will be
deleted. If you are a Google+ user, you can use Google Takeout to save your
Google+ data should you want to do so.
See this article
to learn how.

Making
Windows 10 Easier to Use
Windows 10 (all versions)
What is the quickest way to access the following items in Windows 10: Apps & Features, Mobility Center, Power Options, Event Viewer, System, Device Manager, Network Connections, Disk Management, and Computer Management?
Which of the following would you say is the fastest way to get to any (or all) of the above?
A. Settings
B. Control Panel
C. Start Menu
D. Hidden Start Menu
E. None off these
Who said D? You’re right! The hidden start menu, also known as the right-click Start menu or the Power users’ menu is the fastest way to access Device Manager, Power options, Event Viewer, Disk Management, etc. You can access this menu by right-clicking the Windows start menu or, if you’re a keyboard shortcut fan like us, you can open this menu by holding down the Windows key and tapping X.
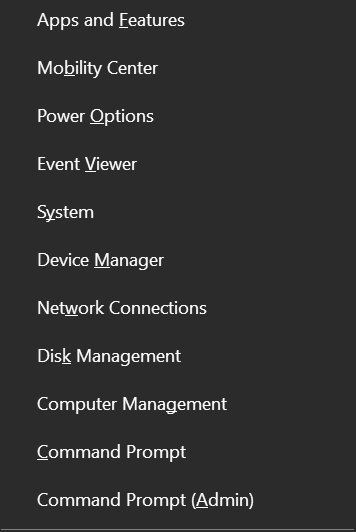
Bonus!
Why does my right-click menu show Command Prompt and Command Prompt (Admin), but yours shows Windows PowerShell? I changed mine because I use Command Prompt a lot more than Windows PowerShell. If you do too, you can change yours from PowerShell to Command Prompt just as easy as flipping a switch.
Right-click a blank area of the taskbar, click on “Taskbar settings” and flip the switch under “Replace Command Prompt with Windows PowerShell in the menu when I right-click the start button or press Windows Key+X”
See?
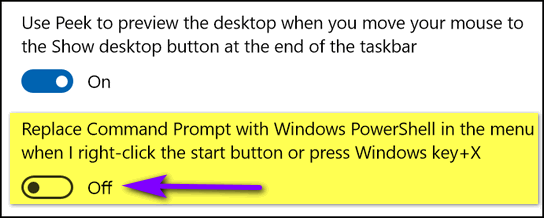

8 “Quick” Windows Tips
Windows 7, Windows 8x, Windows 10 (all versions)
Quick Change
Want to change the name of a desktop icon, folder, file etc.? Click whatever you want to rename, then click the F2 key and make your change!
Quick View
To view properties menu of a file, folder, etc., highlight it and click Alt + Enter. Highlight My Computer (This PC) and click Alt + Enter to view System Properties.
Quick Print
Click Control + P to open the Print Dialog.
Quick Downloads
While using your favorite browser, press CTRL + J to view recent downloads.
Quick History
While using your favorite browser, press CTRL + H to view your browser history.
Quick File Explorer (Windows 8x and Windows 10) or Quick Windows Explorer (Windows 7)
Click the Windows Key + E to open File Explorer or Windows Explorer in a flash!
Quick-Lock Your Computer
(This tip only works if you have more than one user account on your computer and your account uses a password)
Click the Windows Key + L to lock your computer. You’ll need to type your password to log back into your user account.
Quick Run
Press and hold down the Windows key and tap the R key to open a run box.

A Quick and Easy Way to Add a New Local User Account in Windows 10
Windows 10 (all versions)
Windows usually gives users three or more ways to do the same thing. But
this is a quick and easy way to create a new local account in Windows 10.
Type CMD in the Windows taskbar search (Cortana)
When Command Prompt appears, right-click it and choose “Run as
administrator”
At the prompt type:
net user <username> /add
Where you see <username> type the username of the account you want to
create without the brackets. Blacklist was one of my favorite Netflix
shows, and the villain I loved to hate is named Reddington. So, I’m going
to make a new local account named Reddington.
After entering the user name you want to use, leave a space before the
slash. See below:

If you did that right, you’ll see “The command has completed
successfully.”
If you want to add a password for the user account “Reddington” (or
whatever your new account is called) run the following command
net user Reddington <password>
Instead of <password> you’d type the password you want to use (minus the
brackets) when you log in to this account.
For example:
net user Reddington eatingmoondaisies

Now open Settings (Windows key + i) and click Accounts > Family & other
people> Other people… you’ll see the account you created. As you can see,
there is good old Reddington.

Now how did I make old Reddington an administrator? Easy! In Settings >
Family & other people > Other people, click on Reddington…

Click the down arrow next to Standard user, choose Administrator and click
OK.

Now, if you set a password for your new local account, please make sure
you remember it or this account will be useless.
Now, if you want to try out your new account, press Windows Key + L.
Click the lock screen, on the log in screen you’ll see your new account.
Click to select it and log in. The first time you log in it will take some
extra time as Windows will set up the account for its first use.
What if you no longer want this account? No problem, you can divest
yourself of this account easily:
Open Settings > Accounts > Family & other people > Other people, click on
the new account you created and click “Remove”


Want more computer tips & tricks?
We have thousands of Windows tips, tricks and more on our
InfoAve web site. Come see for yourself!


Anytime Support is Available At No Extra Cost With
Any of Our Annual Support Plans!
$99 Senior Pricing
for a full year of unlimited Computer Repairs!
If you have a
Cloudeight Direct SeniorPass or
Season Ticket you are
now eligible for Anytime Support at no extra cost! All you have to
do is request
us to set up Anytime Support for you. We can schedule a time with you
and setup "unattended access". It only takes about five
minutes to set this up. Once this is done, we will be able to log on to
your computer any time you need us - as long as your computer is on. You
will not need to be sitting at your computer! And we'll be able to
give priority scheduling on those who have Anytime Support set up. This
service is included with your
SeniorPass or
Season Ticket at no
extra charge!
Ask us about this service.


File Conversion At Your Fingertips
This Cloudeight Freeware Pick works with Windows 7, Windows 8x, and
Windows 10 (all versions).
There are dozens of online file conversion programs all over the web. And
there are dozens of file conversion programs you can download. But today’s
Cloudeight Freeware pick, File Converter, is different. It works from your
Windows Explorer right-click menu, so all you have to do is right-click a
file and convert it to your choice of format. It does not get much easier
than right-clicking on a file you want to convert and choosing the format
to which you want to convert it. It’s the easiest file converter we’ve
ever tested.
And File Converter supports a substantial number for formats, as you can
see below:
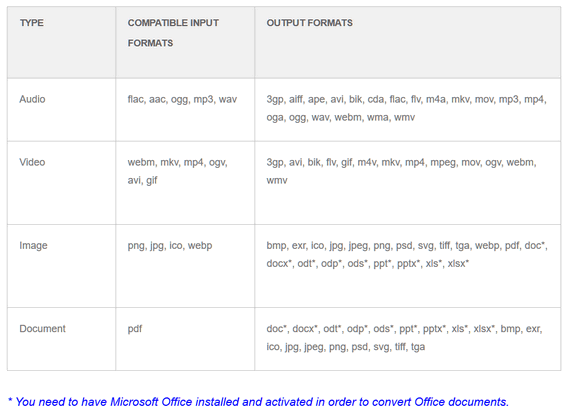
Click on the image above to see the full-size image.
Another great feature of File Converter is that if the file format you
want to convert isn’t one that File Converter can convert, it won’t show
up in your right-click menu. Pretty smart!
Here are some examples we did to show you how easy File Converter is to
use.
In the example below, I right-clicked on a Word document; File Converter
makes it easy to convert it to a PNG or a PDF file.

And in the next example, I right-clicked on an MP4 file, and you can see
that I can convert the MP4 file to many other formats.

And in the following example, I right-clicked on a JPG image file. Notice
that I can convert it to GIF, PNG, Webp, ICO, and PDF, with just a click.

The examples above should give you a pretty good idea of what File
Converter does and how easy it is to use.
This
animation from the developer shows you how easy it is to convert
multiple files at once using File Converter.
Here are some words from the developer…"File Converter is a very simple tool which allows you to convert and
compress one or several file(s) using the context menu in windows
explorer. And it’s FREE!
File Converter is free. It contains no malware and no bundled software.
The interface is designed to be as light as possible to keep the
application pleasant to use.
It supports a lot of different file formats…
You can heavily customize the application in order to add / remove
conversion presets in the files context menus or edit the existing one to
change the conversion options..."

You can learn more
about and/or download File Converter here.


Now available: Reg Organizer 8.25
If you purchased or renewed Reg Organizer through Cloudeight
within the last 12 months, you're entitled to a free version upgrade to
Reg Organizer 8.25.
Save $14 on Reg
Organizer right now!
Reg Organizer - A
Swiss Army Knife of Windows Tools - Works Great on Windows 10!


I Hates Verbs
I’ve never much cared for verbs. I’m an adjective kind of guy.
This morning I came across a quote from one of my favorite authors, Lewis
Carroll. I don’t have many favorite authors, but Lewis Carroll is one of
them because of his wonderful word play. You’re probably thinking, “What
quote?” aren’t you? I will get to that after I submit to you my reasons
for my abject hatred of verbs.
Verbs are nasty things. They has a nasty, vile temper. They is always
angry and disagreeable and they has to agree or they doesn’t work. What
kind of nonsense is that? You can’t say “You done good.” Done do not agree
with “you” or “good” – I’m confused about which, but nonetheless, the verb
don’t agree. Most verbs doesn’t agree naturally, they needs to be coddled.
Why are verbs so disagreeable? Because, they are nasty, arrogant, things,
that’s why. I really hates verbs. I can tolerate adverbs, barely.
Grammarians and English teachers has saddled us poor, confused goombas
with all sorts of rules for verbs and they does this just to confuse us.
If verbs wasn’t so disagreeable by nature, we wouldn’t need English
teachers or grammarians.
So, let’s see: We has transitive and intransitive verbs. We has passive
and active verbs. Verbs are so uptight they is tense. Not just tense,
their tenseness have levels. A good back rub won’t help a verb relax. They
has all sorts of tense levels – past, perfect, future, past-perfect,
future-perfect, and so on. When I’m tense, I’m just plain perfectly tense.
Verbs? Not so much. They are so arrogant they has different levels of
tenseness.
It was bad enough that verbs was nasty, arrogant, and touchy...
Read the rest of
"I Hates Verbs" here.


Donations help us continue our mission to keep you
informed, separate the truth from the hyperbole, and help you stay safer online.
We provide support to thousands of people. Every week we help dozens of people
via email at no charge. Thanks to donations, we do a lot more than provide this
free newsletter. We help you recognize online threats, fight for your online
privacy, and provide you with the knowledge you need to navigate the Web safely,
and help you get more out of your PC.
Help us
keep up the good fight with a small donation.
Interested in making a monthly gift?
Visit this page.
Help us keep helping you!
Thank you so much for your support!


Why do I have both Program Files and Program Files(X86) on my
computer?
In Windows 64-bit operating systems, there are two program file
directories:
Program Files
Program Files(X86)
Programs that install to Program Files, by default are 64-bit programs;
programs which install to Program Files(X86) by default, are 32-bit
programs.
As a general rule, everything you see installed to Program Files is 64-bit
software. All programs you find installed in the Program Files(X86)
directory, are 32-bit programs. Windows 64-bit operating systems have
32-bit emulation, called WOW64. This emulator allows Windows 64-bit
operating systems to run most 32-bit software without a problem.
So, now you know if you have two Program Files directories you have 64-bit
Windows; if you have only one Program Files directory you have 32-bit
Windows.

Sales of the following products and services help support our
newsletters, websites, and computer help services we provide.
This week only! Buy any of the products and services we offer and get
a free Cloudeight InfoAve Premium Volume 15 E-book!
Cloudeight Direct
Computer Care: Single Keys or Season Tickets - always a great
deal. Cloudeight Direct Computer Care is like having PC insurance.
Get more information here.
Emsisoft
Anti-Malware: Emsisoft is the only Cloudeight endorsed
and recommend Windows security program. It provides users with a complete
antivirus, antimalware, anti-ransomware, anti-PUPs solution. We offer
single Emsisoft licenses and multi-computer licenses at discount prices.
Also, we offer our exclusive Emsisoft with Cloudeight installation &
setup. Get more
information here.
Thunderbird Email
Setup: Thunderbird is a great email program that you can use
with your Gmail and Outlook.com (Hotmail) web mail accounts as well as
with your Internet provider's email. We'll set it up right for you. Our
set up includes configuring up to 3 emails accounts and setting up
Thunderbird to use stationery (if desired). Our Thunderbird Email Setup
Service is always a great deal.
For more information visit
this page.
Reg Organizer 8.20:
Reg Organizer is the Swiss Army Knife of Windows tools. It's far more than
just a registry optimizer and cleaner... it's Windows all-in-one toolkit.
Helps you keep your computer in tip-top shape and helps solve
annoying Windows problems. Reg Organizer works great with Windows 10 too!
Get more information about Reg
Organizer (and get our special discount prices) here.


With our Cloudeight Computer Care, we'll fix your
computer while you watch. You'll be getting the best computer repair
service available, at the best price, from people you trust. Our
Cloudeight Direct Computer Care single repair keys are a great deal. They
are good until you use them.
For more information see our Cloudeight Direct Computer Care home
page!
![]()


- Premium Subscribers' Home Page. You'll find the last few weeks of Premium archived on this page.
- To change your subscription address, see "Manage your subscription" at the bottom of this newsletter.
- Submit your questions, comments, and suggestions for possible inclusion in our newsletters here. This form is for questions, comments, and suggestions for this newsletter. This form is not for product support, stationery questions, or general questions concerning our products or services.
- Submit your Windows tips and tricks here.
- Send us your suggestions and recommendations for future freeware picks and/or sites of the week
- Follow us on Twitter
- Find us on Facebook
- Help us Grow! Forward this email newsletter to a friend or family member - and have them sign-up for InfoAve Premium here!
- Get our free daily newsletter! Each evening we send a short newsletter with a tip or trick or a computer-related article - it's short and sweet - and free. Sign-up right now.
- Have a question about a Cloudeight Software program, service, stationery, or need to ask about an order? Let us know!
- If you need help with one of our software programs, have a question about an order, or have a question about any of our email stationery, screensavers, or other products - please don't use our InfoAve Questions/Answers/Tips form. Use our general Cloudeight support form instead.
- Print our Cloudeight Direct Flyer and spread the word about our computer repair service! If you want to help us by telling your friends about our Cloudeight Direct Computer Care service, you can download a printable flyer you can hand out or post on bulletin boards, etc. Get the printable PDF Cloudeight Direct Computer Care flyer here.


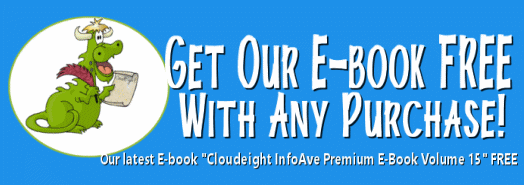
This week, when you purchase any of the products or services we offer, we'll give you our Cloudeight InfoAve Premium E-book Volume 15 FREE! This is our latest InfoAve Premium e-book and it contains all of content from 52 issues of our InfoAve Premium newsletters published from October 2017 to October 2018. Will send you a copy of our ebook absolutely free with any purchase through Monday, February 18, 2019.
These products and services are recommended and endorsed by Cloudeight:
- Emsisoft Anti-Malware: The best anti-malware you'll find anywhere. Great protection -- both proactive and reactive. Learn more here.
- SeniorPass - One year of Cloudeight Direct Computer Care - unlimited sessions! Get more information here.
- Reg Organizer-- A Swiss Army knife of PC tools. Easy for beginners to use -- with advanced features for experienced users too. Get more info.
- Cloudeight Direct Computer Care - Our world-class remote computer care & repair service: You can't beat our prices or our service! You never have to leave your home, take your computer anywhere or leave it with someone you don't know or trust. We can fix most computer problems, and all you have to do is sit back and relax. See our Cloudeight Direct Computer Care home page for more information.
- Thunderbird Email Setup: Let us set up Thunderbird for you. Thunderbird works great with Windows 7, Windows 8 and with all versions of Windows 10. Get more details here.
- Windows 10 Customization: Make Windows 10 look and work the way you want it to. Learn more.
- InfoAve Daily Tips & Tricks - We're offering something we think most of you will enjoy. We have a daily tips and tricks summary newsletter that is sent six days a week. It features daily tips, freeware picks, and site picks and interesting computer tips, tricks and more. It's short and sweet - very brief and lightweight. If you'd like to receive or daily tips and tricks newsletter (completely free, of course). You can subscribe here.
- Help us by using our Start Page. We have over 100 free games on our Start Page. Please use our Start Page and come and play all day. It costs nothing, and it helps us a lot.
- We have thousands of Windows tips and tricks and computer articles posted on our Cloudeight InfoAve website. Our site has a great search engine to help you find what you're looking for too! Please visit us today!
- Your Premium Members' Home Page is located here.
- Print our Cloudeight Direct Computer Care Flyer and spread the word about our Cloudeight Direct Computer Care computer care and repair services. Get our ready-to-print flyer here.

We'd love to hear from you!
If you have comments, questions, a tip, trick, a freeware pick, or just want to tell us off for something, let us know.
If you need to change your newsletter subscription address, please see "Manage your subscription" at the very bottom of your newsletter.
We received hundreds of questions for possible use in IA news. Please keep in mind we cannot answer all general computer questions. We try to personally answer as many as we can. We can only use a few to in each week's newsletter, so keep this in mind. If you have a support question about a service or product we sell, please contact us here.

Subscribe to our Daily Newsletter!
Get computer tips & tricks every night. Our daily newsletter features a computer tip/trick or two every day. We send it out every night around 9 PM Eastern Time (USA). It's short and sweet, easy-to-read, and FREE. Just visit this page and sign-up. All you have to enter is your email address. Once you confirm your subscription, you'll receive our daily newsletter every day, six days a week. You can unsubscribe at any time.
Print our Cloudeight Direct Computer Care Flyer!
Print our Cloudeight Direct Computer Care Flyer and spread the word about our Cloudeight Direct Computer Care computer care and repair services. Get our ready-to-print flyer here.

We hope you have enjoyed this issue of InfoAve Premium. Thanks so much for your support and for being a Premium subscriber.
Have a great weekend.
Darcy & TC
Cloudeight InfoAve Premium - Issue #800
Volume 16 Number 16
February 8, 2019
Not a subscriber? Subscribe to our InfoAve Premium Newsletter
Share Us on Facebook!
We'd love for you to share us with your family and friends on Facebook. Help us by sharing us on Facebook!


"Cloudeight InfoAve Premium" newsletter is published by:
Cloudeight Internet LLC
PO Box 73
Middleville, Michigan USA 49333-0073
Read our disclaimer about the tips, tricks, answers, site picks and freeware picks featured in this newsletter.
Copyright ©2019 by Cloudeight Internet