
Issue #812
Volume 16 Number 28
May 3, 2019
Dear Friends,
Welcome to Cloudeight InfoAve Premium issue #812. Thank you very much for subscribing and for being a part of our Cloudeight family. We appreciate your friendship and support very much!

Help us by sharing us on your Facebook page!
Do you use Facebook? If you have a Facebook page, please help us by sharing us on Facebook. You can help us by sharing one of our articles or pages. You can also help us by sharing over 4000 computer tips and tricks on our InfoAve web site at http://thundercloud.net/infoave/new/ or our Facebook page at https://facebook.com/cloud8internet. If you have used our products and services and are pleased, mention us on your Facebook page. Thanks so much for your help!


Help us to keep on helping you!
When you support us with a small gift, you help us continue our mission to keep you informed, separate the truth from the hyperbole, and help you stay safer online. Plus, our computer tips make your computer easier to use.
Did you know that we provide support to thousands of people? Every week we help dozens of people via email at no charge. The questions and answers you see in our newsletters are from the email answers and help we provide to everyone free of charge.
Thanks to your gifts, we do a lot more than provide this free newsletter. We help you recognize online threats, fight for your online privacy, provide you with the knowledge you need to navigate the Web safely, provide you with suggestions for safe, free software and websites, and help you get more out of your PC.
Please Help us keep up the good fight with a small gift.
Interested in making an automatic monthly gift?
Visit this page.
Help us keep helping you... and helping you stay safe on the Web.


A comment from Ruth
Pretty well everything about Cloudeight is fantastic. I've been a
customer and supporter of them almost since they first came online
and I have never once been disappointed or let down by their help and
advice. All products they recommend have been exactly what they claim
them to be (I use several). Their homepage is excellent (I use it).
Their personal service is second to none (I've used it several times).
Their advice is always "spot on", succinct and easy to understand. No
one should even think of taking their computer to any repair service!
Purchase a key, send them an email and sit by your computer while they
work their magic while answering your questions. They are the best!
A comment from Roberta
I've been with Cloudeight for many years. They have never disappointed
me and as long as they are online I will always trust what they say.
And their Cloudeight Direct Care option is just awesome. I use it all
the time. Thanks for being there. Roberta
A comment from Jacquie
I just used my Senior Pass for the first time. TC came and cleaned and
optimized my computer, fixed a nagging problem I was having and even
installed Emsisoft and gave me a 90-day key to try it. He did an
excellent job and was very friendly and professional. Thanks, TC!
A comment from Mary Jane
Hi Darcy...Thank you for coming to the rescue. I'm so happy that you
were able to fix my computer problem. Now it works like a new computer
and I am having absolutely no problems at all now. I don't know what
you did, but my computer is working great now. Thank you so much...
Mary Jane
A big Cloudeight "Thank you!" to Ruth,
Roberta, Jacquie, Mary Jane and all the others who took time out to write to us and/or sharing us on Facebook! We appreciate your kind words and your
support very much! EB & TC.

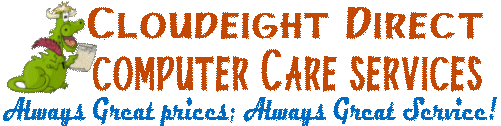
Your Purchase Helps Us!
When you purchase any Cloudeight Direct Computer Care Service, you get the
best computer care and repair, at the lowest possible price. Plus, each
Cloudeight Direct Computer Care service you purchase goes a long way in
helping to support our small business.
Your computer fixed - while you watch!
With our Cloudeight Computer Care, we'll fix your
computer while you watch. You'll be getting the best computer repair
service available, at the best price, from people you trust. Our
Cloudeight Direct Computer Care single repair keys are a great deal. They
are good until you use them.
For more information see our Cloudeight Direct Computer Care home
page!
![]()

Here are some important links for you:
- Do you have a question or suggestion for our newsletter? Submit it here.
- You can read and search over 4000 Computer tips and tricks from our Cloudeight InfoAve Web site.
- Do you have a question or comment about one of our products or services? Please contact us.
- Are you having problems with your computer? Visit this page to get information about our Cloudeight Direct Computer Care services. We can fix your computer!
- Emsisoft Anti-Malware provides the best overall malware & virus protection for your computer - we use it and we recommend it. Please visit this page to learn more about Emsisoft products - and our special Emsisoft discounts.
- Would you like to receive our InfoAve Daily Tips & Tricks newsletter? It's free. You can subscribe here.
- Please help us by making a donation; help us keep helping you. If you'd like to help support our newsletters and our Web site, please consider making a donation. Anyone who makes a donation is invited to join our Cloudeight Boosters. Our boosters get freebies, special offers and more. Make a donation and join the Cloudeight Boosters today!
- Our Cloudeight InfoAve Premium Newsletter home page has links to the last several issues of Cloudeight InfoAve Premium newsletter. Visit our Cloudeight InfoAve Premium home and catch up on back issues of this newsletter.


Jaci doesn't need MS Office, just Microsoft Word
Dear Thundercloud and Eightball. I don't need everything that Office offers. I do need the Word program. What site do I need to go to so I can download it to my computer? Is it free or does Microsoft charge for it? Free is better if I can get it. Thanking you! Jaci B.
Our answer
Hi Jaci. You can't just Word from MS Office. You can use the free version of Word online on https://www.office.com/ - you'll need a Microsoft account to use it (@hotmail.com, @outlook.com, @live.com, @msn.com). But you can't just download MS Word from the Microsoft Office suite.
Keep in mind that if all you want to do is open Word documents, you can open Word documents with WordPad which is already on your Windows 10 computer. Just type WordPad in the taskbar search and press Enter.
There are free office suites that have full word processors that can open, edit and create Word DOC and DOCX. One of the best is Open Office. It's free. You can read more at www.openoffice.org.
Hope this helps you, Jaci.

Ann got a mysterious support pop up
Hi, Darcy & TC. Just a question about a System Support pop-up saying that windows was going to shut down this computer if I didn't call them immediately. I got it closed after several tries but want to see if you can come on and make sure nothing was hacked or if this is just one of those phishing emails.
Our answer
It sounds like a typical tech support scam from what you described. A tech support scam is an ad that pops up when you click something in an email or while you're browsing the web. You did the right thing by not calling the tech support number.
However, these kinds of popups can also come from browser extensions and other PUPs, but without checking, we cannot be certain where this support scam popup is coming from. If you continue to see it then you may have installed a browser extension or freeware bundle that is initiating the scam tech support pop-up. You would then need to identify and remove the offending program or extension.
If you continue to have problems with these pop-ups, never call the tech support number or you'll contacting scammers will try to get you to give them a credit card number.
If your problems persist, we can check things over with our Cloudeight Direct Computer Care Service. We can make sure that nothing is installed on your computer that is causing these pop-ups and make sure your computer is clean and free from anything that shouldn't be there.
Please let us know if we can be of assistance.

Lizzi is worried she may have lost all her email
I have purchased a repair key this evening, but I'm not sure you can help me. Yahoo Business Mail has just had a major revamp and my email is now a mess. I use Thunderbird and I'm afraid I've really messed things up. I've lost all the folders I had on Thunderbird. I just need help to get those back (have a backup) and straighten things out. Don't particularly care for IMAP because I don't like to leave anything on the server. I'm very used to POP3 mail. Can you help me?
Our answer
Hi Lizzi. IMAP leaves a copy on the server, and a copy in your Thunderbird email program - the emails are mirrored. If you have a computer crash, or if you get a new computer, all your mail will be there when you reinstall an email program such as Thunderbird. If you use POP3 mail, it is downloaded to and saved only on your computer, so it is easy to lose,
If you have not been using IMAP, and you have been deleting your mail at the server by downloading it to Thunderbird, it could all be lost. POP3 is an old mail protocol that some ISPs no longer even offer.
Best advice? Since Yahoo has had over 3 billion users accounts hacked, you should consider a Gmail account. We use it for both business and personal. If you prefer something other than Gmail, Outlook.com is a good alternative.
We would be glad to take a look and see if your mail and your folders are recoverable. Just let us know.

Phyllis tells us that all of a sudden her computer is in black
and white
I was trying to change the text color from white to black under the
desktop icons and all of a sudden everything on my computer is now
black and white. I have no idea what I would have clicked on for this
to happen. I looked up how to change it back but every suggestion I
found did not get it back so I can have color again...even my photos
are black and white. Is this something you can help me with? Thank
you.
Our answer
Hi Phyllis. Windows 10 has a feature called Color Filters that when
activated can everything to grayscale (black and white).
Try this: Press and hold down your Windows key while pressing the CTRL
key and the C key. The Windows + CTRL + C shortcut enables or disables
color filters for the screen.
You can also turn off Windows 10 Color Filters this way:
1. Right-click the start button.
2. Click Settings
3. Click Ease of Access
4. Click Color Filters
5. Turn off the switch
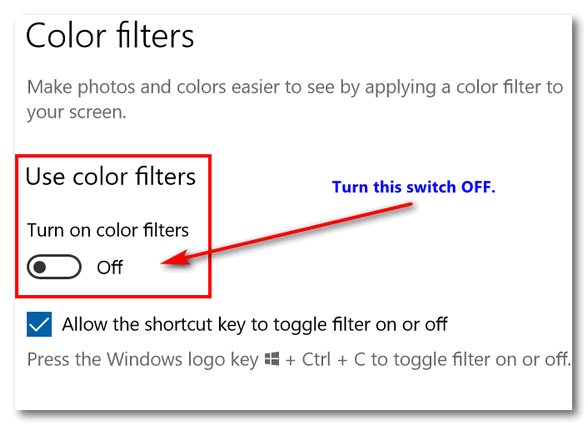
Hope this helps you.
-----
Phyllis wrote back: "Thank you so much, TC...you saved me from
another day of frustration! It restored my colors... Phyllis"

Cheryl wants to add a second Gmail account to her current Gmail
account
Hello Darcy and TC. I'm pretty certain over the years, you've posted
instructions on how to do this properly but I have no idea where to find
them. I am trying to add one of my Gmail accounts into my original Gmail
account so that I don't have to check it individually, but I'm either
doing something wrong (highly possible) or I'm missing something.
I go into my Gmail settings and click on "Accounts and Imports". I scroll
down to "Add a mail account", but when I enter the info requested
(Username and password), I get an error message. Thank you. Cheryl.
Our answer
Hi Cheryl. What you are doing would work great if you were trying to add a
Hotmail, Yahoo, Outlook.com or an ISP account to your Gmail account. But
you cannot "join" 2 Gmail accounts. In other words,you can't add a Gmail
account to another Gmail account, but you can access more than one Gmail
account at
the same time though.
Here's the correct way to access multiple Gmail accounts using one Gmail
account:
In the top right corner of Gmail, locate your account picture or icon and
click it.
Then click "Add account" at the bottom and enter your other Gmail address
and password.
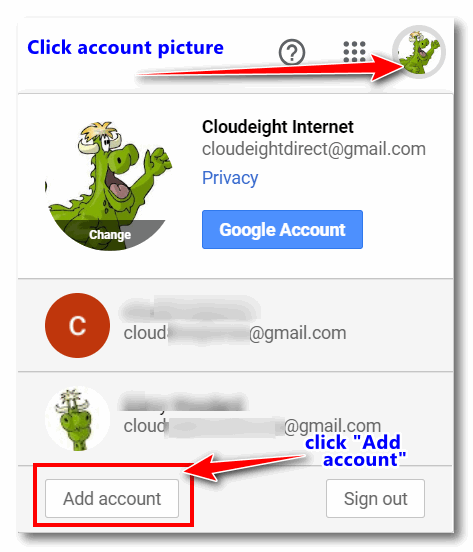
As you can see, we have 3 accounts added to our main Gmail account. This
is the only way to add Gmail accounts to your main Gmail account.
Hope this helps you.

Julia gets a scam call about a compromised IP address from her own
telephone number
I just received a call on my home phone from someone named Allison saying
my IP address has been compromised. I hung up on her, mainly because the
caller ID had my name and phone number on it. How is this possible, and
was this a scam?
Our answer
Hi Julia. Yes, it is a scam. Always hang up immediately. No one, other than
a scammer, is going to call you and say they can see your IP address and
tell you that it is compromised.
These scammers have auto dialers making millions of calls. They are usually
calling from other countries and have hundreds of operators to pick
up the calls if someone answers.
To make matters worse, scammers now have the technology to fake the
"calling from" phone number so they can make it appear they're calling
from any phone number - even a legitimate and well-known companies' phone numbers or even your own
phone number.
Always remember that no one is going to call you out of the blue about your computer being
infected, your IP address is compromised, or your computer is in
dire need of repairs. It's never going to happen.
You did the right thing by hanging up. Good job!

Alice gets a notice about fixing her Microsoft account. Scam or
not?
The following window keeps popping up on my screen "Microsoft Account
Problem -- We need to fix your Microsoft Account (most likely your
password has changed). Select here to fix it in Shared experience
setting". My question should I do this? Could this be some kind of scam?
Thanks for your help.
Our answer
Hi Alice. This is not a scam. It is legitimate but it is annoying. It has
happened to us and it seems to happen to a lot of Windows 10 users. If
you've changed your password for your Microsoft account recently you
should go
ahead and follow the instructions to update your password.
If you have not changed your Microsoft account password...
here's a Microsoft page dealing
with the "Microsoft Account Problem... Shared Experiences"
including some
suggestions on how to fix it.
Let us know if you need any more help, Alice.

Leslie says task manager will not stay open... Help!
Hiya! Hope all is well with you both. I have a small problem: When I open
Task Manager it won't stay open. It flashes for a second or two and then
closes.
Help, please. Thanks, as always...Leslie
Our answer
Hi Leslie. Since you have a
Cloudeight
Direct SeniorPass, I'll be glad to check on this for you. But first,
I'd like you to try something for me.
Power off your computer - shut it completely down. Wait five minutes and
turn it back on. Wait until Windows has completely loaded and then try
Task Manager. I'm pretty sure it will stay open, but if not, let me know
and I'll check on it for you - since you have an unattended session set
up, it would be easy for me to check. But I cannot shut off your PC and
power it down - so do that first for me and let me know if that fixes your
problem.
----
Leslie wrote back: "Hi, TC. Well, you were right. It now is working
correctly. Hope that's the easiest problem you have all day! Have a
fantastic day. Big thanks! Leslie"

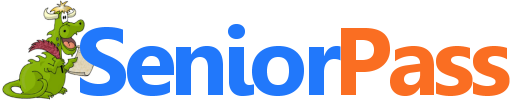
Now includes "Anytime Repair" with our Unattended Support
feature!
Get help any time you need it!
SeniorPass: A Great Deal for Our Friends 60 and Older!
With our Cloudeight
Direct Computer Care SeniorPass, our friends age 60 and older get one
full year of unlimited computer care and repair for one low price. With
our SeniorPass you'll get the best computer care anywhere - any time you
need it!
SeniorPass is valid for unlimited computer care & repair sessions for one
full year starting with the first time you use it. The clock does not
start ticking until you use your SeniorPass for the first time. A great
deal!
Having SeniorPass is just like having insurance for your computer. You'll
get one full year of computer care and get help with almost any computer
problem whenever you need it. We're here to help you.
Computer care & repair for one full year just $99!
Check out
our SeniorPass offer right now!
Get your
SeniorPass and/or get more information here.


Five Ways to
Close Your Browser Quickly
Windows 7, Windows 8x, Windows 10
This tip is for those using Chrome, Edge, Internet Explorer, Firefox or Opera browsers.
We had a someone ask us a question today about how to close a browser quickly when one encounters a scam advertisement or tech support scam pop-up. And that reminded me to remind everyone how to close a browser that has become unresponsive or when you click something malicious and suddenly you’re faced with a tech support scam popup or other malicious popup.
1. Use CTRL+F4
We’ll do the easiest one first. If you just want to close the current tab (the one you’re viewing), just press CTRL+F4. This is a quick and easy way to close the tab you’re viewing. This may come in handy if you can’t close the tab normally.
2. Use ALT+F4
If your browser is frozen or you have run into malicious scam popup, you may not be able to close the tab. In this case, while you’re browser is open and you’re looking at it (it’s in focus) try using the ALT+F4 keyboard shortcut.
3. Use Task Manager
If neither of the above works for you, try opening Task Manager (CTRL+SHIFT+ESC) and look in the processes tab. You can right-click on any browser process and choose “End process”. Keep in mind there may be several processes running for the same browser. You need right-click on each and choose “End process”.
4. Use Taskkill
Even easier is to use Taskkill. Open a command prompt:
— On Windows 7, type CMD in the start
menu search and click on CMD when you see it appear at the top.
— On Windows 8, right-click on the start
button and click Command prompt.
— On Windows 10, type CMD in taskbar search
and press Enter.
At the prompt in the Command prompt window, type the following (remember these commands must be typed exactly as far as spacing goes – they are not case sensitive though).
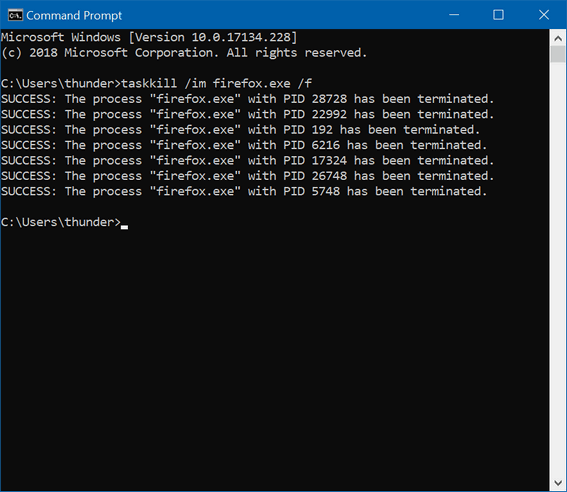
To close all instances of Chrome type:
Taskkill /im chrome.exe /f
To close all instances of Firefox type:
Taskkill /im firefox.exe /f
To close all instances of Microsoft Edge type:
Taskkill /im micosoftedge.exe /f
To close all instances of Internet Explorer type:
Taskkill /im iexplore.exe /f
Keep in mind when you close your browser using ALT + F4 or Taskkill when you reopen your browser, most browsers will attempt to restore the tabs that were open when the browser was forced to close. If you’re trying to get away from a tech support scam or other malicious popup or advertisement, the last thing you want to do is let your browser restore the tabs that were open. If you allow that, you’re likely to find yourself caught in a never ending circle. So don’t allow your browser to restore the tabs that were open when you forced your browser to close.
5. Restart your computer
Finally, you always have the option to restart your computer if you run into something bad on the internet. That will close all open programs. Again, remember, if you force your browser to close or you restart to get away from a problem you’ve run into on the Web, don’t allow your browser to recover the pages that were open when you forced the browser to close or restarted your computer to force the browser to close.
Now you know what to do the next time you run into a tech support
scam popup that tells you your computer has 9 million viruses and if
you close the scam ad all your files will be erased – and telling you
to call 1-800-XXX-MMMM to fix your computer. You will know what
to do — right?

Windows 10 File Explorer Tips and Tricks
Windows 10 (all versions)
File Explorer is the default file browser in Windows 10. Prior to Windows 8, we all knew it as Windows Explorer. Most of us use File Explorer every day. Here are some tips and tricks that you can use with File Explorer that you may not already know.
Hide the RibbonIf you want File Explorer to look more like the old Windows Explorer, or if you want to see more files and folders in File Explorer, you can quickly hide (or show) the File Explorer Ribbon.
Open the File Explorer and use the CTRL+F1 keyboard shortcut to show or hide the File Explorer ribbon. it’s just that easy!
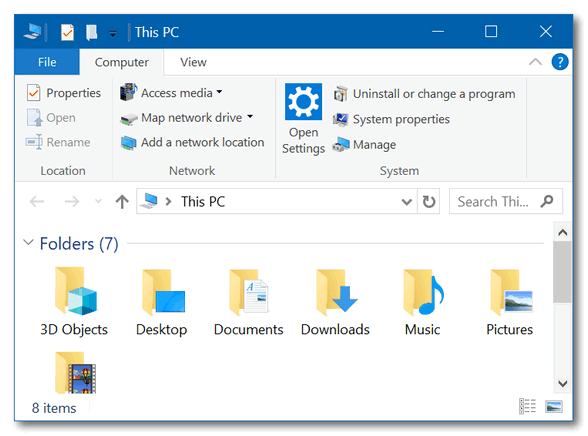
Above: Windows 10 File Explorer with the ribbon
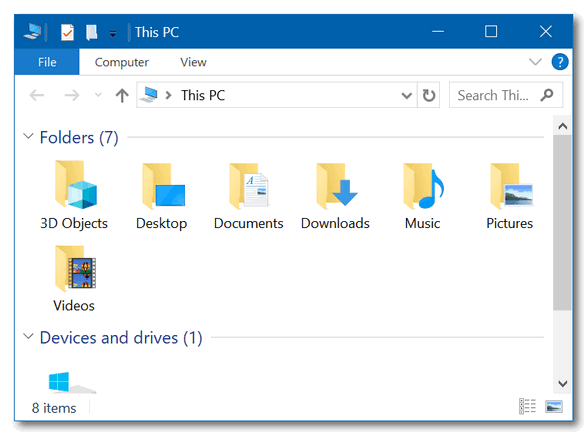
Above: File Explorer without the ribbon.
Many people don’t know this, but you can use File Explorer to open a Website.
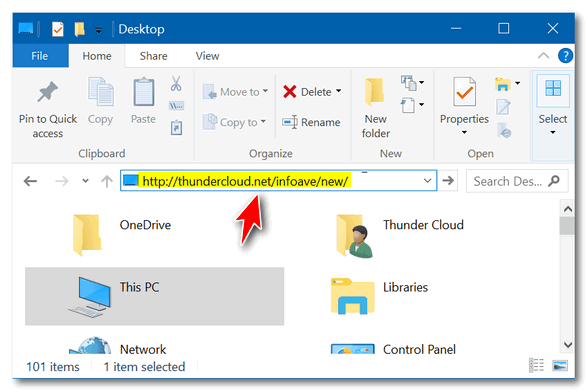
Try it right now! Open the File Explorer, press Ctrl+F3 to go to directly to the address bar and type Google.com, then press Enter.
Keep in mind the site will open in your default browser.
Rotate Pictures and Set Your Desktop Background With File ExplorerYou don’t need to open a picture file with your default image viewer or Photos app to rotate it. You can change a picture’s orientation right inside of the File Explorer.
And, you can also set any photo as your Windows desktop background using Picture tools in the File Explorer.
To rotate a picture, select it, click the Picture Tools tab. (Note: the Pictures Tools tab won’t appear unless you have chosen a picture file.)
You can rotate it right or left. You can also set any picture as your desktop background.
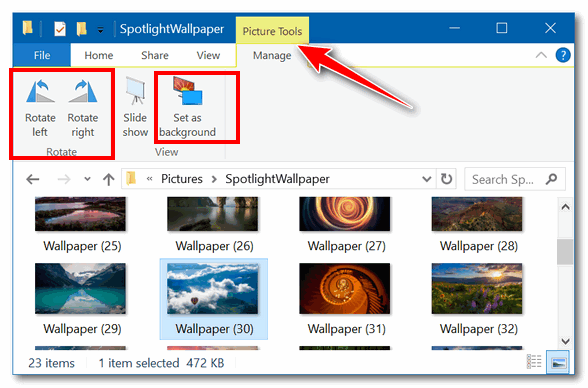
Almost everyone knows you can close File Explorer by clicking on the X in the top right corner. You can also close File Explorer or any active window by using the Alt+F4 shortcut. But not too many people know you can also close File Explorer by double-clicking on the folder icon at the very left edge of the File Explorer title bar.
And if you’ve changed your File Explorer to open to "This PC" instead of "Quick Access" (you can learn how to do that here), you can close File Explorer by double-clicking on the PC icon at the far left of the title bar.
And here’s a way to close File Explorer that very few people know. You can close File Explorer by using the Ctrl + w keyboard shortcut.
Some Useful File Explorer ShortcutsHere are some less familiar shortcuts you can use in File Explorer
Ctrl + Shift + N – create a new folder
Ctrl + F3 – jump to the file path in the File Explorer address bar
Alt + Enter – open file or folder properties
Shift + Delete – permanently delete files
Shift + F10 – open the context menu

Windows 10 (all versions)
While reading the Windows blog this morning, I came across this article posted on April 4, 2019, in which a Microsoft Windows vice president writes that Microsoft is going to offer more control to all Windows users when it comes to installing feature updates such as the May 2019 Update also known as Version 1903.
According to Mike Fortin, Corporate Vice President, Windows, beginning with the May 2019 update, Windows users will have more control over when it is actually installed while Windows Update will continue to install monthly cumulative updates and patches automatically.
Here’s what Mike Fortin writes on the Windows Blog post…
Improving the Windows 10 update experience with control, quality and transparencyWhile regular updates are critical to keeping modern devices secure and running smoothly in a diverse and dynamic ecosystem, we have heard clear feedback that the Windows update process itself can be disruptive, particularly that Windows users would like more control over when updates happen. Today we are excited to announce significant changes in the Windows update process, changes designed to improve the experience, put the user in more control, and improve the quality of Windows updates.
In previous Windows 10 feature update rollouts, the update installation was automatically initiated on a device once our data gave us confidence that device would have a great update experience. Beginning with the Windows 10 May 2019 Update, users will be more in control of initiating the feature OS update. We will provide notification that an update is available and recommended based on our data, but it will be largely up to the user to initiate when the update occurs. When Windows 10 devices are at, or will soon reach, end of service, Windows update will continue to automatically initiate a feature update; keeping machines supported and receiving monthly updates is critical to device security and ecosystem health. We are adding new features that will empower users with control and transparency around when updates are installed. In fact, all customers will now have the ability to explicitly choose if they want to update their device when they “check for updates” or to pause updates for up to 35 days...
According to the latest information we’ve found, it looks like the
May 2019 Update won’t be rolling out until late May. But that’s
unofficial. There is no official word from Microsoft about the
official release date of Windows 10 Version 1903 (May 2019) update as
yet.

What to Do If Your Windows 10 Computer Crashes
Windows 10 (all versions)
We recently had one of our subscribers write and tell us that their Windows
10 computer crashed. They took it to BestBuy and had it fixed. They paid
BestBuy $200 to do a Windows 10 Reset. They could have done it themselves in
less than an hour and saved $200. Don’t let this happen to you.
Windows 10 gives users many more ways to recover from computer disasters than any previous version of Windows. Windows 10 Reset, for instance, gives Windows 10 users the option to reinstall Windows without losing any personal files.
Reset your computer using the Advanced Boot MenuIf your computer won’t boot into Windows, there’s a good chance you can boot to the Advanced Start Menu (learn how here) in Windows 10.
Once you’ve booted to the Advanced Boot Menu you can click on “Troubleshoot” and reset your PC from there.
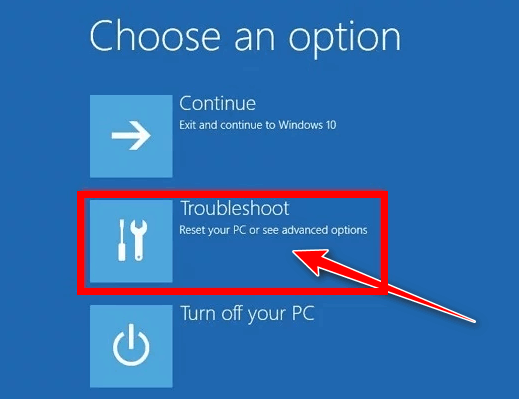
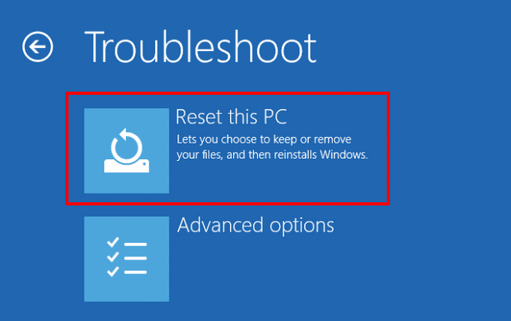
From the Troubleshoot menu, click on Reset this PC.
Resetting your Windows 10 computer gives you a choice of keeping your personal files or removing everything and then reinstalling Windows 10. You’ll need to reinstall any programs that didn’t come with Windows. But Microsoft makes this easier by leaving a list of programs that were removed by the reset in a text file that is left on your desktop after the reset process has completed.
Reset your computer using a Windows 10 USB or DVDIf you can’t boot to the Advanced Boot Menu, you can boot your computer using Windows 10 installation media – either DVD or USB flash drive. If you don’t already have a bootable Windows 10 USB or DVD, learn how to make Windows 10 installation media here.
Once you’ve booted into Windows 10, you can get to “Reset this PC” from Settings > Update & Security > Recovery > “Reset this PC”. Read more about doing a Windows 10 Reset from the Windows 10 Settings menu here.
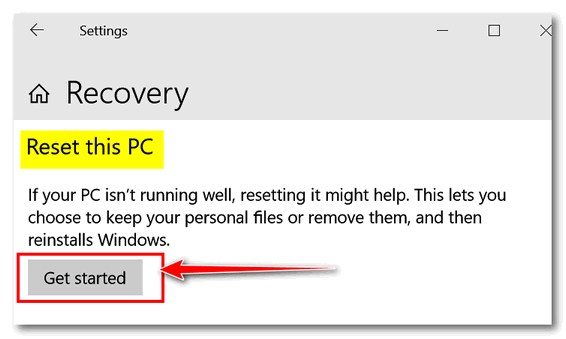
If your computer is running poorly and/or Windows 10 features seem to be missing, not working or slow to load, resetting Windows 10 will almost always help. Resetting Windows 10 will keep all your personal files, but you’ll have to reinstall all the programs you installed that didn’t come with Windows 10.
Another option: Try a Windows 10 repair installation
If you have Windows 10 installation media you have another repair option. And that option is to perform a Windows 10 repair installation. We explain how to do a Windows 10 repair install here.
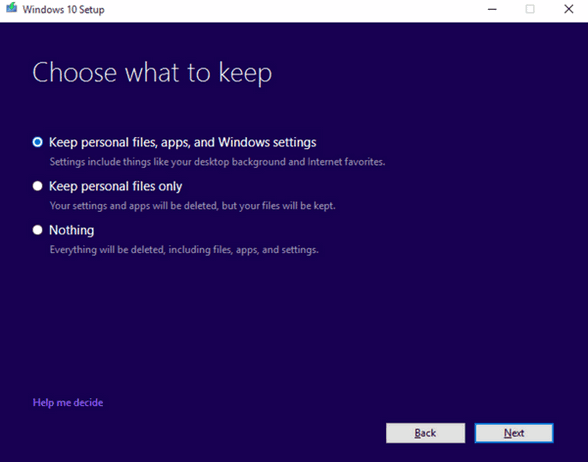
But wait!
Before you reset your PC or do a repair installation… read this!
Before you resort to resetting or doing a repair installation of Windows 10, always try this tip first.
1. Type CMD in taskbar search.
2. When you see Command Prompt appear, right-click it and choose “Run as administrator”.
3. At the prompt type:
SFC /SCANNOW
and press Enter. (Note there is a space between SFC and the slash.)
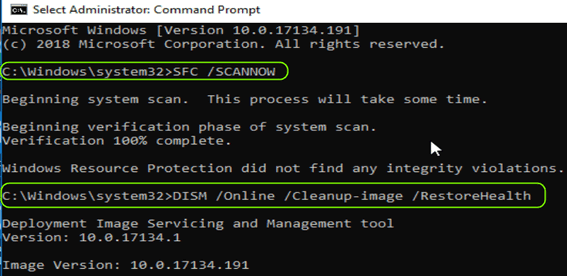
SFC (System File Checker will take some time to run. It will tell you when it’s done. When it’s done, do not close the Command Prompt window.
4. When SFC is done, type the following at the prompt in the Command Prompt window:
DISM /Online /Cleanup-image /RestoreHealth
Be certain you copy and paste that command – or be very careful and type it exactly as shown – including the spaces.
DISM stands for Deployment Image Servicing and Management. You can use DSIM /Online/ Cleanup-Image /RestoreHealth to scan the Windows image for component store corruption and perform repair operations automatically. It can take from 10 minutes to over an hour to run .. depending on the speed of your PC and how many errors are found.
Running these two commands in this order can fix many Windows problems and the risk level is zero.
If you’re having serious problems with Windows 10, the information in this
tip just might save you some money and time.
>

Want more computer tips & tricks?
This PC Can't Be Upgraded to Windows 10
We have thousands of Windows tips, tricks and more on our
InfoAve web site. Come see for yourself!


Emsisoft One-Year License with Free Cloudeight Installation, Setup & MORE!
Some of you are still not using Emsisoft. So, today, we're making you an offer you can't refuse! If you're not yet using Emsisoft, here's your chance to get the best protection you can buy and we'll install it and set it up for you FREE.
Buy a one-year Emsisoft License from this page and get everything listed below:
- Removal of your current antivirus.
- Double-scanning of your PC for hidden malware
- Installation and setup of Emsisoft
- One-year license for Emsisoft
- Configuration of Emsisoft for best protection
Visit our Emsisoft page and get everything listed for just $29.99
Isn't it time you switched to Emsisoft?


One of the questions we get asked most often is: “Can you tell me where to find a good free word processor?”
We can. And not only can we recommend one, but we can also recommend three really good word processors.
The three word processors we are going to recommend are stand-alone word processors that are not part of an office suite. So, if all you need is a good word processor, that’s all you’ll get.
If you need to open or work with MS Word Doc and/or Docx files, or if you need to save your work in Word .doc or .docx format, you can download one of the many free “MS Office” alternatives such as Open Office, Libre Office, and others. These free office suites are great if you need some or all the functionality of the programs that come with an office suite.
But what if you don’t or use Excel or PowerPoint or any of the other programs that come with MS Office or the free MS Office alternatives? What if all you really need is a good word Processor? One that can open Word documents and save files as Word documents that even your friends with Microsoft Office 2019 can read? How about a word processor that not only opens and saves documents in MS Word format but can also edit and save files in PDF format?
So step right up, because today you’re in luck if you’re searching
for a good word processor. That’s right! Today we are featuring three
free word processors that don’t require you to download a lumbering
300 MB office suite just to get the word processor. And all of these
word processors open and save documents in several different formats
including MS Word.
We’ll start with the one you already have, but probably don’t use.
——————
The venerable old WordPad isn’t the same WordPad you remember from Windows 95, 98, Windows XP or Windows Vista. Nope. It’s grown up to be quite a nice word processor that can open Microsoft Word .doc and .docx files as well as Open Office files, text files and more. And while it can’t save files in MS Word format, it can save files in RTF (rich text) format which can be opened in most any word processor – including MS Word.
WordPad is already on your computer. To open it on Windows 7 or Windows 8, press Windows Key + R and type the word WRITE and press Enter.
If you’re using Windows 10, just type WordPad in taskbar search and press Enter.
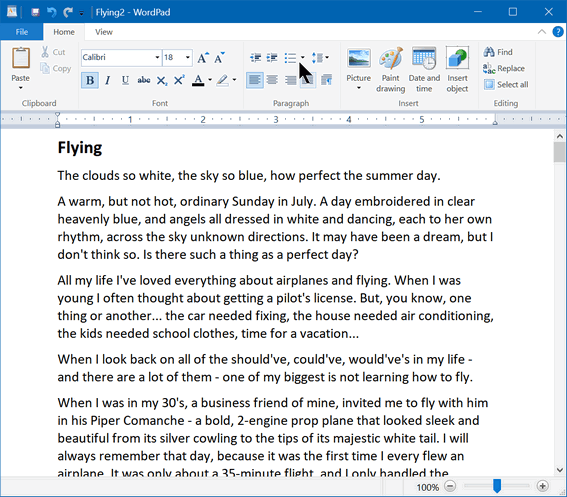
Above: MS Word .docx file open in WordPad.
——————
AbleWord
AbleWord is a free word processor and PDF reader/editor all in one. It’s easy to use, has a familiar interface, and plenty of features. AbleWord opens, creates and edits MS Word .docx and .doc files. AbleWord can also save Word documents as PDF and PDF documents as Word documents, so it’s also a free DOCX to PDF or DOC to PDF converter.
Here’s some info from the developer:
“Edit PDF files as simply as WordŽ documents
There are a few free Word Processing packages available for Windows but none come close to the features offered by AbleWord. It is highly compatible with popular document formats including .DOC & .DOCX but AbleWord can also open and save as a PDF which makes it a very useful tool to have.
AbleWord can read and write the following file types:
Microsoft WordŽ (doc, docx)
AdobeŽ PDF (pdf)
Rich Text (rtf)
Plain Text (txt)
HTML (html, htm)AbleWord is very simple to install and use, it is commonly used as a PDF Editor and also for converting PDF to WordŽ. But it’s also a splendid Word processor and supports most of Microsoft WordŽ features.”
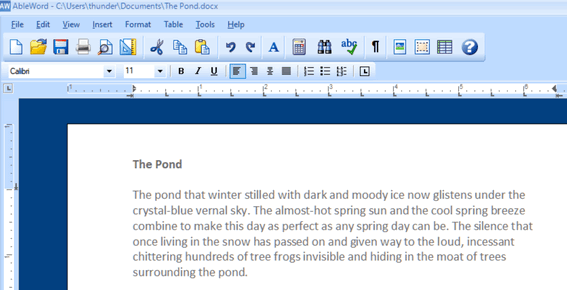
Above: MS Word .docx file open for editing in AbleWord.
AbleWord is free for home and business use. The download is small, and the installer is clean. Great program.
You can read more about and/or Download AbleWord from here.
—————-
Jarte 6.2Jarte is a Windows word processor that can read and save your word processing gems in Word format in .doc or .docx format. You’ll need to install the Microsoft Office Compatibility Pack if you want to save in .docx format. But that’s no big deal because when you try to save a document as .docx, Jarte gives you a link to download it. Once you install it, reopen Jarte and you’re in business.
Jarte has a lot of features; here are a few of them
Fully compatible with Windows 7, Windows 8.1 and Windows 10. It works on both 32-bit and 64-bit computers.
Tabbed interface to provide easy access to open documents
Opens files with file extension RTF, file extension DOC, and file extension DOCX
Fast startup
Compact screen size
Can be run directly from a pluggable USB flash drive
High-quality spell checker with custom user dictionary
And much more.
And for those who have problems with their eyesight, Jarte offers this:
"...Jarte has become a particularly popular word processor for the blind community due to its special screen reader mode. When Jarte detects the presence of a running screen reader program it starts in screen reader mode with an interface that is specifically designed to maximize accessibility via screen reader programs. An example of Jarte’s screen reader friendliness is its pop-up menu driven spell check feature which directs the screen reader to audibly spell out misspellings and spelling suggestions. Jarte Plus also provides an optional audible notice when it detects a misspelled word has just been typed. Jarte is committed to being a great word processor choice for the visually impaired..."
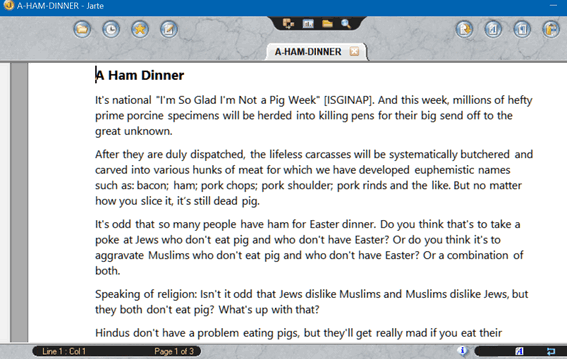
Above: MS Word .docx file open for editing in Jarte.
We first recommended Jarte back in 2011, 2013, 2017 and we’re recommending Jarte again here in 2019. Jarte has been updated regularly. It still one of our favorite free word processors.
You can read more about and/or
download Jarte from here. You may not be rich and
powerful, but you can change the world. But you have to leave
something of yourself behind. It’s not hard and it’s something
everyone can do. I don’t want to seem morose, but I’ve been thinking a lot about how
the world will be when I’m not here anymore. I am sure the world will
go on without even taking notice of my demise – but that’s not exactly
what I’m talking about. What will I leave behind? Will I leave
something behind that would not have been if I had not have been? I see so many people saving money, accumulating wealth, saving for
retirement or to leave money to their children and grandchildren. But
is that all our lives are meant to be. Is that all we really want to
leave behind. Money was here before we were born, and it will certainly be around
for a long time after we’re gone. So leaving money behind is not
leaving something of ourselves behind. We didn’t really make it. I
want to leave something behind that wasn’t here when on the day I was
born; something that wouldn’t have been here if I had not been born. I certainly have not lived a perfect life and I’m sure some will be
glad to see me gone. That is how it is with many of us, I’m afraid.
But one thing I know for sure: I’m leaving a lot of things behind that
were not here the day I was born. Anyone who, like me, has children, grandchildren,
great-grandchildren…leave behind something that would have never been
here had we not been born. So if you have children, grandchildren,
great-grandchildren, you are leaving something behind. But that’s not really enough. While your children are part of you
and came from you, they don’t let others inside your head and your
heart so they can know you even though you’ve passed away. I have children and grandchildren and I love them all very much. I
will leave them behind when I die. So the world has been changed
because I was here. Billions of people change the world by having children, but very
few change the world by leaving a part of themselves behind...
Read
the rest of this essay here. Make a small donation
and help us help you! What's the first thing I should do if I
start to have problems with my computer? This will be, mercifully, one of the shortest
answers you'll ever see written by TC. The first thing you should do if you start
having computer problems is: Restart Your Computer. If that does not work, shut down your computer
- make sure it's powered off and no power lights are on. Wait five
minute. Turn your computer back on. That's it. You'd be surprised how many PC
problems that one or the other of these quick tips will fix.


Now available: Reg Organizer 8.26
If you purchased or renewed Reg Organizer through Cloudeight
within the last 12 months, you're entitled to a free version upgrade to
Reg Organizer 8.25.
Save $14 on Reg
Organizer right now!
Reg Organizer - A
Swiss Army Knife of Windows Tools - Works Great on Windows 10!


You Can Change the World


So if you don't need any our products or services right now, please
consider helping us with a small donation. We'd appreciate it very
much!
Please help us by
making a donation right now.
Thank you!



Sales of the following products and services help support our
newsletters, websites, and free computer help services we provide.
Cloudeight Direct
Computer Care: Single Keys or Season Tickets - always a great
deal. Cloudeight Direct Computer Care is like having PC insurance.
Get more information here.
Emsisoft
Anti-Malware: Emsisoft is the only Cloudeight endorsed
and recommend Windows security program. It provides users with a complete
antivirus, antimalware, anti-ransomware, anti-PUPs solution. We offer
single Emsisoft licenses and multi-computer licenses at discount prices.
Also, we offer our exclusive Emsisoft with Cloudeight installation &
setup. Get more
information here.
Thunderbird Email
Setup: Thunderbird is a great email program that you can use
with your Gmail and Outlook.com (Hotmail) webmail accounts as well as
with your Internet provider's email. We'll set it up right for you. Our
set up includes configuring up to 3 emails accounts and setting up
Thunderbird to use stationery (if desired). Our Thunderbird Email Setup
Service is always a great deal.
For more information visit
this page.
Reg Organizer 8.20:
Reg Organizer is the Swiss Army Knife of Windows tools. It's far more than
just a registry optimizer and cleaner... it's Windows all-in-one toolkit.
Helps you keep your computer in tip-top shape and helps solve
annoying Windows problems. Reg Organizer works great with Windows 10 too!
Get more information about Reg
Organizer (and get our special discount prices) here.




These products and services are recommended and endorsed by Cloudeight:
Also... don't forget:

We'd love to hear from you!
If you have comments, questions, a tip, trick, a freeware pick, or just
want to tell us off for something,
let us know.
If you need to change your
newsletter subscription address, please see "Manage your subscription" at
the very bottom of your newsletter.
We received hundreds of questions for possible use in IA news. Please keep
in mind we cannot answer all general computer questions. We try to
personally answer as many as we can. We can only use a few to in each
week's newsletter, so keep this in mind. If you have a support question
about a service or product we sell, please
contact us here.

Subscribe to our Daily
Newsletter!
Get computer tips & tricks every night. Our daily newsletter features a
computer tip/trick or two every day. We send it out every night around 9
PM Eastern Time (USA). It's short and sweet, easy-to-read, and FREE. Just visit this page and
sign-up. All you have to enter is your email address. Once you confirm
your subscription, you'll receive our daily newsletter every day, six days
a week. You can unsubscribe at any time.
Print
our Cloudeight Direct Computer Care Flyer!
Print our
Cloudeight Direct Computer Care Flyer and spread the word about our
Cloudeight Direct Computer Care repair services.
Get our
ready-to-print flyer here.

We hope you have enjoyed this issue of InfoAve Premium. Thanks so much for
your support and for being a Premium subscriber.
Have a great weekend.
Darcy & TC
Cloudeight InfoAve Premium - Issue #812
Volume 16 Number 28
May 3, 2019
Not a subscriber? Subscribe to our InfoAve
Premium Newsletter
Share Us on Facebook!
We'd love for
you to share us with your family and friends on Facebook. Help us by
sharing us on Facebook!


"Cloudeight InfoAve Premium" newsletter is published by:
Cloudeight Internet LLC
PO Box 73
Middleville,
Michigan USA 49333-0073
Read our
disclaimer about the tips, tricks, answers, site picks and freeware
picks featured in this newsletter.
Copyright Š2019 by Cloudeight Internet