
Issue #816
Volume 16 Number 32
May 31, 2019
Dear Friends,
Welcome to Cloudeight InfoAve Premium issue #816. Thank you very much for subscribing and for being a part of our Cloudeight family. We appreciate your friendship and support very much!

Heads Up! We're going to be changing mail list services.
As many of you already know, we've been having problems getting our newsletter to all of you. We've traced this problem back to the service we use to send our Premium newsletter. During the month of June, we'll be testing a couple of different services and you may see a duplicate newsletter during the test phase. We just wanted you to be aware of what we're doing. Our goal is to be up and running with the new mail list service by the first of July. There is nothing you have to do - all our current subscribers will be seamlessly transferred to the new service so you'll continue getting our Premium newsletter just like always - and many of you who've not been getting it regularly should start getting it every week. Thanks for your support and your understanding.

Help us by sharing us on your Facebook page!
Do you use Facebook? If you have a Facebook page, please help us by sharing us on Facebook. You can help us by sharing one of our articles or pages. You can also help us by sharing over 4000 computer tips and tricks on our InfoAve web site at http://thundercloud.net/infoave/new/ or our Facebook page at https://facebook.com/cloud8internet. If you have used our products and services and are pleased, mention us on your Facebook page. Thanks so much for your help!


Make a small donation and help us help you!
If you don't need any of our products or services right now, please help us with a donation. Even the smallest gift is appreciated. Every donation helps us to provide useful information that helps you with your computer as well as helping to keep you safe on the Internet. We offer free help to thousands of people every year... and we offer an honest and inexpensive computer repair service too. We do everything we can to help you with your computer and keep you safe too.So if you don't need any our products or services right now, please consider helping us with a small donation. We'd appreciate it very much!
Please help us by making a donation right now.
Thank you!


A comment from Ramona
On a scale of 1-10 (TEN) being the (BEST) in my opinion, they deserve a
10!! I also have been with them since the stationery days. They are very
knowledgeable and very good at what they do and they are honest and
trustworthy. THANK YOU for what you do and all of your honesty and
everything. All of your hard work and knowledge and sharing it with all is
so very appreciated. I have learned so very much and look forward to
learning more. I was always told when growing up to "never stop learning"
and to this day, that is what I still do. Thank you for what you do for
us.
A comment from Sharon
I started out with Cloudeight when I discovered their stationeries around
1999. Over the years I've read their newsletters and learned a lot. A few
times when I had problems with my computer or changed operating systems I
asked that they help me set it up to my liking. Both TC and Darcy have
helped me and they couldn't be nicer. They are both very knowledgeable. It
would be fun to know so much about computers. I trust them completely when
it comes to working on my computer and highly recommend them to anyone who
needs assistance.
A comment from Barb
Thanks to Darcy for coming to my rescue once again, and this time I also
had a password problem which held up the proceedings. Darcy kindly
continued with the work after I got that sorted, and my Thunderbird is now
all set to go. It's a relief to enter my office in the morning and see
that Darcy has been, and know that whatever needed doing will have been
done. What would I, and many others, do without Darcy and T.C. to fix
whatever went wrong. Thank you, Darcy.
A comment from Marianne
I want to thank TC for taking the time to clean my computer up and getting
it to run smoothly!! What a superb job! Thank you so much.
A comment from Helen
Thanks to TC for coming to my rescue. I thought I was going to have to
toss this computer on the junk heap and buy a new one. You can and cleaned
it and fixed it and now it's running great. I told my family and friends
about your service. It's wonderful! Thanks so much!
A comment from Larry
Thanks so much! Darcy came and sorted out my tangled email problems and
got everything working perfectly. If you have email problems or problems
with your computer I highly recommend Darcy and the Cloudeight team.
Amazing work, Darcy. Thanks so much!
A big Cloudeight "Thank you!" to Ramona, Sharon, Barb,
Marianne, Helen, Larry and all the others who took time out to write to us and/or sharing us on Facebook! We appreciate your kind words and your
support very much! EB & TC.

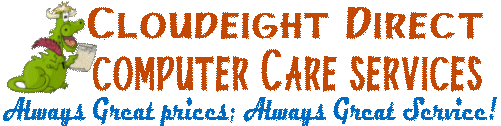
Your Purchase Helps Us!
When you purchase any Cloudeight Direct Computer Care Service, you get the
best computer care and repair, at the lowest possible price. Plus, each
Cloudeight Direct Computer Care service you purchase goes a long way in
helping to support our small business.
Your computer fixed - while you watch!
With our Cloudeight Computer Care, we'll fix your
computer while you watch. You'll be getting the best computer repair
service available, at the best price, from people you trust. Our
Cloudeight Direct Computer Care single repair keys are a great deal. They
are good until you use them.
For more information see our Cloudeight Direct Computer Care home
page!
![]()

Here are some important links for you:
- Do you have a question or suggestion for our newsletter? Submit it here.
- You can read and search over 4000 Computer tips and tricks from our Cloudeight InfoAve Web site.
- Do you have a question or comment about one of our products or services? Please contact us.
- Are you having problems with your computer? Visit this page to get information about our Cloudeight Direct Computer Care services. We can fix your computer!
- Emsisoft Anti-Malware provides the best overall malware & virus protection for your computer - we use it and we recommend it. Please visit this page to learn more about Emsisoft products - and our special Emsisoft discounts.
- Would you like to receive our InfoAve Daily Tips & Tricks newsletter? It's free. You can subscribe here.
- Please help us by making a donation; help us keep helping you. If you'd like to help support our newsletters and our Web site, please consider making a donation. Anyone who makes a donation is invited to join our Cloudeight Boosters. Our boosters get freebies, special offers and more. Make a donation and join the Cloudeight Boosters today!
- Our Cloudeight InfoAve Premium Newsletter home page has links to the last several issues of Cloudeight InfoAve Premium newsletter. Visit our Cloudeight InfoAve Premium home and catch up on back issues of this newsletter.


Eb wants to know what version of MS Office to use with Windows 10
Hi. Recently I upgraded my computer from Windows 7 Pro to Windows 10 Pro, encouraged to do so by your recommendation and extremely helpful and detailed explanations of how to do it. The upgrade was free - just as you had pointed out - and the entire process was completed without any problems. All my files and non-Windows programs were left intact and fully accessible. As expected, It did replace Internet Explorer with Microsoft Edge which has little impact since I am a Google/Chrome user.
However, this operating system transformation did not change/upgrade my e-mail program, so I’m still using ‘Microsoft Office Outlook 2007 (12.0.6744.5000) SP3 MSO (12.0.6743.5000) - Part of Microsoft Enterprise 2007’, synchronized with my g-mail account. Numerous Internet searches provided lots of conflicting and even contradictory information on this subject, I tells ya. So now I’m even more confused than I was before. (Apparently, even though it is still functional, this ancient Outlook 2007 clunker is so old, it’s not even maintained anymore.)
Finally, I decided to go back to the people I have relied on for useful, helpful and enlightening computer related information for years. […which is something I should have done in the first place.]
So, my question is this: Could you please tell me just which version of MS Office Outlook I’m supposed to use with my current ‘Windows 10 Pro - Version 1809 (OS Build 17763.379)’ configuration, and how to get it? Any help from your end would be greatly appreciated. Thanks, Eb
Our answer
Hi Eb. Apples and oranges. That's the best way I can answer you. Upgrading your operation system (Windows) does not change the version of MS Office you're running. If you want a newer version of MS Office you'll have to purchase an upgrade. The operating system upgrade from Windows 7 to Windows 10 is free, but the upgrade to Microsoft Office 2007 to Microsoft Office 2019 is not free. Go figure.
Programs are applications and the operating system (Windows) is the platform on which applications run. Updating programs does not update your operating system and upgrading your operating system does not upgrade your programs.
Both of us use MS Office 365 (right now Office 2019). We pay $6.99 per month and thus always have the latest MS Office programs (Word/PowerPoint/Excel/Outlook etc.)
You have that option or you could buy the upgrade to the latest version. Or you could continue to use the version you're using but you risk that at some future point (after more version upgrades it will stop working.
All versions of Outlook work with Gmail and Outlook being an Email client does not affect Chrome.
Here's some information from Microsoft about upgrading Office (it also includes information on Office 365).
https://support.office.com/en-us/article/how-do-i-upgrade-office-ee68f6cf-422f-464a-82ec-385f65391350
I hope this helps you.
--------
Eb wrote back: "Hi TC. Thank you so much for your clear, concise and very helpful explanation about my dilemma with MS Office/Outlook. I very much appreciate your personal attention and response. Best wishes, Eb"

Debra is having problems with her new laptop and Office 365
I purchased a new laptop, Lenovo IdeaPad in November. I also purchased Microsoft Office 365 and installed all packages - Word, Outlook, One Drive. One Drive is constantly syncing (I am a photographer and have many pictures). My computer has been extremely slow, and I presumed the constant syncing of files was the reason. A few days ago, I began experiencing difficulty opening Outlook - received messages saying the files could not be opened, and I noticed the Outlook file was through One Drive. A few hours ago, I unlinked One Drive from my laptop. Now, Outlook opens, but nothing is visible - the outline of days shows, but no messages - it's as if the font has mysteriously been changed to white?
Also, I tried to enter information on a Word document, but an error message with a yellow triangle appears, but the message is invisible. I could not close Outlook, so I opened Task Manager. When the dialog box appeared, the only items visible were the icons - no titles of the apps, nor the status, not even the "End Task" box was visible except for the box border. I clicked on the Outlook icon and then the text- invisible "End Task", and it did close Outlook. On the Task Bar at the bottom of my screen, the icons show but no text/title. This has been so, so frustrating and time-consuming - trying to guess what the problem might be and applying possible fixes that do not fix. I am asking for your suggestions, your assistance, and your expertise in resolving these multiple issues. Thank you.
Our answer
Hi Debra. First, you should try repairing Office. It's easy to do, takes only a few minutes, and often works very well. There are two types of Office repair available: "Quick Repair" and "Online Repair". Always choose "Quick Repair" first.
Here's how to do it. Right-click on the Windows 10 Start button. Click Settings, then click on Apps & features. In Apps & features, you'll see a list of installed programs. Find Microsoft Office 365 in that list and click on it. In the dialog that opens, click "Modify". When you do, you'll see another window open and you'll see the two options: "Quick Repair" and "Online Repair". Try Quick Repair first. If that does not solve your problems, try "Online Repair".
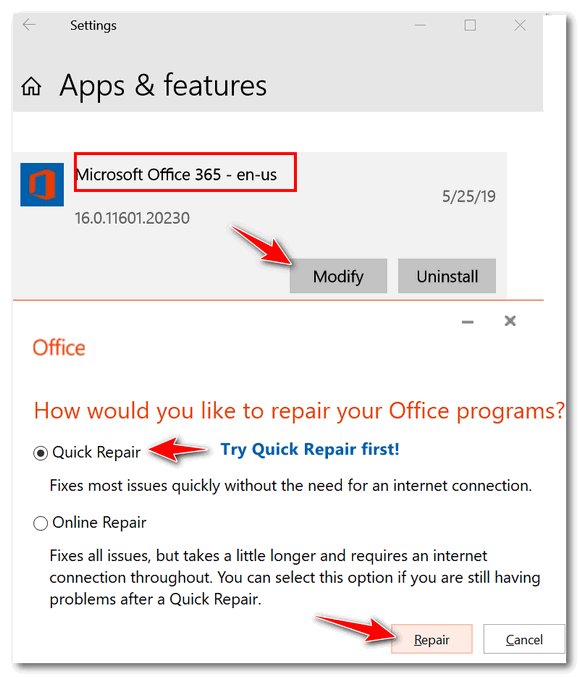
As for OneDrive - OneDrive is just online storage of your personal folders and you Office program data on your Microsoft account. It should not slow things down, unless you have a very slow internet connection. It only synchronizes your files when you make changes to them. Since I have not looked at your computer and I cannot "see" the problem, it could be something else Your best bet is to log in to your Microsoft account then connect to Microsoft' support, or you can go here.
Microsoft provides free support for Office 365 users and are pretty quick to help.

Bob wants to know why he's not getting our weekly Premium newsletter
Hi guys. Don't know why it is but your weekly newsletter is being sent to sp*am in Gmail. Been happening for a number of weeks now, even though every week I mark it as "not sp*am" in the folder it gets sent to by Gmail.
I had never seen the behaviour before and I've used Gmail for a very long while and I have received your email for much longer.
Worse, I can't find how to stop it happening. Your email address is in my Contacts already so as I understand it, that should be enough. But it clearly isn't. Any ideas?
I don't mind moving it around but I suspect that if it's happening to me a lot of other people will also experience it - and it's quite possible they may not realise it.
Keep up the excellent work that you've always done. All the best. Bob
Our answer
Hi Bob. We've covered this in our InfoAve Premium newsletter, in our InfoAve Daily newsletter ( which is sent by Google and not having any delivery problems) and our InfoAve web site. The problem is the newsletter delivery service we use to send our Premium newsletter and not the newsletter itself.
After trying for weeks to work with the service, it appears they're not going to work with us, so we're in the process of choosing a new service. But that's a big step and we want to make sure we pick the best service for us and our subscribers. There are a lot of services we are evaluating. Our goal is to have a new service selected and by the end of June.
Until we get this resolved, you can use a workaround that we published in our daily newsletter and our InfoAve website. You can create a Gmail filter so that InfoAve Premium goes to your inbox in Gmail, please follow the instructions on this page.
We invite you and all of our InfoAve Premium subscribers to sign-up for our InfoAve Daily newsletter. It's short and sweet. It usually features one article or a tip or two. InfoAve Daily is free and you can sign up here. Our daily newsletter is sent by Google and we're not having any delivery problems with our InfoAve Daily newsletter. Unfortunately, we can't use Google to send our Premium newsletter.
We apologize for this inconvenience, and we will have it resolved as quickly as we can.
Thanks so much for your kind words, your support, and your loyalty, Bob.

Cheryl is thinking about upgrading her Windows 7 computer to
Windows 10...
Hope your week is going well. I was considering upgrading my Windows 7
Home Premium to Windows 10 using the information you've previously
provided, HOWEVER, after reading the information you've posted regarding
the newest Windows 10 update 1903, I'm holding off until possibly July or
later.
When I do finally decide to follow your previously posted instructions
(and the link you provided), for upgrading to Windows 10, will the 1903
update still be a problem? In other words, when I download Windows 10,
even though I wait until July or later, will I still be asked to upload
the 1903 update? I hope I'm making sense.
Thank you for your time. Have a wonderful weekend you two. Cheryl
Our answer
Hi Cheryl. Thank you! I wish we had a crystal ball and we could look into
the future and tell you what was going to happen in July. Windows 10
version 1903. also known as May 2019 Update was released to the public on
May 21, 2019. Consequently, version 1903 is the only version of Windows
currently available.
Windows 10 May 2019 Update (version 1903) is the most extensively tested
new version of Windows 10 ever released. But that means nothing. We all
will have to wait for a month or two until after version 1903 has been
installed by tens of millions of users to find out just how stable it is.
It's quite likely that by July 2019 Windows 10 version 1903 will have been
installed by enough people that all the bugs and problems will have been
worked out. But I don't have a crystal ball and I can't say for sure
what's going to happen. One thing I do know is you cannot wait to too long
because another version of Windows 10 will be released in October or
November. And you won't have the luxury of waiting too long to see if that
version is full of bugs and problems since Windows 7's end-of-service date
is January 14, 2020.
No one is ever going to be able to assure you or guarantee you that any
upgrade is going to be flawless - there are so many considerations and
some of them, like the hardware on your PC and the condition of your PC,
are beyond the scope of Microsoft's upgrade process.
I wish I could tell you that July would be a great time to update, but I
can't. All I can tell you for sure is that you have to upgrade before
October 2019 or you'll be dealing with another new version of Windows 10
(Version 1909) and that will be the final version upgrade before Windows 7
reaches its end-of-service date.

Colin wants to set up a second Gmail account
Darcy & TC., How do I set up a second email account in Gmail? I tried
settings but I get a different interface than ones I have been given
through enquiries on the net.
Our answer
Hi Colin. You cannot set up a 2nd Gmail account from within your current
Gmail account. In other words, if you're logged into your Gmail account,
you can't create a second account.
But you can set up a second (or third or fourth...) Gmail account and
here's what you need to do.
Since I don't know what browser you're using I'm going to tell you how to
do it with Chrome, Edge, or Firefox.
If you log into Gmail with the same browser, then when you go to Gmail
you're going to be automatically logged into your current Gmail account.
You can't create a 2nd Gmail account from within your current Gmail
account.
So do this: Right-click on your browser shortcut. For Chrome when you
right-click choose "New incognito window. For Firefox when you right-click
choose "New Private window". For Edge when you right-click on its shortcut
choose "New In-Private window".
Once your browser opens in "incognito" or "private" mode, go to
www.gmail.com. Don't "Sign-in". Depending on which browser you use, you
see one of these two pages:
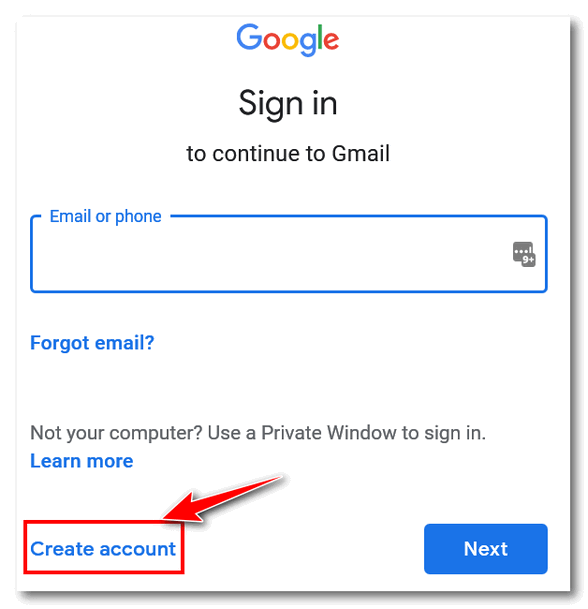
Don't "Sign in", "Create account".
Or you may see this page:
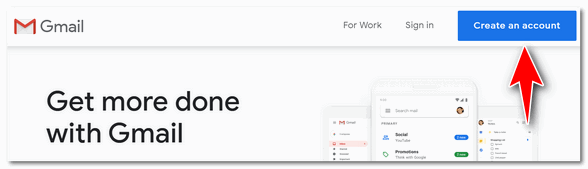
Click "Create an account"
Then go ahead and create a new Gmail account just like you did when you
created your current Gmail account. After you add the second Gmail account
there's only one way to access them both at the same time using the
same browser. Here's the correct way to access multiple Gmail accounts
from one Gmail account:
In the top right corner of Gmail, locate your account picture or icon and
click it. Then click "Add account" at the bottom and enter your
other Gmail address and password. Don't worry. "Add account" is not the
same as "Create account" so you won't be creating a new account, you'll
just be adding your other Gmail account(s) to your main Gmail account so
you can access all of your Gmail accounts from the same place.
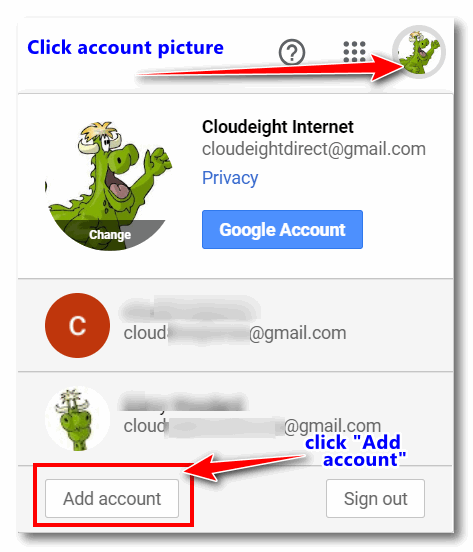
As you can see in the screenshot above, we have 3 Gmail accounts. You'll
notice we have added 2 additional Gmail accounts to our main Gmail
account. Now we can access them all from one Gmail account. This is the
only way to access multiple Gmail accounts from one Gmail account.
We hope this helps you, Colin.
------
Colin wrote back: "Thank you, guys. It's much appreciated! Colin"

David wants to stop popups appearing above his Windows 10 system
clock
In Cloudeight InfoAve Premium - Issue #814, you responded to a question
about recommending a good YouTube downloader. You suggested using the web link below:
https://savemedia.website/
I chose to examine the page at the web link above and bookmarked it, so I
could follow up later and consider using it at some point. I have yet to
use it but have been receiving popup info regarding the site constantly
just above the date and time on the right side of my screen. I have found
this to be annoying and have been deleting each once it reaches the top
right corner of my display. It appears to being coming in under
notifications.
Is there a way to Turn Off this constant and needless display of the same
info? I'm sure I am not the only one who would benefit from this
Information. I suspect that It also will effect other notifications which
can be annoying to others.
Thanks to both TC and Darcy for the fine work and assistance you provide
to your many followers. Your service is very much appreciated and is a
boon to our continued enjoyment and surfing of the web safely. Take care
and have a great safe weekend! David.
Our answer
Hi David. I've never heard of bookmarking a site causing reminders to
appear in the system tray. Are you sure you didn't download something?
I suggest you turn off notifications. That's what those little popups are
called in Windows 10. And here's how to do it:
1. Right-click on the start button
2. Click "Settings"
3. In Settings click on "System"
4. In System click on "Notifications & actions"
5. Scroll down until you see "Get notifications from apps and other
senders" and turn the switch to "Off".
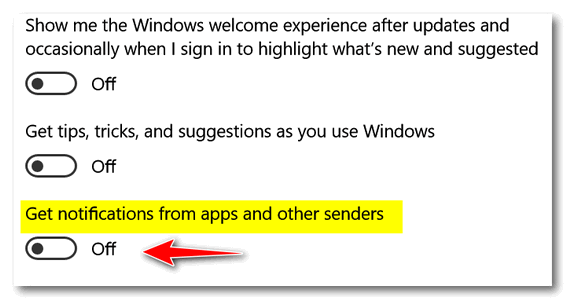
Thanks for your nice comments, warm wishes, and support, David. Have a
great weekend!
Includes
"Anytime Repair" with Our Unattended Support Feature!
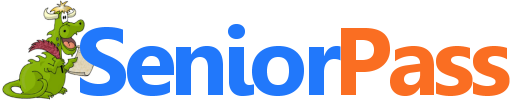
SeniorPass:
A Great Deal for Our Friends 60 and Older!
With our
Cloudeight Direct Computer Care SeniorPass, our friends age 60 and older get one
full year of unlimited computer care and repair for one low price. With
our SeniorPass you'll get the best computer care anywhere - any time you need it!
SeniorPass is valid for unlimited computer care & repair sessions for one
full year starting with the first time you use it. The clock does not
start ticking until you use your SeniorPass for the first time. A great
deal!
Having SeniorPass is just like having insurance for
your computer. You'll get one full year of computer care and get help with almost any
computer problem whenever you need it. We're here to help you.
Computer care & repair for one full year just $99!
Check out
our SeniorPass offer right now!
Get your
SeniorPass and/or get more information here.


The ABCs of XYZ
Windows 7, Windows 8.1, and Windows 10 (all versions)
Today we’re going to show you three handy CTRL key shortcuts that we use almost every day. And once you see how useful they are, we’re betting that you’ll use them a lot too. Here then, are Cloudeight’s ABCs of XYZ.
Z first
One time I was writing an article for the newsletter when suddenly I accidentally deleted a long paragraph. I put a lot of time and work into that paragraph, I tells ya, and I was none too happy when I accidentally deleted it. Luckily I remembered an old trick I learned long ago and immediately retrieved the paragraph in all its glory. Since then, I’ve used the same trick to bail me out of similar circumstances many times. And the trick is a simple one, but one you may not think of if you’re not reminded of it. So today, consider yourself reminded.
If you’re typing an email, an essay, an article, a journal, or whatever and you accidentally delete a word, a sentence, a whole paragraph or several paragraphs, all you have to go to bring it back is to use the CTRL+Z shortcut. CTRL+Z reverses your last action.
And just as useful, you can use CTRL+Z to restore files deleted in error. And, CTRL+Z can reverse more than one action.
Y second
Now that you know what CTRL+Z does, do you know what CTRL+Y does? You don’t? OK, I’ll tell you. CTRL+Y reverses your last Undo. You can reverse more than one action that you’ve undone.
X last
You know CTRL+C copies whatever you’ve selected and CTRL+V pastes whatever you selected using CTRL+C. But what if you want to move a file or a text selection from one place to another? That’s easy. Use CTRL+X to “cut” the selected text or file to “cut” it from where it is, then use CTRL+V to paste it in another location.
An example? OK. Let’s say I have a picture of EB in my “Favorite Pictures” folder. I sure don’t want it there! So, I highlight the photo of EB and press CTRL+X. Then I open my “Monsters of the Id” folder and press CTRL+V to paste it there – where it belongs.
Now you know the ABC’s of XYZ. Right?

Check Windows Update History Using a Command Prompt
Windows 10
Windows updates are installed automatically and ensure that your Windows your system is up-to-date with the latest security patches, bug fixes, and hotfixes.
And you probably already know that you can check your Windows Update history by going to Settings > Update & Security > Windows Update and click on “View installed update history”. But there’s another way. And it may be faster for you. You can check your update history using Command Prompt this way:
Type CMD in taskbar search and press Enter.
At the prompt in the Command Prompt window, enter the following command:
wmic qfe list
And press Enter.
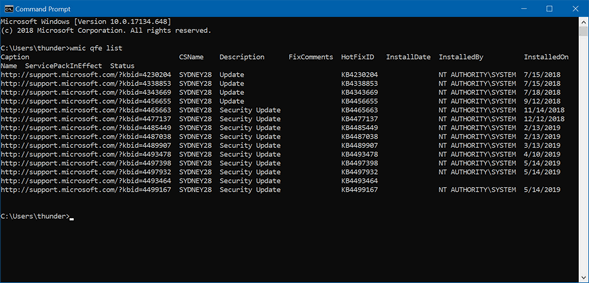
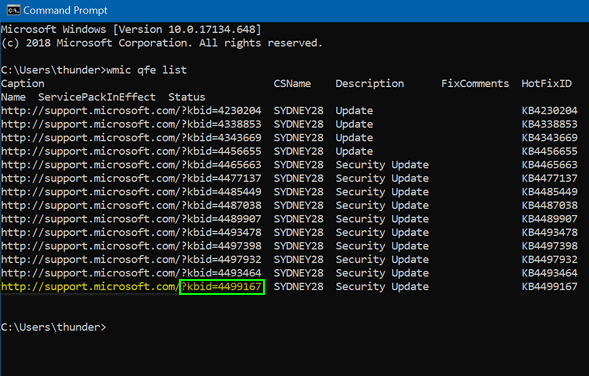
All your updates will be listed in order of installation date. And what’s even better, you are given a URL (web address) for the update. If you’re interested and want to know what each update contains, just type the URL from the Command Prompt window into your favorite browser’s address bar. If you really want to save time, type the “kbid” as a KB number into Google search. For instance, the last update says “kbid=4499167” so type KB4499167 into Google search and you’ll see the page with information about the update called KB449167.
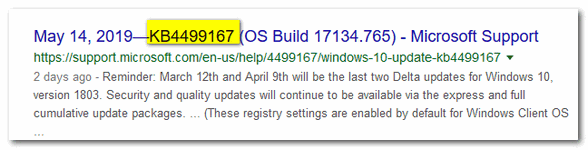
If you’re a Windows PowerShell fan, you’ll be happy to know that
you can use PowerShell instead of a Command Prompt and achieve the
same results.

How to Access UEFI (BIOS) Settings In Windows 10
Windows 10 (Versions 1803, 1809 and 1903)
If your PC or laptop is less than 5 years old, there’s a very good chance you’ll have a UEFI rather than traditional (legacy) BIOS onboard. UEFI is firmware that is faster and more powerful than BIOS and supports hard drives larger than 2 TB. There are more technical differences too. If you want to know more, check out this page.
According to Techtarget.com,
"…Unified Extensible Firmware Interface (UEFI) is a specification for a software program that connects a computer’s firmware to its operating system (OS). UEFI is expected to eventually replace BIOS. Like BIOS, UEFI is installed at the time of manufacturing and is the first program that runs when a computer is turned on…"
You can tell if you have UEFI or legacy BIOS this way:
Step 1: Right click on the Start button
Step 2: Click “Run”
Step 3: In the Run box type:
MSINFO32
Step 4: Press Enter
Look next to BIOS mode. If you see UEFI your motherboard has the newer type of BIOS (UEFI). If you see “Legacy” then your computer has the older type of BIOS.
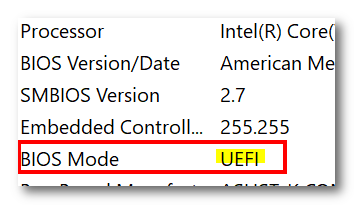
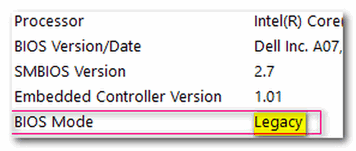
Most of the time, the only reason you need to access the UEFI(BIOS) is to change the boot order. When you set the boot order it tells your computer in what order it should look for bootable media. The currently recommended boot sequence is:
USB
CD/DVD Drive
Hard Drive (Windows)
Why this order? This order allows you to boot your computer with a bootable USB flash drive (e.g. a Windows 10 installation USB drive), or a bootable CD or DVD (e.g. a Windows 10 installation DVD), or from your hard drive. In non-technical terms, this means when you turn on your computer it will look for boot media in a USB slot first, the CD/DVD drive second, and the hard drive last. This means unless you have a bootable USB flash drive in a USB port, or a bootable CD or DVD in your DVD/CD drive, your computer will boot from your hard drive. Which is what you want.
The reason for the boot sequence is to allow you to boot from a USB flash drive or CD/DVD should you need to. Why would you need to? If your PC fails to boot from the hard drive and you want to access Windows troubleshooting tools, by booting from a Windows 10 installation USB flash drive or DVD… or if you wanted to install an operating system or do a repair installation of Windows.
How to access UEFI(BIOS)
There are two ways to get to UEFI(BIOS) in Windows 10. When you first boot your computer, before it loads Windows, you might still see the traditional ‘Press F2 for setup’ on the screen (it depends on your motherboard). If you do you can press F2 to enter UEFI(BIOS) setup. For most computers, you’ll need to press the F2 key quickly before your PC starts to boot into Windows or it won’t work.
In Windows 10 you can access UEFI(BIOS) from the Windows 10 Settings app. From UEFI(BIOS) you can change your boot order and make other basic setting changes. You can cause really serious damage to your computer by tinkering around in the UEFI(BIOS)… so please be certain you know what you’re doing.
If you don’t have an F2 option at boot up, or you don’t want to use, it, if you’re using Windows 10 you can do this:
Step 1. Right-click the start button.
Step 2. Click on Settings.
Step 3. Click on “Update & Security”.
Step 4. Click on “Recovery”.
Step 5. In “Recovery” under “Advanced startup” click “Restart now”.
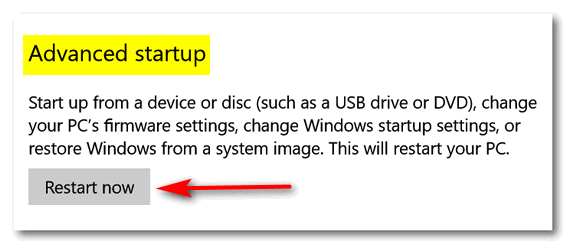
Step 6. After restarting select “Troubleshoot” from the Advanced Boot Menu.
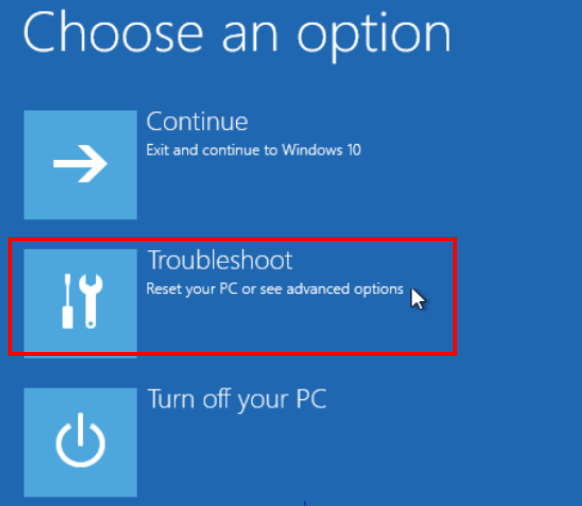
Step 7. Choose Advanced options.
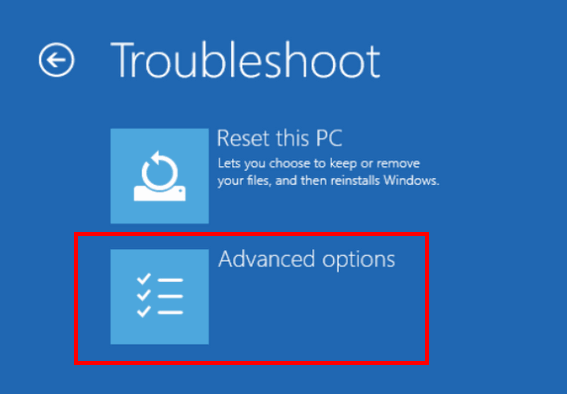
Select UEFI Firmware Settings.
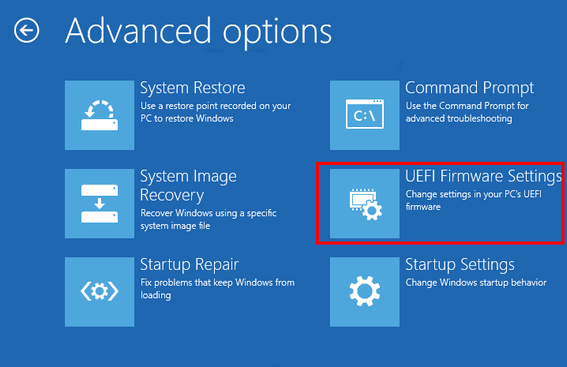
After you click on UEFI Firmware settings, you’ll see an option to restart your PC to enter UEFI(BIOS) settings.
Click Restart to restart the system and enter UEFI (BIOS). When your done working in UEFI(BIOS) you’ll have an option to “Save & Exit”. After y0u exit you can restart your computer normally.
Remember, each computer manufacturer and UEFI(BIOS) has different
interfaces for user management of UEFI(BIOS) settings. If you’re not
sure how to change a setting, please check with your computer
manufacturer.

Windows 10 Version 1803 Users Will Be Forced to Update to
Version 1903
Windows 10 Version 1803 (April 2018 Update)
When Microsoft announced version 1903, they also announced the end-of-life date for Windows 10 version 1803 (April 2018 Update). For Windows 10 Pro and Home users that date is 12 November 2019. As the end-of-life nears, Microsoft will force the update to Version 1903 (May 2019 Update). But if you’re thinking you can relax because you have until November, think again. Microsoft will begin rolling out the forced updates via Windows Update starting in June 2019.
Microsoft says…
“For Windows 10 devices that are at, or within several months of reaching, end of service, Windows Update will automatically initiate a feature update; keeping those devices supported and receiving the monthly updates that are critical to device security and ecosystem health. The Windows 10 April 2018 Update (Windows 10, version 1803) will reach end of service on November 12, 2019 for Home and Pro editions. Starting this June, we will begin updating devices running the April 2018 Update, and earlier versions of Windows 10, to ensure we can continue to service these devices and provide the latest updates, security updates and improvements. We are starting this machine learning (ML)-based rollout process several months in advance of the end of service date to provide adequate time for a smooth update process…”
It’s important to note that most Windows 10 users are currently running Windows 10 version 1803 (April 2018 Update). Version 1809 (October 2018 Update) was released in October 2018, then yanked from Windows Update because of serious problems that caused some users to lose personal data. Microsoft then re-released version 1809 on 13 November 2018. However, Microsoft intentionally slowed the rollout to a crawl. By the time Windows 10 version 1903 (May 2019 Update) was released, only about 30% of Windows 10 users had upgraded or had been upgraded to Windows 10 version 1809 (October 2018 Update). Consequently, about 70% of all Windows 10 users will be affected by the forced update to Windows 10 version 1903.
After Windows 10 version 1903 is installed, there will be no forced updates. The user will be notified that a feature (version) update is available and they will have a choice to install the update or keep their current version. They will not be forced to update until the actual end-of-life (End-of-Service) date approaches. The current lifecycle of Windows 10 feature updates (version updates) is 18 months from its release date.
So, if you’re using Windows 10 version 1803 (April 2018 Update), and you’ve been reading that Microsoft is backing off its hardline stance of forcing Windows 10 feature updates on its users… it does not apply to you. Starting in June 2019, Microsoft will be rolling out the forced update for all Windows 10 version 1803 users. It will be a slow rollout starting in June and ending sometime in October 2019 so many of you will not be affected right away.
Source: Microsoft
One more thing!
If you’re not sure what version of Windows you’re using,
right-click your Windows 10 start button, click on Run, type WINVER in
the Run box and press Enter. You’ll see this dialog appear showing the
Windows 10 version number and the build number.
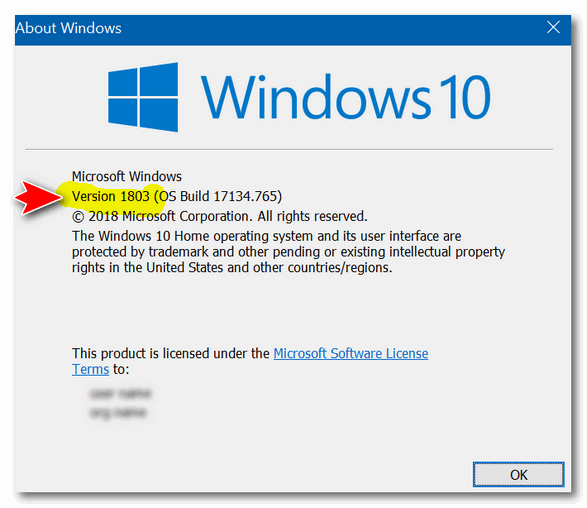

Want more computer tips & tricks?
Add Pictures and Emoji to Windows 10 Sticky Notes
We have thousands of Windows tips, tricks and more on our
InfoAve web site. Come see for yourself!


Emsisoft One-Year License with Free Cloudeight Installation, Setup & MORE!
Some of you are still not using Emsisoft. So, today, we're making you an offer you can't refuse! If you're not yet using Emsisoft, here's your chance to get the best protection you can buy and we'll install it and set it up for you FREE.
Buy a one-year Emsisoft License from this page and get everything listed below:
- Removal of your current antivirus.
- Double-scanning of your PC for hidden malware
- Installation and setup of Emsisoft
- One-year license for Emsisoft
- Configuration of Emsisoft for best protection
Visit our Emsisoft page and get everything listed for just $29.99
Isn't it time you switched to Emsisoft?


Cleanmgr+
Windows Disk Cleanup has been around since Windows 95. It’s been the venerable disk cleanup that many people have used for years. You can still run it in Windows 10 through version 1903 by typing CLEANMGR.EXE in taskbar search and pressing Enter.
However, nothing lasts forever. Microsoft is retiring Windows Disk Cleanup and replacing it with Storage Sense. You can read more about that here.
One developer said..."not so fast there Microsoft!" And he or she took Windows Disk Cleanup, modernized it a bit, added a few new features and renamed it Cleanmgr +. Cleanmgr+ is available free to anyone who wants it. So, those who do not like Storage Sense, or who will miss Disk Cleanup in future versions of Windows 10, now have an alternative that’s very much like Windows Disk Cleanup. Cleanmgr+ is like an updated version of the old Windows disk cleanup - that has more features.
Here’s what the developer has to say:
A Improved Replacement for Microsoft Disk Cleanup
Disk Cleanup (Cleanmgr.exe) is a Microsoft software utility first introduced with Windows 98 and included in all subsequent releases of Windows. It allows users to remove files that are no longer needed or that can be safely deleted.
With Windows 10 Microsoft will be retiring Disk Cleanup tool and replace it with Storage Sense. Cleanmgr+ is a modern take of Microsoft Disk Cleanup and comes with all the features that the original Cleanmgr.exe offers plus several extra ones. It uses identical technical terms and descriptions and does exactly the same thing that the classic Windows Disk Clean-up utility does.
Read more about Cleanmgr+ in the blog post here.
Info
For a more thorough clean-up, please run Cleanmgr+ as Administrator, i.e. for a Windows update cleanup, the Windows update service needs to be stopped and restarted by Cleanmgr+ Therefore administrative privileges are required. Windows Smartscreen, Google Chrome and some other antivirus engines may warn you from downloading this program. This is caused to the small user base. Sadly I can’t change anything about that. Cleanmgr+ is currently seven weeks old.
Currently also several AV Engines are hitting alarm. All these reports are false positive messages…
I’m working with AV vendors and requests for whitelisting are in progress. Please report these false positive messages also to your AV vendor to speed up the process.
Indeed, we feel his pain. When we tested Cleanmgr+ the only thing that balked at it was Windows Smart Screen, which we refer to sometimes as DumbScreen.
It’s too bad that Microsoft can’t fix Windows SmartScreen so it actually lives up to its name. Just because a program is not widely downloaded, comes from an obscure developer, or is new, does not make the program dangerous or bad.
When we saw that Cleanmgr+ raised the ire of SmartScreen we almost decided not to feature it. But that would not be fair to the developer or to anyone looking for a long-range replacement for the soon-to-be-retired Windows Disk Cleanup.
So if you download Cleanmgr+, you’re going to see this when you unzip it and try to run the program:
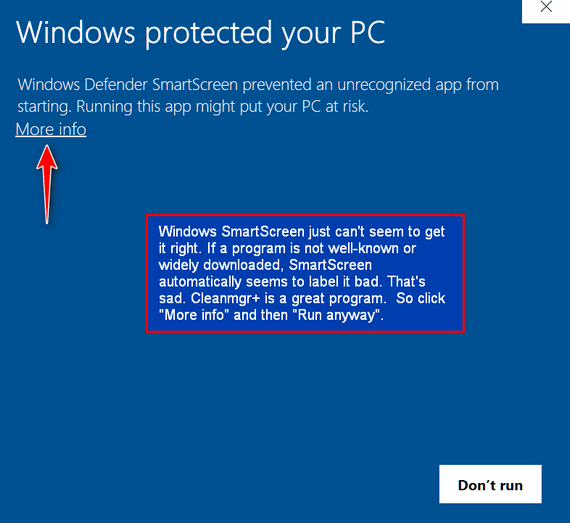
And it’s scary, but do not fear. Don’t let Windows SmartScreen keep
you from using a really nice program.
Click “More info” then click “Run anyway”.
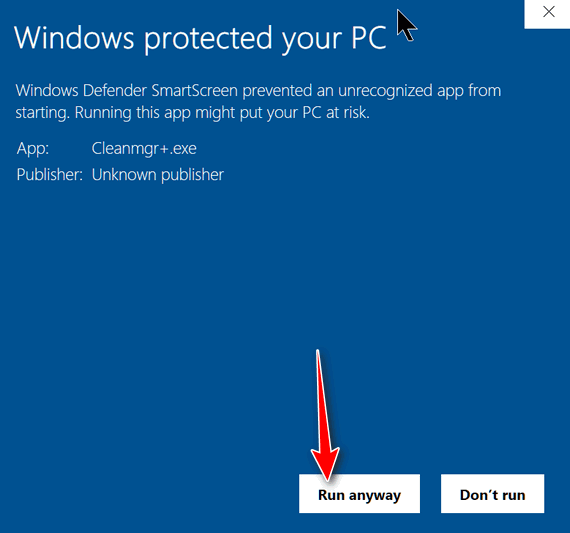
Cleanmgr+ does not install. It comes as a zip file. Just unzip it and run the exe file – no installation required. We suggest when you do unzip it, that you right-click on the exe file and choose “Pin to Start” so you can run whenever you want to.
Cleanmgr+ has all the familiar features of Windows Disk Cleanup and then some. One of the nicest things about Cleanmgr+ is that you can choose any of the options and get a simple definition of what it does. And another nice feature is that you can preview your cleanup before you actually run it.
About the only area where users could get themselves in trouble is by clicking the box next to “Previous Windows installations”. If you upgrade to a newer version of Windows 10, the previous installation gives you the option to go back to the previous version of Windows. So, caution is needed here. If you install a new version of Windows 10 and you’re sure all is well, you can remove the previous Windows installation. Keep in mind too, Windows will automatically remove the previous installation after 10 days. So, we recommend you leave that box next to “Previous Windows installations, unchecked.
Here are some screenshots from Cleanmgr+
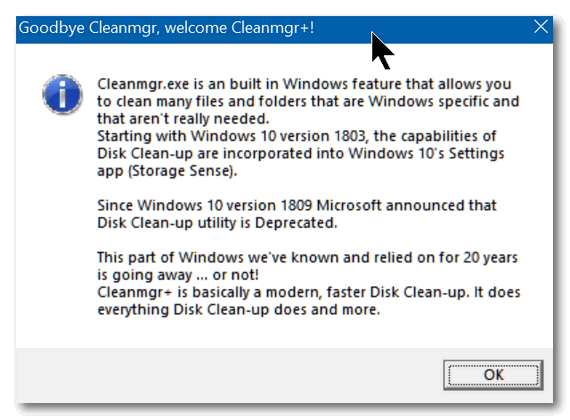
Above: Opening message from Cleanmgr+

Above: The Cleanmgr+ interface. You can see it resembles Windows Disk Cleanup
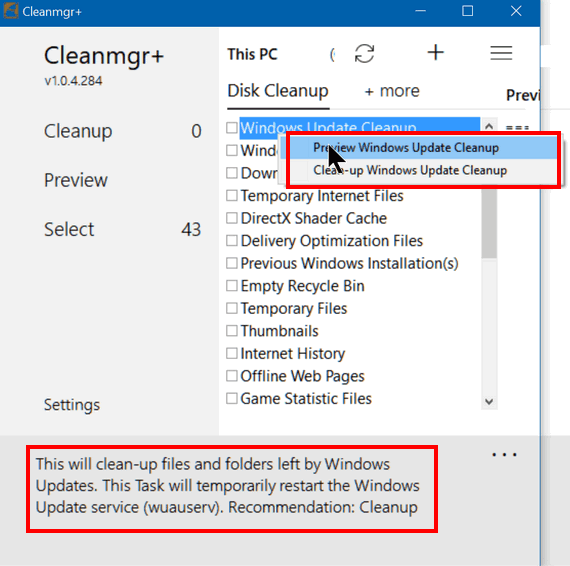
Above: Choose any option and you’ll find out what it does. Notice you
can run Cleanmgr+ in preview mode to see exactly what is being cleaned
up.
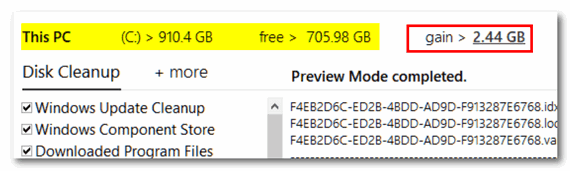
Running Cleanmgr+ in my test run cleared up 2.44 GB of space.
Windows Disk Cleanup will soon be retired, but
you now have an option.
Learn more about Cleanmgr+ and/or download it here.


Now available: Reg Organizer 8.29
If you purchased or renewed Reg Organizer through Cloudeight
within the last 12 months, you're entitled to a free version upgrade to
Reg Organizer 8.29.
Save $14 on Reg
Organizer right now!
Reg Organizer - A
Swiss Army Knife of Windows Tools - Works Great on Windows 10!


Magic
I think of the word “magic” and it conjures up images of a man in a black cape, with a wand, and pulling white rabbits from a hat or making things appear and disappear with the wave of the wand. But that’s not really magic, it’s just illusion. And it’s fun to watch but it’s not magic.
But there is really is such a thing as real magic. I’ve experienced it and so have you. We’ve all been blessed with magic moments.
The other day I went to my oldest granddaughter’s spring concert. She’s in junior high school and she plays the flute in the school orchestra. She’s really a really good flute player, and more importantly, she’s got the kindest, sweetest, gentlest heart in all the world. She typifies the word “sweetheart”. I’m proud of her. I know for her this concert is a magic moment. Knowing her family is watching, listening to the enthusiastic applause of the audience, the magic was there for her and I knew she felt it.
It was magic for me as well.
As I watched the orchestra and my granddaughter, my mind drifted back to the days when I was in school. It seemed that there were many moments as I was growing up. I was a really good baseball player and I played several years in Little League baseball. The smell of the diamond, the noise of the crowd, and knowing my grandfather was watching – these were all magic – magic moments – magic days – magic times.
I thought about growing up and all the magic we have in our lives. There are so many firsts when you’re young and growing up. So many firsts and so many magic moments. The first day of school. The first day of summer vacation, the first day of junior high, the first day of high school, the first time I kissed a girl, the dances and concerts and then graduating from high school. Magic moments and magic...
Read the rest of this "Magic" essay here.


Make a small donation and help us help you!
If you don't need any of our products or services right now, please help us with a donation. Even the smallest gift is appreciated. Every donation helps us to provide useful information that helps you with your computer as well as helping to keep you safe on the Internet. We offer free help to thousands of people every year... and we offer an honest and inexpensive computer repair service too. We do everything we can to help you with your computer and keep you safe too.So if you don't need any our products or services right now, please consider helping us with a small donation. We'd appreciate it very much!
Please help us by making a donation right now.
Thank you!


What is a RAT?
Sometimes EB thinks I'm a rat. And rats got a bad name back in ye olde bubonic
plague days. And I suppose no one much cares to have rats in and around
their homes. But RAT is not the same as the rodent rat.
A RAT is an acronym for Remote Administration Tool. That's a fancy
name for software that allows a person to remotely access, control,
and monitor a computer or mobile device. There are good RATs and bad
RATs. Good RATs allow support techs to access customers' computers and
take control of the computers and fix them. But like most good things, including the
Internet, RATs have are also used by hackers to remotely access
their victims' computers and log keystrokes, install malware, and do
all kinds of bad stuff.
How can you protect yourself from RATs?
1. Don't click links in spam emails or emails from strangers.
2. Be careful where you download software. Many games and "cracked"
software are notable for distributing RATS
3. Use a good reputable antivirus/antimalware like
Emsisoft.
RATs are not new but they're now making a comeback. And now you know what
they are and how to keep RATs away from your computer.

Sales of the following products and services help support our newsletters, websites, and free computer help services we provide.
Cloudeight Direct Computer Care: Single Keys or Season Tickets - always a great deal. Cloudeight Direct Computer Care is like having PC insurance. Get more information here.
Emsisoft Anti-Malware: Emsisoft is the only Cloudeight endorsed and recommend Windows security program. It provides users with a complete antivirus, antimalware, anti-ransomware, anti-PUPs solution. We offer single Emsisoft licenses and multi-computer licenses at discount prices. Also, we offer our exclusive Emsisoft with Cloudeight installation & setup. Get more information here.
Thunderbird Email Setup: Thunderbird is a great email program that you can use with your Gmail and Outlook.com (Hotmail) webmail accounts as well as with your Internet provider's email. We'll set it up right for you. Our set up includes configuring up to 3 emails accounts and setting up Thunderbird to use stationery (if desired). Our Thunderbird Email Setup Service is always a great deal. For more information visit this page.
Reg Organizer 8.20: Reg Organizer is the Swiss Army Knife of Windows tools. It's far more than just a registry optimizer and cleaner... it's Windows all-in-one toolkit. Helps you keep your computer in tip-top shape and helps solve annoying Windows problems. Reg Organizer works great with Windows 10 too! Get more information about Reg Organizer (and get our special discount prices) here.


- Premium Subscribers' Home Page. You'll find the last few weeks of Premium archived on this page.
- To change your subscription address, see "Manage your subscription" at the bottom of this newsletter.
- Submit your questions, comments, and suggestions for possible inclusion in our newsletters here. This form is for questions, comments, and suggestions for this newsletter. This form is not for product support, stationery questions, or general questions concerning our products or services.
- Submit your Windows tips and tricks here.
- Send us your suggestions and recommendations for future freeware picks and/or sites of the week
- Follow us on Twitter
- Find us on Facebook
- Help us Grow! Forward this email newsletter to a friend or family member - and have them sign-up for InfoAve Premium here!
- Get our free daily newsletter! Each evening we send a short newsletter with a tip or trick or a computer-related article - it's short and sweet - and free. Sign-up right now.
- Have a question about a Cloudeight Software program, service, stationery, or need to ask about an order? Let us know!
- If you need help with one of our software programs, have a question about an order, or have a question about any of our email stationery, screensavers, or other products - please don't use our InfoAve Questions/Answers/Tips form. Use our general Cloudeight support form instead.
- Print our Cloudeight Direct Flyer and spread the word about our computer repair service! If you want to help us by telling your friends about our Cloudeight Direct Computer Care service, you can download a printable flyer you can hand out or post on bulletin boards, etc. Get the printable PDF Cloudeight Direct Computer Care flyer here.


These products and services are recommended and endorsed by Cloudeight:
- Emsisoft Anti-Malware: The best anti-malware you'll find anywhere. Great protection -- both proactive and reactive. Learn more here.
- SeniorPass - One year of Cloudeight Direct Computer Care - unlimited sessions! Get more information here.
- Reg Organizer-- A Swiss Army knife of PC tools. Easy for beginners to use -- with advanced features for experienced users too. Get more info.
- Cloudeight Direct Computer Care - Our world-class remote computer care & repair service: You can't beat our prices or our service! You never have to leave your home, take your computer anywhere or leave it with someone you don't know or trust. We can fix most computer problems, and all you have to do is sit back and relax. See our Cloudeight Direct Computer Care home page for more information.
- Thunderbird Email Setup: Let us set up Thunderbird for you. Thunderbird works great with Windows 7, Windows 8 and with all versions of Windows 10. Get more details here.
- Windows 10 Customization: Make Windows 10 look and work the way you want it to. Learn more.
- InfoAve Daily Tips & Tricks - We're offering something we think most of you will enjoy. We have a daily tips and tricks summary newsletter that is sent six days a week. It features daily tips, freeware picks, and site picks and interesting computer tips, tricks and more. It's short and sweet - very brief and lightweight. If you'd like to receive or daily tips and tricks newsletter (completely free, of course). You can subscribe here.
- Help us by using our Start Page. We have over 100 free games on our Start Page. Please use our Start Page and come and play all day. It costs nothing, and it helps us a lot.
- We have thousands of Windows tips and tricks and computer articles posted on our Cloudeight InfoAve website. Our site has a great search engine to help you find what you're looking for too! Please visit us today!
- Your Premium Members' Home Page is located here.
- Print our Cloudeight Direct Computer Care Flyer and spread the word about our Cloudeight Direct Computer Care repair services. Get our ready-to-print flyer here.

We'd love to hear from you!
If you have comments, questions, a tip, trick, a freeware pick, or just want to tell us off for something, let us know.
If you need to change your newsletter subscription address, please see "Manage your subscription" at the very bottom of your newsletter.
We received hundreds of questions for possible use in IA news. Please keep in mind we cannot answer all general computer questions. We try to personally answer as many as we can. We can only use a few to in each week's newsletter, so keep this in mind. If you have a support question about a service or product we sell, please contact us here.

Subscribe to our Daily Newsletter!
Get computer tips & tricks every night. Our daily newsletter features a computer tip/trick or two every day. We send it out every night around 9 PM Eastern Time (USA). It's short and sweet, easy-to-read, and FREE. Just visit this page and sign-up. All you have to enter is your email address. Once you confirm your subscription, you'll receive our daily newsletter every day, six days a week. You can unsubscribe at any time.
Print our Cloudeight Direct Computer Care Flyer!
Print our Cloudeight Direct Computer Care Flyer and spread the word about our Cloudeight Direct Computer Care repair services. Get our ready-to-print flyer here.

We hope you have enjoyed this issue of InfoAve Premium. Thanks so much for your support and for being a Premium subscriber.
Have a great weekend.
Darcy & TC
Cloudeight InfoAve Premium - Issue #816
Volume 16 Number 32
May 31, 2019
Not a subscriber? Subscribe to our InfoAve Premium Newsletter
Share Us on Facebook!
We'd love for you to share us with your family and friends on Facebook. Help us by sharing us on Facebook!


"Cloudeight InfoAve Premium" newsletter is published by:
Cloudeight Internet LLC
PO Box 73
Middleville, Michigan USA 49333-0073
Read our disclaimer about the tips, tricks, answers, site picks and freeware picks featured in this newsletter.
Copyright ©2019 by Cloudeight Internet