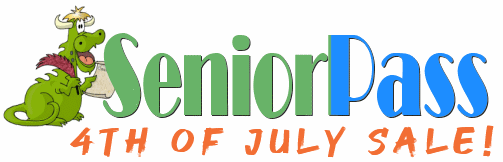Issue #821
Volume 16 Number 37
July 5, 2019
Dear Friends,
Welcome to Cloudeight InfoAve Premium issue #821. Thank you very much for subscribing and for being a part of our Cloudeight family. We appreciate your friendship and support very much!

This is a special holiday edition of Cloudeight InfoAve Premium
This weekend is a holiday weekend here in the United States. It's Independence Day weekend - a time when we celebrate America's birthday. This issue of InfoAve Premium is a holiday edition featuring the best of past issues of InfoAve Premium. Publishing a review edition gives us a chance to spend some time away from our computer and spend time with our families and friends. We hope that all of you who celebrate with us this weekend will take the time to share some speical moments with your family and friends. And to our Canadian friends, we wish all of you a happy, be it belated, Canada Day!
We hope you enjoy this special review edition. We'll be back next Friday with a brand new issue of InfoAve Premium.
To all our friends in the U.S.A., have a safe and happy 4th of July weekend!


Cloudeight Direct Computer Care
Repair Keys
BUY ONE and GET ONE
FREE!
We're celebrating America's birthday.
During our
4th of July weekend sales event, you can buy one Cloudeight Direct Computer
Care Repair Key at the regular price or $50 - and we'll give you one free.
You can give the second key to a friend a family member or just keep it for
yourself! This is the lowest price we'll ever offer on our Cloudeight
Direct Computer Care Service keys. So don't waste time - and don't miss out. Cloudeight Direct
Computer Care Repair Keys never expire - they are good until you use them!
GET YOURS NOW! Offer valid through Monday, July 8, 2019, only.
Get more information and/or get your deal here.

4th of July Weekend Sale Save $20
A special deal exclusively for our friends age 60 and over!
Get a Cloudeight Direct SeniorPass for ONLY $79 - SAVE $20!
With our Cloudeight Direct Computer Care SeniorPass, you'll get one full year of unlimited computer care and repair for the special price of just $79.SeniorPass is valid for unlimited computer care & repair for 365 days starting with the first time you use it. The clock does not start ticking until you use your SeniorPass for the first time. A great deal!
It's just like having insurance for your computer. And it's a great deal for all our friends 60 years-of-age of older. You can get help with almost any computer problem whenever you need it. We're here to help you.
Our SeniorPass is available for just $79 through July 8, 2019.
Get more info and/or get your special deal here.


A comment from Chental
Darcy and TC. The thanks goes to both of you, for your diligence and hard
work that you put into your newsletters, other products, and to keeping us
safe on the "world-wide web"!! You're a lifesaver to so many, myself
included, and I look forward to a long online relationship with you both!
Most sincerely, Chantal
A comment from Judy
I just realized that I have been with you guys probably from early in 1999.
I was one of the first to buy a premium so since it is offered for free now,
you have an idea of how long I been with you. My husband is not a member but
still relies on you through me. He will say, What does your computer folks
say about so and so?" I tried to get him to join but he says his smart wife
reads them. How do you budge a Missouri mule? lol I sincerely wished you
guys need not have to worry about money and business. I know enough to
believe that your ideals and morals made your business stay small. You never
compromised those and for that we, members love, trust and appreciate you
two. Judy
Once again I needed help and am so glad you guys are there for us, this time
it was TC. After I mucked up my new laptop, TC came and took care of my
problems for me. You guys have so much patience. I cannot thank you enough.
And the service is so quick. Thank you. Thank you. I cannot say it enough.
Irene
A comment from May
Darcy, Thank you so much for the work done on my computer, while
unattended. That is such a convenient way, for me anyway, to have it worked
on. Even though I have a season pass, I try to always add a little bit
extra to the coffer each time. You are always such a great help! May
A comment from Shelly
Hi TC. I can't thank you enough for getting my
computer running again. You were extremely polite and helpful. You can be sure
I'll be telling my friends about you and Darcy and the great service you
offer. Again TC, thank you very much for getting my computer working again.
Shelly
A big Cloudeight "Thank you!" to Chental, Judy, Irene, May,
Shelly and all the others who took time out to write to us and/or sharing us on Facebook! We appreciate your kind words and your support very much! EB & TC. 
Here are some important links for you:
- Do you have a question or suggestion for our newsletter? Submit it here.
- You can read and search over 4000 Computer tips and tricks from our Cloudeight InfoAve Web site.
- Do you have a question or comment about one of our products or services? Please contact us.
- Are you having problems with your computer? Visit this page to get information about our Cloudeight Direct Computer Care services. We can fix your computer!
- Emsisoft Anti-Malware provides the best overall malware & virus protection for your computer - we use it and we recommend it. Please visit this page to learn more about Emsisoft products - and our special Emsisoft discounts.
- Would you like to receive our InfoAve Daily Tips & Tricks newsletter? It's free. You can subscribe here.
- Please help us by making a donation; help us keep helping you. If you'd like to help support our newsletters and our Web site, please consider making a donation. Anyone who makes a donation is invited to join our Cloudeight Boosters. Our boosters get freebies, special offers and more. Make a donation and join the Cloudeight Boosters today!
- Our Cloudeight InfoAve Premium Newsletter home page has links to the last several issues of Cloudeight InfoAve Premium newsletter. Visit our Cloudeight InfoAve Premium home and catch up on back issues of this newsletter.
Help us by sharing us on your Facebook page!
Do you use Facebook? If you have a Facebook page, please help us by sharing us on Facebook. You can help us by sharing one of our articles or pages. You can also help us by sharing over 4000 computer tips and tricks on our InfoAve web site at http://thundercloud.net/infoave/new/ or our Facebook page at https://facebook.com/cloud8internet. If you have used our products and services and are pleased, mention us on your Facebook page. Thanks so much for your help!


John has a question about Windows 10 user accounts
I have just added my wife to allow her to sign in as a separate user on my
Windows 10 computer. She now shows as "Can sign in" and Adult, Pending. She
did click on the Confirm button in the invitation. How does she sign into
her account and does that mean I will be signed out? (I) find it very
confusing... John S.
Our answer
Hi John. I am not sure how you added her user account. I've added many user
accounts to my own computers and many other computers as well. I've never
seen "audit pending". So, I'm not sure why you're seeing that.
But if the account was created correctly you can both be signed in at the
same time but you both can't use the computer at the same time. In other
words, when she's signed in, she'll see her own desktop and any programs
she's installed for her own account. Your account and her account will be
separate. Some programs will be available to both accounts but other
programs won't. For instance, if you have email set up on your account, it
won't be set up on her account. If you are using Edge and have extensions
installed and have a list of Favorites (bookmarks)- She won't see them when
she opens Edge on her account. She'll be able to add her own extensions &
bookmarks.
The fastest and easiest way to switch between accounts is to use the Windows
key shortcut:
Windows Key + L
This will display the lock screen and the user account that is logged on and
in use will be in the center of the screen, and the other account(s) will be
in the lower right corner. Click on any of them to switch to that account.
If the account is password protected, you will have to type your password.
Hope this helps you!
------
John wrote back: "Hi TC. That is exactly what I was looking for: that
shortcut to switch users! Thanks for your usual quick response! John"

Amy is having problems with Microsoft Office, particularly Excel
and Word
Hi guys. I'm having a problem and I need help. Excel and word keep crashing
when I hit the save as. They're both acting really weird.
Hi Amy. While we don't do 3rd-party software repair, we do use MS Office
programs.
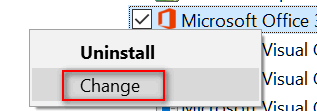
When you click on Change, you’ll see your repair options. Note: Yours may look very different than the one below if you're using an older version of Office.
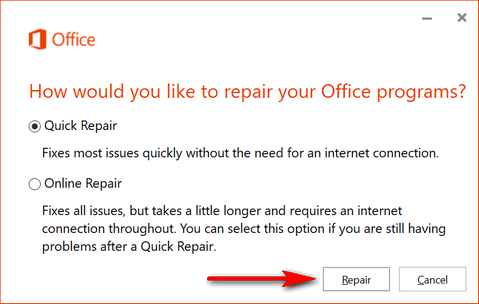
Select "Quick Repair" then click on the “Repair” button (see above).
This should fix any minor problems with your MS
Office programs. If Quick Repair doesn’t work, try the Online Repair. It can
take a long time to complete. Only run the Online Repair if Quick Repair
doesn’t fix your problems. Note: Always run Quick Repair first.
-----
Amy wrote back: "Thank you TC, it worked. And I just love you guys. Amy
A related tip for anyone with a Microsoft Office 365 Subscription
If you have an Office 365 subscription, you can log in to your Microsoft
account and get free assistance from Microsoft. They will try repairing
Office programs and even uninstall and reinstall MS Office for you. We have
tested this Microsoft service for MS Office 365 customers and they were they
were on spot.

Dan can't get Windows check box feature working on Windows 10
I am a recent convert from Windows 7. For the most part I like Windows 10.
But one feature of Windows 7 I loved but now can't find on Windows 10 is the
item checkbox feature. Did Microsoft do away with item checkboxes in Windows
10?
Our answer
Hi Dan. Good news! Item checkbox feature is alive and well on Windows 10. In
fact, it works just like it did on Windows 7.
Here is how to enable the item check boxes feature in all versions of
Windows 10.
Press the Windows Key + E key to open File Explorer. Then click on "View" at
the top. Now, tick the box next to "Item check boxes" (see below), then
close File Explorer.
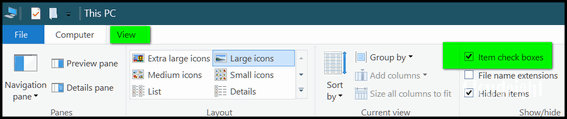
Here's a closer view:
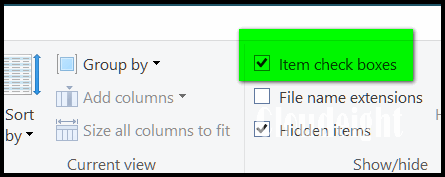
Now item checkboxes will work just as they did in Windows 7.
Vincent's computer won't boot
My computer crashed when I installed new mouse software (corsair), windows
will not boot up. My computer shop locally recovered files, but could not
get pc to load windows. I am willing to pay to get it going! I hope to get
new pc to transfer things over - but some programs need to transfer too if
possible - do you think you can help?
Our answer
Hi Vincent. Once your computer tech had recovered your files, he or she
should have done a factory reset on your computer. That would have reset
your computer back to the way it was the day you purchased it and it would
have been bootable.
In order for us to help you, with our Cloudeight Direct Computer Care
service, you need to be able to:
1. Boot in to Windows (at least be able to boot to Safe Mode with
networking).
2. Be connected to the internet.
In our years of experience, transferring programs from one computer to
another never works as expected. Most programs have registry entries, DLLs
and other files and dependencies that have to be moved along with the
program. Most programs that are sold to move programs from one PC to another
generally tend to make a mess of things. Reinstalling programs is easy and
produces better results. We can help move files to a new computer (it has to
be done correctly or you'll end up with a mess. But we do not move programs.
Windows 10 can be downloaded free and installed without a product key on a
computer on which Windows 10 has previously been installed (you can also
upgrade from Windows 7 or Windows 8 free as well). You can do a factory
reset yourself (instructions will be on the computer manufacturer's
website). Or ask your computer tech to do the factory reset or for you.
Here are two ways you can try to boot into Windows.
1. Make sure the computer is powered off. Hold down the SHIFT key and power
on the computer while you continue to hold down the SHIFT key. You should
get the Advanced Boot Menu -
see this page for more info. On the Advanced Boot Menu, you'll have
options to troubleshoot and fix Windows.
2. If you have access to another PC, you can
follow the instructions on this page to create a Windows 10 Installation
DVD. You can use that DVD to boot your computer and reinstall Windows 10.
If Windows 10 has previously been installed on that device, you won't need a
product key.
Once you get your computer to boot up and get Windows running and you're
connected to the internet - we can help you get things set up correctly and
move your files back the right way so they're all where they should be.
Mae wants to know how to view email headers in Gmail
On a rare occasion there is an email that is different than most spam and
look important. In the past there was a way to see the sender's address by
clicking on the right mouse. That no longer works. Is there a way to check
without opening the email in Gmail?
Our answer
Hi Mae. It's really easy to see the complete email headers -but not without
opening the email. However, opening spam is not dangerous - as long as you
don't click any links in it. Even if the spammer knows you opened it, once
you mark it "Spam" the next mail from that spammer will go straight to the
spam folder anyway. Here's how to see the message source in Gmail and email
properties in Gmail.
1. Open the email you want to investigate.
2. Click on the 3 dot icon just to the right of the reply "arrow"

3. In the dropdown menu that appears, click on "Show original"
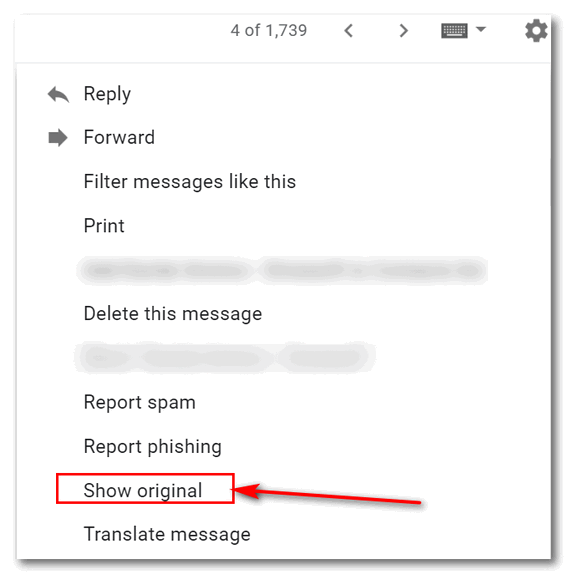
You'll see the email headers summary and the complete email properties on
the page that opens. If you read the detailed information, you'll be able to
discover the real source (IP address)of the sender (most of the time) even
if the spammer is using forged headers.
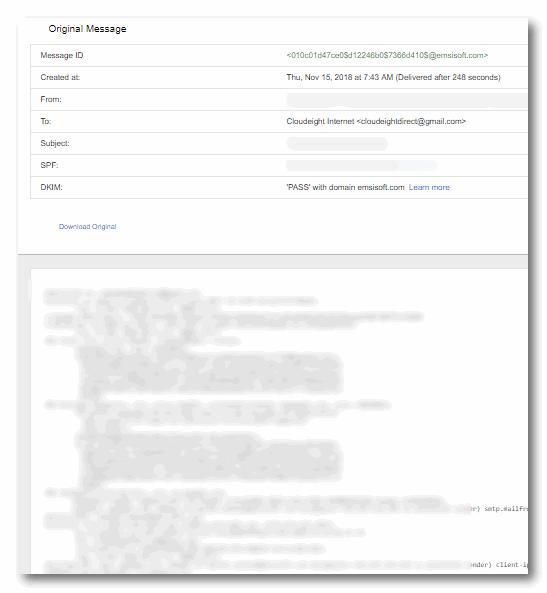
You can't do this without opening the suspect email, but as we mentioned, if
you find the mail to be spam, you can right-click on it and mark it spam and
it will never be in your inbox again.
We hope this helps you, Mae.
Jim has a mouse button problem
Just a quick question as my mouse keeps showing the right click menu when I
click the left click menu. My computer is a Lenovo roughly around 2011 and
has been upgraded to Windows 10. This is the original mouse and it came with
Windows 7 installed. Do you think I need a new mouse and do I need the
Lenovo mouse or can I get a generic mouse? Thanks for any help. Jim G.'
Our answer
Hi Jim. If your mouse is a battery-powered wireless mouse, make sure the
batteries are new or charged.
If you all is well with your mouse's batteries, then try this:
1. In Taskbar search type:
Mouse settings
2.Press Enter
3. In Mouse Settings under "Switch your primary button" use the down arrow
to select "Left" instead of "Right".
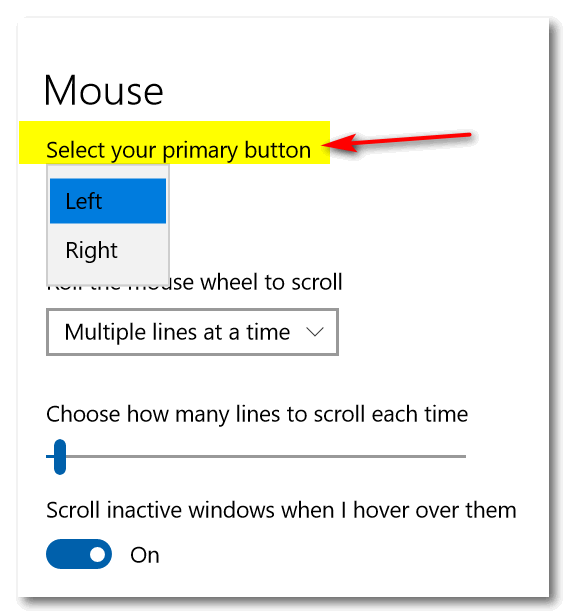
As for your question about buying a new mouse, in my experience a cheap
generic mouse does all I need a mouse to do. You don't need to buy an Lenovo
mouse or any expensive mouse. Just get one that fits your hand. The two mice
I have now each cost less than $15 :)
Hope this helps you, Jim.

Robert wants to wipe his hard drive and
reinstall Windows 10
Is there a way to completely wipe your computer and reinstall windows 10.
What I mean is reformat the hard drive to install with new partitions. I
still have a computer that had windows 8 and still have the recovery
partition to go back to windows 8. I would like to wipe out that part and
have the space to use in C. I'm not going back to windows 8. Thanks, Robert.
Our answer
Hi Robert. Our advice is for you to use Windows 10 Reset to wipe your hard
drive and reinstall Windows; it's simple and easy. Once you've done the
reset (to wipe everything completely may take a few hours), you can use
Windows Disk Management to format the recovery partition and merge it with
the main partition. It may even be easier to format a partition and merge it
using a free program like
EaseUs
Partition Manager (free version).
Not only will this way save you time, but you'll end up spending less time.
To do a Windows 10 Reset and remove everything from your hard drive and
reinstall Windows 10,
see our tutorial here.
We hope this helps you, Robert.

Help Us During our Summer 2019 Donation Drive
When you support us with a small gift, you help us continue our mission to keep you informed, separate the truth from the hyperbole, and help you stay safer online. Plus, our computer tips make your computer easier to use.
Did you know that we provide support to thousands of people? Every week we help dozens of people via email at no charge. The questions and answers you see in our newsletters are from the email answers and help we provide to everyone free of charge.
Thanks to your gifts, we do a lot more than provide this free newsletter. We help you recognize online threats, fight for your online privacy, provide you with the knowledge you need to navigate the Web safely, provide you with suggestions for safe, free software and websites, and help you get more out of your PC.
Please Help us keep up the good fight with a small gift.
Interested in making an automatic monthly gift? Visit this page. Help us keep helping you... and helping you stay safe on the Web.

Windows Basics: An Easy Cure for Desktop Clutter
Windows 7, Windows 8x, Windows 10
Most of us learn early that the desktop is a great place to put things so they’re easy to find. But, while that may be true in the beginning, for instance when you’re starting out with a new computer, if you keep putting things on your desktop, eventually you won’t be able to find anything. Your desktop will be the hall of fame of clutter.
Does your desktop look like this?
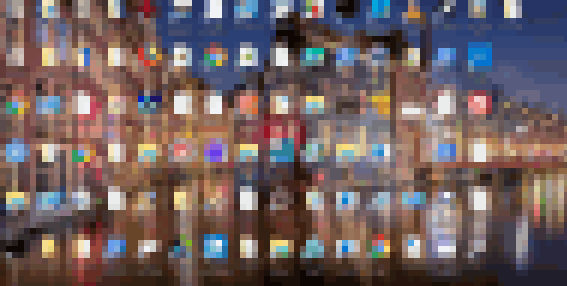
Icons, icons everywhere. Let’s fix that! Right-click on an empty space on your desktop choose “View” then uncheck “Show desktop icons”. See screenshot below:
![]()
Yes! Look how pretty – when it’s all clean. See?

But where did all your stuff go? Don't worry, it’s still there. You can see it by typing Desktop in taskbar search and pressing Enter. Or you can open File Explorer and click on Desktop. But, we’re going to show you a better way.
We’re going to create a Desktop toolbar right on your taskbar where it’s always easily accessible.
Right-click on your taskbar and click on “Toolbars” and put a check mark by “Desktop” (as in the screenshot below).
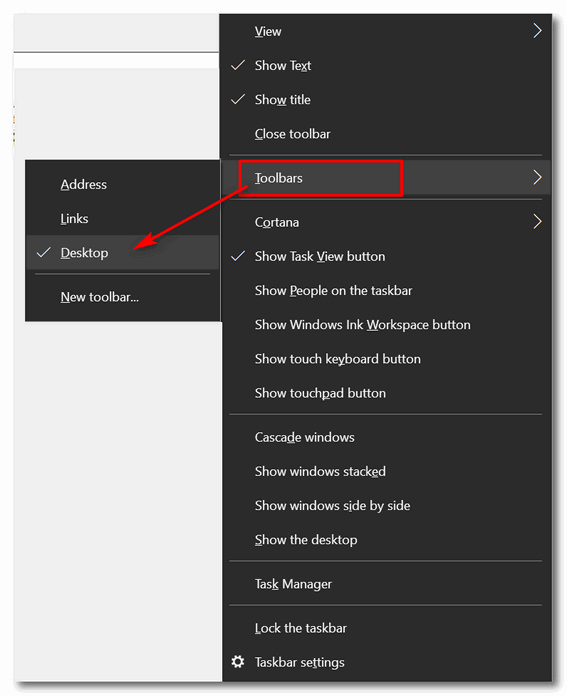
Now look on the right side of your taskbar, just to the left of the notification area? See? There’s your new toolbar.
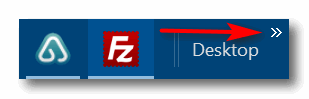
Now when you click on the double arrows (above) you’ll see an alphabetical (by type) list of items on your desktop – all neat and in order. See?
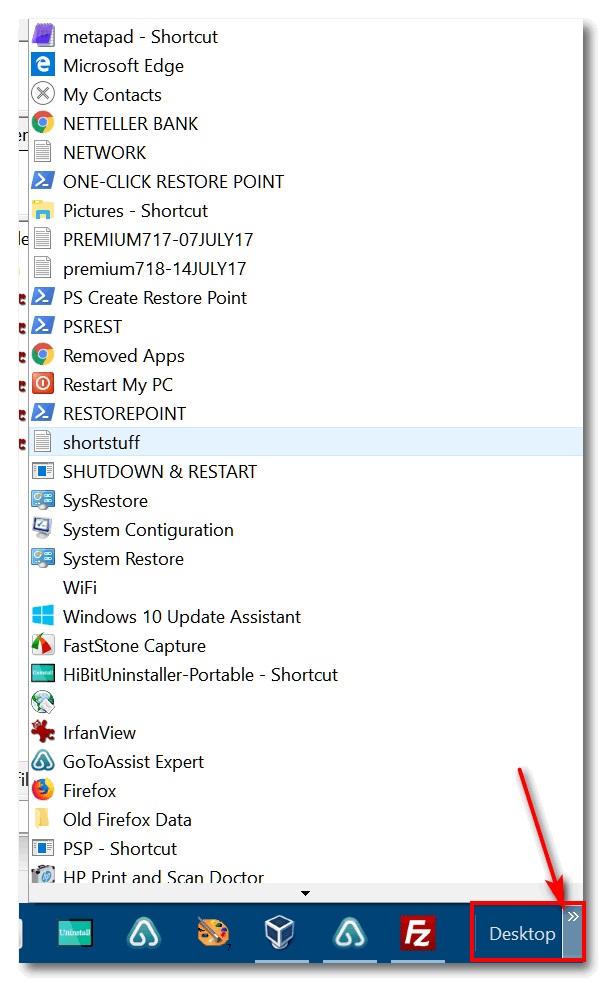
What’s better than a clean desktop – one that lets you see your
pretty desktop wallpaper – and still making it easy to access all the
stuff on your desktop?

A Timely Printer Tip
Windows 7, Windows 8x, Windows 10 and a printer
I can’t tell you how many emails we’ve received over the years about printers that suddenly stop working – or printers that suddenly disappear from the Printers dialog in Windows.
About 3 weeks ago, my internet was down for about 3 hours. When the internet came back up, my wireless printer showed Offline. And after playing with it (wasting time) I just reverted to my tried and true way – learned in the school of hard knocks.
And what did I learn?
I’ve learned over the course of time – and after about a dozen printers – the fastest way to fix a misbehaving or “offline” wireless printer, is to power off the printer, remove the printer in Settings or Control Panel, and restart the computer. Then download the printer installation software from the manufacturer’s site (and be careful with this, there are a lot of fake sites and scam sites out their offering printer drivers) and reinstall your old printer just like you would have had you just purchased a new printer. Works like a charm… 99% of the time.
Anyway, things get busy around here and I forgot all about writing up a tip about this – and then today thanks to Ron, I was reminded about the tip that never got written.
Ron’s Printer Tip
“Northern New Jersey has been having numerous short power outages witch affects Optonline and possibly other internet providers. It knocked out my Epson printers and scanners which required me to delete my printer, scanner, fax and separate scanner.
I then had to download the setups to reinstall the units. And then I had to make sure that all the household laptops and cell phones that use the printer had the correct printer designation listed.
This probably happens in other areas of the country when the printer is never turned off. In households where you have a number of users, it is not an option to turn the printer off. Remember, when your printer doesn’t work, it does not always mean that you have to buy a new printer. Just try to delete it and reinstall it first.”
Thanks so much, Ron. We are so glad you sent this tip!
Printer problems can happen when you have a power outage too. We hope this tip will help those of you have had problems with your printers related to power or internet outages.
And, THANKS to Ron for sending his tip. If you have a tip, trick, or
freeware pick to share,
just let us know! 
How to Rename All Files In a Folder at Once
Windows 7, Windows 8x and Windows 10
Here’s a handy tip if have a lot of digital photos and you’ve ended up with
folders full of images with names like DCC0122420171107.jpg. Not very
descriptive. You can’t tell if it’s a picture from a birthday party,
Christmas day or your vacation to Hawaii. Wouldn’t it be nice if you could
give all the pictures in a folder a more descriptive name – and rename all
of them at the same time? You’re in luck! It’s easy using Windows 10’s File
Explorer. You geeks out there probably know this trick as “batch rename”.
But whatever you call it, this tip will come in handy for renaming all the
files in a folder at once.
Here’s how to do it.
First, open the folder containing the images you want to rename.
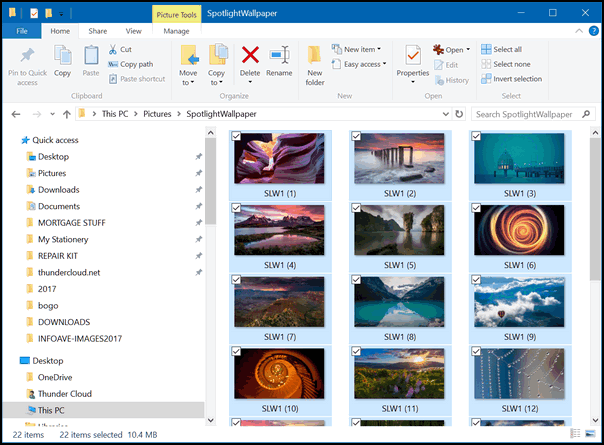
Above, you can see I selected all the images in a folder full of desktop
wallpaper pictures. To select them all, I just highlighted one and pressed
CTRL +A.
With all the images in the folder selected, I pressed “F2” to rename them.
You can right-click and choose “Rename”, you can click the Rename button at
the top of File Explorer, or you can just press F2 like I did.
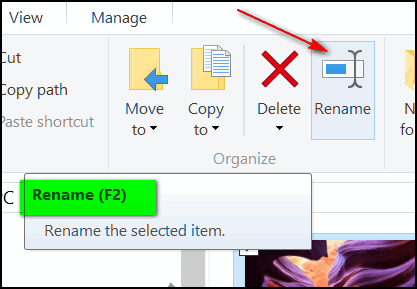
The first picture’s name in the folder will become editable:
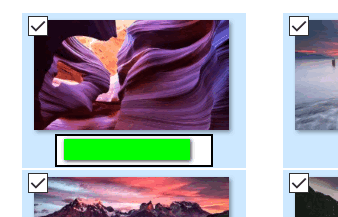
Just type in the name you want (I chose Wallpaper) and press Enter.
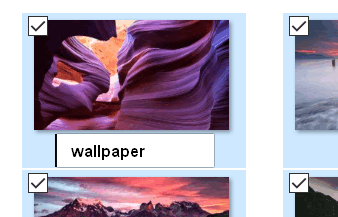
And all the files in the folder will be named Wallpaper (1), Wallpaper (2),
sequentially to the last image in the folder.
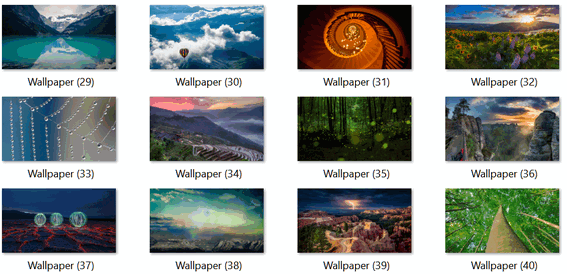
So, folks, if you end up whole bunch of precious pictures with names like
DCS122420175947.jpg, wouldn’t it be better to have them all named
Julies-birthday2018(1), Julies-birthday2018(2) or Tahiti-vacation2017(1),
Tahiti-vacation2017(2) and so on? We thought you’d agree. And now you know
how easy it is to do.
Oh, and one more thing: You can use this tip to rename files of any type,
not just pictures.

The Killer in Windows
Windows 7, Windows 8x, Windows 10
If you’ve ever been faced with a non-responsive program that you simply
cannot close or terminate no matter what you try, we’re going to show you a
way to kill it and force it to close - immediately! And it’s not hard to do.
We are using Firefox as an example for this tip. You can terminate most
programs this way.
I recently had a problem with Firefox, there were several tabs open and I
could not close any of them, nor could I close Firefox.
In a situation like this, you can use a Taskkill command to close all
instances of Firefox. Here’s how:
a. Open a Command prompt. In Windows 7 type CMD in Start menu search and
press Enter when it CMD appears at the top. In Windows 8x press Windows key+
S to open search, type CMD and press Enter. In Windows 10 type CMD in
taskbar search and press Enter.
b. At the command prompt type:
taskkill /im firefox.exe /f
and press Enter. Make sure you type the command exactly as you see it
above and leave the spaces exactly as shown above. If you typed the command
correctly, you’ll see that every instance of Firefox has been terminated.
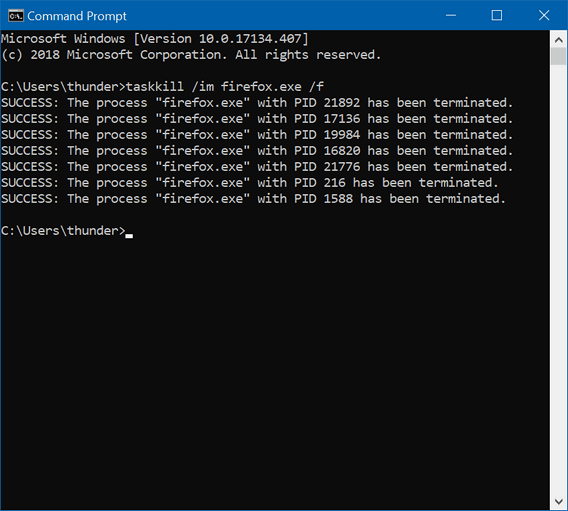
You can close most programs this way. Just substitute the program’s
exe for Firefox. For example: If Chrome is not responding, substitute
chrome.exe for firefox.exe in the command. If Edge stops responding,
substitute microsoftedge.exe for Firefox. If you’re not sure what the name
of the exe for the program you want to kill, open Task Manager and look in
the list of processes.
Don’t try to terminate Windows processes, system processes or your security
software this way. It probably won’t work anyway - but you could cause problems if it
does. But for most programs that have stopped responding, you can kill them using Taskkill.
One more thing, Colombo: If you terminate a program like Word, Notepad,
WordPad, any word processor or image editor this way, you’ll lose any work
you haven’t saved. 
Want more computer tips & tricks?
It’s Time to Put Copy to, Move to, Back on Your Right-click Menu
Two Quick and Easy Peasy Windows Tips
We have thousands of Windows tips, tricks and more on our InfoAve web site. Come see for yourself! 

We were going to have a fun site pick today, but we've had a lot of those, so today our site pick is a serious and useful one.
Often we'll get an email from someone asking us if a file/program is safe. Or sometimes we'll feature a freeware pick and we'll have people tell us that their antivirus program found a "virus" or something else wrong with it. And sometimes, we'll recommend something that will make Windows' crazy "SmartScreen" go wild with all kinds of warning.
We use Emsisoft on all our computers, so we never know when someone using Avast, AVG, McAfee, TrendMicro, Norton or some other antivirus will write us saying their security software found a problem with a file or program we recommended.
And we've had issues with Windows SmartScreen many times - but we've learned that SmartScreen isn't always smart. So, normally when we find a good program that ticks off SmartScreen - we'll go ahead and recommend it anyway - and note that SmartScreen detected it but the file is safe. Here's an article we wrote about a program that SmartScreen said was malicious, but was not.
So, how do we know the file is safe, even if SmartScreen - or some antivirus says it isn't? We use VirusTotal to scan the file with 70 different scanners to determine if a file is safe, whenever we have the slightest doubt. The last thing we'd ever want to do is not be certain before we recommend something to you.
Then today, when looking at some fun and crazy sites to feature, I downloaded something that set off SmartScreen. I uploaded it to VirusTotal and found the file was safe. Then it dawned on me... why not make VirusTotal a Cloudeight Site Pick? It sure deserves to be.
It's easy to use. It's free to use. And anyone can use it. You can upload a file to VirusTotal. You can upload a file from our computer to VirusTotal, use a URL (link) to the download, or you can use the search on VirusTotal to check out a file you're considering downloading.
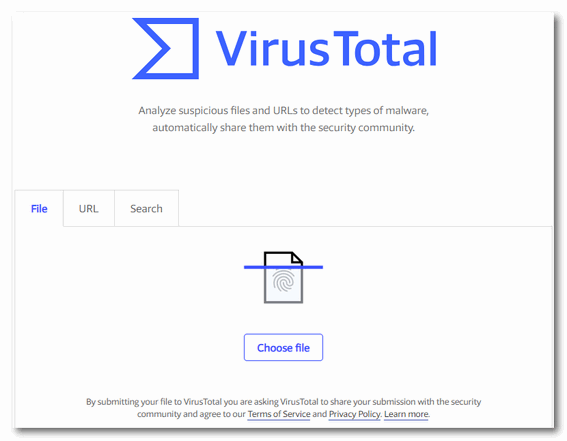
Above: VirusTotal is easy to use. You can upload a file from your computer, paste a link to the file, or search for the filename.
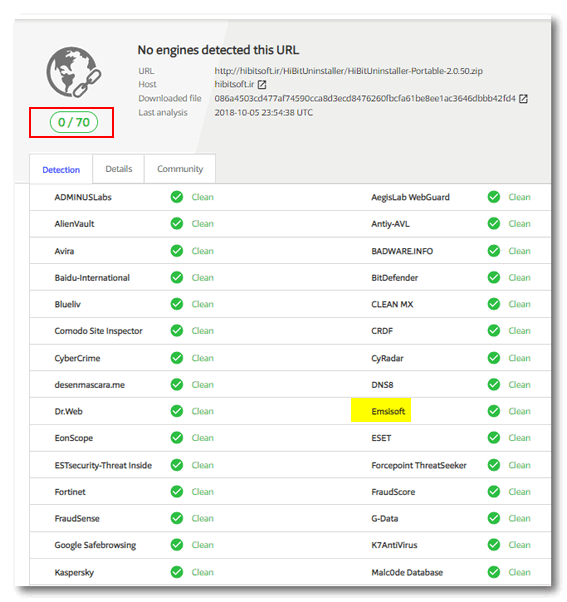
Above: VirusTotal scanned this file with 70 different scanners (including Emsisoft). None of the scanners found any problem with this file.
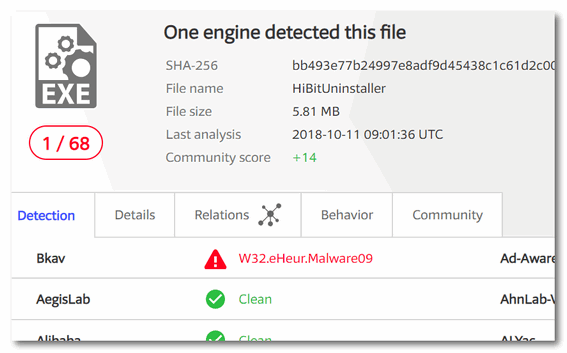
Above: You may, on occasion, see where one or two 'engines' (scanners) detected a file you submitted for examination. In the screenshot directly above you can see the file was scanned by 68 scanners and only one found a problem (a heuristic "malware"). When you see this kind of result, you know that the scanner that found a problem is reporting a false positive.
So, now it's time to bring in VirusTotal's people and have them tell you a bit more about VirusTotal before we send you on your way:
"...VirusTotal inspects items with over 70 antivirus scanners and URL/domain blacklisting services, in addition to a myriad of tools to extract signals from the studied content. Any user can select a file from their computer using their browser and send it to VirusTotal. VirusTotal offers a number of file submission methods, including the primary public web interface, desktop uploaders, browser extensions and a programmatic API. The web interface has the highest scanning priority among the publicly available submission methods. Submissions may be scripted in any programming language using the HTTP-based public API.
As with files, URLs can be submitted via several different means including the VirusTotal webpage, browser extensions and the API.
Upon submitting a file or URL basic results are shared with the submitter, and also between the examining partners, who use results to improve their own systems. As a result, by submitting files, URLs, domains, etc. to VirusTotal you are contributing to raise the global IT security level.
This core analysis is also the basis for several other features, including the VirusTotal Community: a network that allows users to comment on files and URLs and share notes with each other. VirusTotal can be useful in detecting malicious content and also in identifying false positives -- normal and harmless items detected as malicious by one or more scanners.
Free and unbiased
VirusTotal is free to end users for non-commercial use in accordance with our Terms of Service. Though we work with engines belonging to many different organizations, VirusTotal does not distribute or promote any of those third-party engines. We simply act as an aggregator of information. This allows us to offer an objective and unbiased service to our users..."
Now it's time for you to check out and/or use VirusTotal by visiting their Website here.
And here's a tip from good ol' Darcy and TC: It
would be a great idea to bookmark
VirusTotal - a day will come when you'll want to use it.

Now available: Reg Organizer 8.29
If you purchased or renewed Reg Organizer through Cloudeight within the last 12 months, you're entitled to a free version upgrade to Reg Organizer 8.29.
Save $14 on Reg Organizer right now!
Reg Organizer - A Swiss Army Knife of Windows Tools - Works Great on Windows 10!

Going Back to Sandusky
A few weeks ago I was feeling nostalgic. My thoughts often turn nostalgic when I’m feeling down: I become pensive and sometimes restless. When things aren’t going well, my thoughts turn inward; I become reclusive and I often find myself lost in a maze of thoughts and memories – all weaved into a patchwork quilt of introspection. That quilt becomes a source of solace and comfort; I love to curl up in it and drift off and drift back to happier times. It is not logical, but it is very often true.
It was in one of these pensive, nostalgic moods, that I drove to Sandusky, to spend time touching – if not trying to relive – the halcyon days of my youth. I, wrapped in my comforting quilt, went to look for innocence lost and to reinvigorate memories that time had faded. I’ve often been told you can’t recapture moments that have melted into time, but sometimes you must learn things for yourself. I love to learn, so I got into my car and started the journey to recapture old memories, and if I could, relive them.
Perhaps, even more, I wanted to see if I could find some of the seeds of my dreams.
I should have seen the portents of what was to come when I arrived in Sandusky only to find many of the things I remembered changed or simply gone. As I drove around town looking for a place to park my car, I noticed much of the town was not what I remembered from my youth. It was like being in Anytown, anywhere. But I had driven all the way here, alone and yearning, and I wasn’t going to be deterred by these initial disappointments.
I parked my car on Washington Row. It’s a street called a row. I don’t know any other town that has a street called a row, and I felt a pleasurable memory tugging at me. “At least they haven’t changed the name of Washington Row...
Read the rest of this essay here.
Cloudeight Direct Computer Care
Repair Keys
We're celebrating America's birthday. During our 4th of July weekend sales event you can buy one Cloudeight Direct Computer Care Repair Key at the regular price or $50 - and we'll give you one free. You can give the second key to a friend a family member or just keep it for yourself! This is the lowest price we'll ever offer on our Cloudeight Direct Computer Care Service keys. So don't waste time - and don't miss out. Cloudeight Direct Computer Care Repair Keys never expire - they are good until you use them! GET YOURS NOW! Offer valid through Monday, July 8, 2019 only.
Get more information and/or get your deal here.

4th of July Weekend Sale Save $20
A special deal exclusively for our friends age 60 and over!
Get a Cloudeight Direct SeniorPass for ONLY $79 - SAVE $20!
With our Cloudeight Direct Computer Care SeniorPass you'll get one full year of unlimited computer care and repair for the special price of just $79.SeniorPass is valid for unlimited computer care & repair for 365 days starting with the first time you use it. The clock does not start ticking until you use your SeniorPass for the first time. A great deal!
It's just like having insurance for your computer. And it's a great deal for all our friends 60 years-of-age of older. . You can get help with most any computer problem whenever you need it. We're here to help you.
Our SeniorPass is available for just $79 through July 8, 2019.
Get more info and/or get your special deal here.


What do you mean by "third-party"?
If you have ever seen EB after her second party, trust me, you would really never want to see her after the third party. I have enough trouble with her even if she has been to one party. But after the third party, she becomes rambunctious, rowdy, and interminably irascible. If there are baseball bats, glass ash trays or anything else she can pick up and use on me, I'm in trouble. I've spent many an evening hiding from EB after a third party.
But no! That's not what we mean when we say
third-party. When we use the term "third-party" in regards to Windows,
we mean software that does not come with the Windows operating system.
For example, IrfanView would be a third-party image viewer. Windows comes
with its own image viewer so you don't really need IrfanView. But
IrfanView is better and more robust than anything Windows has to offer.
So, we always install and use IrfanView on our computers... in
other words, we use a third-party image viewer.
Anytime you see us reference third-party software it means software that
does not come with Windows, rather it comes from a "third-party"

Sales of the following products and services help support our newsletters, websites, and free computer help services we provide.
Cloudeight Direct Computer Care: Single Keys, SeniorPass or Season Tickets - always a great deal. Cloudeight Direct Computer Care is like having PC insurance. Get more information here.
Emsisoft Anti-Malware: Emsisoft is the only Cloudeight endorsed and recommend Windows security program. It provides users with a complete antivirus, antimalware, anti-ransomware, anti-PUPs solution. We offer single Emsisoft licenses and multi-computer licenses at discount prices. Also, we offer our exclusive Emsisoft with Cloudeight installation & setup. Get more information here.
Thunderbird Email Setup: Thunderbird is a great email program that you can use with your Gmail and Outlook.com (Hotmail) webmail accounts as well as with your Internet provider's email. We'll set it up right for you. Our set up includes configuring up to 3 emails accounts and setting up Thunderbird to use stationery (if desired). Our Thunderbird Email Setup Service is always a great deal. For more information visit this page.
Reg Organizer 8.29: Reg Organizer is the Swiss Army Knife of Windows tools. It's far more than just a registry optimizer and cleaner... it's Windows all-in-one toolkit. Helps you keep your computer in tip-top shape and helps solve annoying Windows problems. Reg Organizer works great with Windows 10 too! Get more information about Reg Organizer (and get our special discount prices) here.

- Premium Subscribers' Home Page. You'll find the last few weeks of Premium archived on this page.
- To change your subscription address, see "Manage your subscription" at the bottom of this newsletter.
- Submit your questions, comments, and suggestions for possible inclusion in our newsletters here. This form is for questions, comments, and suggestions for this newsletter. This form is not for product support, stationery questions, or general questions concerning our products or services.
- Submit your Windows tips and tricks here.
- Send us your suggestions and recommendations for future freeware picks and/or sites of the week
- Follow us on Twitter
- Find us on Facebook
- Help us Grow! Forward this email newsletter to a friend or family member - and have them sign-up for InfoAve Premium here!
- Get our free daily newsletter! Each evening we send a short newsletter with a tip or trick or a computer-related article - it's short and sweet - and free. Sign-up right now.
- Have a question about a Cloudeight Software program, service, stationery, or need to ask about an order? Let us know!
- If you need help with one of our software programs, have a question about an order, or have a question about any of our email stationery, screensavers, or other products - please don't use our InfoAve Questions/Answers/Tips form. Use our general Cloudeight support form instead.
- Print our Cloudeight Direct Flyer and spread the word about our computer repair service! If you want to help us by telling your friends about our Cloudeight Direct Computer Care service, you can download a printable flyer you can hand out or post on bulletin boards, etc. Get the printable PDF Cloudeight Direct Computer Care flyer here.


These products and services are recommended and endorsed by Cloudeight:
- Emsisoft Anti-Malware: The best anti-malware you'll find anywhere. Great protection -- both proactive and reactive. Learn more here.
- SeniorPass - One year of Cloudeight Direct Computer Care - unlimited sessions! Get more information here.
- Reg Organizer-- A Swiss Army knife of PC tools. Easy for beginners to use -- with advanced features for experienced users too. Get more info.
- Cloudeight Direct Computer Care - Our world-class remote computer care & repair service: You can't beat our prices or our service! You never have to leave your home, take your computer anywhere or leave it with someone you don't know or trust. We can fix most computer problems, and all you have to do is sit back and relax. See our Cloudeight Direct Computer Care home page for more information.
- Thunderbird Email Setup: Let us set up Thunderbird for you. Thunderbird works great with Windows 7, Windows 8 and with all versions of Windows 10. Get more details here.
- Windows 10 Customization: Make Windows 10 look and work the way you want it to. Learn more.
- InfoAve Daily Tips & Tricks - We're offering something we think most of you will enjoy. We have a daily tips and tricks summary newsletter that is sent six days a week. It features daily tips, freeware picks, and site picks and interesting computer tips, tricks and more. It's short and sweet - very brief and lightweight. If you'd like to receive or daily tips and tricks newsletter (completely free, of course). You can subscribe here.
- Help us by using our Start Page. We have over 100 free games on our Start Page. Please use our Start Page and come and play all day. It costs nothing, and it helps us a lot.
- We have thousands of Windows tips and tricks and computer articles posted on our Cloudeight InfoAve website. Our site has a great search engine to help you find what you're looking for too! Please visit us today!
- Your Premium Members' Home Page is located here.
- Print our Cloudeight Direct Computer Care Flyer and spread the word about our Cloudeight Direct Computer Care repair services. Get our ready-to-print flyer here.

We'd love to hear from you!
If you have comments, questions, a tip, trick, a freeware pick, or just want to tell us off for something, let us know.
If you need to change your newsletter subscription address, please see "Manage your subscription" at the very bottom of your newsletter.
We received hundreds of questions for possible use in IA news. Please keep in mind we cannot answer all general computer questions. We try to personally answer as many as we can. We can only use a few to in each week's newsletter, so keep this in mind. If you have a support question about a service or product we sell, please contact us here.

Subscribe to our Daily Newsletter!
Get computer tips & tricks every night. Our daily newsletter features a computer tip/trick or two every day. We send it out every night around 9 PM Eastern Time (USA). It's short and sweet, easy-to-read, and FREE. Just visit this page and sign-up. All you have to enter is your email address. Once you confirm your subscription, you'll receive our daily newsletter every day, six days a week. You can unsubscribe at any time.
Print our Cloudeight Direct Computer Care Flyer!
Print our Cloudeight Direct Computer Care Flyer and spread the word about our Cloudeight Direct Computer Care repair services. Get our ready-to-print flyer here.

We hope you have enjoyed this issue of InfoAve Premium. Thanks so much for your support and for being a Premium subscriber.
Have a great weekend.
Darcy & TC
Cloudeight InfoAve Premium - Issue #821
Volume 16 Number 37
July 5, 2019
Not a subscriber? Subscribe to our InfoAve Premium Newsletter
Share Us on Facebook!
We'd love for you to share us with your family and friends on Facebook. Help us by sharing us on Facebook!


"Cloudeight InfoAve Premium" newsletter is published by:
Cloudeight Internet LLC
PO Box 73
Middleville, Michigan USA 49333-0073
Read our disclaimer about the tips, tricks, answers, site picks and freeware picks featured in this newsletter.
Copyright ©2019 by Cloudeight Internet