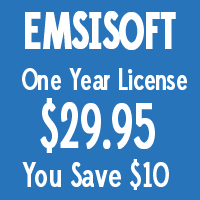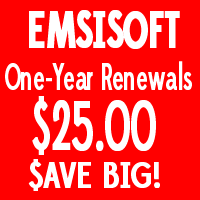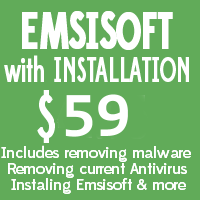Issue #640
Volume 13 Number 16
January 22, 2016
Dear Friends,
Welcome to InfoAve Premium, Issue #640. Thank you for being a reader and for your support we appreciate it very much!
Our InfoAve Premium newsletter is now free!
Please invite your friends to join!
We are doing away with the paid subscription model and making Cloudeight InfoAve Premium a free newsletter. Soon, we will be merging Cloudeight News and InfoAve Premium into one great newsletter - Cloudeight InfoAve Premium.
We hope by making our InfoAve Premium newsletter free for everyone, we will be making it easier for you to invite your friends to join us too. We think we have the best free computer newsletter anywhere, and we hope you do too. But we can only keep going if we continue to grow. You can help us by asking you friends to join us.
Please visit this page to get links and other ways to share with your friends. Or send your friends to our subscription page here.
Thanks so much for helping.
-- We'll completely remove your current antivirus and replace it with Emsisoft - includes a FREE 3-month key
-- We will configure Emsisoft correctly for you to give you the best protection available.
-- Save $24 right now! Limited time only!
Operation Cleansweep 2016 is underway now. Special sale price - only $35.
Here are some important links for you:
Our InfoAve Web Site
Our InfoAve Forum
Reg Organizer
Cloudeight Boosters
Get our Daily Computer Tips & Tricks Newsletter - free!
Help us grow!
If you have family or friends who'd like to receive this newsletter, forward them a copy and help us grow! Your friends can subscribe for free here.
More Important Stuff
A reminder: Your Premium Home Page is located here. Please bookmark it. Your Premium Members' Home Page has links to the last few issues of InfoAve Premium. If you didn't receive an issue due to ISP problems, you can read the issues you missed there. As always, we try to ensure that each of you receives his or her newsletter in their inbox each week. But sometimes ISPs interfere. Please bookmark your Premium Members' Home page.. You can visit the Premium Members' Home Page here.
If you want to help us by telling your friends about our Cloudeight Direct Computer Care service, you can download a printable flyer you can handout or post on bulletin boards, etc.. Get the printable PDF Cloudeight Direct Computer Care flyer here.
If you have comments, questions, a tip, trick, a freeware pick, or just want to tell us off for something, please visit this page.
If you need to change your newsletter subscription address please see "Manage your subscription" at the bottom of your newsletter.
We received hundreds of questions for possible use in IA news. Please keep in mind we cannot answer all general computer questions. We choose a few to use in each week's newsletter, so keep this in mind. If you have a support question about a service or product we sell, be sure to use our support form at:
http://thundercloud.net/help/support-forms/cloudeight-support.htm
We hope you enjoy this issue of
InfoAve Premium! Thanks again for subscribing. And thank you all
for your generous support.

A comment from Harriet
Just wanted to tell you how good your new format looks (at least it looks new and fresh to me). It is so easy to read now. Thanks.
Thanks Harriet. I believe you're referring to the change to the InfoAve Premium format as compared to the old InfoAve Free newsletter format. In any case we're glad you like the look. We hope all our former free subscribers enjoy not only the way InfoAve Premium looks, but enjoy all the extra content. EB & TC
A comment from Lynda
Bravo for Darcy!! She helped me so much today putting Windows mail on this new computer. Checking it out & fixings settings in Emsisoft. I have been getting the newsletter since it started, on my win98 & the for everlasting Vista that I just replaced finally. With the newsletter, I never had to get help for it. I just hope this windows 10 will do the same. Anyway Darcy, You sure amazed me by your knowledge & speed & I thank you so very much again for helping me with all of this. Lynda
A comment from Beverly
Thank you, Darcy, for the quick and efficient job you did on my two computers with the Windows 10 install pre and post checks. I have been a Cloudeight follower since you and TC started. Thanks to you both for most of my computer knowledge! I highly recommend Cloudeight Direct Computer Care!
A comment from Larry
Hey TC, Thanks again for your help in getting this old timers computer working again. Yes, it is an old computer but it fits this old timer. However it was getting slower than me and was freezing up more than I do so something had to be done. I have ordered the 2gb of ram from crucial.com and as soon as it gets delivered it will be installed in this old laptop. Now if you could tell me where to get some more ram to install in me things would really be looking up. I have noticed a big change in this machine so far -- a big change for the better. Thank you so much again and I will tell everyone about the good you did for me. My son has seen the good you did for me and he was impressed too. So Keep up the good work. Till your better paid, thanks so much, Larry.
A comment from Martin
Darcy to the rescue again. Having had Windows Mail installed in Windows 7, it was sorely missed when I downloaded Windows 10. Darcy arranged a computer hook up very quickly and Windows Mail was up and running in less than 20 minutes. Both she and TC are to be treasured. Martin, Toronto.
Thanks to Lynda, Beverly, Larry, Martin and all of you who wrote about the computer services you received from Cloudeight Direct Computer Care. We are so glad we've been able to help so many people from Australia and New Zealand to Europe to North America. If you need computer service we hope you'll let us help you! TC & EB
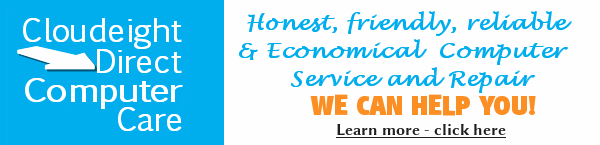
Cloudeight Direct Computer Care - We can help you!

Val has a problem opening Settings/System on Windows 10
I was trying to access storage through my settings, to see what my puter showed as per your last newsletter, the page freezes on system window, but all others devices, etc. open up okay. Any suggestions to get the system window working?
Our answer
Hi Val. The first thing you should do if one of the Windows features isn't working the way it should is to restart your computer by clicking your Start button and choosing Restart. Restarting your computer refreshes your RAM, removes all programs from memory, clears the Windows cache and restarts the Windows shell. Restarting your computer is one of the simplest and easiest ways to fix many minor issues. It's the one thing we recommend you do anytime you have problems with your computer. While it can't fix serious system errors, for minor issues it's the first thing you should try.
If a restart doesn't to the trick, turn your computer off at the power switch -- on some computers you'll need to hold the power button in for a minute or so until all the power lights go off. Leave your computer turned off for 2 or 3 minutes, then power it back on.
Val wrote back: Hi, You guys are wonderful!!! Tried a restart, but puter wouldn't reboot, so had to literally shut down the puter, pulled the plug so to speak, then went to the settings and everything is working fine. Thanks for info and keep up the good work for this wannabee computer nerd, lol. Val.
Frank lost the ability to right click on his Windows 10 laptop
This program you are offering (Windows 10 Your Way) sounds great, but will it help me? My problem after i installed windows 10. I lost all right click function. My laptop is only 6 months old it is a Acer aspire it was upgraded to Windows 10 from Windows 8.1.
Our answer
Hi Frank. Have you tried shutting off your PC completely at the power switch? Make sure you try powering it all the way down - so no lights are on anywhere. Then wait about 2 or 3 minutes and power it back on. Now see if your right-click menus work. Try right-clicking on the start button first - does a menu appear?
If that does not work, we could take a look at your PC with our Cloudeight Direct Computer Care service and see if we could find the problem. We could also help you Reset your PC without losing any of your personal files.
But first, try powering your computer all the way off and then leaving it off for a few minutes before turning it back on and let us know.
Note: Powering off the computer completely and leaving it off for a few minutes before powering it back on, fixed Frank's right-click problem.
Vivien said our advice to stop the Upgrade to Windows 10 nags worked for a while, but now it's back
How to stop the "Upgrade to Windows 10" Nags on Windows 7 and Windows 8" . Regarding the above. That worked really good and it was gone from popping up .But only lasted for one week January 13 it was back in my computer so I'll have to check and read about each download or have a great memory and watch for KB: 3035583.Why do they keep pushing this? we have till summer to install win 10. I want to thank you both for the help you give us all about our computers, I have learned all I know from your great advice and that I can always trust. Thank you so much and all the best for the coming year. Vivien
Our answer
Hi Vivien. Thanks for your nice comments!
To refresh everyone's memory, here's what we advised you to do to remove the Windows 10 upgrade nag:
1. Open a Command Prompt with Administrator privileges (right-click the Command Prompt icon and select Run as administrator)
2. At the Command Prompt type:
WUSA /UNINSTALL /KB:3035583
3. Press Enter
4. Answer Yes to warning (Yes you want to uninstall KB:3035583)
5. You're done
This is not a permanent fix unless you go to Control Panel, Windows Update, and turn off Recommended updates. If you choose to receive Recommended updates along with Critical updates, whenever Windows updates, your Windows 10 upgrade nag will keep coming back. So you can either turn off Recommended updates or just use the command above to keep removing it.
Hope this solves the puzzle for you. Microsoft really, really, really, really wants everyone to upgrade to Windows 10 - so they are not going to make it easy to get rid of the reminders or "nags" as we like to call them. Why they keep pushing Windows 10 is because it's the last numbered/named version of Windows. In the future it will just be Windows. Whether new versions will be free or Microsoft will eventually charge a subscription fee, we don't know. All we know is that Windows 10 is free if you install it by July 29, 2016.
Les loves Windows 10, but has a question about Windows Defender
Hi TC & EB. I have at last installed Win 10. I am nicely surprised in the ease of the task & the outcome is, so far, great. You were right, again. :-) Should have done it sooner, no matter. However, it keeps reminding me that Windows Defender is 'turned off , at each Start up. Is there a fix, to Disable this 'Splash Page' without detracting from any other functions of Windows Defender that may be lurking in the background? My PC has all items working AOK & even the Desktop etc. ,has been retained, as in Win 7.Best outcome of any Windows version install, to date. Regards & Bouquets,Les. :-)
Our answer
Thanks so much, Les. We don't know what antivirus you have installed, but if you've installed one, it should have disabled Windows Defender completely (Emsisoft does) because you don't need it. If you don't have any other antivirus / antimalware installed, you need Windows Defender to start with Windows. If you don't have antivirus installed (we advise you to install Emsisoft, since Windows Defender provides only minimal protection), make sure Defender starts with Windows by doing the following:
Right-click the Windows 10 start button
Click Run
In the Run box type SERVICES.MSC
Press Enter

In the alphabetical list of services, find the following:
Windows Defender Network Inspection Service
Double-click on it and next to Startup type, change it to Automatic.
Next find Windows Defender Service:
Double-click on it and next to Startup type, change it to Automatic.
Also, you can try this:
Click Start--->Settings--->Update & Security--->Windows Defender - turn Windows Defender On, turn Cloud-based protection On, and Automatic Sample Submission On or Off at your discretion. If you see the buttons grayed out so that you cannot change the settings, scroll all the way to the bottom of that dialog and click "Open Windows Defender". Then, if you see this:
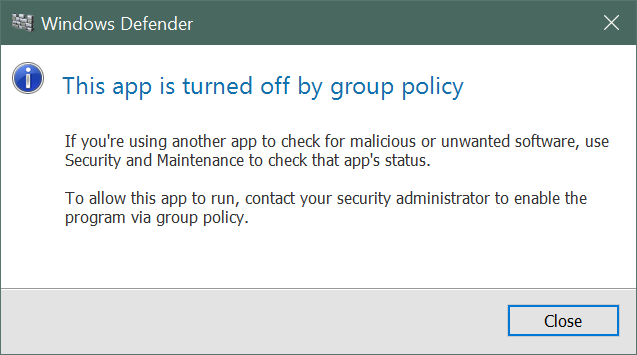
you have other antivirus/antimalware installed it has disabled Windows Defender. If this is the case, you should not be getting nags to turn Windows Defender on. You should check with your antivirus vendor.
Virginia wants to know if we will ever put out a guide to using Windows 10
Hi, you two geniuses! I see that you guys are offering a tremendous amount of great Windows 10 "things to know". As I don't plan on getting Win10 until my present computer with Win7 dies, I will by then have missed out on all this great advice you're now putting out. Will you, in the future, have one of your yearly Guides specifically for Win10 with everything you are now putting in this weekly Newsletter?
Our answer
Thanks so much for your nice comments Virginia. We don't want to exclude the possibility of publishing a guide for Windows 10, but we will certainly continue to publish our annual e-books, which as you know, contain every article, from every issue of InfoAve Premium from the previous year (52 issues). As time goes by, more and more of our newsletters will be devoted to Windows 10, we will continue to include tips, advice, and problem solving articles for Windows 7 and 8x users. Our next e-book due out next November will feature every one of our Windows 10 tips from every one of our newsletters - and our e-books are searchable making it easy to find exactly what you're looking for.
One thing we also want to point out, because we think it's overlooked or forgotten, is our InfoAve Website at http://thundercloud.net/infoave/new/ has a GREAT search engine. If we've written a tip or an article and posted it on that site (there are over 2000 tips posted there) you can find it in a few seconds using our Site Search feature - it works great:
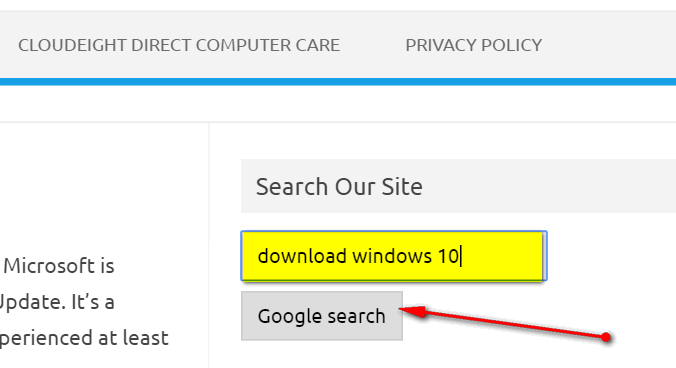
Just type in what your looking for in the search box (highlighted in yellow), then click "Google Search".
And in less than 1 second you'll find everything we've written about downloading Windows 10 installation media and other related articles.
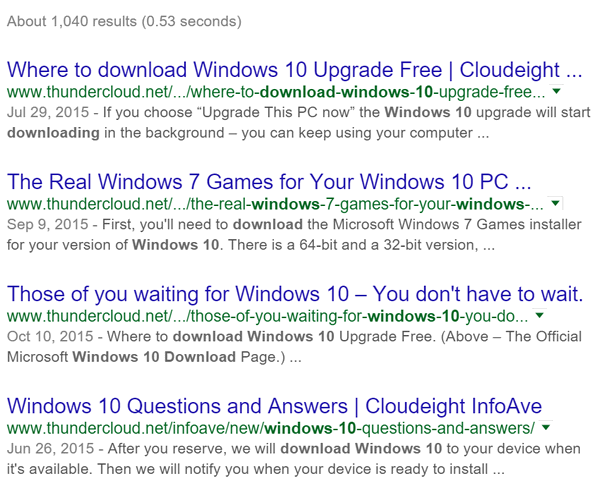
So, even though you're using Windows 7 right now, Virginia, you can user our search at http://thundercloud.net/infoave/new/ to find answers to your Windows 7 questions. And when you get Windows 10 - there will be a ton of information and tips about Windows 10 waiting for you!
![]()

Enable the Super Administrator Account
Windows 7, 8x
and Windows 10
Most people think their user account on Windows is an administrator
account, but they are only partially right. When you’re logged into your
account you’ll notice that sometimes you have to right-click a file and
choose “Run as administrator” or you'll have to click OK to a UAC (User
Account Control) prompt to run or open a certain program.
If you
want complete and total administrator control over your computer, you
can do it by creating what’s known as a Super Administrator account.
Before we show you how to create one, we’ll warn you that you shouldn’t
login using this account unless you need install something, create a new
normal admin account, or make many changes that require elevated (super
admin) privileges. And also, when you create this account it will not be
password protected, so make sure you assign a password to it right away.
OK here’s how to create a Super Administrator account on Windows 7,
8, and 10.
In Windows 7, type CMD in the start menu search.
When Command Prompt appears at the top, right click it and choose “Run
as administrator”.
In Windows 8x, press and
hold the Windows Key and press the S key, type CMD in the search box.
When Command Prompt appears, right
click it and choose “Run as administrator”.
In Windows 10, right click on the Start button, choose "Command Prompt (Admin)" from the menu.
Once you have the Command windows open the following instructions apply
to Windows 7, Windows 8x and Windows 10:
At the prompt type:
net user administrator /active:yes
Now press Enter
You
should now see “The command completed successfully”.

Now log out of your regular account (Windows Key + L) and you will
see “Administrator” as an option on the login screen,
At this
point, please set a password for this new account. And remember, do not
use this account for everyday computing.
Should you ever wish to
disable the Super Administrator account, just open command prompt again
(Run as administrator).
And at the prompt type:
net user
administrator /active:no
![]()
Turn on Windows 10 Spotlight and get a
lot of great desktop wallpaper
Windows 10 Home (does not
work in Windows 10 Pro)
If you’re not paranoid about Microsoft
snooping, and you like beautiful pictures you can use for desktop
wallpaper, this tip is for you.
First, when you turn Windows
Spotlight on, Microsoft will download, randomly, new images (wallpaper)
for your Lockscreen. So you’ll not only have the default choices, but
over time you’ll accumulate a nice collection of photos that you can use
as desktop wallpaper - and which you cannot get anywhere else.. Most of them are
beautiful, interesting or intriguing -- and make great desktop wallpaper
So the first thing
you’ll need to do is turn on Windows Spotlight.
Click on the
Start button
Click Settings
Click Personalization
Click
Lockscreen
Under “Background” use the arrow to select “Spotlight”
(see below):
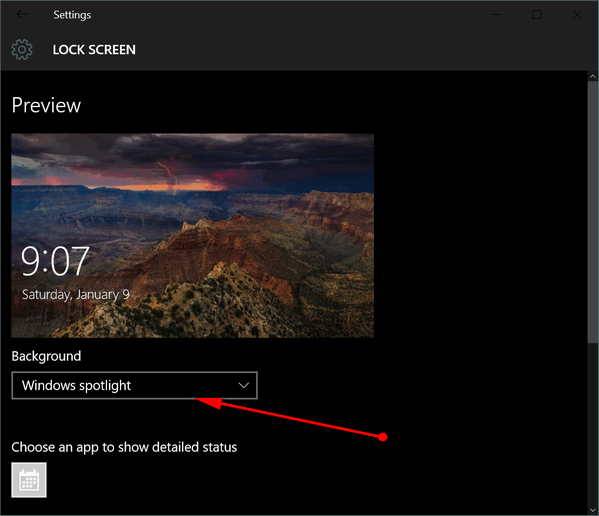
Once you’ve turned on Spotlight, all the
pictures will be saved to a folder. All the files will have long,
incomprehensible names without an extension. Don’t worry. That’s just
Microsoft being Microsoft and making things convoluted. We’ll show you
how to get all the pictures from that directory.
But first you
have to find that directory. Here’s how to do it. Press the Windows Key
+ R to open the Run command.
Copy & paste the following command
in to the Run box and then press Enter.
%localappdata%\Packages\Microsoft.Windows.ContentDeliveryManager_cw5n1h2txyewy\LocalState\Assets
If you did that right, you’ll be staring at a folder full of files –
all with long, meaningless names (see below).
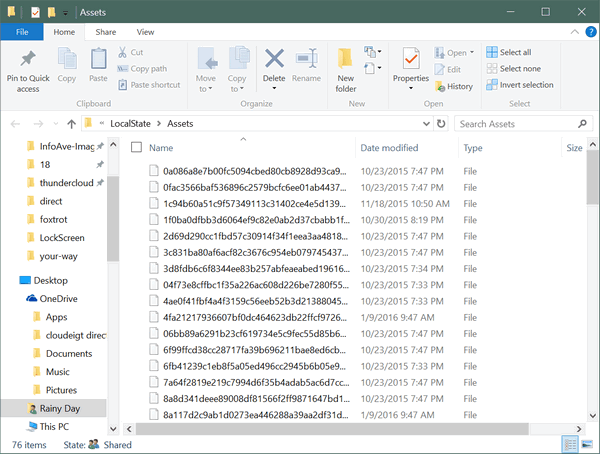
The next step is to select all the files in
that folder. You do this by selecting one then pressing CTRL+A. Or if
you have Check boxes enabled, just click the box next to “Name”.
Once they are all selected, right-click on the selected files and click
on “Copy”. As soon as you do, you’ll get a warning (see below):
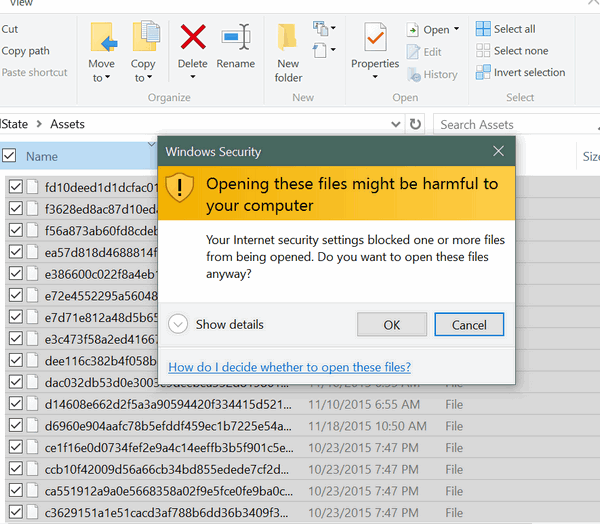
Click OK to dismiss the warning.
Browse
to the folder you want to save these files in. We suggest you save them
in Pictures. Create a folder in Pictures called Lockscreen or Spotlight
(or whatever you like). Right-click in the empty folder you created and
choose “Paste”. This pastes all of the files you've copied into the
folder you created in Pictures.
After you’ve done that, close the
folder. We need to change the file extensions on each one of those
files, and we don’t want to do that one-by-one, right. So we’ll do them
all at once. Right click on the folder you created -- make sure the
folder is closed - and choose “Open command window here”.
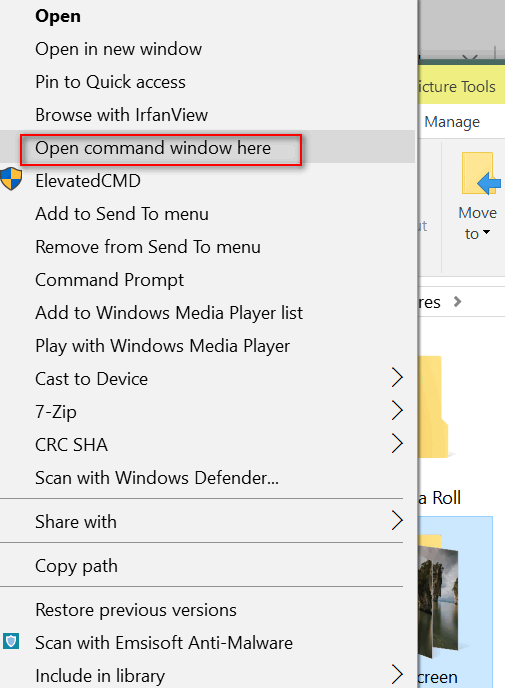
A command window will open. At the prompt type:
Ren *.* *.jpg
If you’re getting an error when you type
it in, copy and paste the command above at the command prompt.
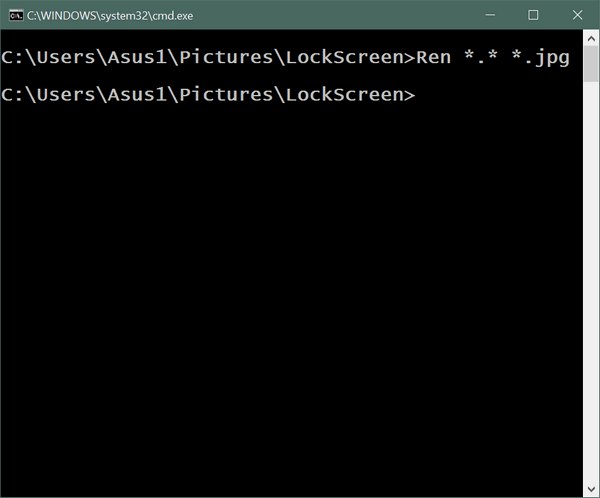
The batch file rename process will complete in
a few seconds and all files in that directory will have a JPG extension.
IF YOU DO NOT SEE “Open command window here” in your right-click
menu, try holding down the shift key and then right-clicking the folder.
You should see “Open a command window here” in your right-click menu. If
you do not see it or if you want to have “Open a command window” always
show -- see this page.
After you’ve done that, open the folder and
browse the pictures. You’ll have a few there even if you have just
enabled Spotlight – a lot more to come. However, we suggest waiting a
while after you’ve enabled Spotlight so you’ll have a bigger selection
of pictures to choose from. Keep in mind some files will not be suitable
for wallpaper and you won’t be able to open some of the files because
they were not pictures to begin with.
I just enabled Spotlight on
this computer, and here are some of the images I had in that folder
already:


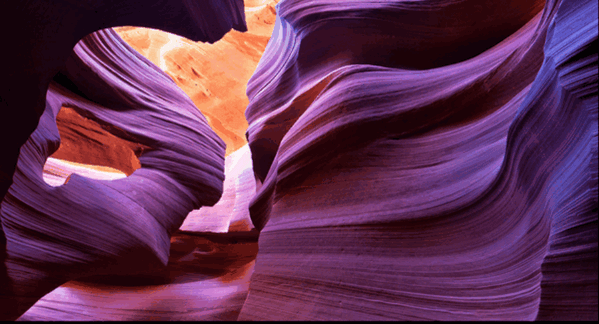
So now you know about Windows Spotlight, what it does, and how you can use pictures from it for your desktop wallpaper, start screen, Lockscreen and more.
Oh yes, we almost forgot. This is TC's current desktop - image courtesy of Windows Spotlight:
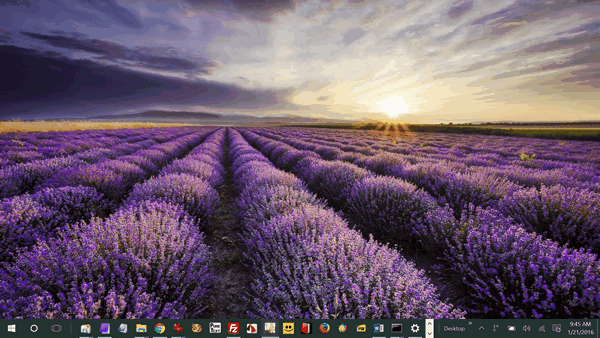
![]()
Windows 10 Shortcuts
Windows 10
Shortcuts save you time, but only if you remember them. Here are some Windows 10 shortcuts we think you'll find useful - some more than others, of course. These are the ones we use most often; we hope they will save you time too! The more you use a shortcut, the easier it is to remember. So try using keyboard shortcuts as often as you can. And remember, in Windows there are most always several ways to accomplish the same thing.
Note: In the tip below we use Winkey to represent the Windows Key. The Windows Key is the key with the Windows logo on it, usually located on the bottom row of your keyboard just to the right of the Ctrl key or the second key to the right of the Ctrl key. The exact location varies with keyboards, laptops, desktops, etc.
Winkey Opens the Start menu
Phone Scams
- a reminder Get our daily newsletter - it's short, sweet and free!
It's sent 6 nights a week. Each issue features a computer tip or trick or
interesting tidbit. It's a quick & easy read. Sign up for Cloudeight InfoAve
Daily right now - it's free and you can unsubscribe at any time.
Sign up - here -
and now! When Something Beautiful Dies
Winkey + E Opens File
Explorer
Winkey + Tab Activates Task View
Winkey + A Activates Action Center
Winkey + C Activates Cortana with
speech
Winkey + D Shows desktop
Winkey + E Opens File Explorer
Winkey + G Activates Xbox game bar to let you record games or take
screenshots.
Winkey + H Activates share feature in Windows 10 apps
Winkey + I Opens Windows 10 settings
Winkey + K Activates Connect
feature to stream to wireless displays / audio devices
Winkey + L
Locks the machine
Winkey + R Run a command
Winkey + S Activates
Cortana
Winkey + Q Activates Cortana
Winkey + U Opens Ease
of Access center
Winkey + X Opens power user
features (Same as right-clicking the Windows 10 Start button.)
Winkey
+ Ctrl + D Creates a new virtual desktop
Winkey + Ctrl + F4 Close
virtual desktop
Winkey + Ctrl + Left or Right Switch between virtual
desktops
Winkey + Shift + Left or Right Move apps from one monitor to
another.
![]()
All Windows Users
Even after writing about phone
scams many times, it never fails that we get two or three emails every
week from people who were scammed by telephone calls that supposed came
from Yahoo, Microsoft, Google, etc. in which someone told them their
computers were:
1. Spreading malware
2. Infected with malware
3. Had been hacked
4. Had been comprised by viruses and/or Trojans
Folks...friends... people... listen to us. NO ONE and NO legitimate
company is going to call you to tell you your computer is infected.
NEVER. NEVER. NEVER. NEVER.
If anyone calls you and tells you
that your computer is infected -- HANG UP. If you want to go through the
hassle of reporting it to the police -- that's up to you -- but our job
is to protect you. Do not talk to these people. NEVER. Especially do not
let them "connect to your computer" to implement fixes. They'll
implement a backdoor on your computer so their criminal group can access
your PC -- or (and more likely) they'll charge you $129 or more to
"repair" the infection you never had to begin with. Plus they'll ask you
to pay by credit card -- which opens a whole other set of worries.
We've heard from over a dozen subscribers in the last two weeks
who've had this happen to them. A few of them fell for it and actually
allowed someone they didn't know, to access their computers remotely to
know Heaven knows what to their computers. This is a fact. We've worked
on computers which have been compromised this way.
And one other
thing. If you get call from someone who claims to be from, let's say,
Yahoo Tech Support, and you think you're going to be wise and look up
the number and call them back -- you might get scammed anyway. You might
see something like http://yahootechsupport.gonnascamyou.com/ and see a
list of "Yahoo Support" numbers But the domain name is only what shows
right before the .com/.net/.org etc. The first part of the URL can be a
sub domain --and any domain owner can make a sub domain. See
http://halloween.thundercloud.net/ . It's still Thundercloud.net -- no
matter what it says before thundercloud.net.
Be careful. And
remember NO ONE and NO LEGITIMATE company is going to call you to warn
you that your computer is infected with anything. No legitimate company
is going to call you and tell you that your computer is spreading spam
or malware, not even if your computer is infected - not even if it is
spreading spam. Not even if it is spreading malware or viruses.
Please be careful. If anyone calls you to tell you that you have a
problem with your PC...Hang up. Do not talk to them, and above all do
not allow anyone who calls you unsolicited to connect to your PC
remotely. NEVER.
![]()
Windows 10 File History
Windows 10 all versions
One of our favorite features in Windows 10 is File History. File
History is an automatic update service in Windows 10 that can back up
your personal files and folders to an external hard drive, and lets you
selectively restore personal files and folders whenever needed. Because
not everyone has an external hard drive or a second hard drive, it is
not turned on by default. You have to turn it on. To turn on File
History, you must have a second hard drive or an external hard drive.
If you have a second internal hard drive, or an external hard
drive (plug it in right now if it's not already plugged in) and let's
turn on File History,
>
Click the Start button, then click settings ( or press WinKey + i ).
Click "Update & Security" and then click "Backup" in the left pane.
<
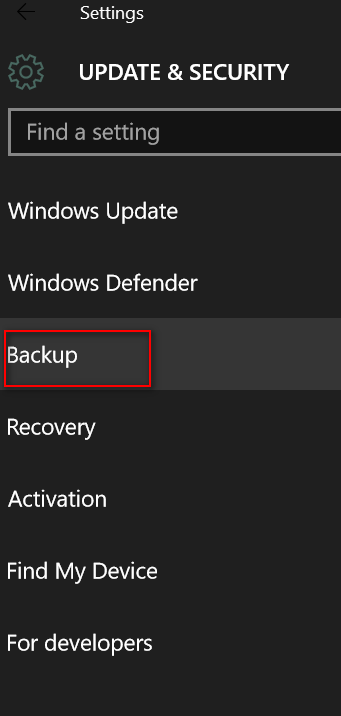
Click on Backup (above) and you'll see "Back up using File History"
(below):
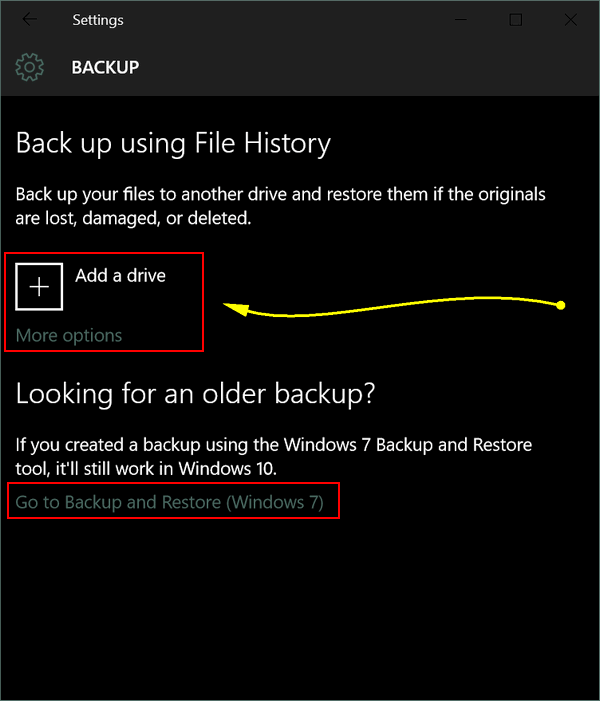
Click on the + sign next to "Add a drive" (above). A list of drives
useable for backups will appear (below). Select the drive you want to
use by clicking on it.
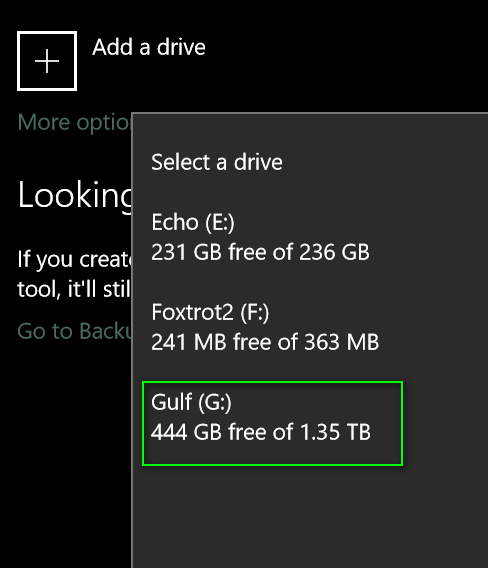
Once you have selected your backup drive you'll see that File History
shows it is turned on (see below).
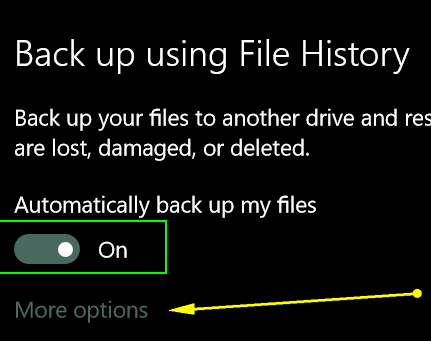
When you click on "More options" (above) you can add or remove folders
that you want to include in your File History backup.
So what exactly is File History and what does it do? File History is a
backup application that continuously protects your personal files stored
in the folders you select on your computer. It periodically (by default
every hour) scans the file system for changes and then copies changed
files to the selected location. Every time any of your personal files
has changed, a copy will be stored on your external drive. As time goes
by, File History builds a complete history of changes made to any of
your personal files.
Why File History? We all know that we should
back up our computers, but less than 10% of us do. We wish we had a
dollar for every email we have from someone saying "my computer crashed
and I lost everything...." File History makes protecting your data
extremely easy -- and automatic. You don't need any special computer
skills to use it beyond making sure File History is turned on and
running.
File History isn't an image backup, but it is automatic
and it will protect your personal files. We can always reinstall
software programs and set-up mail accounts again, but if we lose those
precious documents, photos, videos, etc. they can't be replaced. And
since File History is automatic and all you need is an external hard
drive and the ten seconds it takes to turn it on -- so there is no
excuse not to use it!
Oh and if you want to create an image backup? No problem. Windows 10 has
you covered. in the File History dialog (below) you'll see "Go to backup
and restore (Windows 7).
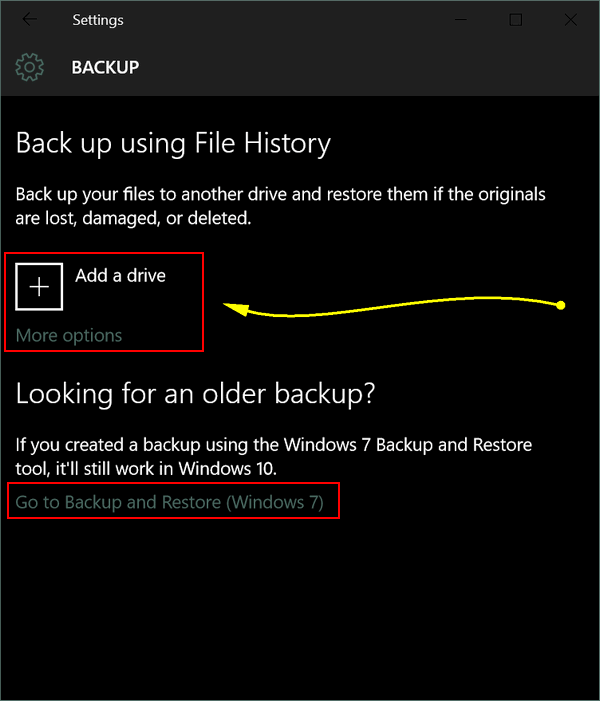
Click on "Backup and Restore (Windows 7) and the Windows 7 Backup and
Restore dialog will open (below).

You can create an image backup from there - assuming you have enough
space on your external or second internal hard drive..
![]()
Weather or not you like Windows 10 apps
Windows 10
Yes, we
know, it’s whether. But really, it’s not. It’s weather. The stuff of
novels and movies and warnings and car accidents and wonder and rainbows
and you know all the stuff that weather brings and inspires. And whether
or not you like Windows 10 apps, we have a feeling if you try the
Windows 10 Weather app – I mean really give it try, you’ll come to like
it very much. And you’ll use it.
We have worked on several
thousand computers with our Cloudeight Direct Computer Care service, and
one thing we’ve learned is that people love photos, games, music and
WEATHER programs. There are ton of them, many irritating (WeatherBug,
Weather Channel Desktop) etc. A lot of flash and blink and annoy.
Other’s flash and blink and annoy – PLUS display ads.
If you’re
using Windows 10, you don’t need to download no stinkin’ weather
programs, we tells ya! What more could you ask than current conditions.
extended forecast, sunrise, sunset, moonrise, moonset, moon phase,
record high and low for any date. Average highs and lows for any date.
Real-time radar with animation, weather news, and on and on. Beside your
location, you can add as many other locations as you want.
Let’s
take a gander at EB’s Windows 10 Weather App setup shall we?
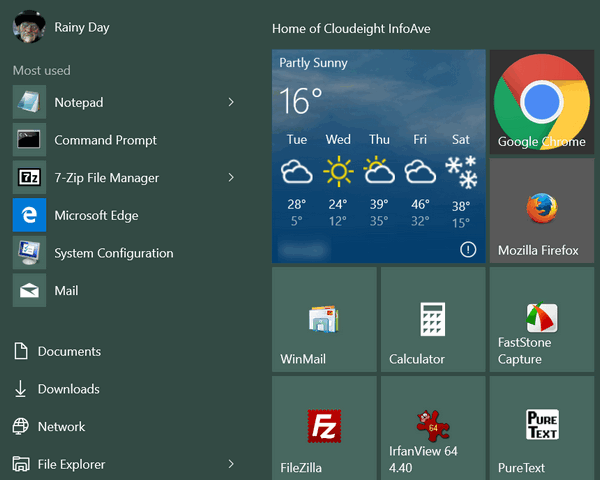
Every day’s a rainy day with EB! See?
Baby it’s COLD outside!
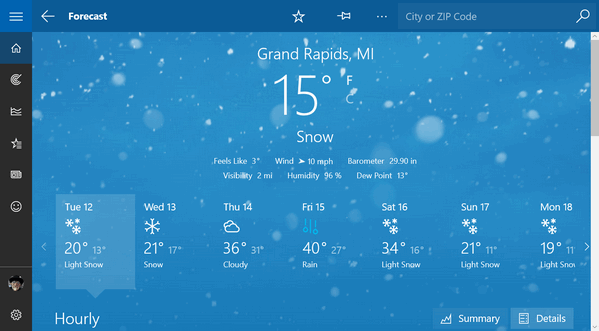

You can see the forecast for today in detail. Or click on any day in
the 7-day forecast range to get the nitty-gritty. Above you can see the
record high and average high (not shown but displayed are record low and
average low). You can see the moon is waning. You can see it will set at
8:48 P.M. local time. The sun – what there is of it this time of year –
will rise (we hope) an 8:12 A.M. when EB will turn over in her $5000
Sleep Number bed and yawn. She’ll text me to make sure I’m working, then
she’ll turn over and go back to sleep until noon or so.
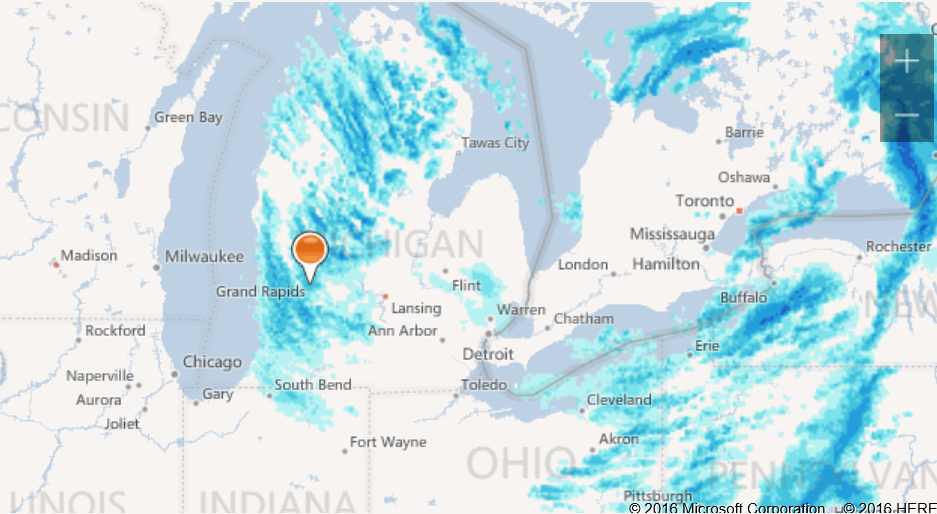
Above the regional radar for our neck of the woods. Below you can
see our local radar and the animation progress bar near the bottom.
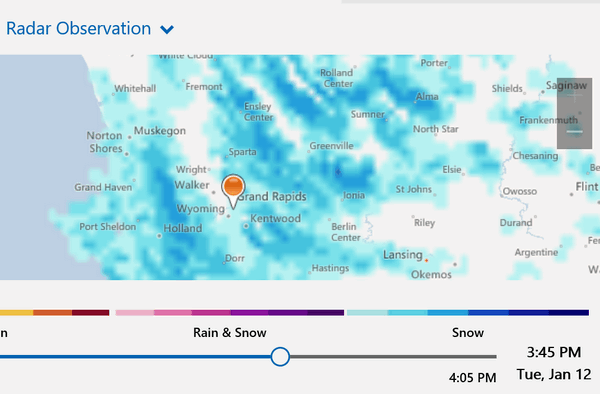
EB has homes all over the world – she likes to check the weather at
all of her vacation homes so she can visit the one where the weather is
ideal – depending on whether she wants to play golf, lie in the sun, or
watch girls in grass skirts shaking on the sand …wait that’s me, not EB.
Anyway, she affords all this by paying me a pauper’s wage and
forcing me to eat gruel and drink Kool-Aid.
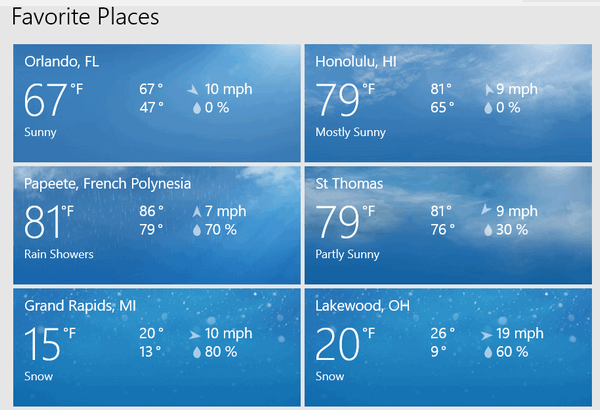
In case you are wondering, her boyfriend Gustav, lives in Lakewood.
If not for old Gustav, I assure you, Lakewood, Ohio would not be in her
favorites.
EB has decided it will be French Polynesia for her
next
week...and milk of magnesia for me. She is planning on tanning up for
Gustav.
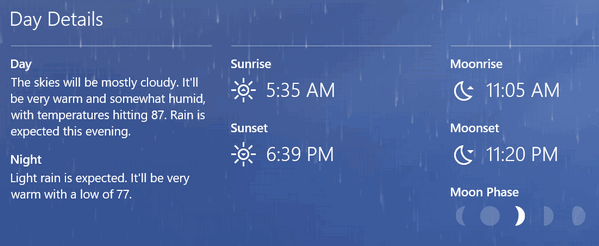
Wait! Breaking news! She has just bought some Amazon rain forest property and will be
setting up a vacation home there... she wants some really
steamy weather to match her steamy demeanor. She also wants to swim in the Amazon doing some hunting
(fishing?) for Vandellia cirrhosa, also known as candiru, cañero,
toothpick fish, or vampire fish. She doesn’t go fishing for them for
food, she does it for sport. She's a wild one! In case you're curious, you can read more about candiru and
you’ll see.
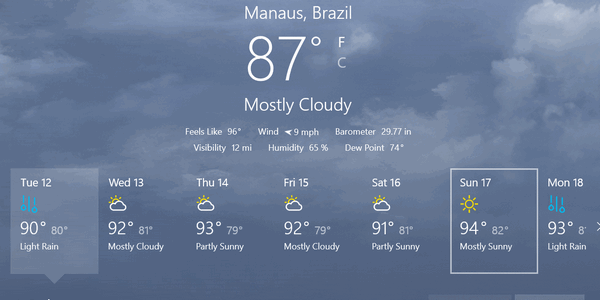 The Weather App in Windows 10 even has a page of weather-related news
you can read, when you’re not reading about the candiru fish.
The Weather App in Windows 10 even has a page of weather-related news
you can read, when you’re not reading about the candiru fish.
All
you have to do to set up your Windows 10 Weather app, is to click on
your start button and click on Weather. At the bottom you’ll see a gear
icon (yes the one Microsoft filched from Google). Click the gear icon to
set up your location and you’re on the way. If you want to add more
locations, click on the Star icon on the left side (see?).

Guess which icon you click if you want t go back to your home (local)
forecast? Right, the house! How quaint.
We think you’ll really
like Windows 10’s Weather app, even if you’re not a big fan of apps.
EB said she’ll email me from Manaus. We’ll see.
![]()
Cloudeight InfoAve Daily -
Our other newsletter!
![]()

When we let
something beautiful die the world is a less beautiful place. We tend to
a prize rose bush and we water it every day and we prune it when it
needs pruning. We feed it and we tend to it and we enjoy its perfect
fragrant blooms. Every day we look at it and take pride in it and we
derive pleasure from its beauty. We look at that rose bush every day and
we don’t notice that some of its leaves, the ones hidden inside away
from the sun have started to wither. We don’t notice the leaves which
are hiding from the sun have died. We only see the beautiful roses
glowing facing the sun.
Year after year we tend to that prize rose bush and year after year
a few more leaves inside it are starting to brown and wither – and die.
One morning, before a rain, when the rose bush braces itself for an
approaching storm, we notice something doesn’t look quite right with it,
but we brush it aside. We pretend we didn’t notice. We don’t like to
think that something is terribly wrong with the rose bush that we have
cherished and tended and cared for so many years.
We think maybe
a little more plant food and a little more water is all it needs. So we
feed it and water it a little more often. It just needs a little more
pruning, we think and we prune it a little more. And we notice, as we’re
trimming it back, that so many of the leaves inside it are dying – or
dead. A little more care will help, we think. So we tend to it more and
do all the things we think will make it healthy again, but the leaves
keep withering and the leaves keep dying and we keep trying to ignore
what we see. We get a different brand of plant food and we think perhaps
we are watering it too much. So we alter the care we give it, but the
leaves keep dying.
We notice one day that even those leaves which
used to glow healthy and green in the sun every day are withering and
starting to die.
And then it happens. One morning we wake up and
we notice even the blooms are withering and the bush itself is deformed
and ugly. Well, maybe not ugly, but It isn’t as beautiful as it used to
be. It has become bent and stooped, and the blossoms smaller and fading
– and some of the rose petals have fallen off and are swirling around on
the ground in a hot summer wind...
![]()

Operation
Cleansweep 2016
-- We will deep scan and clean malware and PUPs from your computer.
We'll check your browsers for hijackers, malware and PUPs
--
We'll completely remove your current antivirus and replace it with
Emsisoft - includes a FREE 3-month key
-- We will configure
Emsisoft correctly for you to give you the best protection available.
-- Save $24 right now! Limited time only!
Operation Cleansweep 2016 is underway now. Special sale price - only
$35.
Get
yours right now.
![]()

TreeSize
We all care about our tree size I
suppose. Maybe you exaggerate yours? How big is your tree, EB? Oh, come on,
it's not that big! But while it's nice to compare trees, TreeSize has
nothing to do with the trees your thinking of. In fact, these days, you
rarely hear of a hard drive file structure being referred to as a tree. But
just like your family tree, your hard drive has a tree too. The tree has
branches (files and folders) - and so on and so forth. That's how the
developer arrived at the name "TreeSize". Because your directories are all
branches of a tree - metaphorically speaking.
Anyway...
Most of us have hard drives so big we don't worry about how big our trees are. We never give it much thought. But the other day, we were working on a customer's computer and her large hard drive was nearly out of space. Indeed. But try as I might, I could not find the folder which was taking up so much space. There are thousands of folders, there is only so much time, so we needed help. That's when we discovered TreeSize. Using TreeSize we were able to pinpoint the folder taking up a whole lot of the hard drive space in about 5 seconds (and we are not kidding). It turned out to be a temporary internet files folder located in the wrong directory - so it was never being cleaned. It was over 130 GB in size. Once we found the folder and knew what it contained, we were able to delete the folder and its contents and make all 130+ GB of hard drive space useable again. Happy! Happy! Happy! We do love happy customers.
Now most of you are going to say you have terabyte hard drives and you're not worried about hard drive space anymore than Bill Gates worries about where his next meal is coming from. But even uncle Bill doesn't throw away money just because he's got several tons of it. Nope, you can be sure uncle Bill knows where all his money is all of the time. So you may be rich with hard drive space, but there's no sense in wasting it. Besides, it's kind of fun to see what folders and files are using up the most hard drive space. I know what you're thinking...only TC & EB would have fun like that. But no, wait, you would have fun too. But you need our freeware pick in order to have fun.
So without further pomp and circumstance, let us introduce you to the inventor, developer and promoter of our freeware pick "TreeSize". Take it away!
"Even in the times of cheap terabytes a final truth remains:
Sooner or later every hard disk will near capacity. But there is help!
TreeSize Free tells you where precious disk space has gone.
"The
freeware can be started from the context menu of a folder or drive and
shows you the size of this folder, including its subfolders in an
Explorer-like fashion. Large folders can be identified at a glance
thanks to the gradient bar displayed in the background. All scan results
can be drilled down to file level and filters, e.g. for files of a
certain type, can be applied. TreeSize Free will even scan smartphones
and mobile devices.
"TreeSize Free scans network drives and
locally synchronized cloud shares (except on Windows servers and within
a Windows domain) - just like TreeSize Personal!
"The column view
presents more detailed information for each file and folder. Here you
will find the size or number of files as well as the last access date
and the owner (and other useful facts).
"On touchscreen
devices (Windows 8 and higher) you can switch to the intuitive touch
interface for even easier navigation.
"Scan results can be broken
down with the flexible filter feature. You can use the filters, for
example, to find files of a certain type, such as temporary files, text
files or images and use this information to clean up your hard disks.
"TreeSize Free works on the MFT (Master File Table) and reaches
extremely high scan speeds. Scanning operations run in a thread, so you
will see results almost instantly while TreeSize Free is working in the
background. The Explorer context menu and drag & drop operations are
supported within the application..."
OK, so he's/she's not laconic like us. We can't help it. TreeSize is the best program we've ever used scan drives and directories to see what files / folders are using up the most space. You can scan external drives with TreeSize too. It makes a wonderful gift to yourself, and the free version is very cheap - it's free. We all should give ourselves nice cheap gifts from time to time.

Oh happy day! I have tons of tree left. I have a big tree, EB! Looks like my Users folder is hogging up more of the space in use. But I'm not even using 100GB of the terabyte (1024 GB) drive I have. But waste not, want not. That's EB's mantra. Especially when it comes to my salary. Paying me is a waste, she says.
But downloading an using TreeSize is not a waste. It's informative even if you're not running out of hard drive space. It's easy to use, it's free from malware and download tricks. You don't even have to install it. TreeSize is available as a portable software version (zip file), or an installed version (Windows installer) or in a version you can use to create a TreeSize USB stick. You can download any of the 3 versions of TreeSize from this page.
If you want to read more about TreeSize, as if you haven't read enough already, you can do so from this page. But you need to go to this page to download it. Got it? Good! Now go find out how big your tree is, EB.
![]()
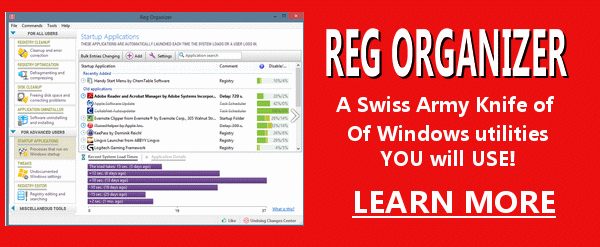

About screen shots
A Screen Shot is an adult drink. You take one ounce of tequila, one
ounce of Scotch, one ounce of Vermouth,
four ounces of cheap beer, a bunch of large prunes, a tomatillo and a cup
or two of ice. Place all the ingredients in a blender and blend for 8
minutes and 19 seconds -exactly. After blending, let mixture stand for at least 2
days before consuming. Warning: Make sure you're sitting down before
you drink this mixture. Do not drive or operate machinery while
drinking. Make sure a bathroom is nearby. DO NOT DRINK NEAR FIRE OR
FLAMES!
Oh, just kidding. You knew that.
A screen shot is an
image taken from a computer screen. It can be the whole screen or just a
part of the screen. Normally, screen shots are used to provide help for
computer users and illustrate a program's functions. Sometimes multiple
screen shots are used in creating tutorials. A picture is worth a
thousand words, so they say.
You can make a screen shot right
now, without downloading an image editor or anything else. Press your
Print Screen key (it's up there near the top-left of your keyboard
-usually). Do it! Now click Start/Run and type in MSPAINT (just like
that). When Paint opens, click "Edit" then "Paste". Now click "File",
"Save as" (give your file a name), use the drop down arrow to choose JPG
format (this keeps your image smaller in KB) and save it. That's all
there is to making a screen shot. Yes, we know you can use other things
besides Paint to make screen shots and most of them work better with
more options and yada, yada, yada. We're just helping neophytes make
screen shots without stopping to download Mr. Greenies' Screen Shot
Wonder Macheeny ..ya know?
Oh, and as EB reminded me by swatting me in the back of the head with an iron: in windows 10, just click windows key and PrtScr button (usually on top row of keys to the right) and it automatically puts the screenshot in a folder named Screenshots in your Pictures directory. No need for any program.
Ouch! That hurt EB!
![]()

Have
a question about a Cloudeight Software program, services, stationery, or need to
ask about an order?
If you need help with one of our software programs, have a question
about an order, or have a question about any of our email stationery,
screen savers, or other products - please don't use our InfoAve
Questions/Answers/Tips form. Please use our general
Cloudeight support form instead.
![]()

These products and services are recommended and endorsed by Cloudeight:
Emsisoft Anti-Malware- The best anti-malware you'll find anywhere. Great protection -- both proactive and reactive.. Learn more here.
Reg Organizer-- A Swiss Army knife of PC tools. Easy for beginners to use -- with advanced features for experienced users too!! Learn more here.
Cloudeight Direct Computer Care - Computer Repair Service- And for computer repair, you can't be our remote repair service. You never have to leave your home, take your computer anywhere or leave it with someone you don't know or trust. We can fix most computer problems and all you have to do is sit back and relax.. Learn more here.
Windows 10 Pre/Post Checkup - Make sure your Windows 10 upgrade goes smoothly.
Windows 10 Customization - Want your Windows 10 to look and work like Windows 7 while keeping all the great new features of Windows 10 - we can do that!
Windows Mail Set up - If you miss Outlook Express/ Windows Mail,, we can set up Windows Mail on your Windows 10 computer- it runs great on Windows 10.
Windows 10 Your Way - Make Windows 10 look and work the way YOU want it to.
Also... don't forget!
We're offering something we think most of you will enjoy. We have a daily
tips and tricks summary newsletter that is sent six days a week. It features
daily tips, freeware picks, and site picks and interesting computer tips,
tricks and more. It's short and sweet - very brief and
lightweight. If you'd like to receive or daily tips and tricks newsletter
(completely free, of course))
you can
subscribe here
You can also help us by using our
Start
Page .
Your Premium Members' Home Page is located here .
Don't forget to bookmark it or add it to your favorites.
![]() .
.
We'd love to hear from you! If you have comments, questions, a tip, trick, a freeware pick, or just want to tell us off for something,,, please visit this page.
Thank you very much for subscribing to InfoAve
Premium. We appreciate your help and your support very much...
Have a really great weekend!
Darcy & TC
Cloudeight InfoAve Premium - Issue #640
Volume 13 Number 16
January 22, 2016
![]()
IMPORTANT DISCLAIMER ABOUT SOFTWARE RECOMMENDED IN THIS NEWSLETTER
and OTHER IMPORTANT INFO
All software recommendations we make in this newsletter are based on our
own experience and testing of the programs that we recommend. This does NOT
guarantee they will work on YOUR computer. We assume you will read the
program documentation and use the program according to the instructions. We
make no guarantees about any program recommended in this newsletter or its
suitability for any particular purpose. We will not be responsible for any
problems you may have. We do not and cannot provide support for any products
other than our own Cloudeight products and we will not answer email
concerning any product which is not a Cloudeight product. We urge you to use
good judgment when downloading and installing software and to use a program
only after reading the program's documentation. And, all Tips & Tricks in
this newsletter have been tested by us on several different computers and
were found to work as indicated. They may not work on yours. We make no
guarantees. Anything we recommend you try and use at your own risk. We will
not be responsible for any problems caused by any software programs
recommended in this newsletter or any of the tips and tricks in this
newsletter...
Readers' comments are their own and Cloudeight Internet LLC is not
responsible for comments of our readers. All readers' comments, suggestions,
questions, and tips and tricks sent to us become the property of Cloudeight
Internet LLC. You understand that we may use your comments without your
explicit permission.
InfoAve Premium is published by:
Cloudeight Internet LLC
PO BOX 73
Middleville, Michigan USA 49333-0073
This newsletter is sent from the address
infoave-premium/@/pr1.