
Issue #809
Volume 16 Number 25
April 12, 2019
Dear Friends,
Welcome to Cloudeight InfoAve Premium issue #809. Thank you very much for subscribing and for being a part of our Cloudeight family. We appreciate your friendship and support very much!

Help us by sharing us on your Facebook page!
Do you use Facebook? If you have a Facebook page, please help us by sharing us on Facebook. You can help us by sharing one of our articles or pages. You can also help us by sharing over 4000 computer tips and tricks on our InfoAve web site at http://thundercloud.net/infoave/new/ or our Facebook page at https://facebook.com/cloud8internet. If you have used our products and services and are pleased, mention us on your Facebook page. Thanks so much for your help!


It's springtime and it's time to get your computer ready for summer. With our new Spring Cleanup service, we'll make that EASY for you.
We'll check your PC, clean it up, optimize it and get it ready for summer...
Here's what we'll do for you:
- We'll connect to your computer and do a deep scan for malware
- We'll check your computer for suspicious programs
- We'll check your browser for problematic extensions/add-ons
- We'll optimize your startups.
- We will check your hard drive
- We'll check to make sure your System Restore is set up properly
- If you choose, we'll remove your current security software and install Emsisoft and give you a FREE 3-month license
*Our Spring Cleanup Service does not include repairs. If repairs are needed, we'll give you a special price on our Cloudeight Direct Computer Care repair service.


A comment from Christine
BIG shout out for Darcy, TC, and EMSISOFT's David Biggar for the best
possible customer service there is anywhere! My EMSISOFT program
refused to update saying my license key (good through June 03, 2020)
had expired and would not update.
It was a baffling and frustrating problem that had me nervous without
protection. TC's persistence and decision making and commitment to
help resolved my problem with the result that my EMSISOFT is now
working as it should. Thank you! Christine
A comment from Sally
Thanks TC. My computer is running great thanks to you. Last year, I
had Geek Squad try to fix it and when they got done it didn't run any
better than before they "fixed" it and it cost me $150. I don't know
how you guys what you do for the small price you charge. My computer
is running as good as new and I'm recommending you to my friends.
Sally.
A comment from Clifford
Just a quick note to thank Darcy for doing an excellent job to check
my system install Emsisoft, and remove the old anti-virus and other
unwanted programs . It was fun to sit and watch how quickly and
efficiently this was all done in a matter of minutes. I would
recommend Cloudeight services to anyone that need their computer work
done. (and I didn't even have to leave my home!!)
A comment from Ellen
Love how much my Windows 10 computers looks like my old Windows 7
computer thanks to Cloudeight. They made it look enough like Windows 7
that it's easy to forget I'm using Windows 10. It was just what I was
looking for! Thanks Cloudeight!
A comment from Marilyn (on Facebook)
Everything I know about computers, I learned from Cloudeight. I've
been following them since my first computer Windows 95. Marilyn
A comment from Kenneth (on Facebook)
Cloudeight people are good honest people and their work is top notch.
They are very good at fixing computers. I have been with them for over
ten years or more subscribed to their news letter which is now free.
Kenneth
A big Cloudeight "Thank you!" to Christine, Sally,
Clifford, Ellen, Marilyn, Kenneth and all the others who took time out to write to us and/or shared us on Facebook! We appreciate your kind words and your
support very much! EB & TC.

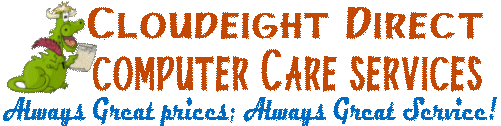
Your Purchase Helps Us!
When you purchase any Cloudeight Direct Computer Care Service, you get the
best computer care and repair, at the lowest possible price. Plus, each
Cloudeight Direct Computer Care service you purchase goes a long way in
helping to support our small business.
Your computer fixed - while you watch!
With our Cloudeight Computer Care, we'll fix your
computer while you watch. You'll be getting the best computer repair
service available, at the best price, from people you trust. Our
Cloudeight Direct Computer Care single repair keys are a great deal. They
are good until you use them.
For more information see our Cloudeight Direct Computer Care home
page!
![]()

Here are some important links for you:
- Do you have a question or suggestion for our newsletter? Submit it here.
- You can read and search over 4000 Computer tips and tricks from our Cloudeight InfoAve Web site.
- Do you have a question or comment about one of our products or services? Please contact us.
- Are you having problems with your computer? Visit this page to get information about our Cloudeight Direct Computer Care services. We can fix your computer!
- Emsisoft Anti-Malware provides the best overall malware & virus protection for your computer - we use it and we recommend it. Please visit this page to learn more about Emsisoft products - and our special Emsisoft discounts.
- Would you like to receive our InfoAve Daily Tips & Tricks newsletter? It's free. You can subscribe here.
- Please help us by making a donation; help us keep helping you. If you'd like to help support our newsletters and our Web site, please consider making a donation. Anyone who makes a donation is invited to join our Cloudeight Boosters. Our boosters get freebies, special offers and more. Make a donation and join the Cloudeight Boosters today!
- Our Cloudeight InfoAve Premium Newsletter home page has links to the last several issues of Cloudeight InfoAve Premium newsletter. Visit our Cloudeight InfoAve Premium home and catch up on back issues of this newsletter.


Irwin doesn't have as many fonts on his new computer as he had on his old one
Hi. I'm finding on my HP PC, I have nothing like the range of FONTS which I was familiar with on my earlier unit. I have noted your articles on FONTS but wasn't requiring help then. Could you please let me have your recommendation to assist me. Again many thanks for your help on many occasions. Regards Irwin T
Our answer
Hi Irwin. Thank you! Windows 10 comes with several dozen fonts. If you're interested, you can see a list of all the fonts that come with Windows 10 here.
If you installed a lot of custom fonts on your old computer then your new computer would seem to have comparatively few. So, all you have to do is install more fonts on your new computer if you want a bigger selection of fonts.
Here's an article we wrote about how to view and install fonts on Windows 10. This article also includes some nice places to download (mostly) free fonts.
We hope this helps you.
----
Irwin wrote back: "Hi TC. Thanks again for your prompt response to my query. I'm having fun just scanning through the multitude of fonts. All the best, Irwin T."

Rosemarie tried to make a donation but was put off by the requirement to join PayPal
Dear Friends. Thank you for your fast reply to my last query. I tried to make a small donation just now but was stymied by the requirement to join PayPal - which I do not wish to do. Can you alter your donation field to avoid that. Thanks Rosemarie
Our answer
Hi Rosemarie. Thanks for thinking of us. There is no requirement to join PayPal. PayPal is our credit and debit card processor. You don't have to join PayPal or even have a PayPal account to make a donation or buy a product or service from us.
When you click to make a donation or purchase, the next window you see has the option to pay directly by credit or debit card, or by PayPal.
Step one: Click the "Buy Now" button on our donation or order pages to buy.
Step two: The next window you will see "Purchase details" and a big "Continue button". Click that button
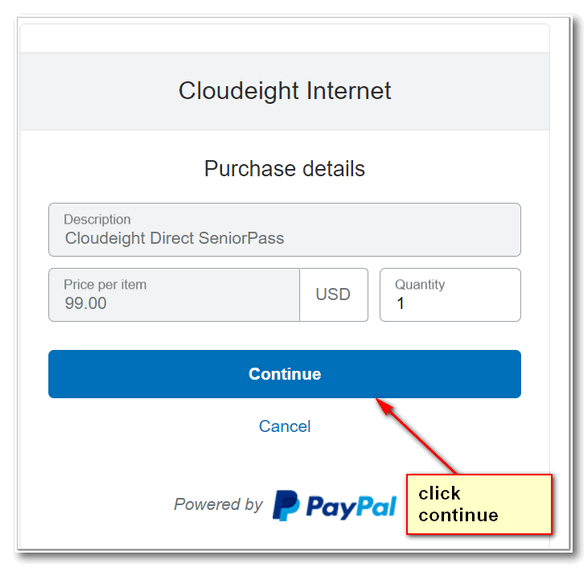
Step three: In the next window, click the big gray button that says "Pay with Debit or Credit Card"
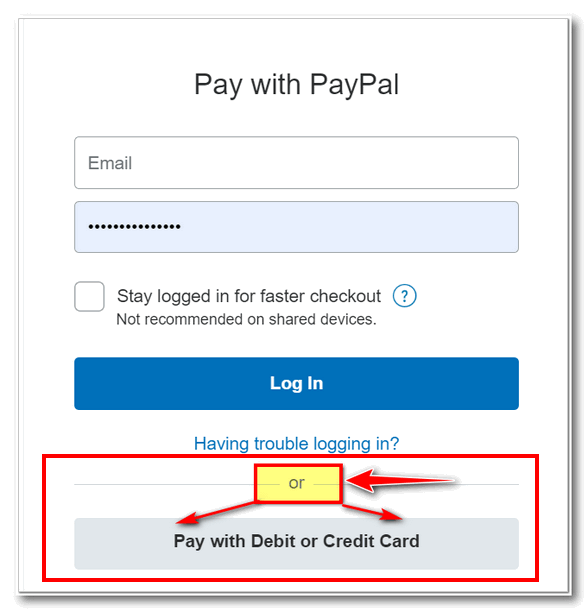
That's all you need to do to pay directly with a credit or debit card.
Hope this helps you. Thanks so much for your support.

Margaret wants to know how long the free Windows 10 upgrade will be available
At some future date during the next year I would like you to install the Free Windows 10 Operating System on my Dell Laptop and have you make it work and look like Windows 7. Will the Free Download still be available for the next year? If not, perhaps you would kindly let me know when this should be done. I would like to continue using Windows 7 for as long as I can. I am 92 years old and not computer savvy so any help/info you can give me would really be appreciated.
I think my Laptop is between 5-7 years old and I really do not want to buy a new one at this late date (age) so perhaps you would advise me what is best for me to do. Thank you for your help in this matter.
I have been with Cloudeight for many years now & without you, I would never have made it this far! You are both so good to all us nerds who do not quite understand all the new technical jargon .... thank you so much for all your help & may we continue to be able to rely on you for many more years to come.
Our answer
Hi Margaret. Thank you so much for your kinds words and long-time support.
We have no idea how long Microsoft will keep the Windows 10 upgrade a free upgrade. That's something only Microsoft knows. Officially, the free offer ended 2 years ago. The only way to be sure you get the Windows 10 Upgrade free is to get it now while it's still be offered free.
As far as upgrading to Windows 10, we've made a tutorial on how to do it.
Once you have Windows 10 installed, we will be glad to help you make it work and look more like Windows 7.
Here's our article about upgrading to Windows 10 from Windows 7.
Our Windows 10 Transformation Service to make your Windows 10 computer look at work more like Windows 7 is available here.
If you need any more help or information, just let us know. We'll be glad to help you.

Paul wants a good picture viewer for Windows 10
What is a good program for viewing picture because window 10 does not
offer window photo viewer?
Our answer
Hi Paul. Actually, Windows 10 comes with 3 photo viewers:
1. Paint 3D
2. Photos
3. Photo Gallery
Those come with every Windows 10 computer.
If you're looking for a simple and fast photo viewer and basic photo
editor, we recommend IrfanView. You can
read more about IrfanView and/or
download it from here.
Both of us have been using IrfanView for over 20 years. We think it's
the best and fastest free image viewer available.
-----
Paul wrote back..."I downloaded this program and it is great.
Thanks for the great help. Paul"

Ron wants his address book back on the left side of Thunderbird
mail
Hi TC and EB. Sorry to bother you, but this wee problem has my head
turned. In Thunderbird Mail, at one time I had all my address book
contacts in a column on the left- hand side while writing an e-mail, which
was particularly handy when forwarding an e-mail to multiple friends and
family, but now it has disappeared and I have searched and tried to get it
back, so far without success.
Would you have any idea of how I can get this address book contacts back
to the left-hand side while writing an e-mail?.I am using Version 60.6.1
of Thunderbird Mail.
Thank you in anticipation. Regards, Ron (U.K.)
Our answer
Hi Ron. We're happy to say, it's very easy. Just do this:
Click Write, to open a new mail to send, then click the F9 key. That
should bring your address book up on the left side. And it will stay there
for all future new emails and replies as well.
Hope this helps!
----
Ron wrote back... "Hi Darcy. Thank you very much for your prompt reply
to my question and the all important solution. I am very grateful to you.
I don't know how I got it before, but it is so useful and the fix is so
easy, once you know how to do it. Best wishes and regards, Ron (U.K.)

David is trying to download WirelessKeyView from Nirsoft but it's
blocked
I was trying to download key finder thing to get my wireless key from my
computer. “wirelesskeyview”. When I tried to download it I got a failed
message that said it contained a virus. I would like to know how to get it
bypassed as a safe download.
Our answer
Hi David. Many of the tools that you find on Nirsoft are considered
hacking tools, but Nirsoft makes them available for beneficial purposes...
to help people find passwords, program keys, etc. So, many antivirus
programs block them, because antivirus tools can't reason: they don't know
these hacking tools are made to help people.
I can't see where Emsisoft is blocking WirelessKeyView from Nirsoft, it
appears browsers are blocking it. I tried downloading it with Firefox,
Chrome, Edge and even IE and I get a message that says "File deleted,
virus detected". But the message didn't come from Emsisoft; at least I
didn't see it in quarantine. It really isn't a virus.
But you don't need any programs to find your wireless password anyway. You
can find your wireless password without using any 3rd-party program. See
the following page to learn how to find your wireless password using
Windows command prompt.
http://www.thundercloud.net/infoave/new/how-to-find-your-wireless-network-password/
Or even easier, find your wireless password in Windows 10 Settings:
http://www.thundercloud.net/infoave/new/another-way-to-find-your-wireless-network-password/
Hope this helps you.

Nancy didn't know Windows 7 end-of-life was coming up in January
I have a PC with Windows 7. I was unaware that is going away next year.
Are you able to upgrade me to windows 10 and then do your magic to make it
look and operate like windows 7? I really like what I have. I am not savvy
in adjusting to new technology.
Our answer
Hi Nancy. Windows 7 is not going away next year. Microsoft will stop
supporting Windows 7 next January. After that Windows 7 users will not get
any more security updates or patches, which will leave Windows 7 users
vulnerable to exploits and other bad things. However, Windows 7 will not
suddenly stop working.
Upgrading to Windows 10 is a fairly simple process. We have
written an
article showing exactly how to do it. If we get enough requests, we'll
certainly consider adding a "Windows 7 to Windows 10 upgrade service" to
our Windows 10
Transformation service.
However, once you start the upgrade, it's all automatic. And it will
continue until it finishes and Windows 10 is installed, or it fails and
your computer rolls back to Windows 7.
And if you do decide to upgrade to Windows 10 yourself, we will be glad to
help you make it work and look more like Windows 7 with our
Windows 10 Transformation service.
Here's our article on how to upgrade to Windows 10 from Windows 7.
If you need any more help or info, please let us know.

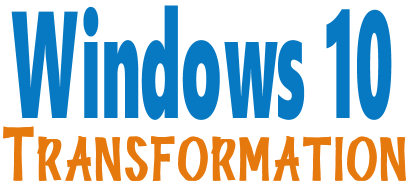
We'll make your Windows 10 computer look and work more
like Windows 7. The end of Windows 7 is coming on January 14, 2020. Using Windows 7
after that date may put your computer at risk as Microsoft will no
longer be sending security updates and fixes for it. Whether you upgrade your Windows 7 to Windows 10 (still free) or buy a
new Windows 10 computer, we can make you feel right at home on Windows
10 with our Windows Transformation service. We can take your Windows
10 computer
and make it look like this:
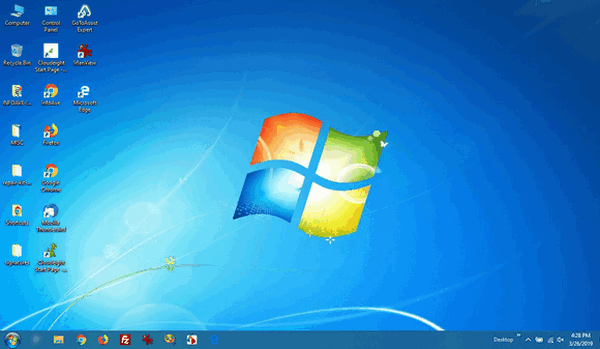
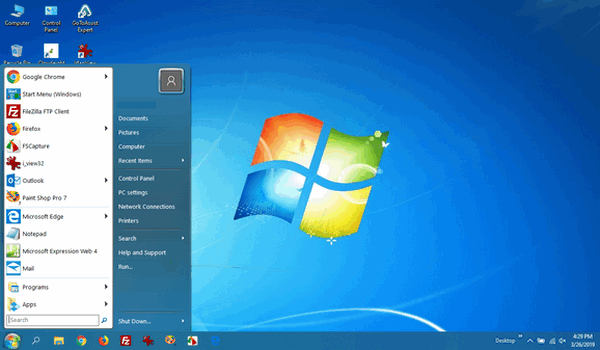
Above: Windows 10 or Windows 7?
Both screenshots are of a Windows 10 computer. It looks very much like
a Windows 7 computer doesn't it?
- Change the start menu back to Windows 7 classic style and include your favorite programs
- Change your taskbar and start menu colors to your preferences
- Add an authentic Windows 7 start button
- Add Windows 7 Wallpaper (if desired)
- Change Windows 10 File Explorer so it works more like Windows 7's Windows Explorer
- Add My Computer to your desktop (if desired)
Save $10 and get your Windows 10 Transformation Service Key right now!


The Functional Function Keys
Windows 7, Windows 8.1, Windows 10
They're called Function Keys -- most of us just call them the "F" keys. They're usually at the top of your keyboard, and for the most part, they go unused. That's too bad because they can be very useful. Here are some functions we think are useful that can be done with a tap on an "F" key.
F1 FOR HELP
The F1 key when using a program will open its help file.
F2 TO RENAME
Select and highlight a file or folder and press F2 key to quickly rename that file or folder. You can also use the F2 keyboard shortcut to rename multiple files in batch mode. Just select multiple files using your mouse and press F2 to rename the selected files.
F3 TO SEARCH
F3 will launch a search bar when using a web browser like Internet Explorer, Google Chrome, Firefox, etc.
F4 TO SELECT ADDRESS BAR IN EXPLORER
Pressing the F4 key toggles and highlights the address bar of Windows Explorer (File Explorer) when Windows Explorer (File Explorer) is open.
F5 IS REFRESHING
Quickly refresh to view updated contents of a folder or items on the Windows desktop by pressing F5 key. F5 will also refresh a Web page while using your favorite Web browser.
F11 TO GO FULL SCREEN
To view more of a Web page without the clutter of menu bars, toolbars, etc., press the F11 while visiting a Web site. To go back to your normal browser window, just press the F11 key again.

A Windows 10 Menu You Might Not Know You Have
Windows 10 (all versions)
No matter how much we think we know about Windows, we’re always finding something new. Well, maybe not new, just different. The “Windows Accessories” menu is on Windows XP, Windows Vista, Windows 7, Windows 8, Windows 8.1, and Windows 10.
Back in the days of XP, Vista, and even in Windows 7, Accessories was listed under “A” alphabetically, but in Windows 10, it’s listed under Windows Accessories and hence, it’s listed under the “W” section of the Start menu. So, while it used to be near the top and easy to find, now it’s hidden near the bottom of the Start menu and you might not have noticed it. To get to Windows Accessories, you have to click the Windows 10 Start button, then scroll down to the W’s and find Windows Accessories.
Well, here, take a look:
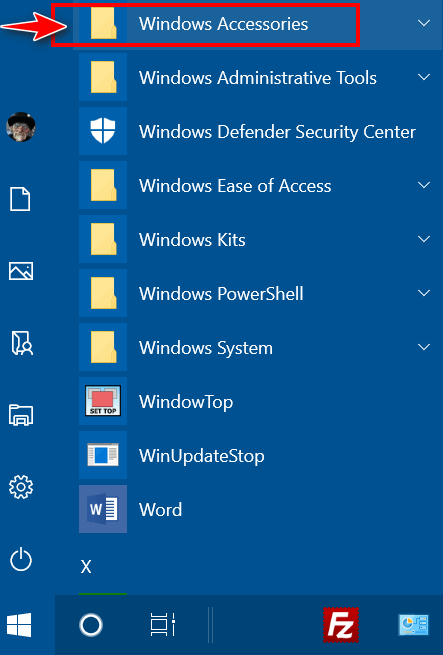
Hidden in the Windows Accessories menu are many useful items. When you click the down-arrow next to Windows Accessories (see above) you’ll see a menu open (see below):
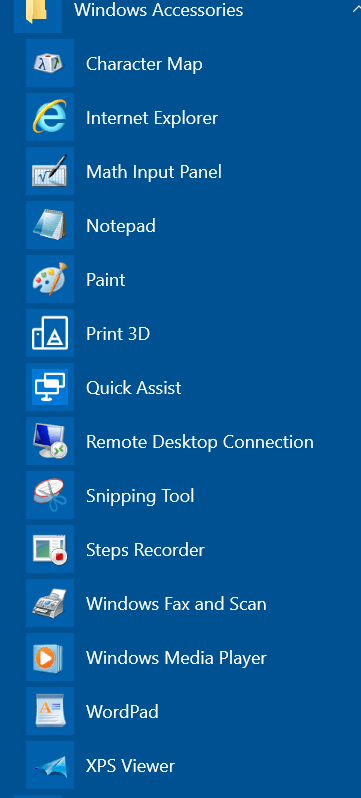
As you can see there are some useful Windows programs are hiding in the Window Accessories menu – things like Character Map (which helps you make stuff like æ Ø ß ¿ – characters not normally available on your keyboard – well at least not on my keyboard). You’ll also find WordPad, Notepad, Snipping Tool, Quick Assist, Internet Explorer and more.
And if anything in the Accessories menu is something you use often,
you can make a shortcut on the Start menu or Taskbar. All you have to
do is right-click the item you want to put on your Start menu or
Taskbar and choose “Pin to Start” or click “More” and then “Pin to
taskbar”. Below, we’re adding "Notepad” to our Windows 10 taskbar.
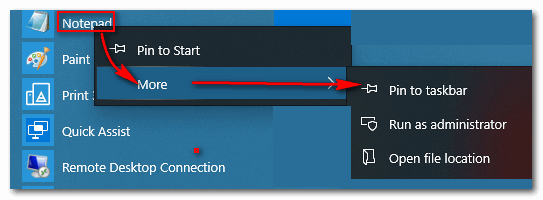 >
>

New Computer Buying Guide
For everyone in the market for a new Windows computer
One of the most frequent questions we are asked is: “What should I look for in a new computer?”
Now with Windows 7 reaching its end-of-life, many of you using Windows 7 are contemplating whether to try to upgrade the old Windows 7 PC to Windows 10 (you can still do that free) or just go out and buy a new Windows 10 PC.
We prepared this guide for those of you thinking about buying a new Windows 10 computer. Computer prices have never been lower than they are right now – so it’s a great time to buy. This guide is for average computer users – those of you who use your computer mainly for browsing the Web, email, having fun with graphics using PaintShop Pro or similar, using Facebook and/or Skype, chatting, etc. If you’re into high-end gaming or high res 3D rendering or work with very large databases or CAD drawing, your needs will certainly be different.
1.) Consider a Laptop Instead of a Desktop or All-In-One ComputerAt one time laptops were expensive and underpowered, but not anymore. Laptops have the same features and as much or more power as desktops and all-in-ones, with one big advantage: You’re not tethered to one spot in your home. And right now laptops are exceptionally inexpensive. You can get a laptop for less money than an equivalent desktop or all-in-one.
2.) RAM RAM RAM (AKA “Memory”)One of the most important things to consider is RAM – your computer memory. The more memory the faster your computer will run. OK, we’re generalizing. But generally the more RAM you have the more you can do with your computer – and the more responsive your PC will be. You’ll see a lot of low-end computers with 2 GB of RAM, but unless you’re not planning on doing much multi-tasking, you’re probably not going to be happy with 2GB of RAM. We suggest that you don’t buy a computer with less than 4 GB of RAM. If you can afford a few dollars more, look for 6 GB or 8 GB of RAM.
For example, here’s a Dell laptop with Windows 10 Home (64-bit), a decent Intel i3 processor, a 15.6″ display, 8 GB of RAM, and a 1 TB hard drive for $368. (Price and link valid as of 4/7/19.) Just a few years ago, this laptop would have been in the $500 to $600 price range. If you have to cut corners to meet your budget, cut corners on hard drive size or processor type, not RAM. The amount of RAM your new computer has is your most important consideration.
3.) Hard DriveIt would be hard to find a laptop or desktop with less than a 500 GB hard drive these days. 500 GB or 1 TB hard drives are standard these days. If the price is a consideration, computers with 500 GB hard drives are going to be cheaper than those with 1 TB hard drives, and 500 GB is still a substantial amount of storage. So grab a PC with a 1 TB hard drive, unless it strains your budget. Most of you will find a 500 GB HDD is adequate. A word about SSDs (Solid State Hard Drives): They’re nice. They’re super fast. But they cost more than a standard HDD (regular hard drive). To get the same space on an SSD as an HDD you’re going to have to part with more money. If you’re on a budget, you’re probably going to be looking at PCs with standard hard drives (HDD). And that’s OK. Most people will be happy with HDDs – that’s what most of us are using right now.
4.) ProcessorYour processor is the brain and heart of your PC. But if you’re an average computer user, and just using your computer to do the things we mentioned at the beginning of this article, then the kind of processor or the speed of your processor, will not be a major consideration for you. Most low-end computers are going to have AMD processors and there’s nothing wrong with that. If that new computer you’re looking at doesn’t say “Intel inside”, don’t worry about it. Most of us would never know the difference between an AMD and an Intel processor unless we’re benchmarking freaks- but we’re not, right? Intel or AMD? If you’re the typical PC user, it won’t matter to you. Any computer you buy running Windows 10 will have a processor that is adequate to run Windows 10. Generally, you’re going to want at least a dual-core processor that runs at 1.6 GHz or faster. But when it comes down to buying a PC by brand or type of processor or the amount of RAM it has – choose the one with the most RAM.
5.) Screen SizeSize matters? Yes, it does – kind of. We have laptops with 17″ screens; we have laptops with 15.6″ screens. Both are great for all the things we do. The laptops with smaller screens are easier to tote around, they’re smaller and lighter. So, if you’re going to be traveling or moving around with your laptop, you might want to opt for the smaller screen. Screen size, though, is a personal choice. Choose the screen size that you like best and that suits the way you use your computer. If you’re going for an all-in-one or desktop PC, the same applies. Get the screen size that works best for you. Generally, the smaller the screen size the less expensive the computer. Touchscreens: Touchscreens are nice. I’m using a 17″ touchscreen laptop right now. Well, actually I have one right now. I’m using a mouse. I’m old school. I keep forgetting I have a touchscreen. It’s great when I remember I have one. Computers with touchscreens are generally more expensive than computers without touchscreens, although the price difference is getting smaller and smaller. Someday, we imagine, all PCs will have touchscreens.
6.) Brand of ComputerThe brand name of the computer you buy is not one of the most important considerations. Most brands you recognize should be fine. Some people hate certain brands because they have had trouble with that particular brand in the past. However, all brands have good and bad reviews. HP, Dell, Acer, ASUS, Toshiba, Sony and Lenovo all have their fans and detractors. We’re not going to recommend one brand over another. All brands can are good and all brands are bad. It depends on who you ask. If you have used a brand in the past that you’ve been happy with, then buy that brand again – but only if the price fits your budget. But don’t be “brand-blind”. Don’t be afraid to try one of the other major brands.
7. ) Windows 10 Home or Professional?Most home users are not going to need the additional features of Windows 10 Professional. Besides the fact that Windows 10 Professional costs about $100 more, it has features most home users won’t need – unless you’re a computer geek.
8. ) 32-bit or 64 bit?
We recommend Windows 10 Home 64-bit rather than 32-bit. There is no difference in cost. Windows 10 32-bit computers can use only 4 GB of RAM, whereas Windows 10 64-bit computers can use virtually unlimited amounts of RAM. The amount of RAM a 64-bit computer can use is limited only by the computer’s motherboard limitations.
9.) You Have Many ChoicesIf you’re on a budget, you’ll have to make choices. That’s OK – there are a lot of computers to choose from. You’re going to have to choose between screen sizes and types, hard drive sizes and types, processor brands, speeds, and types, computer brands, and RAM. In our opinion, RAM is the most important of these. If you buy a computer with inadequate RAM, your computer will be slow and multi-tasking difficult, and none of the other things will matter much.
Get a computer with as much RAM as you can afford. Get a 64-bit computer (Windows 10 64-bit) so you can take advantage of more than 4GB of RAM./p>
Most of us who have been using Windows for years remember the days of 540 MB (MB not GB!) hard drives and RAM that was measured in MB, not GB. A typical PC in the year that the much exalted Windows XP was released had 2 GB hard drives and 1 GB of RAM. Cheap, low-end PCs in those days cost $700 to $800 or more.
We’ve come a long way since then. Shop around. You’ll find great deals if you spend some time and look around. We found that aforementioned Dell computer for $368. It comes with Windows 10 Home 64-bit and has a decent Intel processor, a 1 TB hard drive, 15.6″ display and 8 GB of RAM. Most of you would find it to be quite adequate for your needs. If you take your time and shop carefully, you will find a PC that does everything you need it to do at a price that fits your budget.
If you’ve been using Windows 7 for years and
you’re concerned about the learning curve involved in learning Windows
10, we can help. We can make your Windows 10 PC look and work a lot
more like Windows 7.
See this page for more information.

How to Manually Update Google Chrome
Everyone who uses Google Chrome
Keeping browsers updated is one good way to keep them more secure. Since Chrome is now, by far, the most popular browser, we’re going to show you how to make sure you have the newest version of Chrome installed – and if you don’t, how to manually update it.
Most of the time, Google Chrome will update itself automatically. However if you want to check to make sure you have the latest version of Chrome and update it if you don’t, it’s easy to do.
Here’s how:
1.) Open Chrome.
2.) Click on the Settings icon (the 3 vertical dots icons)
3.) Click on Help > About Google Chrome
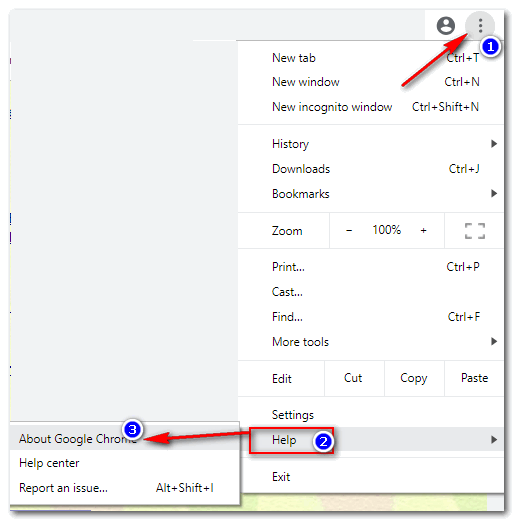
As soon as you click “About Google Chrome”, you’ll see Chrome checking with the server. If Chrome is up to date, you will see “Google Chrome is up to date” along with the version and build number.
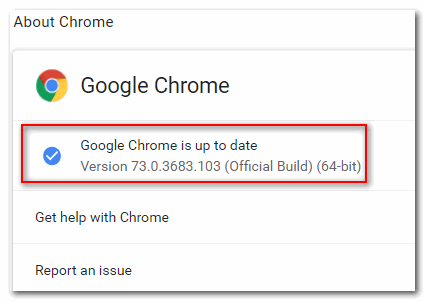
If it’s not up to date, Google Chrome will update to the newest version.
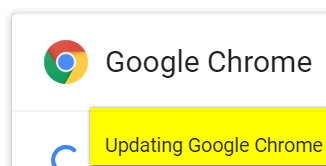
When it’s done downloading updated, you’ll see “Nearly up to date! Relaunch Google Chrome to finish updating”. Just click the “Relaunch” button to finish updating Chrome.
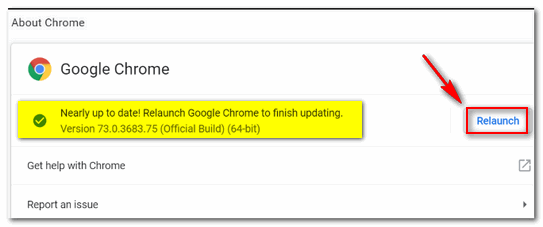
If you have problems updating Chrome, you can
download the current version from Google and install it over your
current Google Chrome installation. That way you won’t lose your
bookmarks or extensions – or at least you shouldn’t.

Want more computer tips & tricks?
Don't Let Drivers Drive You Crazy
How to Remove Personal Data From Your Digital Photos
We have thousands of Windows tips, tricks and more on our
InfoAve web site. Come see for yourself!
Includes
"Anytime Repair" with Our Unattended Support Feature!
Do you like to read? Great, we love to read to. And today, we’re
going to show you an easy way to find all the 40,000 + free Kindle
books in one place. (Unfortunately, as of now, this is for U.S.
residents only.) Since there are over 40,000 free Kindle books, you may think it’s
going to be a chore trying to find the kinds of books you like, but
Amazon answers the call by breaking down its list of free eBooks into
categories and genres so that you can quickly find the kinds of books
you like. Since Amazon constantly changes the books in the “Free” category,
if you see something you like, be sure to grab it right away. If you
wait, it may not be there the next time you visit the free Kindle
books section. Here are a few things you need to know before you go “shopping” for
free Kindle books. 1. Make sure the book you want shows a
price of $0.00 All that aside, there are over 40,000 truly free Kindle books you
can download with no restrictions.
Take some time and visit this treasure house of free Kindle books now…
you won’t be disappointed! What? No Kindle Reader or Kindle Fire? No Problem! If you don’t have a Kindle reader or Kindle Fire, no problem. You
can download the free Kindle app for Windows PC as well as IOS,
Android, and Mac.
To get your free Kindle app visit this page.

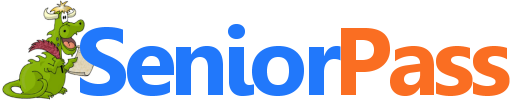
SeniorPass:
A Great Deal for Our Friends 60 and Older!
With our
Cloudeight Direct Computer Care SeniorPass, our friends age 60 and older get one
full year of unlimited computer care and repair for one low price. With
our SeniorPass you'll get the best computer care anywhere - any time you need it!
SeniorPass is valid for unlimited computer care & repair sessions for one
full year starting with the first time you use it. The clock does not
start ticking until you use your SeniorPass for the first time. A great
deal!
Having SeniorPass is just like having insurance for
your computer. You'll get one full year of computer care and get help with almost any
computer problem whenever you need it. We're here to help you.
Computer care & repair for one full year just $99!
Check out
our SeniorPass offer right now!
Get your
SeniorPass and/or get more information here. 

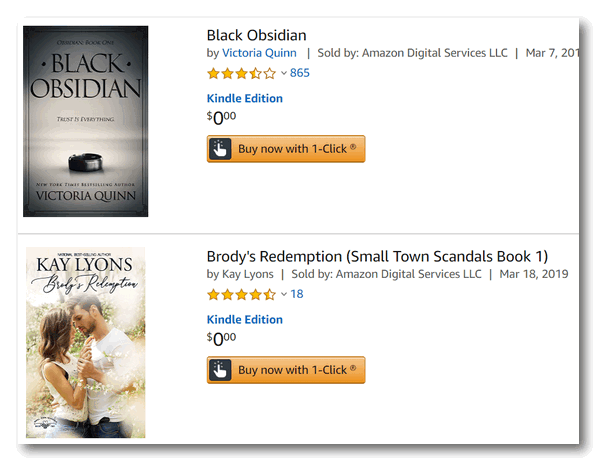
2. Make sure it doesn’t say “Prime”. If it does you’ll need an Amazon
Prime Membership to get if free.
3. Make sure it doesn’t say “Kindle unlimited”. If it does, you’ll
need a Kindle Unlimited membership to get it free.


If you purchased or renewed Reg Organizer through Cloudeight
within the last 12 months, you're entitled to a free version upgrade to
Reg Organizer 8.25.
Save $14 on Reg
Organizer right now!
Reg Organizer - A
Swiss Army Knife of Windows Tools - Works Great on Windows 10!


That’s Just the Breaks
Winter is over, or so it seems. The grass is getting green and the
daffodils are blooming. Last winter was a notable winter for me –
maybe an “infamous” winter would be a better name for it.
As you may or may not know, I walk a lot. I tend to be a porker if I
don’t exercise because, well because I love to eat. I’m sure it goes
back to the way I was raised, but heaven knows back in those days my
grandparents didn’t know all the secrets of good nutrition and the
health benefits of staying slim. Slim was never my nickname, but I
have managed to keep from going over to the obese side.
Nevertheless, there are reasonable excuses for an expanding waistline
as we get older. For quite a while after my last diet, I weighed the
same as I weighed in high school. But, I don’t remember my belly
hanging over my belt in high school. I am quite sure it didn’t. I
would have been mortified had that been the case. Geez – all those
girls looking at me!
Now, no one looks at me, not even I look at me. But I digress.
I walk a lot and I walk a lot because I enjoy it and because it helps
keep my weight down without resorting to living on alfalfa wafers and
water. No can do!
Anyway, this winter came early. By late October, my walks found me
bundled up in a winter coat, stocking hat, gloves and occasionally
winter walking boots. I trudged through rain and snow and wind as
November brought her worst to my neck of the woods.
Then December came and froze my world. All the ponds and streams I
pass while walking we all glistening ice. And one December day, I went
for a walk as is my custom. But this December day, this old man –
meaning me – was having a hard time keeping the child inside. The rain
that fell the night before had frozen into long narrow puddles on my
walking path. Rather than deftly walking on the grass alongside the
frozen water on my walking path, the child inside me dared me to walk
on the ice to see if would “hold” me.
I will never know if it would have held me. One step onto the ice and
I found myself lying on the ground in the grass with my arm in
horrible pain. Thinking it was broken, I managed to lumber myself up
off the ground and dig my cell phone out of my coat pocket with my
good arm and hand and called for a friend to take me to the hospital.
I sat in the emergency room's waiting area...
Read
the rest of this essay here.


Make a small donation and help us help you!
If you don't need any of our products or services right now, please help us with a donation. Even the smallest gift is appreciated. Every donation helps us to provide useful information that helps you with your computer as well as helping to keep you safe on the Internet. We offer free help to thousands of people every year... and we offer an honest and inexpensive computer repair service too. We do everything we can to help you with your computer and keep you safe too.So if you don't need any our products or services right now, please consider helping us with a small donation. If you're not a Cloudeight Booster already, you'll be invited to join our boosters after you make a donation of any amount. Our boosters get freebies and special booster-only offers
Please help us by making a donation right now.
Thank you!


What is portable software?
Imagine a gym bag or carry on suitcase with a handle loaded with software. Imagine lugging it with me everywhere you go. That's what portable software is. You can lug it around with you. NO! That's not what it is. No lugging needed. Portable software does not have to be installed, so you can take it with you and run a program or programs from a USB flash drive. No can do with installed software...portable software only, please.
Most of the software most of you use is installed software. That's the kind you install and it adds a shortcut to your desktop and maybe to your start menu and taskbar - and that adds things, sometimes quite a lot of things, to your registry. And somehow many of you have the opinion that portable versions are ersatz versions of the real software, but that's not true - in fact, there are many good reasons to opt for the portable version over the installed version whenever you have a choice.
Now you want to know why? Good, we are going to tell you why. The first thing we'll point out is that if something doesn't install, it doesn't bundle things in its installer. And anytime you can feel pretty confident about putting a program on your computer without having to sit like an armed sentry waiting to see what crazy software the installer is going to try to sneak unto your computer without your knowledge If you don't pay attention to these kinds of bundled installers, you're going to have a mess - a big mess - that's not going to be easy to get rid of. You'd think it would be illegal to ruin someone's computer, but there's no law we know of against software bundling because in the tiny print of the 5000-word EULA there's probably legalese saying that if you install this software you are agreeing to everything and you can't come back at the software manufacturer even if your computer ceases to function.
And the second reason you should choose portable over installed software is that portable software makes no changes to your registry, adds no shortcuts to your start menu, taskbar or desktop. And best of all, in order to uninstalled portable software, all you have to do is right-click on it and choose "Delete" and it's gone, gone, gone I tells ya!
And the final reason why portable software is better than installed software is, it never helps itself to a place in your Windows startup programs list, like so many installed software programs do.
For those reasons and more we probably haven't even thought of, we always choose portable versions over installed versions when we have a choice. There are exceptions of course, but for most applications, a portable version offers all of the features and none of the drawbacks.
A portable version runs when you click it (or its shortcut if you made one), and it's uninstalled when you right-click it and delete it. It doesn't make any changes to your computer and you can even put it on a flash drive and take it with you.
So, then next time you have a choice between a portable version and a version that comes with an installer, choose the portable version. We think you'll be happier and your computer will be happier too.
There are even sites devoted to portable software. One of them, for example, is www.portableapps.com

Sales of the following products and services help support our newsletters, websites, and free computer help services we provide.
Cloudeight Direct Computer Care: Single Keys or Season Tickets - always a great deal. Cloudeight Direct Computer Care is like having PC insurance. Get more information here.
Emsisoft Anti-Malware: Emsisoft is the only Cloudeight endorsed and recommend Windows security program. It provides users with a complete antivirus, antimalware, anti-ransomware, anti-PUPs solution. We offer single Emsisoft licenses and multi-computer licenses at discount prices. Also, we offer our exclusive Emsisoft with Cloudeight installation & setup. Get more information here.
Thunderbird Email Setup: Thunderbird is a great email program that you can use with your Gmail and Outlook.com (Hotmail) web mail accounts as well as with your Internet provider's email. We'll set it up right for you. Our set up includes configuring up to 3 emails accounts and setting up Thunderbird to use stationery (if desired). Our Thunderbird Email Setup Service is always a great deal. For more information visit this page.
Reg Organizer 8.20: Reg Organizer is the Swiss Army Knife of Windows tools. It's far more than just a registry optimizer and cleaner... it's Windows all-in-one toolkit. Helps you keep your computer in tip-top shape and helps solve annoying Windows problems. Reg Organizer works great with Windows 10 too! Get more information about Reg Organizer (and get our special discount prices) here.


- Premium Subscribers' Home Page/a>. You'll find the last few weeks of Premium archived on this page.
- To change your subscription address, see "Manage your subscription" at the bottom of this newsletter.
- Submit your questions, comments, and suggestions for possible inclusion in our newsletters here. This form is for questions, comments, and suggestions for this newsletter. This form is not for product support, stationery questions, or general questions concerning our products or services.
- Submit your Windows tips and tricks here.
- Send us your suggestions and recommendations for future freeware picks and/or sites of the week
- Follow us on Twitter
- Find us on Facebook
- Help us Grow! Forward this email newsletter to a friend or family member - and have them sign-up for InfoAve Premium here!
- Get our free daily newsletter! Each evening we send a short newsletter with a tip or trick or a computer-related article - it's short and sweet - and free. Sign-up right now.
- Have a question about a Cloudeight Software program, service, stationery, or need to ask about an order? Let us know!
- If you need help with one of our software programs, have a question about an order, or have a question about any of our email stationery, screensavers, or other products - please don't use our InfoAve Questions/Answers/Tips form. Use our general Cloudeight support form instead.
- Print our Cloudeight Direct Flyer and spread the word about our computer repair service! If you want to help us by telling your friends about our Cloudeight Direct Computer Care service, you can download a printable flyer you can hand out or post on bulletin boards, etc. Get the printable PDF Cloudeight Direct Computer Care flyer here.


These products and services are recommended and endorsed by Cloudeight:
- Emsisoft Anti-Malware: The best anti-malware you'll find anywhere. Great protection -- both proactive and reactive. Learn more here.
- SeniorPass - One year of Cloudeight Direct Computer Care - unlimited sessions! Get more information here.
- Reg Organizer-- A Swiss Army knife of PC tools. Easy for beginners to use -- with advanced features for experienced users too. Get more info.
- Cloudeight Direct Computer Care - Our world-class remote computer care & repair service: You can't beat our prices or our service! You never have to leave your home, take your computer anywhere or leave it with someone you don't know or trust. We can fix most computer problems, and all you have to do is sit back and relax. See our Cloudeight Direct Computer Care home page for more information.
- Thunderbird Email Setup: Let us set up Thunderbird for you. Thunderbird works great with Windows 7, Windows 8 and with all versions of Windows 10. Get more details here.
- Windows 10 Customization: Make Windows 10 look and work the way you want it to. Learn more.
- InfoAve Daily Tips & Tricks - We're offering something we think most of you will enjoy. We have a daily tips and tricks summary newsletter that is sent six days a week. It features daily tips, freeware picks, and site picks and interesting computer tips, tricks and more. It's short and sweet - very brief and lightweight. If you'd like to receive or daily tips and tricks newsletter (completely free, of course). You can subscribe here.
- Help us by using our Start Page. We have over 100 free games on our Start Page. Please use our Start Page and come and play all day. It costs nothing, and it helps us a lot.
- We have thousands of Windows tips and tricks and computer articles posted on our Cloudeight InfoAve website. Our site has a great search engine to help you find what you're looking for too! Please visit us today!
- Your Premium Members' Home Page is located here.
- Print our Cloudeight Direct Computer Care Flyer and spread the word about our Cloudeight Direct Computer Care computer care and repair services. Get our ready-to-print flyer here.

We'd love to hear from you!
If you have comments, questions, a tip, trick, a freeware pick, or just want to tell us off for something, let us know.
If you need to change your newsletter subscription address, please see "Manage your subscription" at the very bottom of your newsletter.
We received hundreds of questions for possible use in IA news. Please keep in mind we cannot answer all general computer questions. We try to personally answer as many as we can. We can only use a few to in each week's newsletter, so keep this in mind. If you have a support question about a service or product we sell, please contact us here.

Subscribe to our Daily Newsletter!
Get computer tips & tricks every night. Our daily newsletter features a computer tip/trick or two every day. We send it out every night around 9 PM Eastern Time (USA). It's short and sweet, easy-to-read, and FREE. Just visit this page and sign-up. All you have to enter is your email address. Once you confirm your subscription, you'll receive our daily newsletter every day, six days a week. You can unsubscribe at any time.
Print our Cloudeight Direct Computer Care Flyer!
Print our Cloudeight Direct Computer Care Flyer and spread the word about our Cloudeight Direct Computer Care computer care and repair services. Get our ready-to-print flyer here.

We hope you have enjoyed this issue of InfoAve Premium. Thanks so much for your support and for being a Premium subscriber.
Have a great weekend.
Darcy & TC
Cloudeight InfoAve Premium - Issue #809
Volume 16 Number 25
April 12, 2019
Not a subscriber? Subscribe to our InfoAve Premium Newsletter
Share Us on Facebook!
We'd love for you to share us with your family and friends on Facebook. Help us by sharing us on Facebook!


"Cloudeight InfoAve Premium" newsletter is published by:
Cloudeight Internet LLC
PO Box 73
Middleville, Michigan USA 49333-0073
Read our disclaimer about the tips, tricks, answers, site picks and freeware picks featured in this newsletter.
Copyright ©2019 by Cloudeight Internet