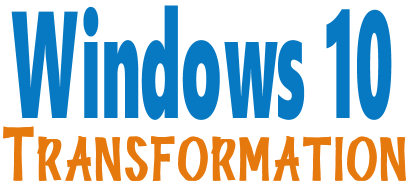Issue #811
Volume 16 Number 27
April 26, 2019
Dear Friends,
Welcome to Cloudeight InfoAve Premium issue #811. Thank you very much for subscribing and for being a part of our Cloudeight family. We appreciate your friendship and support very much!

Help us by sharing us on your Facebook page!
Do you use Facebook? If you have a Facebook page, please help us by sharing us on Facebook. You can help us by sharing one of our articles or pages. You can also help us by sharing over 4000 computer tips and tricks on our InfoAve web site at http://thundercloud.net/infoave/new/ or our Facebook page at https://facebook.com/cloud8internet. If you have used our products and services and are pleased, mention us on your Facebook page. Thanks so much for your help!


LAST WEEKEND FOR THIS OFFER!
It's springtime and it's time to get your computer ready for summer. With our new Spring Cleanup service, we'll make that EASY for you.
We'll check your PC, clean it up, optimize it and get it ready for summer...
Here's what we'll do for you:
- We'll connect to your computer and do a deep scan for malware
- We'll check your computer for suspicious programs
- We'll check your browser for problematic extensions/add-ons
- We'll optimize your startups.
- We will check your hard drive
- We'll check to make sure your System Restore is set up properly
- If you choose, we'll remove your current security software and install Emsisoft and give you a FREE 3-month license
*Our Spring Cleanup Service does not include repairs. If repairs are needed, we'll give you a special price on our Cloudeight Direct Computer Care repair service.


A comment from Marj
Thanks for your tips on buying a new computer in a recent issue of the
Cloudeight Newsletter! I'm getting ready to at least look at new
computers and I think you gave some genuinely good advice on what to
look for. Some computer site configurations allow you to assume that
anything less than over-loaded is just junk, but I'm glad you put down
some good foundations for a purchase, and I'll keep your suggestions
in mind.
A comment from Barb
Darcy has just performed her magic again and fixed up the mess I made
in Thunderbird. I sent a message before I went to bed, and in the
morning my Thunderbird was back to normal. That is superb service, so
I have set up a monthly automatic donation. Thank you, Darcy.
Barb.
A comment from Sheryl
TC connected to my computer this morning and worked wonders. Several
of my programs disappeared and he found them and replaced the
shortcuts. He fixed my messy start menu and got my computer working
wonderfully. No more hesitations or freezing. I am recommending
Cloudeight to everyone I know. Thanks TC, for a job well done.
A comment from Audrey
Want to thank Darcy for whatever she did to my computer and she got
what I wanted fixed, I am no longer getting those dreaded pop-ups.
Something worked out for the better. Do not know what I would do
without the help of you Darcy as you sure know your stuff. Again
thanks ever so much for your help. Till the next time, hopefully not
too soon, take care and have a great day.
A comment from Holly
Just had a Senior Pass Session with TC he is amazing, He checked out
my computer and answered my question about a ‘maybe’ problem and all
is OK. It’s funny to watch him go places on my computer that I didn’t
even know exist much less what they mean but he does. I still have
Windows 8.1 but if I ever get Windows 10 he will be hearing from me
RIGHT AWAY!! I tell everyone I know about Cloudeight! Holly
A comment from Gerry
Hello again Darcy. I just have to drop you a few words of grateful
thanks {and using the newly fixed Gmail}.You have this morning
{afternoon} put a smile back on my face after several days of
misery caused by the absence of mails. I really love using the
computer, and it is good, so good to be back again.
I guess that in my younger days all we had to be sad about the loss of
mails was a crossed nib on our pens, knocking over a bottle of ink, or
a postal strike......I cannot imagine nowadays what we would be
without our computers. It is a two-way thing: We are unhappy when
they breakdown, but then where would you be if they did not? Again
this happy older man says "thank you". Until the next
breakdown...Sincere good wishes, Gerry
A comment from Irene
A big shout out to Darcy, for coming to my rescue once again after I
went to restore and messed everything up, what would I do without you
people, thank you-thank you, can't say it enough. Irene
A big Cloudeight "Thank you!" to Marj,
Barb, Sheryl, Audrey, Holly, Gerry, Irene and all the others who took time out to write to us and/or sharing us on Facebook! We appreciate your kind words and your
support very much! EB & TC.

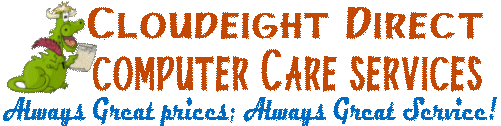
Your Purchase Helps Us!
When you purchase any Cloudeight Direct Computer Care Service, you get the
best computer care and repair, at the lowest possible price. Plus, each
Cloudeight Direct Computer Care service you purchase goes a long way in
helping to support our small business.
Your computer fixed - while you watch!
With our Cloudeight Computer Care, we'll fix your
computer while you watch. You'll be getting the best computer repair
service available, at the best price, from people you trust. Our
Cloudeight Direct Computer Care single repair keys are a great deal. They
are good until you use them.
For more information see our Cloudeight Direct Computer Care home
page!
![]()

Here are some important links for you:
- Do you have a question or suggestion for our newsletter? Submit it here.
- You can read and search over 4000 Computer tips and tricks from our Cloudeight InfoAve Web site.
- Do you have a question or comment about one of our products or services? Please contact us.
- Are you having problems with your computer? Visit this page to get information about our Cloudeight Direct Computer Care services. We can fix your computer!
- Emsisoft Anti-Malware provides the best overall malware & virus protection for your computer - we use it and we recommend it. Please visit this page to learn more about Emsisoft products - and our special Emsisoft discounts.
- Would you like to receive our InfoAve Daily Tips & Tricks newsletter? It's free. You can subscribe here.
- Please help us by making a donation; help us keep helping you. If you'd like to help support our newsletters and our Web site, please consider making a donation. Anyone who makes a donation is invited to join our Cloudeight Boosters. Our boosters get freebies, special offers and more. Make a donation and join the Cloudeight Boosters today!
- Our Cloudeight InfoAve Premium Newsletter home page has links to the last several issues of Cloudeight InfoAve Premium newsletter. Visit our Cloudeight InfoAve Premium home and catch up on back issues of this newsletter.


Nigel gets the infamous blackmail spam
Hi. Thank you for all your help over the years. I have a problem.
I received an email yesterday from a person on my email list when I opened it it was a picture to be opened. I had no reason to think this was a problem. When it was opened it was a long screed in French (I am in France). threatening me that if I did not pay in Bitcoin in 48 hours they would send details of private things on my PC to other people.
I have tried to contact the person who allegedly sent it, unfortunately, they are away.
My initial reaction is to ignore this. Can you tell me if I should do anything else?
Thank you, Nigel.
Our answer
HI Nigel. We get dozens of these every week. They're just sophisticated spam trying to scare you so the criminals who send them can take their victims' money.
You'll never be able to contact who sent it since a criminal isn't going to expose a real name or email address. He or she is not interested in hearing from you, he or she is only interested in scaring you enough so you'll pay money.
When you see one, don't read it, just delete it. It probably won't be the last one you see, unfortunately.
Thanks for your support over the years - and your nice comments.
------
Nigel wrote back: "Thank you that is what I thought I just wanted to be sure. Thank you again for all your help over the years. Nigel"

Trish wants to know why, all of a sudden, our site says "Not secure"?
Hi, could you please tell me why I’m now receiving the warning of “Not Secure” beside the thundercloud.net name on my home page, which is yours? This actually started last night. I’m not sure why it’s there to begin with. I hope you can help me because I do enjoy Cloudeight as my home page. I’ve been using it for years, only now I’m concerned. Thank you kindly, Trish
Our answer
Hi Trish. Google Chrome labels all sites that are not https:// (secure servers) as not secure. Since we don't collect any personal information or do any direct sales (all our Sales are done on secure servers by PayPal) we are not running on secure servers. It's costly and time consuming to switch an entire site to secure servers.
You may have just noticed it but it's been this way since July 2018.
Please see our article here and read our article here. Those articles should explain secure servers and why secure servers don't always mean "safe".
If you have any more questions, please let me know. We would never do anything to put our friends and visitors at risk.

Rosemarie wants to know how to split her computer screen
Dear Friends. Thank you for your constant companionship and help in your newsletters. Living in the deep south of France where nothing goes and being very much a senior (82) without "computer-speak" I do occasionally need help. How do I split the screen either left-right or above and below? I have a long translation to do and need to be able to see what I have to do and what I have done. Thank you so much and best regards.
Our answer
Hi Rosemarie. Thanks so much for your very nice comments and your support.
You can move program Windows to left, right, up, or down by using the Windows key and the arrow keys. You can actually split the screen into 2, 3 or 4 sections this way.
Windows Key + Left Arrow moves the window to the left side of the screen.
Windows Key+ Right Arrow moves the window to the right side of the screen.
Windows Key + Down Arrow moves the window to the bottom of the screen.
Windows Key + Up Arrow moves the window to the top half of the screen.
By using the Windows Key and Arrow Keys you can "Split" the screen into four quadrants.
Hope this helps you, Rosemarie.

Maureen got a new printer but nearly gets scammed on the
installation software and drivers
My sister purchased a printer for me because mine finally stopped
working right... it is 9 years so no complaints, However, she
purchased HP3830 and it did not come with the CD software. It said in
the papers to contact HP and would send me one. OK. So I tried to do
this but I was sent to an agent to help me and then I was asked to
send money for the tech service I do not believe tech support should
charge. I did not pay. Does any know about this printer?? I would like
any comments to those familiar with this printer before I finally get
it up and running. I appreciate any comments from you because you know
what you are doing. I would like to be as "smart" as you are. Keep up
the good work. Take care and be well Maureen.
Our answer
Hi Maureen. Thank you so much for your nice comments!
Most printers don't come with installation software CDs anymore. It
looks like you got connected to a scammer. You did well by not paying
them. We're hoping you did not let them on your computer.
All drivers and installation software for all HP printers and HP
All-in-Ones are available on the HP website at
https://support.hp.com/us-en/drivers/printers.
Hope this helps you, Maureen
----
Maureen wrote back: "I used the link that is on the Paper that
came with the printer. It is good to be careful! Thank you for your
reply. You guys are always there to help us. THANK YOU."

Colin is getting a new PC and is concerned about his Chrome
bookmarks
I am about to switch to a new PC Desktop with Windows Ten Home Premium. I
have backed up Documents and hopefully, this will be sufficient in my case
as my photos are Cloud-based Google Photos. Would I be right in thinking
that My Favorites are Cloud-based too? I researched exporting Favorites
from Chrome but nothing added up as the export option didn't appear.
Import, yes but no export so a little confused, to say the least. If
they're Cloud-based then no problem. Otherwise?
Our answer
Hi Colin. Chrome does not have "Favorites", Chrome (and Firefox, Opera,
and other browsers) call them Bookmarks. They're not stored in your
Favorites folder - only Internet Explorer and Edge (for now) store
bookmarks (Favorites) in the Favorites folder.
If you have Chrome syncing turned on, your bookmarks may be saved in the
cloud. But let's not take a chance. If you want to backup your Chrome
bookmarks,
see our tutorial on how to back up your Chrome bookmarks to a single
file.
You can export your Chrome bookmarks to a single HTML (Webpage) file and
save it with your backups and then when you install Chrome on your
new computer, you can import your Chrome bookmarks from that file.
Hope this helps.

Renee is afraid that is she upgrades from Windows 7 to Windows 10
some programs won't work
I have Windows 7 Professional (small business) desktop. I've got loads of
programs, tons of graphics, and so on - that I am afraid will no longer work with Windows 10 Professional. Some programs may be dated
but I still work with them. Any suggestions?
Our answer
Hi Renee. There is no way that we or Microsoft can guarantee that every
one of your old programs is going to work after you upgrade. But I can
tell you that I upgraded a 7-year-old Dell and Windows 10 runs better on
it than it does on my 3-year-old ASUS computer. And Darcy and I use a lot
of older programs. In fact, we use Jasc PaintShop Pro version 7 which is
from 1998 and it still works on Windows 10.
As a rule of thumb, anything that runs on Windows 7 will also run on
Windows 10 - but no one will guarantee that. You could check with the
individual software vendors to see if they have any information. Also,
there is no guarantee that your computer can be upgraded, but if you try
and it fails, you'll be back to Windows 7.
The problem you're going to run into if you don't upgrade is Windows 7
will become the target of exploits much the same way as Windows XP did.
And eventually, you'll not be able to find antivirus for it. In short, it
won't be safe to continue using Windows 7 much passed its end-of-life
date of January 14, 2020.
We hope this helps you.

Helen wants to know about Microsoft accounts and Windows passwords
I hate to bother you again but was wondering is your login password the
same as Microsoft Account Password. Still confused on that. Thank you.
Our answer
Hi Helen. You can have a Microsoft account and not use it to log in to
Windows. All a Microsoft account is is an email address that ends in one
of the following:
@hotmail.com
@outlook.com
@msn.com
@live.com
@live.ca
Those are also email addresses and also Microsoft accounts. If you're
using a Microsoft account to log in to your Windows 10 PC, then the
password for your Microsoft account (email) is the same as the password
you use to log into your Windows 10 computer. However, you can have a
Microsoft account and still choose to use a local account on your Windows
10 PC. In that case, the password for your Microsoft account and the
password to log into your computer may be different.
You can tell what kind of account you use by looking in Settings > User
Accounts. Your main account will be listed at the top.

LAST WEEKEND FOR INTRO PRICING!
We'll make your Windows 10 computer look and work more
like Windows 7. The end of Windows 7 is coming on January 14, 2020. Using Windows 7
after that date may put your computer at risk as Microsoft will no
longer be sending security updates and fixes for it. Whether you upgrade your Windows 7 to Windows 10 (still free) or buy a
new Windows 10 computer, we can make you feel right at home on Windows
10 with our Windows Transformation service. We can take your Windows
10 computer
and make it look like this:
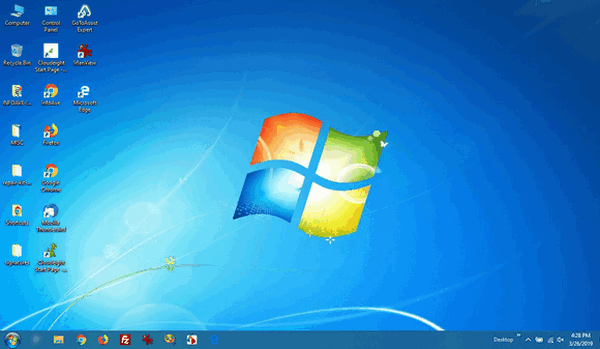
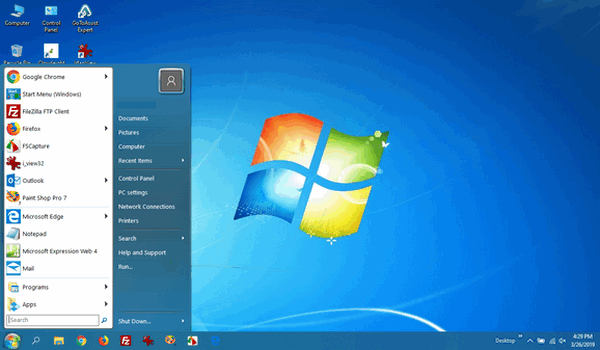
Above: Windows 10 or Windows 7?
Both screenshots are of a Windows 10 computer. It looks very much like
a Windows 7 computer doesn't it?
- Change the start menu back to Windows 7 classic style and include your favorite programs
- Change your taskbar and start menu colors to your preferences
- Add an authentic Windows 7 start button
- Add Windows 7 Wallpaper (if desired)
- Change Windows 10 File Explorer so it works more like Windows 7's Windows Explorer
- Add My Computer to your desktop (if desired)
Save $10 and get your Windows 10 Transformation Service Key right now!


How to Remove Personal Data From Your Digital Photos
Windows 10 (all versions)
Did you know that when you take a photo with your digital camera, tablet camera or phone camera, a lot of information is added to the photo?
Almost all digital image files typically contain information about the date and time the photo was taken, camera (or digital device) manufacturer make and model (and often the serial number), camera settings such as aperture and shutter speed, and in the case of smartphones, even the GPS coordinates of where the photo was taken are added
This information is called metadata and is referred to as Exif (Exchangeable image file format). It’s a worldwide standard that specifies formats for files recorded by digital cameras. However, none of this information is added by the user when the photo is taken; it’s automatically added by the device or digital camera you used to take the picture. But when you or someone you share the picture with opens it, all you or they see is the photo itself. But there’s usually a lot of invisible info hiding inside of a digital photo.
Windows 10 gives you the option to remove all or most of this data from the picture, with a couple of clicks. It’s easy to do, and we are going to walk you through the process step by step. Don’t worry, it could not be easier.
Find a photo on your PC that you took with your digital device (camera, phone, tablet) and right click it.
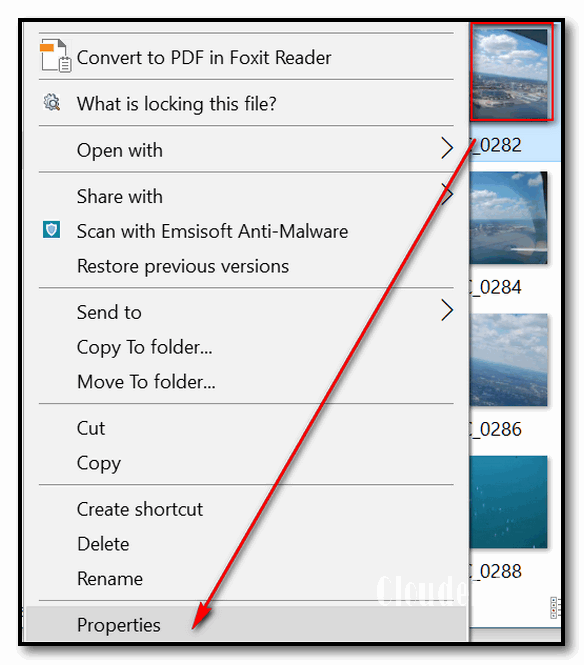
Now click on Properties and then click the Details tab.
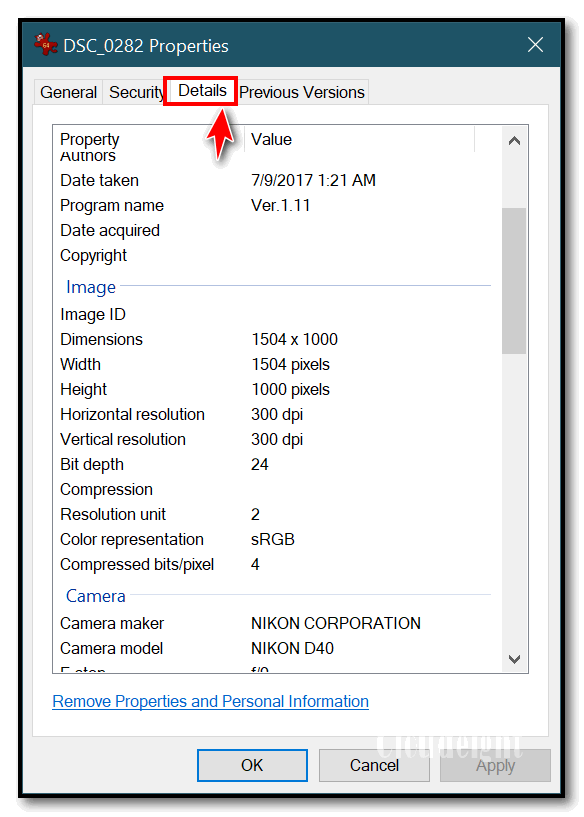
The devil’s in the details. You can see a lot of information is stored about the picture you took when you look at the details.
See the screenshots above and below.
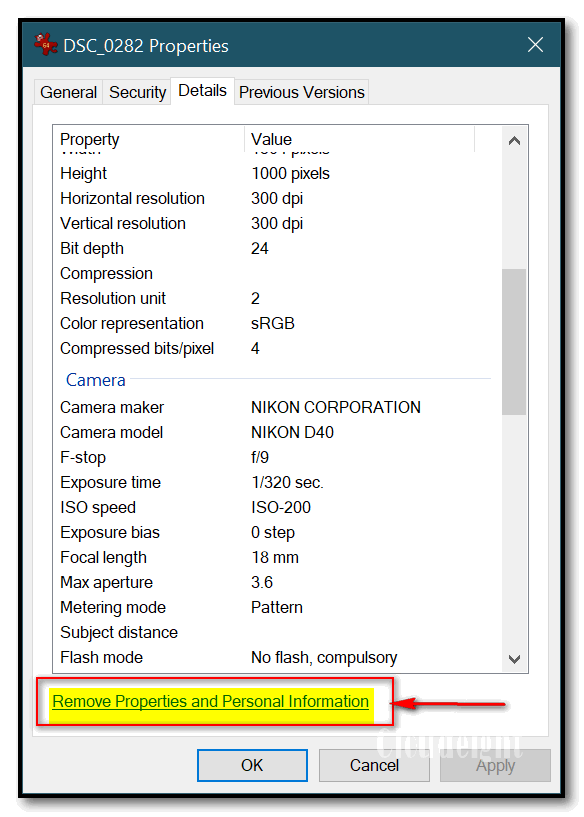
If you want to remove some or all of that information, near the bottom of Properties > Details, you’ll see a link that says “Remove Properties and Personal Information”. When you click that, you see the following:
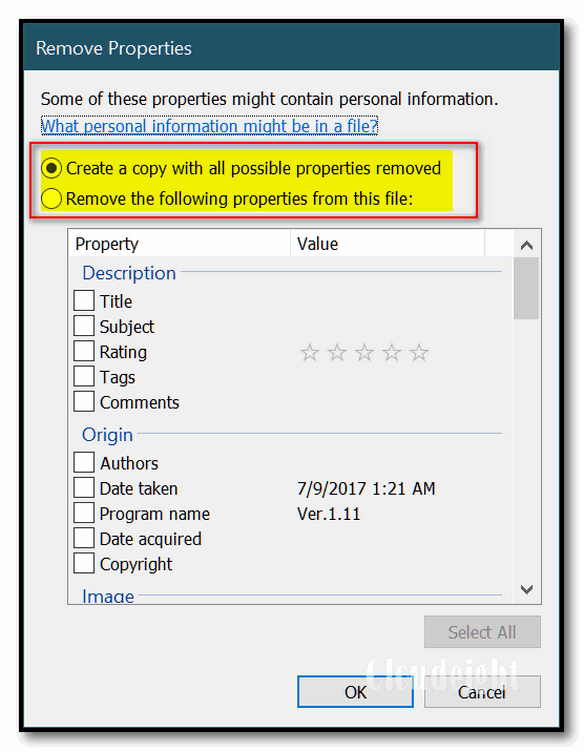
You have a choice of creating a copy of the photo with all possible properties removed. This is a good choice if you want to keep the original and share the copy that will be created. The copy will have all possible data removed and that’s the one you’d post online or share on Facebook, etc.
Or (see below), you can pick and choose the details you want to remove from the picture. Or select them all using the “Select all” button. When you choose this option, the changes are applied to the original photo and a copy is not created.
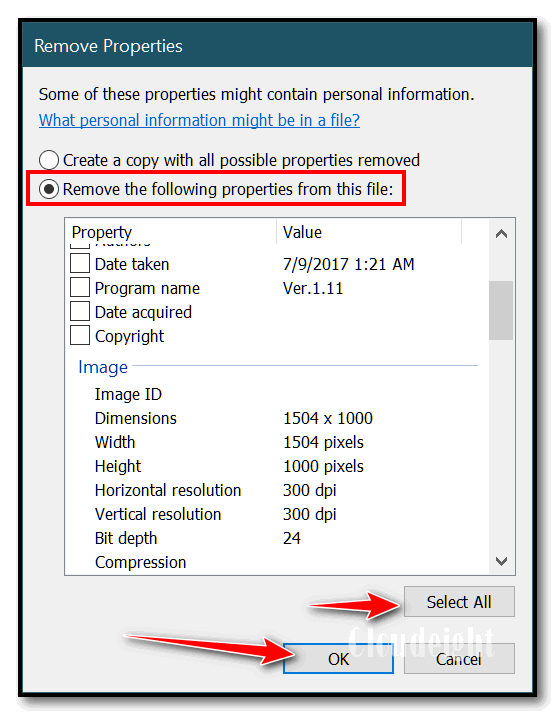
Keep in mind, this is not going to defeat forensic scientists bent
on finding arcane personal data. But it will remove Exif data from
your photos well enough so that it can’t be retrieved by the average
user.

Be SUPER Careful Whenever You Search!
A Tip for everyone
There are two things you should never
search for and that is support and drivers. Many people have gotten in serious
trouble by searching for these. The reason? Criminals and scammers know that
people will search for things like HP Printer Support, Canon Printer Support,
Dell Support, Display drivers, printer drivers, and so on. These search terms
are full of danger for you. Why? Because the unscrupulous know you will be
searching for these things and will make ad buys on search engines so their
scummy ads will show up on your search results. Once you click on one you could
well find yourself in a trap or worse think you’re on a legitimate site when
you’re not.
If you need help with your printer, type in the site’s web address, for instance, http://www.hp.com/ or https://www.canon.com. If you need help, click on support, If you need support for Windows, don’t go searching for Microsoft support. Go to www.microsoft.com and click on support – or get help right from your PC. If you need drivers don’t search for anything using the word drivers. If you have an NVidia display adapter that you need drivers for, go to NVidia’s web site. If you need help with a Dell computer, go to Dell’s web site.
If you must search for anything having to do with a driver or product support, remember this – only the name before the dot.com or dot.net or dot.org or dot.biz, or dot.tv, etc. in a URL (website address) is the actual domain.
For instance, the following web address is not for Dell support: dell.support.geeksrus.com.
It is not a Dell site at all – it’s a geekrus site.
Likewise, mircosoft.support.wegotcha.com is not a Microsoft site – it’s a wegotcha site, and if you click on a link like that, believe me, they gotcha!
Let’s take a test:
1.) Which of the following 3 URLs belongs to Microsoft?
A. microsoft.support.com
B. support.microsoft.com
C. .microsoft.windows-support.com
Answer? Only “B” is a Microsoft Site.
2.) Which of the following belong to HP?
A. hp.com
B. support.hp.com
C .hp-drivers.softonic.com
D. hp-printer.drivers.com
If you said “A” and “B” you’re right. Both A and B are HP sites. C and D are not. If you learn how to read a URL you’re on the way to safer browsing – and searching.
Be careful what you search for and learn how to read URLs
(Web site addresses). Always pay attention to the words/names right before the
dot com, dot net, dot. org, etc. in a URL (website address).

Windows 10 (all versions)
Note: While this tip was written for Windows 10, you can also change the command prompt colors and fonts in Windows 7 and Windows 8.1 as well.
We have a lot of tips that require you to open a command prompt. And when you do, most of you see a black box with small white text that can be hard to read.
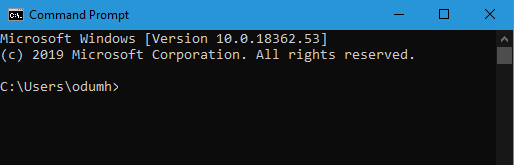
But you don’t have to put up with hard to read fonts or that stark, foreboding black background I tells you. You can take command of the command prompt and it’s not hard.
First, let’s open a command prompt with administrator privileges.
1.) Type CMD in taskbar search. When it appears at the top right-click on it and choose Run as Administrator.
2.) When the command prompt opens, right-click on its title bar and choose “Properties” from the drop-down menu.
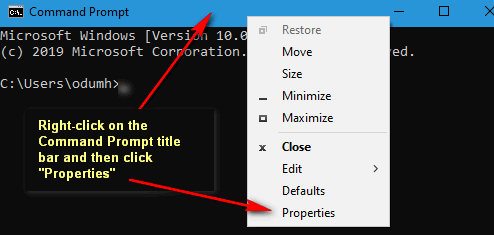
3.) Let’s change the font and the font size and make it bold too, for easy viewing. In the “Properties” dialog (below), click on the “Font” tab at the top. Choose a size, a font, and make it bold if you like. If you want to leave the background black, you can click “OK” after changing the font, font size, and font style.
But if you want to change the background color and or the font color, you have more to do.
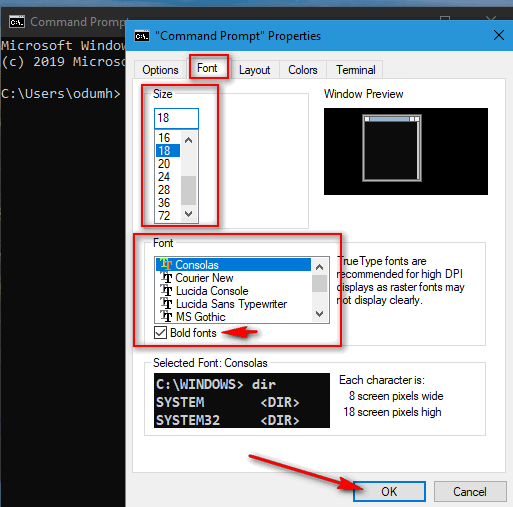
4.) To change the background color and/or the font color, click on the “Colors” tab in command prompt properties dialog.
Select “Screen Text” then click on a color in the color bar, if you know your RGBs, you can use a custom color. Don’t spend too much time on this, the available colors should work just fine.
Select “Screen Background” to change the background color of the command prompt window. Again you can choose one of the color bars, or if you’re a fussy RGB’er you can choose Red, Green, Blue settings. But really, you should spend that much time on this.
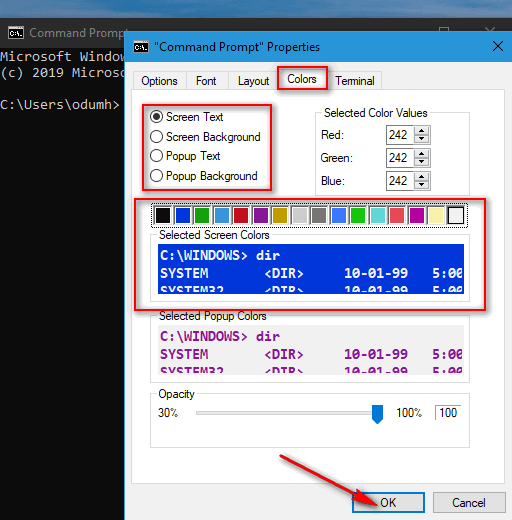
Make sure you click “OK” to save your changes. And that’s it, you’re done.
If you want to further customize the command prompt you can change the popup dialog background font colors, and you can even set a customized size for the command prompt window. You can explore the other tabs in the command prompt “Properties” dialog, but for us just changing the font, font-size, font-style, font-color and command prompt background was good enough.
Now you can see the large, bold yellow font on a blue background is much easier to read than the small faded white font on a black background that is the command prompt’s default.
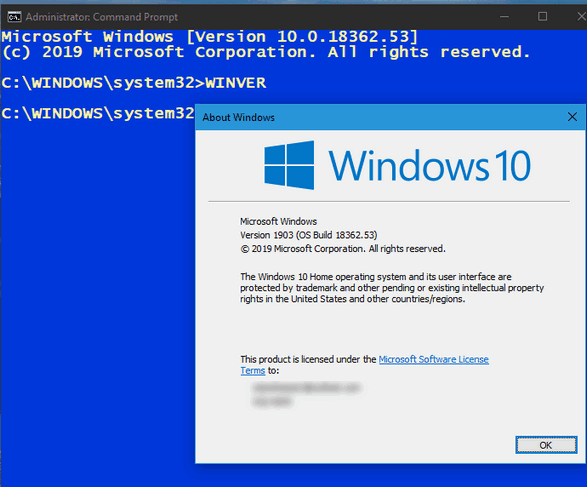

3 Quick and Easy Windows 10 Tips You Might Not Know
Windows 10 (all versions)
1. Shake It Up Baby Now
Want to minimize all other open program windows except the one you’re working in? It’s easy. Grab the title bar of the window want to stay open and move it back and forth quickly (shake it up). After you shake it a couple of times the window you shook will remain open and all other program windows will be minimized. Shake it a couple of times again, and all the minimized windows are back.
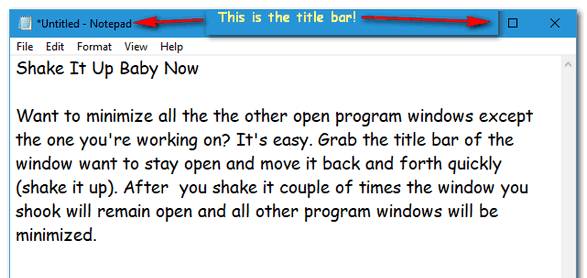
Want to take a quick screenshot of your computer’s screen? No problemo! Hold down the Windows Key and click the PrntScr (Print Screen) key. Now look in your Pictures folder. You’ll find a folder inside Pictures called Screenshots. You’ll find your screenshot there. Take as many screenshots as you want this way, Windows will save them all in C:\Users\Your User Name\Pictures\Screenshots as screenshot(1),png, screenshot(2).png, screenshot(3).png, and so on. And, yes, of course, you can rename them.
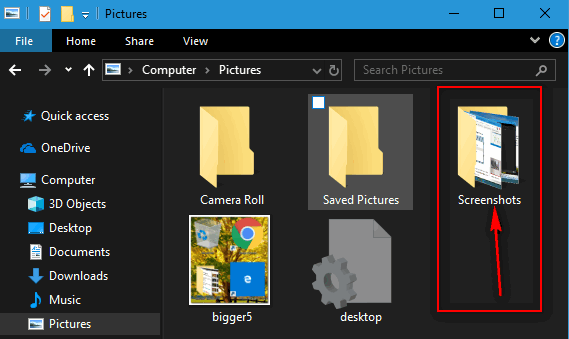
Above: The folder in Pictures that Windows creates automatically to
store screenshots you create this way.
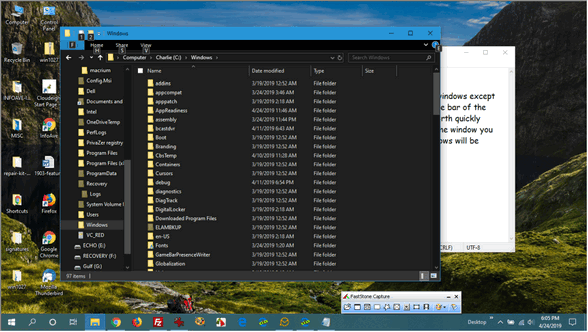
Above: A full-screen screenshot we created using the Windows Key +
PrntScr key.
Did you know that you can open the “Properties” dialog of any file or folder in File Explorer by holding down the ALT key and clicking on it?. You can and it’s a super fast way to do it. Try it. Open File Explorer (Windows Key + E). Now hold down the ALT key and click on any file or folder. Voila! The file or folder’s “Properties” dialog will open.
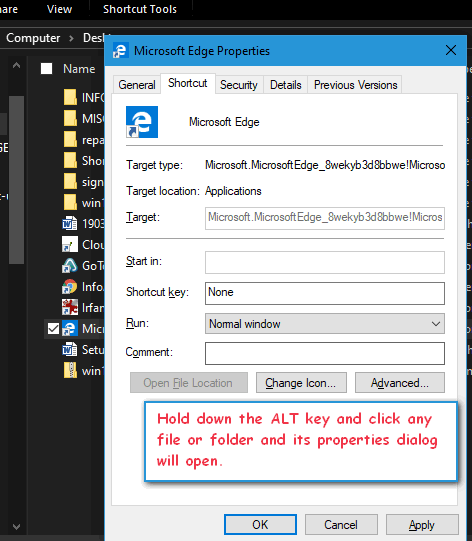
Sometimes the best Windows tips and tricks are the easiest ones.

Want more computer tips & tricks?
Install the New Chromium-based Edge Browser for Windows 10
We have thousands of Windows tips, tricks and more on our
InfoAve web site. Come see for yourself!
Includes
"Anytime Repair" with Our Unattended Support Feature!

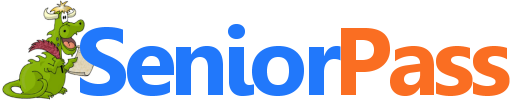
SeniorPass:
A Great Deal for Our Friends 60 and Older!
With our
Cloudeight Direct Computer Care SeniorPass, our friends age 60 and older get one
full year of unlimited computer care and repair for one low price. With
our SeniorPass you'll get the best computer care anywhere - any time you need it!
SeniorPass is valid for unlimited computer care & repair sessions for one
full year starting with the first time you use it. The clock does not
start ticking until you use your SeniorPass for the first time. A great
deal!
Having SeniorPass is just like having insurance for
your computer. You'll get one full year of computer care and get help with almost any
computer problem whenever you need it. We're here to help you.
Computer care & repair for one full year just $99!
Check out
our SeniorPass offer right now!
Get your
SeniorPass and/or get more information here. 

We understand why websites display ads… our site does. It’s a source of revenue. But some sites get carried away. And we don’t understand that because it ruins it for everybody. Why sites would display so many ads as to annoy its visitors is beyond my comprehension. Some sites have so many flashing, floating, content-burying ads, they are almost impossible to use. It makes no sense. Yet, there are tens of thousands of Web sites that cram so many ads on one page you can hardly see the page.
So we totally understand why so many of you use ad blockers. Today we’re going to tell you about an ad blocker called uBlock Origin which is the best ad blocker we’ve ever tested.
uBlock Origin was suggested to us by David Biggar, a security expert at Emsisoft. Having a recommendation from someone like David gets our attention. So we decided to take a look and see what uBlock Origin is all about. We were impressed.
We know many of you use AdBlock Plus – it’s the most popular ad blocker, by far. But like a lot of programs that started out free, they discovered a way to make money while staying free – and there is nothing wrong with that. However, if you use AdBlock Plus, you’ve probably noticed you still see some ads. This is because some advertisers pay AdBlock Plus not to block their ads. AdBlock Plus calls these ads “Acceptable”
uBlock Origin is totally free – and blocks all ads. There are no acceptable ads. It also allows you more control over website and also allows you to pinpoint and block annoying page content. It also allows users to whitelist sites so those sites’ ads are displayed. Why would you want to whitelist a site? Well, for example, we make a little bit each month for the ads displayed on our site. We don’t use floating ads, popup ads, interstitial ads, or any ads that distract from the content. We need the little bit of revenue these ads generate. So you can help us by not blocking ads on our site. With uBlock Origin, it’s as easy as adding “thundercloud.net” to uBlock Origin’s whitelist. We’ll tell you more about that a bit later.
Let’s take a closer look at uBlock Origin.
uBlock Origin works in Chrome, Chromium-based browsers, Firefox, Opera, and the current version of Edge.
We installed it from the Chrome Web Store in the Dev version of the new Chromium-based Edge. If you’re using Chrome or the new Chromium-based Edge (beta) you can open your browser and navigate to http://tinyurl.com/mg6fabu You’ll be able to install the extension directly from that page. If you’re using Firefox, Opera, or the current version (non-beta version) of Edge, we have links for you near the bottom of this article.
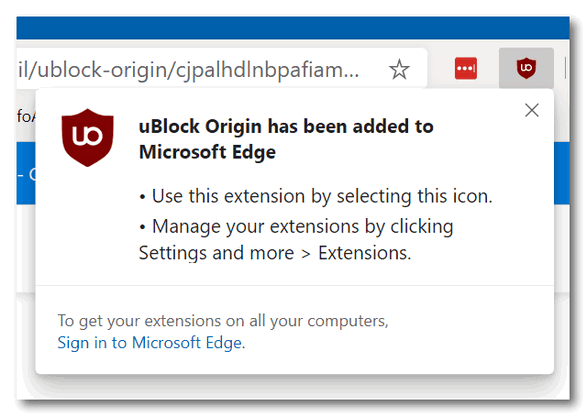
Installing it in Chrome and the dev (beta) version of Edge was quick and simple.
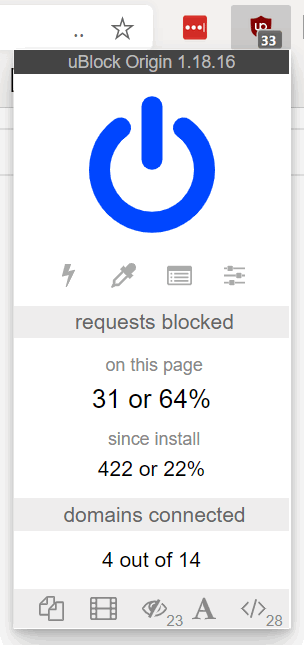
Above: As you browse the web you’ll see how many ads and requests were blocked – both from the page you’re on and the total number of items blocked since installation. We had only been using uBlock Origin for about 10 minutes and it had already blocked 422 ads and page requests.
Below: You can see from the screenshots below, that uBlock Origin is easy to configure the way you want it.
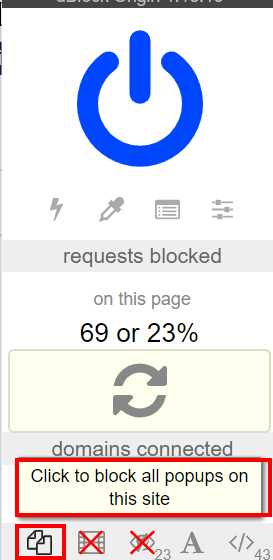
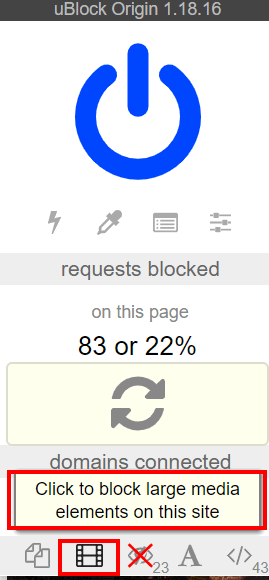
Above: uBlock Origin gives you a lot of control over the types of elements blocked. You can see we’re about to block “large media elements”. In other words those annoying video ads you see on many pages.
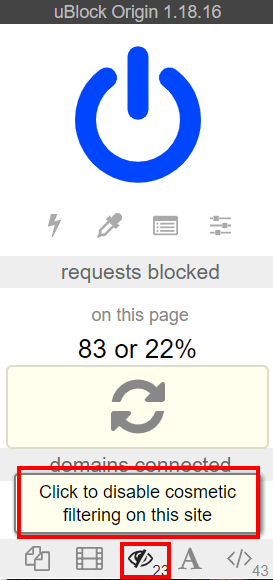
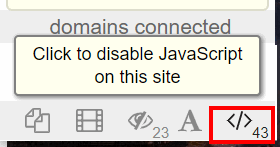
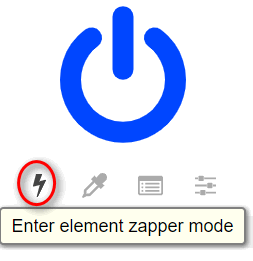
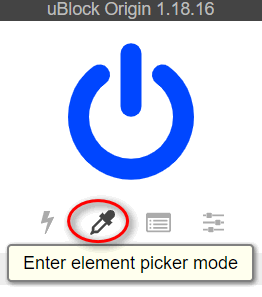
There are even more settings available on the uBlock Origin dashboard. To open the Dashboard, click on the uBlock Origin icon in your browser, then click “slider-bar” icon in uBlock Origin.
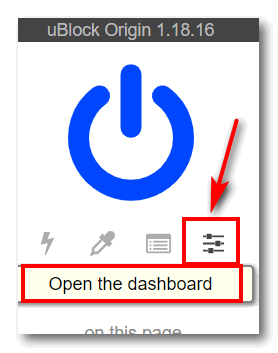
The dashboard (shown below) will open.
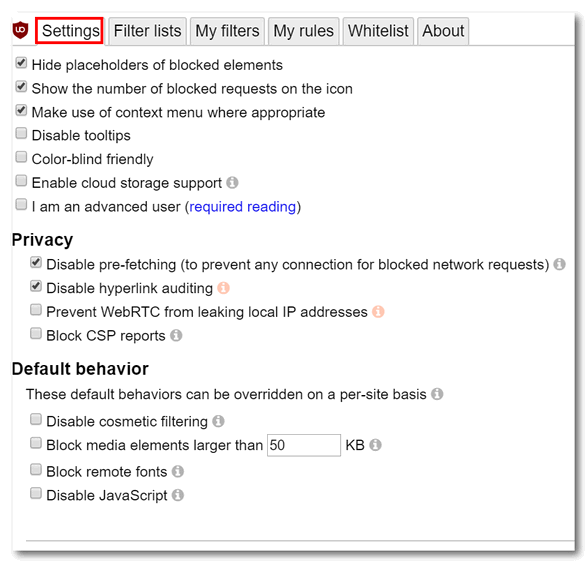
Above: uBlock Origin offers even more customization from the
Dashboard.
Below: If you’re not sure what a setting does — “Cosmetic filtering” for example — just click the encircled “i” for more details and information.
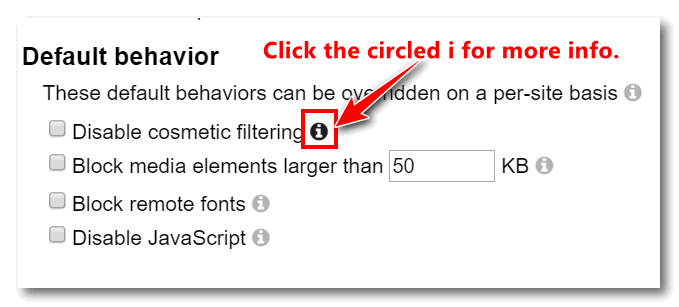
Finally, if you want to exempt web site from ad filtering – in other words, you want to support a small site by allowing advising on a site, it’s easy to do. In the uBlock Origin dashboard, click on the “Whitelist” tab. Type site’s URL (minus the http:// or https://, and www) you want to allow to show you ads. As you can see in the screenshot below, I’ve added thundercloud.net to whitelist. If you install uBlock Origin, please consider adding us to the Whitelist. If you have a Cloudeight SeniorPass, we’ll be glad to configure uBlock Origin for you.
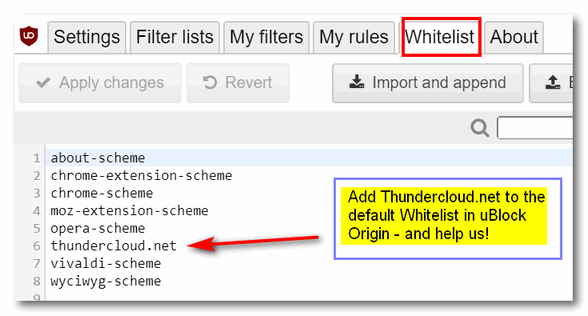
uBlock Origin is freeware and available for most popular browsers.
Here are the download links for all supported browsers
Chrome & Chromium-based Edge
http://tinyurl.com/mg6fabu
Firefox
http://tinyurl.com/pcsq2p8
Opera
https://addons.opera.com/en/extensions/details/ublock/
Microsoft Edge (non-Chromium/Standard Edge)
https://www.microsoft.com/en-us/p/ublock-origin/9nblggh444l4
Thanks to David Biggar from Emsisoft for
bringing uBlock Origin to our attention.


Now available: Reg Organizer 8.26
If you purchased or renewed Reg Organizer through Cloudeight
within the last 12 months, you're entitled to a free version upgrade to
Reg Organizer 8.25.
Save $14 on Reg
Organizer right now!
Reg Organizer - A
Swiss Army Knife of Windows Tools - Works Great on Windows 10!


Rain Puddles
It’s spring and when I walk I often see rain puddles
everywhere. Now I avoid them, but when I was a kid I loved jumping in
them. Have you jumped in a rain puddle lately? Have you ever noticed
them? Do you think there are rain puddles in heaven?
So often we get caught up in our own concerns; we get caught in the
trap of our busy lives, in the tangled web of our own routines, and in
the worries and the concerns we face. I don’t know if there are rain
puddles in Heaven or not, but I know for sure there are rain puddles
right here on Earth.
I can’t remember the last time I even looked at rain puddles — those
dancing street-side pools full of reflections, so utterly quiescent on
a gentle late-spring evening. When I was a kid I used to jump in them
and ride my bike through them. But now I cannot remember the last time
I wanted to jump in one.
How sadly grown-up I’ve become. Now I avoid those rain puddles as much
as I can. But when we are children we can’t resist splashing in those
rain puddles that spring up after a brief but furious summer
thunderstorm. Rain puddles shimmering, the air fresh with the scent of
rain, the storm has past and it’s rumbling its way to another town,
leaving behind rain puddles, just right for jumping into.
How many rain puddles have you jumped in lately? You probably avoid
them just like I do...
Read
the rest of this essay here.


Make a small donation and help us help you!
If you don't need any of our products or services right now, please help us with a donation. Even the smallest gift is appreciated. Every donation helps us to provide useful information that helps you with your computer as well as helping to keep you safe on the Internet. We offer free help to thousands of people every year... and we offer an honest and inexpensive computer repair service too. We do everything we can to help you with your computer and keep you safe too.So if you don't need any our products or services right now, please consider helping us with a small donation. If you're not a Cloudeight Booster already, you'll be invited to join our boosters after you make a donation of any amount. Our boosters get freebies and special booster-only offers
Please help us by making a donation right now.
Thank you!


What are Windows lifecycles?
Windows Lifecycles are special bicycles with brightly colored Windows
logos on them - even the pedals are shaped just like the Windows start
button. Darcy has several of them and rides them in the circus.
NO! NO! NO! Just kidding.
According to Microsoft:
"Every Windows product has a lifecycle. The lifecycle begins when a product is released and ends when it's no longer supported. Knowing key dates in this lifecycle helps you make informed decisions about when to upgrade or make other changes to your software.Now here's the stuff you really want to know - the end of support for your version of Windows:
End of support
End of support refers to the date when Microsoft no longer provides automatic fixes, updates, or online technical assistance. This is the time to make sure you have the latest available update or service pack installed. Without Microsoft support, you will no longer receive security updates that can help protect your PC from harmful viruses, spyware, and other malicious software that can steal your personal information..."
Windows 7 with Service Pack 1 (SP1) - January 14, 2020
Windows 8.1 - January 10, 2023
Windows 10 Version Lifecycles
Windows 10 1507 (original Windows 10) 5/9/2017 (no longer supported)
Windows 10 1511 (November Update) 4/10/2018
Windows 10 1607 (Anniversary Update) 2/2/2019
Windows 10 1703 (Creators Update) 10/5/2019
Windows 10 1709 (Fall Creators Update) 4/17/2020
Windows 10 1803 (April 2018 Update) 10/30/2020
Windows 10 1809 (October 2018 Update) April 2021 (estimated)
Windows 10 1903 (May 2019 Update) October 2021 (estimated)
And now you're up-to-date on Microsoft Windows lifecycles.

Sales of the following products and services help support our newsletters, websites, and free computer help services we provide.
Cloudeight Direct Computer Care: Single Keys or Season Tickets - always a great deal. Cloudeight Direct Computer Care is like having PC insurance. Get more information here.
Emsisoft Anti-Malware: Emsisoft is the only Cloudeight endorsed and recommend Windows security program. It provides users with a complete antivirus, antimalware, anti-ransomware, anti-PUPs solution. We offer single Emsisoft licenses and multi-computer licenses at discount prices. Also, we offer our exclusive Emsisoft with Cloudeight installation & setup. Get more information here.
Thunderbird Email Setup: Thunderbird is a great email program that you can use with your Gmail and Outlook.com (Hotmail) webmail accounts as well as with your Internet provider's email. We'll set it up right for you. Our set up includes configuring up to 3 emails accounts and setting up Thunderbird to use stationery (if desired). Our Thunderbird Email Setup Service is always a great deal. For more information visit this page.
Reg Organizer 8.20: Reg Organizer is the Swiss Army Knife of Windows tools. It's far more than just a registry optimizer and cleaner... it's Windows all-in-one toolkit. Helps you keep your computer in tip-top shape and helps solve annoying Windows problems. Reg Organizer works great with Windows 10 too! Get more information about Reg Organizer (and get our special discount prices) here.


- Premium Subscribers' Home Page. You'll find the last few weeks of Premium archived on this page.
- To change your subscription address, see "Manage your subscription" at the bottom of this newsletter.
- Submit your questions, comments, and suggestions for possible inclusion in our newsletters here. This form is for questions, comments, and suggestions for this newsletter. This form is not for product support, stationery questions, or general questions concerning our products or services.
- Submit your Windows tips and tricks here.
- Send us your suggestions and recommendations for future freeware picks and/or sites of the week
- Follow us on Twitter
- Find us on Facebook
- Help us Grow! Forward this email newsletter to a friend or family member - and have them sign-up for InfoAve Premium here!
- Get our free daily newsletter! Each evening we send a short newsletter with a tip or trick or a computer-related article - it's short and sweet - and free. Sign-up right now.
- Have a question about a Cloudeight Software program, service, stationery, or need to ask about an order? Let us know!
- If you need help with one of our software programs, have a question about an order, or have a question about any of our email stationery, screensavers, or other products - please don't use our InfoAve Questions/Answers/Tips form. Use our general Cloudeight support form instead.
- Print our Cloudeight Direct Flyer and spread the word about our computer repair service! If you want to help us by telling your friends about our Cloudeight Direct Computer Care service, you can download a printable flyer you can hand out or post on bulletin boards, etc. Get the printable PDF Cloudeight Direct Computer Care flyer here.


These products and services are recommended and endorsed by Cloudeight:
- Emsisoft Anti-Malware: The best anti-malware you'll find anywhere. Great protection -- both proactive and reactive. Learn more here.
- SeniorPass - One year of Cloudeight Direct Computer Care - unlimited sessions! Get more information here.
- Reg Organizer-- A Swiss Army knife of PC tools. Easy for beginners to use -- with advanced features for experienced users too. Get more info.
- Cloudeight Direct Computer Care - Our world-class remote computer care & repair service: You can't beat our prices or our service! You never have to leave your home, take your computer anywhere or leave it with someone you don't know or trust. We can fix most computer problems, and all you have to do is sit back and relax. See our Cloudeight Direct Computer Care home page for more information.
- Thunderbird Email Setup: Let us set up Thunderbird for you. Thunderbird works great with Windows 7, Windows 8 and with all versions of Windows 10. Get more details here.
- Windows 10 Customization: Make Windows 10 look and work the way you want it to. Learn more.
- InfoAve Daily Tips & Tricks - We're offering something we think most of you will enjoy. We have a daily tips and tricks summary newsletter that is sent six days a week. It features daily tips, freeware picks, and site picks and interesting computer tips, tricks and more. It's short and sweet - very brief and lightweight. If you'd like to receive or daily tips and tricks newsletter (completely free, of course). You can subscribe here.
- Help us by using our Start Page. We have over 100 free games on our Start Page. Please use our Start Page and come and play all day. It costs nothing, and it helps us a lot.
- We have thousands of Windows tips and tricks and computer articles posted on our Cloudeight InfoAve website. Our site has a great search engine to help you find what you're looking for too! Please visit us today!
- Your Premium Members' Home Page is located here.
- Print our Cloudeight Direct Computer Care Flyer and spread the word about our Cloudeight Direct Computer Care repair services. Get our ready-to-print flyer here.

We'd love to hear from you!
If you have comments, questions, a tip, trick, a freeware pick, or just want to tell us off for something, let us know.
If you need to change your newsletter subscription address, please see "Manage your subscription" at the very bottom of your newsletter.
We received hundreds of questions for possible use in IA news. Please keep in mind we cannot answer all general computer questions. We try to personally answer as many as we can. We can only use a few to in each week's newsletter, so keep this in mind. If you have a support question about a service or product we sell, please contact us here.

Subscribe to our Daily Newsletter!
Get computer tips & tricks every night. Our daily newsletter features a computer tip/trick or two every day. We send it out every night around 9 PM Eastern Time (USA). It's short and sweet, easy-to-read, and FREE. Just visit this page and sign-up. All you have to enter is your email address. Once you confirm your subscription, you'll receive our daily newsletter every day, six days a week. You can unsubscribe at any time.
Print our Cloudeight Direct Computer Care Flyer!
Print our Cloudeight Direct Computer Care Flyer and spread the word about our Cloudeight Direct Computer Care repair services. Get our ready-to-print flyer here.

We hope you have enjoyed this issue of InfoAve Premium. Thanks so much for your support and for being a Premium subscriber.
Have a great weekend.
Darcy & TC
Cloudeight InfoAve Premium - Issue #811
Volume 16 Number 27
April 26, 2019
Not a subscriber? Subscribe to our InfoAve Premium Newsletter
Share Us on Facebook!
We'd love for you to share us with your family and friends on Facebook. Help us by sharing us on Facebook!


"Cloudeight InfoAve Premium" newsletter is published by:
Cloudeight Internet LLC
PO Box 73
Middleville, Michigan USA 49333-0073
Read our disclaimer about the tips, tricks, answers, site picks and freeware picks featured in this newsletter.
Copyright ©2019 by Cloudeight Internet