
Issue #823
Volume 16 Number 39
July 19, 2019
Dear Friends,
Welcome to Cloudeight InfoAve Premium issue #823. Thank you very much for subscribing and for being a part of our Cloudeight family. We appreciate your friendship and support very much!

Note to all Cloudeight Boosters! Your special sale has been extended!
Thanks, Boosters! You asked and we listened. We're extending your special Boosters' sale on Cloudeight Direct SeniorPass through Monday, July 22, 2019. Please visit your Booster's home page and you'll find the information posted there. Thanks so much for being a Cloudeight Booster!

Help us by sharing us on your Facebook page!
Do you use Facebook? If you have a Facebook page, please help us by sharing us on Facebook. You can help us by sharing one of our articles or pages. You can also help us by sharing over 4000 computer tips and tricks on our InfoAve web site at http://thundercloud.net/infoave/new/ or our Facebook page at https://facebook.com/cloud8internet. If you have used our products and services and are pleased, mention us on your Facebook page. Thanks so much for your help!

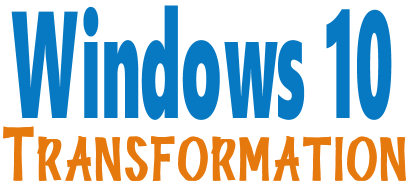
We can make your Windows 10 computer look and work more like Windows 7!
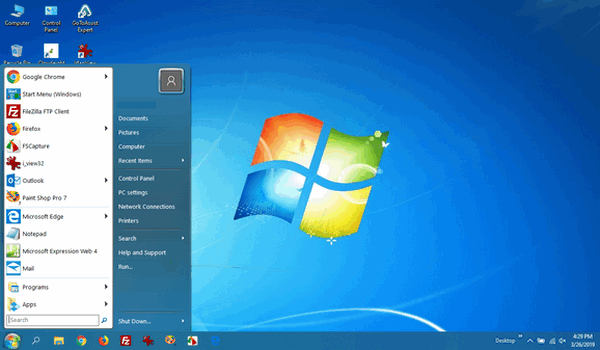
It's a Windows 10 computer but it looks very much like a Windows 7 computer doesn't it?
- Change the start menu back to Windows 7 classic style and include your favorite programs
- Change your taskbar and start menu colors to your preferences
- Add an authentic Windows 7 start button
- Add Windows 7 Wallpaper (if desired)
- Change Windows 10 File Explorer so it works more like Windows 7's Windows Explorer
- Add My Computer -- and other familiar Windows 7 icons -- to your desktop (if desired)
- We'll even assist you with getting the upgrade to Windows 10 started if requested.
Get more information or purchase your "Transformation" now. The Windows 10 Transformation service key never expires it's good until you use it.


A comment from Dorothy
I just used my SeniorPass for the first time and I want to thank Darcy again for removing all the malware my computer and all the time she spent optimizing it and getting it running faster. Darcy also installed Emsisoft and gave me a free 90-day key. Great job, Darcy. I'm so thankful I bought a SeniorPass, now I don't have to worry - I can get my computer fixed anytime! Thanks so much!
A comment from Jean
You must have read my mind. That blurred background bugged me...and such an easy way to change it. Thanks! By the way, thanks, too, for suggesting that I get a new mouse. It definitely corrected my problem of having the context menu pop up on my left button instead of my right button. Have a great day you guys.
A comment from George
Darcy with the flying fingers did it again for me on my computer repair. Thank you so much for your expertise & efficiency Darcy. I have gotten two more repair keys so I will be ready again and strongly suggest that anybody get the repair keys.
A comment from Reta
Thank you both for all you do for us,
so stay well.. All is well here but it's painfully hot, a little slower but
if my cognitive faculties hold up and I do know it is being Irish that plays
a part.
A comment from Sarah
I wanted to thank you for being there since the year 2000 when I first started to learn the computer. You've given me thousands of answers, fixed my problems, and given me the courage to explore. Now, thanks to you I can get my computer put back in order with confidence in your performance. You have no idea how much that means to all of us. Thanks again and God Bless. Sarah
A comment from Bonnie
Dear TC, Where do I begin other than sending you a BIG thank you for what you did for me last week with Windows 10. You don't know how much I appreciate what you did then and what you've done in the past with my computer. I just can't thank you kids enough for all you do for all of us out here that are computer illiterate. I'm sure this won't be the last time I will bug you about something concerning my computer etc. God bless you all, Bonnie.
A big Cloudeight "Thank you!" to Dorothy, Jean, George, Reta, Sarah, Bonnie and all the others who took time out to write to us and/or sharing us on Facebook! We appreciate your kind words and your support very much! EB & TC. 
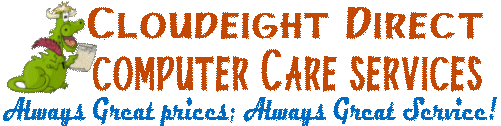
Your Purchase Helps Us!
When you purchase any Cloudeight Direct Computer Care Service, you get the best computer care and repair, at the lowest possible price. Plus, each Cloudeight Direct Computer Care service you purchase goes a long way in helping to support our small business.
Your computer fixed - while you watch!
With our Cloudeight Computer Care, we'll fix your computer while you watch. You'll be getting the best computer repair service available, at the best price, from people you trust. Our Cloudeight Direct Computer Care single repair keys are a great deal. They are good until you use them.
For more information see our Cloudeight Direct Computer Care home page!![]()

Here are some important links for you:
- Do you have a question or suggestion for our newsletter? Submit it here.
- You can read and search over 4000 Computer tips and tricks from our Cloudeight InfoAve Web site.
- Do you have a question or comment about one of our products or services? Please contact us.
- Are you having problems with your computer? Visit this page to get information about our Cloudeight Direct Computer Care services. We can fix your computer!
- Emsisoft Anti-Malware provides the best overall malware & virus protection for your computer - we use it and we recommend it. Please visit this page to learn more about Emsisoft products - and our special Emsisoft discounts.
- Would you like to receive our InfoAve Daily Tips & Tricks newsletter? It's free. You can subscribe here.
- Please help us by donating. Help us keep helping you. If you'd like to help support our newsletters and our Web site, please consider donating. Anyone who donates is invited to join our Cloudeight Boosters. Our boosters get freebies, special offers and more. Donate and join the Cloudeight Boosters today!
- Our Cloudeight InfoAve Premium Newsletter home page has links to the last several issues of Cloudeight InfoAve Premium newsletter. Visit our Cloudeight InfoAve Premium home and catch up on back issues of this newsletter.


Jill wants to know if it's too late to get a free upgrade to Windows 10 Pro from Windows 7 Pro
Is it too late to get a Windows 10 Pro upgrade from Windows 7 Professional?
IF not, I desperately need you to help from start to finish. I'm a total wimp. I am in the process of trying my best to organize pictures and emails and 'total clutter.' I have no filing brain whatsoever.
I have and love Firefox and have and love Thunderbird for email.
Have one G-mail account. As little Google as possible. Malwarebytes, etc. The only program I hope I don't lose is a very, very old Greeting Card Program - my life - American Greeting Cards Gold - and it can't be replaced.
Hope it's still free and I'm praying you can take over and make it painless as possible... Everything is running GREAT. I've had no issues for years and years, so I've missed you for a long time. Hope you can help.
Our Answer
Hi, Jill. The upgrade from Windows 7 to Windows 10 is still free. If you're using Windows 7 Pro you'll be upgraded to Windows 10 Pro automatically. The procedure to upgrade is the same whether you're using Windows 7 Home Premium or Windows 7 Professional.
No one can promise you that an old program will continue to work with Windows 10. But Darcy and I use a 1998 version of PaintShop Pro and it works with Windows 10. Still, we can't tell you if your program will work. You will have the option to go back to Windows 7 if something is not working right. You will have this option for 10 days after you install Windows 10.
The instructions for upgrading are simple and we've published them a couple of different times. See this page for our upgrade tutorial.
Additionally, if you want assistance with the upgrade and you'd like us to make Windows 10 look and work a lot more like Windows 7, we offer a service called Windows 10 Transformation. It's only $35. You can read about that here.
We hope this helps you, Jill.
----
Jill used our Windows 10 Transformation service and wrote back after the upgrade to Windows 10... "I'm thrilled my favorite card Program still works just fine. First thing I checked on... AND, Word, Excel, and Thunderbird, and all my pictures are just fine, too. I couldn't be happier... Mucho Hugs, Jill"

Cheri has questions about making a Windows 10 installation disk
I recently upgraded to Windows 10 from Windows 7. Everything went great. I would like to now make the DVD for Version 1809 that you suggested in a June Newsletter. Is it too late to do this? If I still can where can I get the downloader tool for Version 1809? When I click from your newsletter on how to do to this it takes me to Version 1903. Any guidance to a web site to download Version 1809 would be appreciated.
Our answer
Hi Cheri. If you recently upgraded from Windows 7 to Windows 10, you have version 1903. To see what version you're using type WINVER in taskbar search.
Microsoft only provides the current version of Windows 10 for download. Right now that is version 1903, so you can't (easily) download version 1809 anymore. But it doesn't matter what version is on the disk because you're probably not going to use it to install Windows 10 anyway. It's much more likely, that if you used the disk at all you'll use it as an emergency boot disk if your computer won't boot, or you'll use to access basic Windows 10 troubleshooting tools which don't change much from version to version.
You'll probably never use the disk to reinstall Windows. Windows 10 has three ways to reinstall without an installation disk (or USB).
You can use System Reset and keep all your files and reinstall Windows; you can use System Reset and wipe out everything and reinstall Windows; you can use Fresh Start and reinstall Windows only (clean install) while keeping your files and some of your settings. So it's very unlikely you'd need a disk to reinstall Windows.
What all this means is that the version of Windows 10 on the disk is not that critical.
I hope this addresses your concerns and answers your questions.

Barb is having mouse wheel problems on Windows 10 Version 1903
I'm using Windows 10 version 1903 and Chrome. The option of how many lines the mouse wheel should scroll is greyed out, and mine is going about 3 lines at a time, past where I want it to stop. Please advise how to enable that option. I am using a Microsoft corded mouse with a Geemarc large yellow keyboard. Thank you both for your valued assistance. Barb.
Our answer
Hi Barb. Try shutting off your computer completely - all power lights off. Unplug your mouse. Leave your PC off for 5 minutes, then restart your computer. After it starts, and Windows is fully booted, plug in your mouse. Then try the mouse settings.
Let me know if this helps you.
--------
Barb wrote back: "Hello, Mr. Magic. Your expertise never fails to amaze me. I did what you said, but I somehow did it from a different mouse page, the greyed out one wasn't showing. Then I tried it on a page that I daily have this problem with, and the problem has gone. Thank you so much, for your prompt and efficient reply. Best wishes and grateful thanks, Barb."

Patricia has some questions about browser history
Is browsing history automatically deleted when the computer is closed and if not can it be organized? Also, how do I find the history on my browser if I wish to delete it?
Our answer
Hi Patricia. You can check your browser history by pressing CTRL+H while your browser is open.
You can't organize history alphabetically; it's already organized by date. Browser history has a search box you can search your browser history for whatever you're looking for.
Finally, by default, your browsing history is not cleared, but you can set some browsers to delete history when you close them..

Cheri wants to upgrade from Windows 7 to Windows 10 but has some reservations
I am going to take your advice and upgrade my Window 7 to Windows 10. I read in your newsletter about Emsisoft not working after someone completed the upgrade. Is it best to uninstall some of these items that are running in the background before beginning the upgrade like Emsisoft, the printer, CalendarPal, the wireless mouse ( put the wired one back on).
Will I lose the installed DVD burner program and my Microsoft office that came installed on my Windows 7 computer. Looking forward to your answer. If your answer is not received by Sunday I will hold off the upgrade. I have been with you guys since the beginning and have learned so much.
All my kids and friends think I am so up on all things computer. If they only knew Thundercloud newsletters and Darcy's and TC's advice are my secret weapon. A big thank you from the bottom of my heart. One of your biggest fans. Cheri.
Our answer
Hi Cheri. Thanks so much for your kind comments.
The Emsisoft issue was in a customer comment. It's the only time out of several dozen upgrades that we have been involved with that we have seen that problem. It has not happened before or since, and it was an easy fix.
We cannot guarantee anything, but in all the upgrades that we've done, every person who's upgraded successfully seems to be happy. Everything is working for them as expected.
The general rule of thumb is if a program works with Windows 7 it will work with Windows 10. I have never encountered anyone who had problems with any hardware after the update. But still no guarantees. MS Office should work just like it does for you now. There is no reason to uninstall programs or remove your printer or mouse. If you have an external hard drive, we suggest you unplug it when you update. When the update is complete, you can plug it back in.
One thing to keep in mind, if the upgrade causes you serious problems, you can go back to what you have now without losing anything. So that's the best guarantee I can give you.
Remember, if you don't upgrade to Windows 10 before Microsoft ends support for Windows 7, Windows 7 will become unsafe to use and eventually security software products will stop working with Windows 7. And since the Windows 10 upgrade is still free, it's a great time to upgrade. And if you want us to help you with the upgrade and make Windows 10 look and work a lot like Windows 7, we can do that too. See our Windows 10 Transformation service page.
So, no guarantees, but when you start the upgrade, the Windows 10 upgrade tool will check your computer for any incompatibilities. The upgrade process can take anywhere from 90 minutes to several hours depending on your internet connection and your computer.
I hope this allays your fears somewhat. I wish I could guarantee you that all was going to be perfect but I can't do that. But I can tell you with confidence that there's a really good chance you'll be happy with the upgrade.
Again, thanks for your support and your nice comments!
Let me know how the upgrade goes.
-----
Cheri wrote back: "Hi TC, I waited until today to do the upgrade. I wanted a few hours to (make sure there) were no storms. I didn't want the power to blink off. From the time I downloaded the install file to starting the upgrade only took a little over an hour. Everything went great... l want to make a backup for Update Version 1903 per your newsletter. I had to let my hubby get his email. So far I am very pleased with Windows 10. I can't wait to go thru back issues of your newsletter for more hints and tips to tweak Windows 10 for my pc. Thank you so much for the encouragement to do this up upgrade. I hope everyone takes advantage of doing this now while it is free. Best wishes, Cheri.".

Nancy says Microsoft tells her she'll need a license to upgrade from Windows 7 to Windows 10
Hi TC. I am now upgrading my husband's computer via the link you left for me to do so. However, it says I will need a Windows 10 license number to upgrade for free?? I didn't get that when we started my upgrade. Help! Nancy
Our answer
Hi Nancy. If the computer you're upgrading has a licensed version of Windows 7, Windows 8, Windows 8.1 you don't need a license (Windows product key). You may see that when you start the upgrade but it will find the current product key (license) and upgrade it to a digital license and embed it in the computer's BIOS.
You'll not be asked for a license when the upgrade is finished. I've upgraded over 3 dozen Windows 7 computers and never had to enter a Windows product key.
The only exception to this would be if the PC being upgrade did not have a valid Windows product key, to begin with
Dee says it's hard to see the tiny print in Thunderbird
For some reason, when I read my email in Thunderbird, the font size is so tiny. I need to be able to read my email. How do I fix it? Thanks, Dee
Our answer
Hi Dee. You can make the font in any email program bigger by holding down the CTRL key and moving the mouse wheel away from you. You can also hold down the CTRL key and keep pressing the + (plus) key until the font is the size you want it. This works in all email programs and all web browsers and in many word processors.
You need to open the mail you want to read then use the CTRL key pus mouse wheel or CTRL key and the Plus + key. Please see our tip here.

Helen is thinking about upgrading from Windows 7 to Windows 10
Hi. I'm thinking about upgrading from Windows 7 to Windows 10
Since my husband is used to Windows 7, I want to take advantage of your offer to make the Windows 10 look and act like Windows 7 but confused as if you do the upgrade and then come back and do the Windows 7 look-alike service. Also, is the price still $35?
Just so you know I have very slow internet service as I am in a wire restricted area.
Do you think this can be done? Thanks so much, Helen.
Our answer
Hi Helen. Here's how our Windows 10 Transformation Service works:
We cannot "install" Windows 10 for you, what we do is start the installation. Once it's started we make sure everything is all set. If you have a fast connection and time permits, we'll stay connected until Windows 10 is downloaded and Windows 10 upgrade installation is ready to begin. We cannot stay connected during the actual upgrade as you'll be offline during much of it. The total time this takes depends on your connection - but generally 1 to 3 hours. But it all depends on your Internet connection speed.
Once the upgrade is done, you'll email us and we'll set up a time for one of us to come back and make your computer look and work more like Windows 7 - this part only takes about 15 minutes
The price of our Windows 10 Transformation Service is still only $35.
If you have any more questions, please let us know. 
Carol has problems with printing and PDF files after updating to Windows 10 Version 1903
I updated to version 1903 just fine. Then I started to have problems printing any PDF docs. This progressed to where I really can't print anything. Then I find today (after days and hours of looking other places) an automatic update for Adobe on June 17th. Everything goes to save and print to file. I have used the troubleshooter to no avail. Have you had feedback from others on this kind of problem? I cannot fix it. The same thing happens on both my desktop and on my laptop. If I uninstall my printer and Adobe reader and reinstall would that fix it maybe? I hate to do that if there may be a simple solution. Any feedback would be much appreciated.
Our answer
Hi Carol. We've heard of people having printer problems after any Windows update; the fix is always the same and always works.
Unplug your printer / turn it off. Use Settings > Devices > Printers & Scanners. Select your printer, and then click "Remove". Then restart your computer. Install your printer exactly the way you did when you first installed it.
Adobe is not necessary on Windows 10 to open PDF files - they can be opened natively without any 3rd-party apps. Adobe
does not affect your ability to print PDF files. You can print any file on Windows using the CTRL + P shortcut.
Hope this helps you, Carol.
Jim bought a new Dell wants to uninstall all the Dell apps
I just bought a new Dell AIO computer. I would like to uninstall all the Dell apps. Is it safe to do? Jim
Our answer
Hi Jim. I would not advise you to uninstall the Dell apps unless you're sure you know what all the apps do. It would be prudent, if you don't want your computer slowed by the apps, to stop them from starting with Windows. Then, if you had any problems, you could just re-enable them one by one as needed (if needed).
Keeping the Dell apps from starting up with your PC is essentially the same
as removing them yet provides you with a safety net. An installed app that
is not running does not affect your PC's resources.
Since I don't have a new Dell computer at my fingertips, that's my best advice.

Robert wants to know why so many want to cling to Windows 7 Includes "Anytime Repair" with Our Unattended Support Feature!
For some twenty years I have been a loyal disciple of you two and have had you remote fix problems for me. Naturally, I read all that you send out, including the questions/comments of others.
Thinking about it, I am somewhat intrigued at the number and fervor of some of your correspondents to cling to the old operating methods employed in Windows 7. That was back in the dim dark ages and personally I have worked my way through Windows 8 and the earlier versions of 10 and although I may lay claim to a good memory, I cannot for the life of me remember what was so great about W7 that people want it reincarnated and you offer it as a special service.
Our answer
Hi Robert. Mostly it is the start menu - folks like what they are used to and we assist with the setup of a start menu that makes the transition easier for those who choose. Also, in Win10, there are numerous startup programs and apps that we turn off, and since those are different from Win7, we adjust all those settings in addition to a few other things using resources. So basically, just means some like what they are used to and since it is an option, they choose it
I have to admit, when I first changed to Windows 10, I did not like the start menu, so I used the Windows 7 style setup too. Once I played with it a bit, I got used to it and decided to stay with it. So, as with all things, its a matter of taste, choice, and what they are used to using. Many people don't like change.
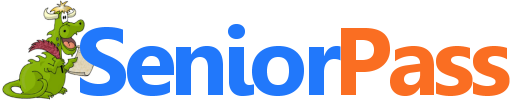
SeniorPass: A Great Deal for Our Friends 60 and Older!
With our Cloudeight Direct Computer Care SeniorPass, our friends age 60 and older get one full year of unlimited computer care and repair for one low price. With our SeniorPass you'll get the best computer care anywhere - any time you need it!
SeniorPass is valid for unlimited computer care & repair sessions for one full year starting with the first time you use it. The clock does not start ticking until you use your SeniorPass for the first time. A great deal!
Having SeniorPass is just like having insurance for your computer. You'll get one full year of computer care and get help with almost any computer problem whenever you need it. We're here to help you.
Computer care & repair for one full year just $99! Check out our SeniorPass offer right now!
Get your SeniorPass and/or get more information here.


Send An Email Later With Gmail
Windows 7, Windows 8x, Windows 10 (all versions) + a Gmail account
Did you know you can schedule an email to be sent whenever you choose with Gmail? You can — and it’s easy to do.
Step 1: Compose your email
Write the email you want to send later just like you would any email. But instead of clicking “Send” to send your email immediately, if you want to schedule your email to send later, click the tiny white up-arrow just to the right of the send button.

Step 2: Schedule when you want your email to be sent
You can choose from one of the dates and times displayed, or if you want to choose a different date or time, just click “Pick date & time”

When you click “Pick date & time” you’ll see a calendar and a time. You can click the forward arrow next to the month and choose any future month. You can type in whatever time you want your email to be sent. I suppose if you are very ambitious you could schedule a send for any month next year too. Maybe an early Valentine’s greeting?

If you’ve ever wanted to schedule an email to be sent at a future date and time, you can now do it, rather easily, with Gmail.
Maybe get all your Christmas emailing done early?
5 Easy Tips That We Use Every Day
Windows 10 (all versions)
Some of these work in Windows 7 and Windows 8x too.
Here are 5 Windows tips we use almost every day. These tips save time and are super-easy. Today, we’re going to share these five with you.
1: Bring up the Lock Screen in Windows 10
If you press the Windows Key + L, it will bring up the lock screen in Windows 10. If you use a password Windows Key + L will “lock” your Window 10 PC until you enter your password or PIN.
2: Make any word or phrase a hyperlink
If you want to make a link out of a word or a phrase, like “Visit our InfoAve Website“, it’s super easy to do. Select the word or words you want to make into a hyperlink and press CTRL+K. A dialog will appear. In the dialog type or paste the URL (web site address) and press Enter. If you did that correctly, the word or words you highlighted are now a clickable hyperlink. This works with most word processors and email programs. It also works in Gmail. Try it!
3: Open a new instance of a program with just the click of your mouse
Did you know on most computer mice, you can click the scroll wheel? You can and we call the “middle mouse button”. If you middle-click on the taskbar of an open program, it will open a new instance of that program. Try it. It works with Chrome, Edge, Firefox, Edge Dev, Notepad, File Explorer (Windows 10), (Windows Explorer in Windows 7), Thunderbird, and many other programs. This will work with any program that allows multiple instances to run.
4: Open Task Manager with a keyboard shortcut
Just press CTRL+SHIFT+ESC and Task Manager will open.
5: Hide all open windows in a hurry
If you want to clear all open windows from your screen quickly, press the Windows Key and the M key; to reopen them again, press Windows Key+SHIFT+ M.
A Guide to New Windows Update Settings for Windows 10 Home Version 1903
Windows 10 May 2019 Update (Version 1903)
Until Microsoft released Windows 10 Home (Version 1903 / May 2019), Windows 10 Home users had very little control over Windows updates. You got them when they were ready and, if required, your computer rebooted automatically to finish installing them.
Microsoft, not generally known for listening to customer complaints, finally acquiesced to the wishes of Windows 10 Home users and provided new Windows update options starting with version 1903 (May 2019 Update). While they may not be exactly what Windows 10 Home users wanted, they do provide much more control over Windows updates, including an option to prevent automatic restarts at inconvenient times – like when you have work in progress in several programs and an automatic restart causes you to lose all your work.
With the new Windows update options, you’ll be able to turn off automatic restarts, delay update for up to 35 days, and more.
Here’s our condensed guide to Windows Update in Windows 10 Home, version 1903 (May 2019 Update).
Windows 10 Version 1903 allows you to delay updates for 7 days by default – and up to 35 days in Advanced options. Additionally, you can set “Active hours” during which time no restarts will occur. You can set up to 18 hours a day as “Active hours”. In Version 1903 you can also turn off automatic restarts altogether. And another new feature alerts you when a Windows 10 update restart is pending. Beginning with Windows 10 v. 1903, Windows displays an icon in the Notification area (system tray) whenever a restart is pending and it’s pretty hard to miss. See?
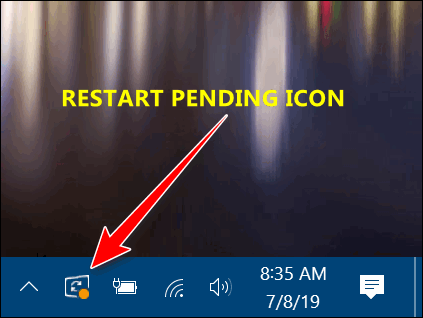
Screenshot 1
All of the following options can be found in Settings > Updates & Security >Windows Update. [Tip: A quick way to open settings is to hold down the Windows key and tap the i key.]
The default Windows update Settings page.
The default Windows update page (see screenshot 2 below) lets you pause updates for up to 7 days. You can also set active hours for up to 18 hours each day (or let Windows adjust your Active hours based on how you use your computer). During “Active hours” no restarts will occur.
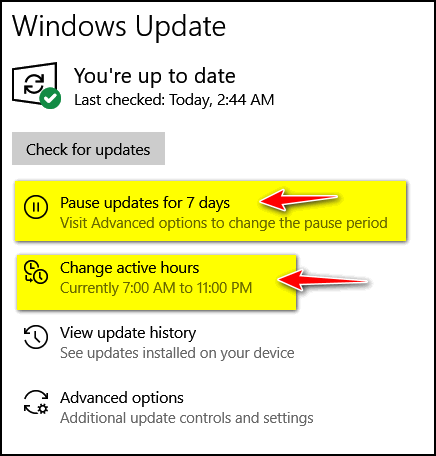
Screenshot 2
Active hours
You can set up to 18 hours each day as active hours or allow Windows to automatically set active hours based on how you normally use your computer. According to Microsoft: “We won’t automatically restart your device during this time” meaning during the hours you’ve set as your “active hours”.
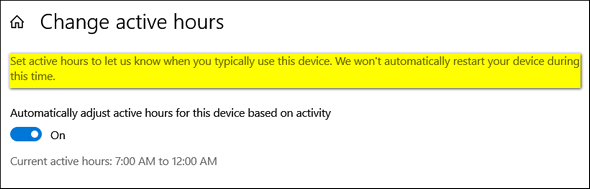
Screenshot 3
Windows Update Advanced Setting page
If you click on “Advanced options” (see screenshot 2 above) you’ll open the Windows Update Advanced Settings page. If you don’t want Windows to automatically restart your PC after an update is downloaded, be sure to turn off the switch under “Restart this device as soon as possible when a restart is required to install an update…” If this switch is turned on, Windows can and will automatically restart your PC to finish installing updates – so if you want to avoid untimely restarts, turn this switch OFF (see screenshot 4 below),
Also from “Advanced options”, you can pause Windows updates for up to 35 days. (see screenshot 4 below)
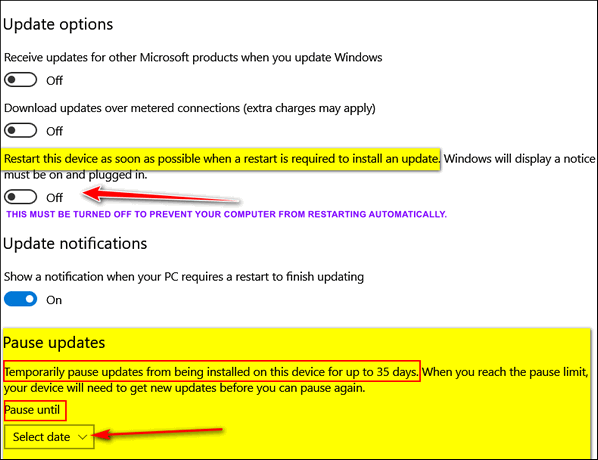
Screenshot 4
The restart pending icon.
Whenever a Windows update restart is pending, you’ll see the restart pending icon.
![]()
Screenshot 5
If you click on the restart pending icon you’ll see the option to schedule the restart. (You’ll also see this option in Settings > Update & Security > Windows Update if a restart is pending.)
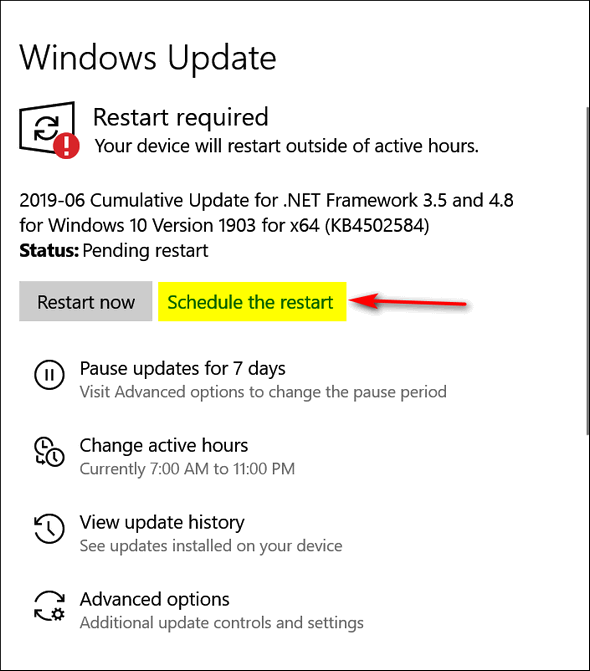
Screenshot 6
When you click the restart pending icon and choose “Schedule the restart” you’ll see this Settings page. Make sure you turn the switch under “Schedule a time” to the “On” position. Then you’ll be able to pick a time and date when you want Windows to restart your computer to finish installing pending updates. This option allows you to delay restarts for up to 7 days.
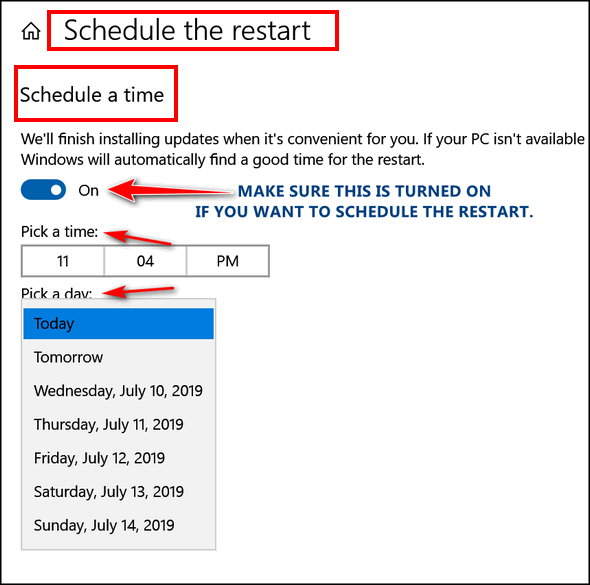
Screenshot 7
Windows 10 Home (Version 1903) gives you several ways to delay updates and automatic restarts. And it all starts with turning off the switch under “Restart this device as soon as possible when a restart is required to install an update…” in Settings > Update & Security > Windows Update >Advanced options.
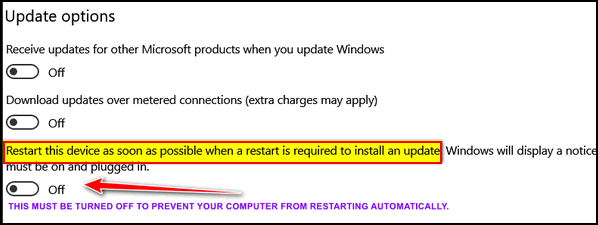
Screenshot 8
Windows 10 Home, starting with Version 1903 gives you a lot more options to delay updates and to avoid having your computer automatically restart at an inconvenient time than any previous version of Windows 10.
Windows 10 Home users still don’t have all the Windows Update options that Windows 10 Pro users have, but starting with Windows 10 Version 1903 (May 2019 Update) they have a lot more options than in any previous version of Windows 10… and that’s a start.
Windows 10 Fresh Start
Windows 10 (all currently supported versions)
Windows 10 Fresh Start has been a part of Windows 10 since version 1703, but it’s one of those Windows 10 features that seems to have been forgotten. But, it shouldn’t be. It can be useful, especially for those who buy a new Windows 10 PC that comes loaded with manufacturers’ bloatware and trial software.
We think that Windows 10’s Fresh Start feature should be on your list of things to do if you:
a.) Have a new computer loaded with bloatware and trialware.
b.) Have an older computer that’s running very poorly.
While most of us think of Windows 10 system reset as the answer to severe and/or complex Windows problem, Fresh start is an equally good – and sometimes better option.
Here’s how to access Windows 10 Fresh start.
1.) Type Fresh start in Windows 10 taskbar search and click on “Device performance & health”; “System settings” when it appears at the top.
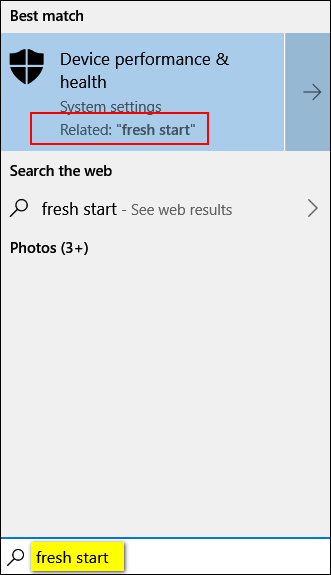
2.) When you do you’ll see the following window appear. Click on “Additional info” at the bottom.
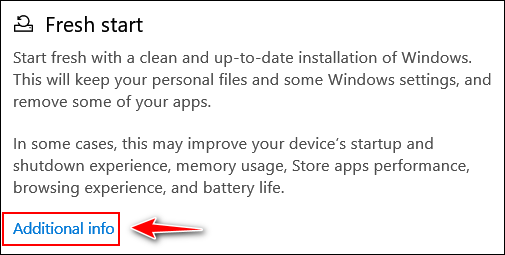
3.) The following window will open. Read the information, then click “Get started” to start Windows 10 Fresh start.
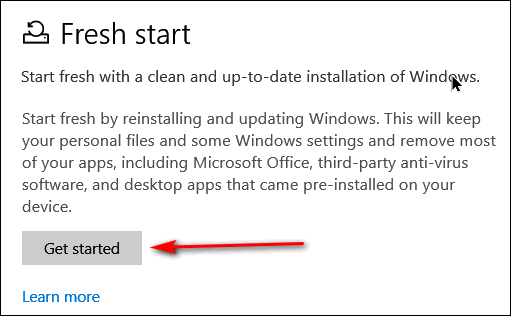
4.) If you want more information about Fresh start, before you “Get started”, click the “Learn more” link at the bottom and you’ll open a Microsoft Webpage with the following information and warning.
Use Fresh start to install a clean version of Windows 10
Verify that you meet the system requirements. To access Fresh start, your device must be running Windows 10 Home or Windows 10 Pro, and you must be signed in as an administrator. Learn more about Windows 10 specifications.
Gather all reinstallation media (such as CDs), product keys, license or sign-in information, or anything else you’ll need to manually reinstall and reactivate the apps or app-related content you want to keep using. For Microsoft apps, see Find your Microsoft downloads and product keys.
(Optional) Back up your files. We recommend this precaution, even though Fresh start keeps your data intact…
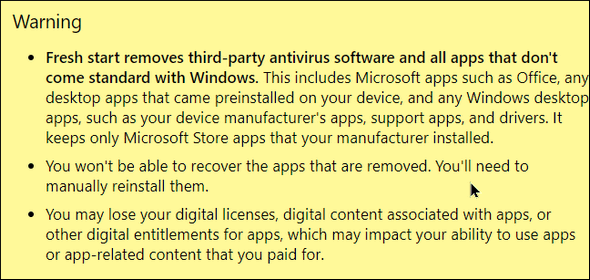
Clean manufacturers bloatware and trialware from a new Windows 10 PC
We think the best use of Fresh start is to use it to clean manufacturers’ bloatware and trialware from a brand new Windows 10 computer as long as you do it as soon as you bring your new computer home and before you install any programs. This will give you a brand new computer that will be clean – and really “brand new”.
It’s also an alternative for Windows 10 System Reset / Keep my files option.
In our tests, a Fresh start takes between 45 to 75 minutes to complete. Your results may vary. Fresh start gives you a chance to clean install Windows while keeping your personal files and some of your settings. It also allows you to clean up the bloatware and trialware on a brand new Windows 10 computer.
Want more computer tips & tricks?
Things you can try if Windows 10 features are missing or stop working
We have thousands of Windows tips, tricks and more on our InfoAve web site. Come see for yourself! 

Emsisoft One-Year License with Free Cloudeight Installation, Setup & MORE!
Some of you are still not using Emsisoft. So, today, we're making you an offer you can't refuse! If you're not yet using Emsisoft, here's your chance to get the best protection you can buy and we'll install it and set it up for you FREE.
Buy a one-year Emsisoft License from this page and get everything listed below:
- Removal of your current antivirus.
- Double-scanning of your PC for hidden malware
- Installation and setup of Emsisoft
- One-year license for Emsisoft
- Configuration of Emsisoft for best protection
Visit our Emsisoft page and get everything listed for just $29.99
Isn't it time you switched to Emsisoft?

Spotlight Wallpapers
This is a Windows Store App for Windows 10 (any version)
Spotlight Wallpapers is free app you can get from the Windows store that makes it easy to get - and use - new wallpapers. It also makes it easy to change your desktop wallpaper often. You can either download the wallpaper images to your computer or set any image in Spotlight Wallpapers as your desktop wallpaper or as your lock screen image with just two clicks.
It’s so simple and easy to use, there’s not much more I can say. So, let’s bring in the developer of Spotlight Wallpapers to tell you a little more about his program:
Spotlight Wallpapers
'Spotlight Wallpapers' is a simple UWP app able to find and download windows spotlight and Bing wallpapers. We are looking forward to your feedback. You can rate in Microsoft store or fork this project on github and get notified about news and updates. New features are coming…
I have been using Spotlight Wallpapers for a week now and I love it. I’ve already changed my desktop wallpaper more in the last week than I have in the last year. It’s very easy to do and there are quite a few images to choose from. Plus you’ll get some new ones almost every day.
So, what I do is open the program (app) every couple of days to see what new images have been added. If you like Bing images, there’s a new one every day but the old ones are not saved. So if you like them, you can save them to your computer -but remember, the Bing images change every day and there’s only one of them. You can use any of the Spotlight Wallpapers as your desktop wallpaper or your lock screen background image. You can also use the Bing “image of the day” as your desktop wallpaper or lock screen image. You can do this with just two clicks as you’ll soon see.

Spotlight Wallpapers offer up pages of images all suitable for desktop wallpaper or a lock screen background.

Click on any image from any page of Spotlight Wallpaper and in the lower right corner you’ll see the option to set the image as Wallpaper or as “Lockscreen” background. You’ll also see a down-arrow. Clicking the down-arrow lets you download the image to any folder or location on your computer.

In the bottom left corner, you’ll see backward and forward icons that let you move back and forth through all the Spotlight Wallpapers.

Each day the Bing image changes. You can set any Bing image as your desktop wallpaper or lock screen background image. You can also click the down arrow in the bottom right corner to save the image to your PC.

Spotlight Wallpaper is a very simple and easy to use program. Above, see the settings panel. The developer promises that “New features are coming…”
I find this program very useful. If you like changing your desktop wallpaper often you should give “Desktop Wallpapers” a try. Even if you don’t change your desktop wallpaper often, you can download and save any or all of these (mostly) beautiful images to your computer.
You can read more about “Spotlight Wallpapers” by visiting its page in the Windows store.

Now available: Reg Organizer 8.29
If you purchased or renewed Reg Organizer through Cloudeight within the last 12 months, you're entitled to a free version upgrade to Reg Organizer 8.29.
Save $14 on Reg Organizer right now!
Reg Organizer - A Swiss Army Knife of Windows Tools - Works Great on Windows 10!

Sometimes It’s All About the Money
We work on a lot of computers every week and I estimate that over half of them have a driver updater installed. Driver updaters don’t make your computer work better, they don’t make it safer, they don’t make it more secure, but they can and do cause major problems with Windows computers and hardware.
Back in the days of Windows 95, 98, ME and even early Windows XP sometimes hardware would stop working correctly due to corrupted or incorrect drivers. And thus, driver updaters were born to help users cope with all these driver updates. But in later versions of XP, and Windows Vista, Windows 7, Windows 8x and Windows 10, driver updaters became unnecessary, but the idea that they were/are had been implanted in the psyche of tech support writers and developers – all looking to make a buck by recommending and selling products like driver updaters.
Every few days we receive offers from companies who want us to promote their products. They offer high commissions trying to get us to recommend whatever they’re selling.
Recently we received this from a company who wanted us to promote their Driver Updater. If you’ve been reading our tips very long, you know how we feel about driver updaters.

“Secur360 Driver Updater” sells for $29.95 EUR (about $34 U.S.D.). So if we recommended it to our readers, we could make over $24 on each sale with no investment at all. We could probably sell hundreds and make some money.
That’s never going to happen...
Read the rest of our "rant" here.

Help Us During our Summer 2019 Donation Drive
When you support us with a small gift, you help us continue our mission to keep you informed, separate the truth from the hyperbole, and help you stay safer online. Plus, our computer tips make your computer easier to use.
Did you know that we provide support to thousands of people? Every week we help dozens of people via email at no charge. The questions and answers you see in our newsletters are from the email answers and help we provide to everyone free of charge.
Thanks to your gifts, we do a lot more than provide this free newsletter. We help you recognize online threats, fight for your online privacy, provide you with the knowledge you need to navigate the Web safely, provide you with suggestions for safe, free software and websites, and help you get more out of your PC.
Please Help us keep up the good fight with a small gift.
Interested in making an automatic monthly gift? Visit this page. Help us keep helping you... and helping you stay safe on the Web. 

What does "Windows as a service" mean?
Windows as a service is a new approach to Windows that Microsoft introduced with Windows 10. Windows as a service allows Microsoft to deploy, update and service Windows 10. It allows Microsoft to move away from releasing a new version of Windows every three to five years, as it did with all previous versions of Windows. Microsoft will continually update Windows 10 rather than release new versions of Windows every few years.
The service updates consist of quality updates and feature updates.
Quality updates, which are more traditional Windows update, are bug fixes, security updates, and the like.
Feature updates are released twice each year - usually in April or May and again in October or November. In the past, these would have been either Service Packs or new versions of Windows. Each feature update is supported for 18 months after the date it's released.
Distilling it all down to its essence, Windows as a service means there won't be any more named versions of Windows - Windows 11, Windows 12, etc. Windows 10 will constantly be upgraded with monthly quality updates and biannual feature updates.
Sales of the following products and services help support our newsletters, websites, and free computer help services we provide.
Cloudeight Direct Computer Care: Single Keys, SeniorPass or Season Tickets - always a great deal. Cloudeight Direct Computer Care is like having PC insurance. Get more information here.
Emsisoft Anti-Malware: Emsisoft is the only Cloudeight endorsed and recommend Windows security program. It provides users with a complete antivirus, antimalware, anti-ransomware, anti-PUPs solution. We offer single Emsisoft licenses and multi-computer licenses at discount prices. Also, we offer our exclusive Emsisoft with Cloudeight installation & setup. Get more information here.
Thunderbird Email Setup: Thunderbird is a great email program that you can use with your Gmail and Outlook.com (Hotmail) webmail accounts as well as with your Internet provider's email. We'll set it up right for you. Our set up includes configuring up to 3 emails accounts and setting up Thunderbird to use stationery (if desired). Our Thunderbird Email Setup Service is always a great deal. For more information visit this page.
Reg Organizer 8.29: Reg Organizer is the Swiss Army Knife of Windows tools. It's far more than just a registry optimizer and cleaner... it's Windows all-in-one toolkit. Helps you keep your computer in tip-top shape and helps solve annoying Windows problems. Reg Organizer works great with Windows 10 too! Get more information about Reg Organizer (and get our special discount prices) here.

- Premium Subscribers' Home Page. You'll find the last few weeks of Premium archived on this page.
- To change your subscription address, see "Manage your subscription" at the bottom of this newsletter.
- Submit your questions, comments, and suggestions for possible inclusion in our newsletters here. This form is for questions, comments, and suggestions for this newsletter. This form is not for product support, stationery questions, or general questions concerning our products or services.
- Submit your Windows tips and tricks here.
- Send us your suggestions and recommendations for future freeware picks and/or sites of the week
- Follow us on Twitter
- Find us on Facebook
- Help us Grow! Forward this email newsletter to a friend or family member - and have them sign-up for InfoAve Premium here!
- Get our free daily newsletter! Each evening we send a short newsletter with a tip or trick or a computer-related article - it's short and sweet - and free. Sign-up right now.
- Have a question about a Cloudeight Software program, service, stationery, or need to ask about an order? Let us know!
- If you need help with one of our software programs, have a question about an order, or have a question about any of our email stationery, screensavers, or other products - please don't use our InfoAve Questions/Answers/Tips form. Use our general Cloudeight support form instead.
- Print our Cloudeight Direct Flyer and spread the word about our computer repair service! If you want to help us by telling your friends about our Cloudeight Direct Computer Care service, you can download a printable flyer you can hand out or post on bulletin boards, etc. Get the printable PDF Cloudeight Direct Computer Care flyer here.


These products and services are recommended and endorsed by Cloudeight:
- Emsisoft Anti-Malware: The best anti-malware you'll find anywhere. Great protection -- both proactive and reactive. Learn more here.
- SeniorPass - One year of Cloudeight Direct Computer Care - unlimited sessions! Get more information here.
- Reg Organizer-- A Swiss Army knife of PC tools. Easy for beginners to use -- with advanced features for experienced users too. Get more info.
- Cloudeight Direct Computer Care - Our world-class remote computer care & repair service: You can't beat our prices or our service! You never have to leave your home, take your computer anywhere or leave it with someone you don't know or trust. We can fix most computer problems, and all you have to do is sit back and relax. See our Cloudeight Direct Computer Care home page for more information.
- Thunderbird Email Setup: Let us set up Thunderbird for you. Thunderbird works great with Windows 7, Windows 8 and with all versions of Windows 10. Get more details here.
- Windows 10 Customization: Make Windows 10 look and work the way you want it to. Learn more.
- InfoAve Daily Tips & Tricks - We're offering something we think most of you will enjoy. We have a daily tips and tricks summary newsletter that is sent six days a week. It features daily tips, freeware picks, and site picks and interesting computer tips, tricks and more. It's short and sweet - very brief and lightweight. If you'd like to receive or daily tips and tricks newsletter (completely free, of course). You can subscribe here.
- Help us by using our Start Page. We have over 100 free games on our Start Page. Please use our Start Page and come and play all day. It costs nothing, and it helps us a lot.
- We have thousands of Windows tips and tricks and computer articles posted on our Cloudeight InfoAve website. Our site has a great search engine to help you find what you're looking for too! Please visit us today!
- Your Premium Members' Home Page is located here.
- Print our Cloudeight Direct Computer Care Flyer and spread the word about our Cloudeight Direct Computer Care repair services. Get our ready-to-print flyer here.

We'd love to hear from you!
If you have comments, questions, a tip, trick, a freeware pick, or just want to tell us off for something, let us know.
If you need to change your newsletter subscription address, please see "Manage your subscription" at the very bottom of your newsletter.
We received hundreds of questions for possible use in IA news. Please keep in mind we cannot answer all general computer questions. We try to personally answer as many as we can. We can only use a few to in each week's newsletter, so keep this in mind. If you have a support question about a service or product we sell, please contact us here.

Subscribe to our Daily Newsletter!
Get computer tips & tricks every night. Our daily newsletter features a computer tip/trick or two every day. We send it out every night around 9 PM Eastern Time (USA). It's short and sweet, easy-to-read, and FREE. Just visit this page and sign-up. All you have to enter is your email address. Once you confirm your subscription, you'll receive our daily newsletter every day, six days a week. You can unsubscribe at any time.
Print our Cloudeight Direct Computer Care Flyer!
Print our Cloudeight Direct Computer Care Flyer and spread the word about our Cloudeight Direct Computer Care repair services. Get our ready-to-print flyer here.

We hope you have enjoyed this issue of InfoAve Premium. Thanks so much for your support and for being a Premium subscriber.
Have a great weekend.
Darcy & TC
Cloudeight InfoAve Premium - Issue #823
Volume 16 Number 39
July 19, 2019
Not a subscriber? Subscribe to our InfoAve Premium Newsletter
Share Us on Facebook!
We'd love for you to share us with your family and friends on Facebook. Help us by sharing us on Facebook!


"Cloudeight InfoAve Premium" newsletter is published by:
Cloudeight Internet LLC
PO Box 73
Middleville, Michigan USA 49333-0073
Read our disclaimer about the tips, tricks, answers, site picks and freeware picks featured in this newsletter.
Copyright ©2019 by Cloudeight Internet