
Issue #824
Volume 16 Number 40
July 26, 2019
Dear Friends,
Welcome to Cloudeight InfoAve Premium issue #824. Thank you very much for subscribing and for being a part of our Cloudeight family. We appreciate your friendship and support very much!

Help us by sharing us on your Facebook page!
Do you use Facebook? If you have a Facebook page, please help us by sharing us on Facebook. You can help us by sharing one of our articles or pages. You can also help us by sharing over 4000 computer tips and tricks on our InfoAve web site at http://thundercloud.net/infoave/new/ or our Facebook page at https://facebook.com/cloud8internet. If you have used our products and services and are pleased, mention us on your Facebook page. Thanks so much for your help!

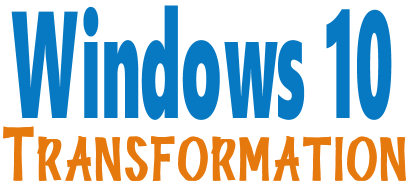
We can make your Windows 10 computer look and work more like Windows 7!
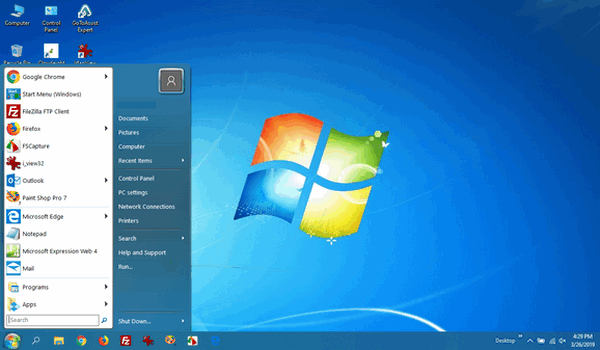
It's a Windows 10 computer but it looks very much like a Windows 7 computer doesn't it?
- Change the start menu back to Windows 7 classic style and include your favorite programs
- Change your taskbar and start menu colors to your preferences
- Add an authentic Windows 7 start button
- Add Windows 7 Wallpaper (if desired)
- Change Windows 10 File Explorer so it works more like Windows 7's Windows Explorer
- Add My Computer -- and other familiar Windows 7 icons -- to your desktop (if desired)
- We'll even assist you with getting the upgrade to Windows 10 started if requested.
Get more information or purchase your "Transformation" now. The Windows 10 Transformation service key never expires it's good until you use it.


A comment from George
So appreciative of Darcy and her perseverance of getting my computer running well again. Don't know what I did or what happened but she took the time to find and get fixed. Will always keep repair keys on stand by and thanks again.
A comment from Caroline
My sincere thanks to TC who performed the Transformation on my computer so that I now have my old Windows 7 start button and Classic Shell. I missed them and was amazed at how quickly TC did all this work. But what impressed me most was his kindness and thoughtfulness. When I made my appointment, I mentioned that I have serious vision problems. Instead of using the small chat box, TC, without a word, typed every question or comment in a quite large font that I was able to read. just one more example of the helpfulness of TC and Darcy and Staff. You all are the best and I do appreciate how easy you made it for me. God bless you all. Caroline.
A comment from Bernie
Hi Folk - Shame on me for taking so long to send a big thank you for your work *Darcy, this time) on my computer. It's always a pleasure to watch you folks work and a larger pleasure to see the results. Let's keep the working relationship.
I read with some sadness the issue about driver updates. Yes, I fell into that trap a long time ago. And then I made your acquaintance. I've been an attentive student and have not fallen into their traps. It is a shame there are so many folks, who could otherwise be gainfully employed, who prey on the inexperience of others. That old bug-a-boo, mammon, is as attractive as ever. God bless you both and keep up the good work.
Bernie.
A comment from Pete
I have been a devoted user of Cloudeight Internet for at least 12 years, that I can remember. You have been a really awesome blessing for many of your users. I just had TC complete the Windows 10 Transformation, and he handled it with beauty & grace. I can't thank you enough for this service. I just sent a nice donation for what you have accomplished. Keep up the great work you are doing. Pete.
A comment from Dick
Hi Darcy. Hooray, your suggestion worked! I don’t know any other place in the world where we can get such good computer help......and most important from two wonderful people we can trust. I’m out of here before I get mushy. Thanks again, Darcy.
A comment from Terri
Hi Darcy. Once again, you have managed to put my computer world right. I would like to thank you for your unfailing politeness and patience with my galactic lack of knowledge regarding computers. Like so many others I am truly grateful that people like you exist and are so ready to help when we need it. Take very good care of yourselves, eat well and get plenty of sleep - we need you to live long and prosper. Terri.
A big Cloudeight "Thank you!" to George, Caroline, Bernie, Pete, Dick, Terri and all the others who took time out to write to us and/or sharing us on Facebook! We appreciate your kind words and your support very much! EB & TC. 
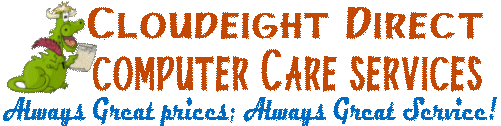
Your Purchase Helps Us!
When you purchase any Cloudeight Direct Computer Care Service, you get the best computer care and repair, at the lowest possible price. Plus, each Cloudeight Direct Computer Care service you purchase goes a long way in helping to support our small business.
Your computer fixed - while you watch!
With our Cloudeight Computer Care, we'll fix your computer while you watch. You'll be getting the best computer repair service available, at the best price, from people you trust. Our Cloudeight Direct Computer Care single repair keys are a great deal. They are good until you use them.
For more information see our Cloudeight Direct Computer Care home page!![]()

Here are some important links for you:
- Do you have a question or suggestion for our newsletter? Submit it here.
- You can read and search over 4000 Computer tips and tricks from our Cloudeight InfoAve Web site.
- Do you have a question or comment about one of our products or services? Please contact us.
- Are you having problems with your computer? Visit this page to get information about our Cloudeight Direct Computer Care services. We can fix your computer!
- Emsisoft Anti-Malware provides the best overall malware & virus protection for your computer - we use it and we recommend it. Please visit this page to learn more about Emsisoft products - and our special Emsisoft discounts.
- Would you like to receive our InfoAve Daily Tips & Tricks newsletter? It's free. You can subscribe here.
- Please help us by making a donation; help us keep helping you. If you'd like to help support our newsletters and our Web site, please consider making a donation. Anyone who makes a donation is invited to join our Cloudeight Boosters. Our boosters get freebies, special offers and more. Make a donation and join the Cloudeight Boosters today!
- Our Cloudeight InfoAve Premium Newsletter home page has links to the last several issues of Cloudeight InfoAve Premium newsletter. Visit our Cloudeight InfoAve Premium home and catch up on back issues of this newsletter.


Bob asks if Xtra-PC is a scam
Hi. Can you tell me if Xtra-PC is a scam?
Our AnswerWhat is it? It’s called Xtra-PC and if you have an old, slow computer, it’s exactly what you’ve been waiting for. Xtra-PC is a small thumb drive you simply plug into your computer’s USB port and it instantly bypasses your existing operating system and loads a feature-rich Linux OS – making your old computer run like new.
It works with any computer (Mac or Windows) laptop, desktop, or netbook made in 2004 or later, and it is hands down the easiest way to avoid spending $400, $500, $800 on a new computer.
How Does It Work?
Super easy! In fact, it’s so easy that it’s like snapping your fingers and watching your old computer magically turn into the like-new, super-fast computer you want it to be. All you have to do is…
Plug It In – Simply plug Xtra-PC into a USB port while your computer is turned off.
Turn Your Computer On – Simply select ‘Boot from USB’ and bingo, you’re good to go.
Enjoy Your FAST PC – In less than 15 minutes you’ll be shocked at the difference in the performance of your computer.
You only have to setup Xtra-PC once and you can even use it on multiple computers!
Xtra-PC Uses The Proven Foundation Of Linux. Watch The Video Below to See How It Works!
Using Linux lets you squeeze extra performance out of older processors (which is why Linux is a big part of Xtra-PC’s “secret sauce.”)
No Hard Drive? No Problem!
Amazingly, Xtra-PC even works on computers with no hard drives. That’s right! Broken, damaged, or just plain missing – Xtra-PC will have your computer running like new again even without a hard drive!
What Can I Do With My Like-New Computer?
Just about everything! With Xtra-PC, there’s simply no need to spend hundreds of dollars on a new computer – only to have it peter out on you in another year or two. It makes no sense. But getting Xtra-PC does (which is why the big computer companies are so against this incredibly powerful little device). With Xtra-PC you’ll be able to…
Heck, you can even add other programs to your computer if you wanted to. Want to download Skype? No problem, with Xtra-PC, you can.
How Much Is This Going To Cost Me? $32...

Ron E. is suspicious of a Windows update notification
Yesterday, a notice appeared in my notice area (lower right of the taskbar) stating that an update was ready. Just “An update” was ready. Since this never happened before, I decided to go to my Settings but as I moved the mouse, another item came up looking similar to the settings “Update & Security” page with an update box. The warning siren went off in my brain and I shut down. I restarted my laptop and went to my “Update & Security” page. Nothing was there and nothing was listed as downloaded that day. Also, The MagicJack screen has an add trying to look like a MagicJack driver update. They are getting sneakier!!! I can send you a copy of the MagicJack Screen if you want it.
Our answer
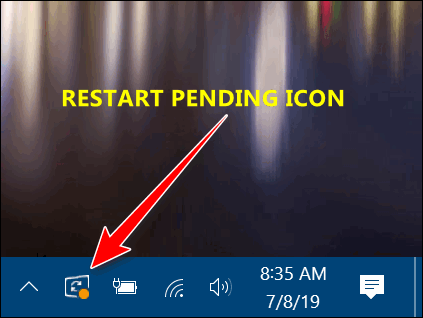
This is a legitimate Windows 10 notification; it's not a scam. You can verify it by opening your start menu and clicking on the power icon. When an update is pending you'll see "update and restart" and "update and restart". And the update notification will show up in Settings > Update & Security. If you're using Windows 10 version 1903 or newer, you'll also have options to delay the update. See this page.
When an update is pending and you restart your computer, the update installs and the icon disappears as do the indicators in Settings and the power button options. That's why you did not see anything in Settings after you restarted.
We don't use MagicJack or know much about it. I'm not sure how many people use it anymore given all the free unlimited calling with cellphones and the cheap (even free) Internet phone services being offered by Internet providers. It would not surprise me if MagicJack has fallen upon hard times and might start displaying ads or even installing PUPs or adware. It's happened before. WinZip, at one time, was a respected product. Once Microsoft (with Windows XP) allowed users to unzip files natively (without any 3rd-party applications), WinZip started putting all kinds of useless and/or question products on the market including a "miracle one-click-fix" program.
Ralph wants to know why his lockscreen background picture is blurry
Hi, I have been with you for a long time. I have a question. I have put the latest windows 10 on 5 computers now, one I jumped all the way from 7. On startup, the background picture is blurred out on all of them. Have you seen that on the computers you have updated? Thanks for all your hard work. Ralph
Our answer
Hi Ralph. Thank you.
The blurry picture effect is called the "Acrylic effect". It's supposed to be cool. Many people don't agree.
Luckily, you can disable the Acrylic effect by doing this:
1. Right-click on an empty space on your desktop.
2. Click "Personalize".
3. When Personalization settings opens, turn off "Transparency effects".
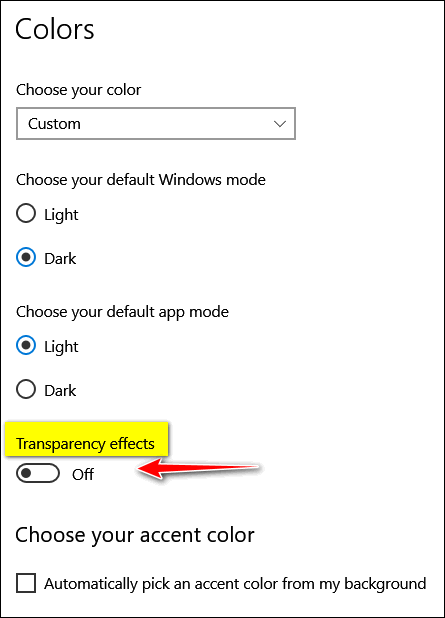
That's it. If you ever want the Acrylic effect back, just turn on Transparency effects.
Roger wants to know about the factory reserved partition on his PC
Thank you folks for answering an earlier question. I recently upgraded from win7 to win10. Your article mentions RESTART and RESET potential. Does the factory partition contain the old win7 or the new win10? Thanks as always.
Our answer
Hi Roger. Windows 10 Reset is not the same as a factory reset. A factory reset restores your computer to the state it was in the day you bought it - it uses a hidden (sometimes) system partition which contains the manufacturer's drive image - what your PC maker used to put Windows and other software on your computer's hard drive. This partition will contain the operating system your computer came with. If it came with Windows 7, that's what will be on it. So if you installed Windows 10 and you then did a factory reset, you would be back to Windows 7. A factory reset returns your computer to the same state it was in when your purchased it.
A Windows 10 Reset does not use the factory partition. When you do a Windows 10 Reset you have 3 options:
1. You can reinstall Windows 10 and keep your personal files.
2 You can remove everything and reinstall Windows 10.
3. You can remove everything, format your Windows drive and clean install Windows 10.
None of the those Windows 10 reset options use the factory reset partition.
You can find Windows 10 Reset options in Settings > Update & Security > Recovery.
A factory reset is different and each PC manufacturer has its own procedure to access it. Caution. Unless you want to wipe out everything on your hard drive and return your computer to the state it was in the day you bought it, a factory reset should be your last option.
I'm not sure what you mean by "Restart" but I think you mean "Fresh start". If you do a Fresh start on your Windows 10 computer, it will save your personal files, some of your settings and clean install Windows. You can read more about Fresh start here.
Ron K. wants us to recommend a URL shortener
What do you folks recommend nowadays for a URL link shortener? I've been using Tiny URL for years, but it started throwing corrupted links for some reason. I see shortened links sent to me, but I can tell they're not from Tiny URL and they look pretty good and work good.
Thanks for keeping at it! I posted a 'like' for you on Facebook and did get a couple "thank you" notes.
Our answer
Thanks so much, Ron. We appreciate your Facebook support and "like".
We used to use goo.gl by Google, but it's no longer available. Here are three other URL shorteners we've used recently - they seem to work well.
www.is.gd
www.bit.do
www.v.gd
I hope this helps you, Ron. Thanks again.
Robert F. can't change his start menu and taskbar color in Windows 10 version 1903
Hi Darcy and TC. I read Leslie's concern regarding the "horrid" color change with Version 1903. I followed your directions and went to Personalize then Colors and made sure "Automatically pick an accent color from my background" was not checked. I then scrolled down and chose a color but I could only check one box below the colors because "Start, taskbar, and action center" button is grayed out and unable to be checked. Is there a way to work around and check it? Thank you again for all that you do. Your Friend, Robert F.
Our answer
Thank you, Robert!
You cannot color the taskbar and start menu unless the following are true:
1. Default Windows mode must be set to "Dark" not "Light".
2. Default app mode must be set to "Light" not "Dark".
3. Transparency effects should be turned "Off".
See the screenshot below:
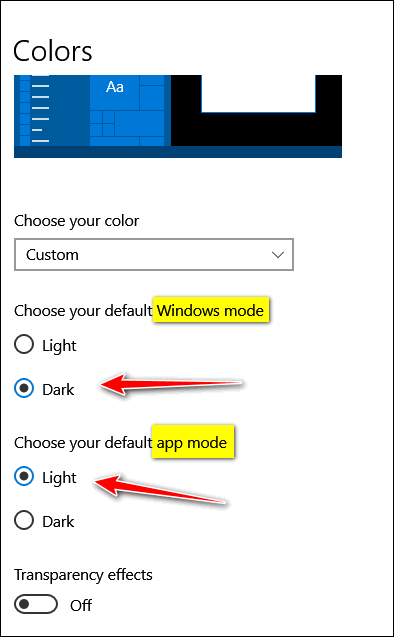
If you don't have it set as shown above (except transparency which I strongly recommend you turn off for best results), you will not have the option to color the taskbar and start menu.
To change your color settings, right-click on your desktop, click "personalize". In Personalization settings click on "Colors".
Let me know if this helps.
-----
Robert wrote back: "Perfect TC...couldn't be better! Thanks again."
Dennis wants to know if we can help him put Windows 10 on his Windows 7 computer
Can you put Windows 10 on my computer? If so, how much?
Our answer
Hi Dennis. We can assist you with the upgrade and we can make your Windows 10 computer look and work more like Windows 7 (if desired) after the upgrade is done.
With our Windows 10 Transformation Service ($35) well check your computer over or possible upgrade problems, start the Windows 10 download/upgrade process and then after Windows 10 is installed we'll come back and make your Windows 10 computer look and work more like Windows 7 - which makes the learning curve easier.
You can get our Windows 10 Transformation Service (and more info) from this page.
Thanks!
Christopher wants to know if he needs to make a new Windows 10 installation USB after upgrading to version 1903
I bought a new laptop with Windows 10 on it just a month ago. As per your advice, I created a Windows 10 installation USB flash drive. I have now upgraded my laptop to Windows 10 (version 1903). Do I need to make a new USB installation drive since the one I created before had an older version of Windows 10 (version 1809) on it?
Our answer
Hi Christopher. You don't need to create new installation media every time Windows has a version update and here's the reason:
You want an installation disk or USB flash drive so you can boot your computer if something goes wrong with your hard drive or Windows and you can't boot your computer. You can boot your computer using your Windows 10 USB flash drive (or disk) and access Windows troubleshooting tools from there.
If you need to re-install Windows, and you can use "Fresh start", "System reset", or you can use your installation media.
If you do use your Windows 10 USB flash drive to reinstall Windows 10, it will automatically check for any updates and download them.
Mostly you want to keep a Windows 10 disk or USB around to boot your computer in an emergency. It's very unlikely you'd need to use the installation disk or USB to reinstall Windows unless your hard drive failed and /or you needed to install a new hard drive.
Hope this helps you! 
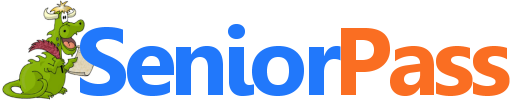
Includes "Anytime Repair" with Our Unattended Support Feature!
SeniorPass: A Great Deal for Our Friends 60 and Older!
With our Cloudeight Direct Computer Care SeniorPass, our friends age 60 and older get one full year of unlimited computer care and repair for one low price. With our SeniorPass you'll get the best computer care anywhere - any time you need it!
SeniorPass is valid for unlimited computer care & repair sessions for one full year starting with the first time you use it. The clock does not start ticking until you use your SeniorPass for the first time. A great deal!
Having SeniorPass is just like having insurance for your computer. You'll get one full year of computer care and get help with almost any computer problem whenever you need it. We're here to help you.
Computer care & repair for one full year just $99! Check out our SeniorPass offer right now!
Get your SeniorPass and/or get more information here.

An Easy Way to Rename All Files In a Folder At the Same Time
Windows 10 (all versions)
Here’s a handy tip if have a lot of digital photos and you’ve ended up with a folder or folders full of images with arcane names like DCC012247620171107.jpg. Not very descriptive. You can’t tell if it’s a picture from a birthday party, Christmas day, your vacation to Hawaii or the snow piled up in your driveway.
Wouldn’t it be nice if you could give all the pictures in a folder a more descriptive name – and rename all of them at the same time? You’re in luck! It’s easy using Windows 10’s File Explorer. You geeks out there probably know this trick as “batch rename”. But whatever you call it, this tip will come in handy for renaming all the files in a folder at once.
Here’s how to do it.
First, open the folder containing the images you want to rename.
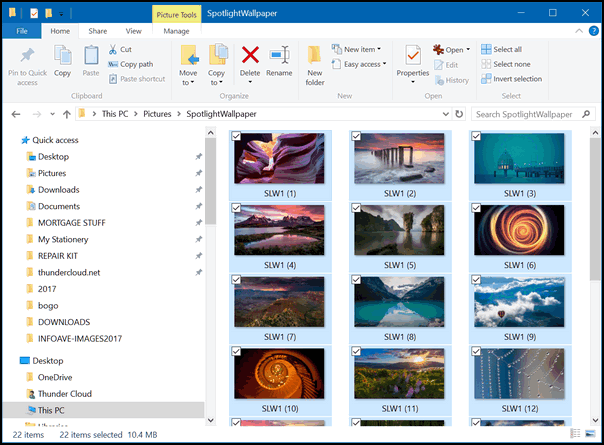
Above, you can see I selected all the images in a folder full of desktop wallpaper pictures. To select them all, I just highlighted one and pressed CTRL +A.
With all the images in the folder selected, I pressed “F2” to rename them. You can right-click and choose “Rename”, you can click the Rename button at the top of File Explorer, or you can just press F2 as I did.
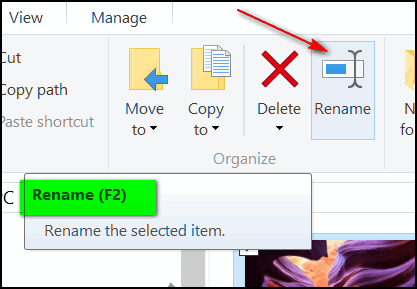
The first picture’s name in the folder will become editable:
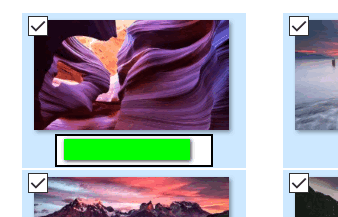
Just type in the name you want (I chose Wallpaper) and press Enter.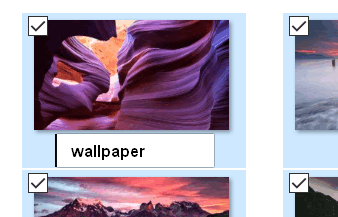
And all the files in the folder will be named Wallpaper (1), Wallpaper (2), sequentially to the last image in the folder.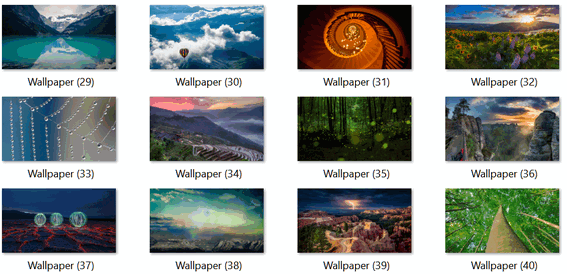
So, folks, if you end up with a whole bunch of precious pictures with names like DCS122420175947.jpg, wouldn’t it be better to have them all named Julies-birthday2019(1), Julies-birthday2019(2) or Tahiti-vacation2017(1), Tahiti-vacation2017(2) and so on? We thought you’d agree. And now you know how easy it is to do.
Oh, and one more thing: You can use this tip to rename files of any type, not just pictures. 
Zooming Back to Zoom, Zoom, Zoom!
Windows 7, Windows 8.1 and Windows 10 (all versions)
How to Instantly Make Text Bigger When Reading Emails or Web Pages
Over the last few weeks, we’ve received a couple of dozen emails from people asking for help because the text in email or web pages has become too small to read comfortably. They ask us “How can I make the text bigger?” While each browser and email program has its own “view” options, this tip will work on almost any browser or email program. So, it’s kind of like “one size fits all”, only this one-size-fits-all really does!
To enlarge the text in your email reading pane or when using your Web browser, hold down the CTRL key and move the mouse wheel away from you until the text is as large as you want it. You can also hold down the CTRL key and keep tapping the + (plus) key until the text is as big as you want it. This works when reading email, as well as when composing an email. It also works on most web pages in most browsers.
If you want to make the text smaller, hold down the CTRL key and move the mouse wheel toward you. Or hold down the CTRL key and keep tapping the – (minus/dash) key until the font is the size you want it. As with making text larger, this works in most email programs when reading mail as well as when composing mail. It also works in most browsers on most web pages.
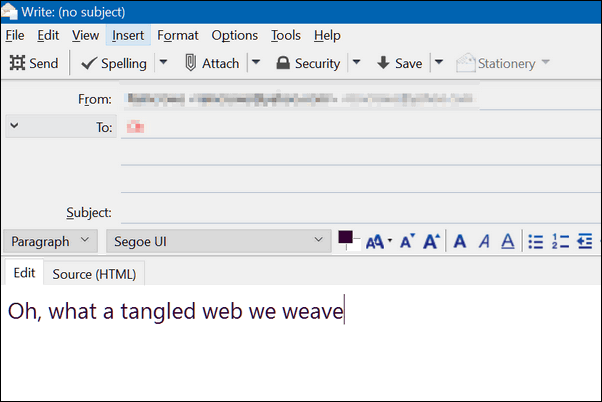
Above is the compose window in Thunderbird. The text is the normal size. But, my eyes are weary and I’m having trouble reading that, so a little CTRL Key + moving the scroll wheel away from me (toward the screen) and look!
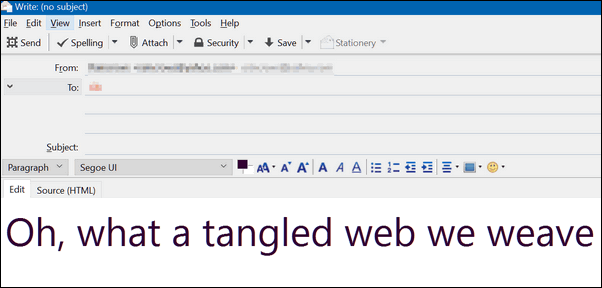
No matter how blurry my eyes were or where my glasses were, I could still read that!
And it works the same in the reading pane (window):
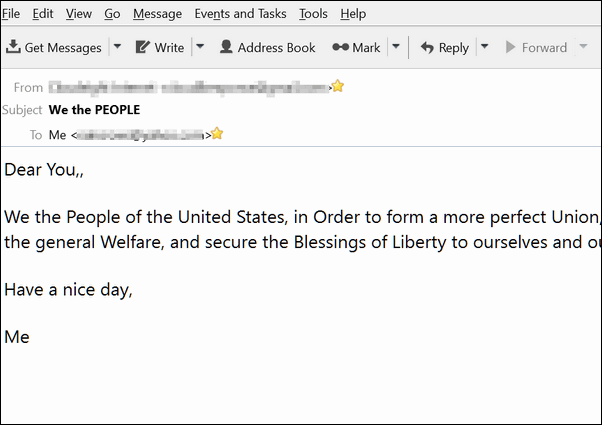
Above. I was feeling patriotic and decided to send myself the Preamble to the U.S. Constitution. But when I received it, sans glasses, I couldn’t read it very well. But then, a little Ctrl Key magic and… look ma! No more squinting!
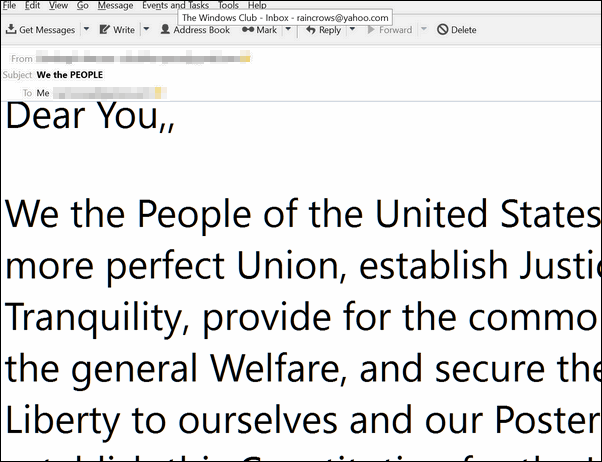
Now, look up there. See? Now I can see the double comma I didn’t realize was there.
So if you’re having problems reading or writing an email because the text is too small and you want a quick way to make it bigger – you got it!
In Thunderbird (and some other email programs) the text will remain larger until you restart the programs. In most browsers, changing the text size as above only works for the current tab/page.
PS: When composing an email you also set your font size bigger in your email program’s options/settings. But be careful with this: If your recipient has normal vision your text may look HUGE to them if you change the font size in your email program. If you use the method above, the recipient will see the normal text size set in their email program, but you’ll see the text as big as you need it to be.
PPS: You can also use CTRL + mouse wheel to make your desktop icons larger and/or smaller.
Looking for a way to make the text bigger on your Windows 10 computer?
If you want to know how to make your text bigger on your Windows 10 computer and you’re using Windows 10 Version 1903 (May 2019 Update) or later versions of Windows 10, see this page.
Control Active Windows Using Your Keyboard
Windows 7, Windows 8x and Windows 10 (all versions)
Some shortcuts make managing windows quicker and easier. For instance, you can quickly switch between your email, browser, e-mail, graphic programs, messenger, and other programs without using your mouse or touchpad.
Here are a few of them:
Minimize a window to your taskbar
With the window you want to minimize in focus (on top) press ALT + SPACEBAR + N (in sequence)
Maximize a window so it takes up your whole desktop
With the window you want to maximize in focus (on top) press Alt + SPACEBAR + X (in sequence)
Switch to the last window you had open
Hold down ALT, then click TAB key
Switch to any open program/window
While holding down the ALT key, press TAB key until the window you want is visible/on top

Close a window
With the window you want to close in focus (on top), hold down the ALT key and tap F4
Restore a window so it’s visible but does not take up your whole desktop
ALT + SPACEBAR + R (in sequence)
If you use these shortcuts often you’ll know them by heart and they will save you time. If you don’t use them often you’ll forget them, but at least now you know they exist.
Edge Dev
Windows 7, Windows 8x, Windows 10
Talk about catchy names, what do you think of a Chromium-based Edge browser called Edge Dev. Microsoft pays huge salaries to its software engineers, and the best name they can conjure up is Edge Dev? They need to contact the pharmaceutical companies who have unlimited creativity and can think of names like Talz and Ozempic (Oh! Oh! Oh! Ozempic!). I’m sure they’d come up with something catchier than “Edge Dev”.
I would call it Nessie, or Nautilus or Fog Horn – It’s the ancient mariner in me – but never would I call it Edge Dev. And rumor has it, they’re going to keep on calling it Edge Dev. And even worse, they’re still thinking about continuing to update Edge. So, soon maybe Windows 10 will ship with Edge and Edge Dev installed.
I’ve been testing Edge Dev since April – in fact, I was daring enough to make it my default browser on my main laptop – and so far I’m very impressed. I was never impressed with Microsoft Edge, as it seemed all MS wanted to do was make something bizarrely different than Chrome. Since Chrome is now used by 67% of people, you’d think that Microsoft would have made a more Chrome-like browser. Not Microsoft. At least not until April when they came out with an early test (beta) version of Edge Dev and in their own way, tipped their caps to the Google Chrome team.
In the three months that have passed since I first installed Edge Dev, it has become more and more stable. And now I feel comfortable in recommending it those of you hearty souls who like to try new things. Edge Dev is very stable. It has not crashed on my laptop since the first few weeks it was installed.
It’s very much like Google’s Chrome browser, in fact, it’s so much like Chrome you can even install Chrome extensions – and the ones I’ve installed run very well in Edge Dev.
Edge Dev was only available to Windows 10 users until a few weeks ago. Now it’s available to Windows 10, Windows 8x, Windows 7, and macOS users too.

You can download Edge Dev for Windows 10 from this page. We suggest you download the Dev Channel version (the one in the middle) otherwise you’ll be spending more time waiting for it to update than using it.

On the same page, under the Windows 10 download, you’ll find the download for Windows 8.1, Windows 8, Windows 7 and macOS.
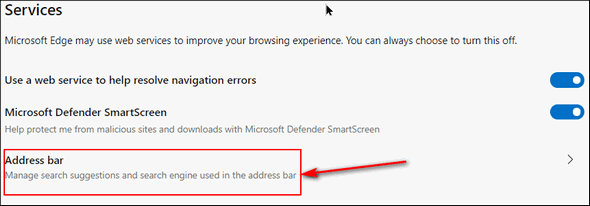
You can change the default Search engine in Edge Dev’s address bar by clicking the settings icon in the top-right corner (three horizontal dots). The scrolling down until you see “Address bar”. Although it’s not highlighted or underlined, if you click on “Manage search suggestions and search engine used in the address bar” you’ll be able to change search engines. There’s actually a very nice selection, including Duck Duck Go. Surprisingly, Google is the default.
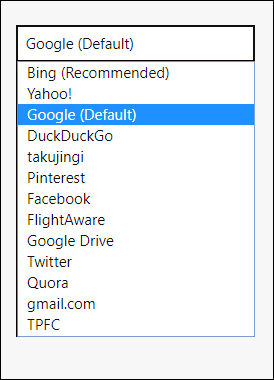
And if you want to use Chrome extensions from the Chrome web store, you have to open Settings and then click on Extensions…

And flip on the switch next to “Allow extensions from other stores”.

Once you turn that switch on, you’ll be able to install extensions from the Chrome web store as easily as you install extensions in Chrome.
You’ll find that Edge Dev has a very familiar look. It’s the best browser Microsoft has made since — well it’s the best browser Microsoft has ever made – that’s my opinion. Your opinion may differ.
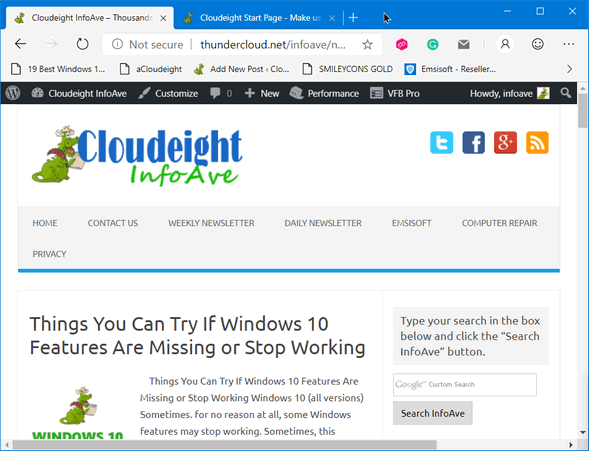
But if you want to try it, it’s very stable and you won’t be risking a disaster by trying it. And you may just like it enough to keep it.
Get more information and/or download Edge Dev here. 
Want more computer tips & tricks?
You are a naughty person and I know all about you!
We have thousands of Windows tips, tricks and more on our InfoAve web site. Come see for yourself! 

Emsisoft One-Year License with Free Cloudeight Installation, Setup & MORE!
Some of you are still not using Emsisoft. So, today, we're making you an offer you can't refuse! If you're not yet using Emsisoft, here's your chance to get the best protection you can buy and we'll install it and set it up for you FREE.
Buy a one-year Emsisoft License from this page and get everything listed below:
- Removal of your current antivirus.
- Double-scanning of your PC for hidden malware
- Installation and setup of Emsisoft
- One-year license for Emsisoft
- Configuration of Emsisoft for best protection
Visit our Emsisoft page and get everything listed for just $29.99
Isn't it time you switched to Emsisoft?


Manage Multiple Gmail Accounts In Your Browser the Easy Way
Many people — including both of us — have multiple Gmail accounts. Perhaps you have one or more personal Gmail accounts and one or more you use for work. One thing all of us with multiple Gmail accounts know if you check your Gmail accounts in a browser switching between them can be a real hassle.
But we’ve discovered an easy solution to managing multiple Gmail accounts. One that allows you to access and manage all of your Gmail accounts in one window.
So, if you use multiple Gmail accounts and you access them with a browser (Chrome, Firefox or Edge Dev), you really need to try a browser extension called Checker Plus for Gmail. Once you install it, just click the Checker Plus icon in your browser toolbar and you’ll have easy access to all of your Gmail inboxes and all in one window.
Without leaving the Checker Plus window and without ever opening your Gmail account(s), you can manage all of your emails just as you do in Gmail. You can read your email, archive them, delete them, mark them as spam, send a reply or compose a new message.
Checker Plus is by far the easiest way to manage multiple Gmail accounts and you can do it all without having Gmail open in your browser
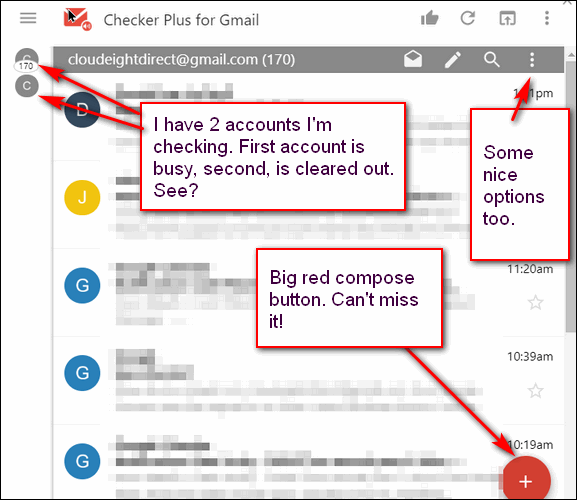
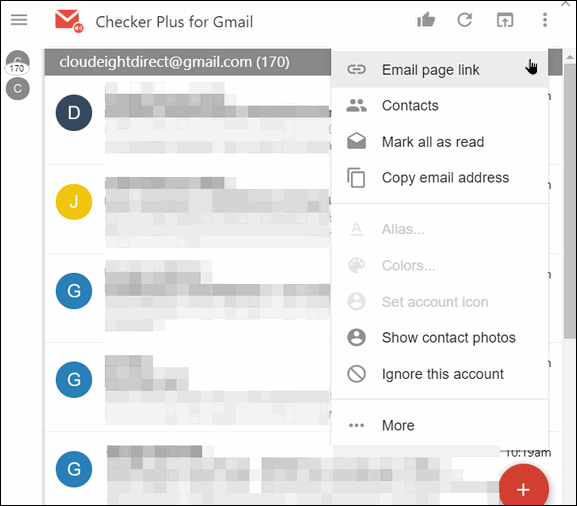
Checker Plus is a free browser extension for Chrome, Firefox, and Edge Dev.
Get the Checker Plus extension for Google Chrome (also works in Edge Dev) here.
But read our article on Edge Dev, and make sure it’s set up to allow Chrome extensions.
Get the Checker Plus extension for Firefox here.

Now available: Reg Organizer 8.29
If you purchased or renewed Reg Organizer through Cloudeight within the last 12 months, you're entitled to a free version upgrade to Reg Organizer 8.29.
Save $14 on Reg Organizer right now!
Reg Organizer - A Swiss Army Knife of Windows Tools - Works Great on Windows 10!

The Eyes of a Child
One of the most endearing aspects of children is their dependency on their parents and adults. They – unlike older kids and adults – love to be told what to do, where to go, when to get up, what to wear, etc.
Everything is new to them – the world is full of wonder: from a dandelion blossoming in the springtime sun, to the dandelion’s puffball floating in the air, to a bubble bursting, to the sound of the wind rustling the trees – everything catches their attention. And should a child find something fun, they will do it over and over and over again – long after older children and adults have tired of it. Children are little miracles – what the world does to them over time is unfortunate. It’s too bad we can’t carry some of that innocence and wonder throughout our lives. I often wonder what if the world wasn’t so structured, so technological, so complex, if adults wouldn’t be a little bit more like children.
I guess when I think about it, some adults do have some childlike qualities…but the innocence is certainly missing. We rarely think about the end of our lives – most of us pretend we have an unlimited amount of time so some of us waste an awful lot of it – and all of us waste some of it.
We invent ways to kill time – to pass time – to amuse ourselves and fill those empty hours. Usually, the older we get the more empty hours we have to fill. Sometimes this leads to productive and educational pursuits and sometimes this leads us to do things we’re not so proud of…. idle hands are the devil’s workshop.
Most of us don’t have the wherewithal to do as we please all of the time. We have to work, some of us have young children to care for, and some have other obligations which take up most of their time. The rich have more free time – which leads to adults being more like children – although their pursuits are usually much less innocent.
As for me, I’m somewhere in between the child and the man – I’ve found myself drifting off into a childhood...
Read the rest of this essay here.

Help Us During our Summer 2019 Donation Drive
When you support us with a small gift, you help us continue our mission to keep you informed, separate the truth from the hyperbole, and help you stay safer online. Plus, our computer tips make your computer easier to use.
Did you know that we provide support to thousands of people? Every week we help dozens of people via email at no charge. The questions and answers you see in our newsletters are from the email answers and help we provide to everyone free of charge.
Thanks to your gifts, we do a lot more than provide this free newsletter. We help you recognize online threats, fight for your online privacy, provide you with the knowledge you need to navigate the Web safely, provide you with suggestions for safe, free software and websites, and help you get more out of your PC.
Please Help us keep up the good fight with a small gift.
Interested in making an automatic monthly gift? Visit this page. Help us keep helping you... and helping you stay safe on the Web. 

What does "in focus" mean?
Sometimes, long after midnight, EB will come stumbling in from a hard night of nightclubbing. I'll try to show her something important, like the company bank statement, but she can't see it because she can't focus. Well, I agree, there's not much to see, but you still have to focus to see a zero.
No, no! We're not talking about EB's glazed eyes. We're talking about computers. When you read a tip that says, click on the window in focus, it means the one you're looking at - the one on top. So, the term "in focus" means the window on top - the active window - the one you're looking at.
The next time you see a tip that tells you to click on the window in focus you'll know what it means.
No EB, I do not know where you put your contacts. My eyes are out of focus.
Sales of the following products and services help support our newsletters, websites, and free computer help services we provide.
Cloudeight Direct Computer Care: Single Keys, SeniorPass or Season Tickets - always a great deal. Cloudeight Direct Computer Care is like having PC insurance. Get more information here.
Emsisoft Anti-Malware: Emsisoft is the only Cloudeight endorsed and recommend Windows security program. It provides users with a complete antivirus, antimalware, anti-ransomware, anti-PUPs solution. We offer single Emsisoft licenses and multi-computer licenses at discount prices. Also, we offer our exclusive Emsisoft with Cloudeight installation & setup. Get more information here.
Thunderbird Email Setup: Thunderbird is a great email program that you can use with your Gmail and Outlook.com (Hotmail) webmail accounts as well as with your Internet provider's email. We'll set it up right for you. Our set up includes configuring up to 3 emails accounts and setting up Thunderbird to use stationery (if desired). Our Thunderbird Email Setup Service is always a great deal. For more information visit this page.
Reg Organizer 8.29: Reg Organizer is the Swiss Army Knife of Windows tools. It's far more than just a registry optimizer and cleaner... it's Windows all-in-one toolkit. Helps you keep your computer in tip-top shape and helps solve annoying Windows problems. Reg Organizer works great with Windows 10 too! Get more information about Reg Organizer (and get our special discount prices) here.

- Premium Subscribers' Home Page. You'll find the last few weeks of Premium archived on this page.
- To change your subscription address, see "Manage your subscription" at the bottom of this newsletter.
- Submit your questions, comments, and suggestions for possible inclusion in our newsletters here. This form is for questions, comments, and suggestions for this newsletter. This form is not for product support, stationery questions, or general questions concerning our products or services.
- Submit your Windows tips and tricks here.
- Send us your suggestions and recommendations for future freeware picks and/or sites of the week
- Follow us on Twitter
- Find us on Facebook
- Help us Grow! Forward this email newsletter to a friend or family member - and have them sign-up for InfoAve Premium here!
- Get our free daily newsletter! Each evening we send a short newsletter with a tip or trick or a computer-related article - it's short and sweet - and free. Sign-up right now.
- Have a question about a Cloudeight Software program, service, stationery, or need to ask about an order? Let us know!
- If you need help with one of our software programs, have a question about an order, or have a question about any of our email stationery, screensavers, or other products - please don't use our InfoAve Questions/Answers/Tips form. Use our general Cloudeight support form instead.
- Print our Cloudeight Direct Flyer and spread the word about our computer repair service! If you want to help us by telling your friends about our Cloudeight Direct Computer Care service, you can download a printable flyer you can hand out or post on bulletin boards, etc. Get the printable PDF Cloudeight Direct Computer Care flyer here.


These products and services are recommended and endorsed by Cloudeight:
- Emsisoft Anti-Malware: The best anti-malware you'll find anywhere. Great protection -- both proactive and reactive. Learn more here.
- SeniorPass - One year of Cloudeight Direct Computer Care - unlimited sessions! Get more information here.
- Reg Organizer-- A Swiss Army knife of PC tools. Easy for beginners to use -- with advanced features for experienced users too. Get more info.
- Cloudeight Direct Computer Care - Our world-class remote computer care & repair service: You can't beat our prices or our service! You never have to leave your home, take your computer anywhere or leave it with someone you don't know or trust. We can fix most computer problems, and all you have to do is sit back and relax. See our Cloudeight Direct Computer Care home page for more information.
- Thunderbird Email Setup: Let us set up Thunderbird for you. Thunderbird works great with Windows 7, Windows 8 and with all versions of Windows 10. Get more details here.
- Windows 10 Customization: Make Windows 10 look and work the way you want it to. Learn more.
- InfoAve Daily Tips & Tricks - We're offering something we think most of you will enjoy. We have a daily tips and tricks summary newsletter that is sent six days a week. It features daily tips, freeware picks, and site picks and interesting computer tips, tricks and more. It's short and sweet - very brief and lightweight. If you'd like to receive or daily tips and tricks newsletter (completely free, of course). You can subscribe here.
- Help us by using our Start Page. We have over 100 free games on our Start Page. Please use our Start Page and come and play all day. It costs nothing, and it helps us a lot.
- We have thousands of Windows tips and tricks and computer articles posted on our Cloudeight InfoAve website. Our site has a great search engine to help you find what you're looking for too! Please visit us today!
- Your Premium Members' Home Page is located here.
- Print our Cloudeight Direct Computer Care Flyer and spread the word about our Cloudeight Direct Computer Care repair services. Get our ready-to-print flyer here.

We'd love to hear from you!
If you have comments, questions, a tip, trick, a freeware pick, or just want to tell us off for something, let us know.
If you need to change your newsletter subscription address, please see "Manage your subscription" at the very bottom of your newsletter.
We received hundreds of questions for possible use in IA news. Please keep in mind we cannot answer all general computer questions. We try to personally answer as many as we can. We can only use a few to in each week's newsletter, so keep this in mind. If you have a support question about a service or product we sell, please contact us here.

Subscribe to our Daily Newsletter!
Get computer tips & tricks every night. Our daily newsletter features a computer tip/trick or two every day. We send it out every night around 9 PM Eastern Time (USA). It's short and sweet, easy-to-read, and FREE. Just visit this page and sign-up. All you have to enter is your email address. Once you confirm your subscription, you'll receive our daily newsletter every day, six days a week. You can unsubscribe at any time.
Print our Cloudeight Direct Computer Care Flyer!
Print our Cloudeight Direct Computer Care Flyer and spread the word about our Cloudeight Direct Computer Care repair services. Get our ready-to-print flyer here.

We hope you have enjoyed this issue of InfoAve Premium. Thanks so much for your support and for being a Premium subscriber.
Have a great weekend.
Darcy & TC
Cloudeight InfoAve Premium - Issue #824
Volume 16 Number 40
July 26, 2019
Not a subscriber? Subscribe to our InfoAve Premium Newsletter
Share Us on Facebook!
We'd love for you to share us with your family and friends on Facebook. Help us by sharing us on Facebook!


"Cloudeight InfoAve Premium" newsletter is published by:
Cloudeight Internet LLC
PO Box 73
Middleville, Michigan USA 49333-0073
Read our disclaimer about the tips, tricks, answers, site picks and freeware picks featured in this newsletter.
Copyright ©2019 by Cloudeight Internet