
Issue #834
Volume 16 Number 50
October 4, 2019
Dear Friends,
Welcome to Cloudeight InfoAve Premium issue #834. Thank you very much for subscribing and for being a part of our Cloudeight family. We appreciate your friendship and support very much!

Help us by sharing us on your Facebook page!
Do you use Facebook? If you have a Facebook page, please help us by sharing us on Facebook. You can help us by sharing one of our articles or pages. You can also help us by sharing over 4000 computer tips and tricks on our InfoAve web site at http://thundercloud.net/infoave/new/ or our Facebook page at https://facebook.com/cloud8internet. If you have used our products and services and are pleased, mention us on your Facebook page. Thanks so much for your help!

Our Fall Donation Drive is Underway... Help us keep on helping you!
Did you know that we provide support to thousands of people? Every week we help dozens of people via email at no charge. The questions and answers you see in our newsletters are from the email answers and the help we provide to everyone free of charge.
Thanks to your gifts, we do a lot more than provide this free newsletter. We help you recognize online threats, fight for your online privacy, provide you with the knowledge you need to navigate the Web safely, provide you with suggestions for safe, free software and websites, and help you get more out of your PC.
We hope you'll consider making a small donation during our autumn donation drive. Every donation, regardless of the amount, is welcome and very much appreciated.
Please Help us keep up the good fight with a small gift.
Interested in making an automatic monthly gift? Visit this page. Help us keep helping you... and helping you stay safe on the Web.

A comment from Steve
Thank you, TC. You saved my data and fixed my computer. I honestly didn't think you could do it because it was so bad. This is the 2nd time we have used your services - Darcy fixed my wife's computer a while back. I can not thank you enough. My wife and I will recommend you to all my friends. We're very grateful that we have you two to turn to. Steve D.
A comment from Robin
Thank you so much, Darcy. The help you gave me this morning was over and above anything I expected. I really appreciate it. I was so afraid my computer would never work right again - I know so little about computers. But it's working great now! Thank you so much, Darcy. Robin
A comment from Tricia
As usual, Darcy did her magic on my computer in record time and with great courtesy. I do not know how I would manage without her... I tell all my friends about Cloudeight and I hope many of them have become fans too. We older folk are not as computer literate as our grandkids, but I would rather get Darcy or TC on to my computer than ask the grandkids...They do not need to know how dumb their grandma is! Tricia
A comment from Pete
TC: You did it again. 4 out of 4 Windows 10 Transformations without a hitch. I have learned more from you and Darcy over the last many years from ALL your eBooks, your Daily Newsletters, and your InfoAve newsletters. Your Honesty and Integrity have been Awesome. I hope you never quit helping us OLDER Sr. Citizens. As I told you in this last session, I have one more Windows 10 Transformation, maybe two (My neighbor wants hers done.). We'll do them in November. God Bless you both! Pete.
A big Cloudeight "Thank you!" to Steve, Robin, Tricia, Pete, and everyone else who took time out to write to us, share a comment and/or share us on Facebook! We appreciate your kind words and your support very much! EB & TC. 
Your Purchase Helps Us!,
When you purchase any Cloudeight Direct Computer Care Service, you get the best computer care and repair, at the lowest possible price. Plus, each Cloudeight Direct Computer Care service you purchase goes a long way in helping to support our small business.
Your computer fixed - while you watch!
With our Cloudeight Computer Care, we'll fix your computer while you watch. You'll be getting the best computer repair service available, at the best price, from people you trust. Our Cloudeight Direct Computer Care single repair keys are a great deal. They are good until you use them.
For more information see our Cloudeight Direct Computer Care home page!

Here are some important links for you:
- Do you have a question or suggestion for our newsletter? Submit it here.
- You can read and search over 4000 Computer tips and tricks from our Cloudeight InfoAve Web site.
- Do you have a question or comment about one of our products or services? Please contact us.
- Are you having problems with your computer? Visit this page to get information about our Cloudeight Direct Computer Care services. We can fix your computer!
- Emsisoft Anti-Malware provides the best overall malware & virus protection for your computer - we use it and we recommend it. Please visit this page to learn more about Emsisoft products - and our special Emsisoft discounts.
- Would you like to receive our InfoAve Daily Tips & Tricks newsletter? It's free. You can subscribe here.
- Please help us by making a donation; help us keep helping you. If you'd like to help support our newsletters and our Web site, please consider making a donation. Anyone who donates is invited to join our Cloudeight Boosters. Our boosters get freebies, special offers and more. Make a donation and join the Cloudeight Boosters today!
- Our Cloudeight InfoAve Premium Newsletter home page has links to the last several issues of our Cloudeight InfoAve Premium newsletter. Visit our Cloudeight InfoAve Premium home and catch up on back issues of this newsletter.


Kerryn needs to update her BIOS so she can install Windows 10 version 1903
Hi Darcy and TC, you have both helped me out quite a few times over the years I have been a subscriber. I don't know what I'd do without you. Recently I had an issue with the Windows 1903 update causing the sleep option to disappear on my relatively new laptop. I took your advice and rolled back to the previous version and all was fine but then the update appeared again so I thought I'd test it once more. The same thing happened, my sleep option disappeared. I contacted Acer (the make of my laptop) support and they said Windows appeared to be having problems with sleep options and to phone Microsoft.
I must say Microsoft support was very helpful and first of all, they did a Windows 10 re-install but that failed. My problem was then escalated to a higher level of support apparently and over 2 days of many phone calls and remote assistance it was found that my laptop's BIOS needed updating to suit the new Windows version. After all, that was done everything was fine so I asked Acer support about updating the BIOS and if it was done automatically or if I had to remember to do it myself. They said I had to go to their website and update the BIOS for myself. I really have no clue as to what Bios even is. How do I know when and what to update? Apologies if this question has been asked before and I've missed it.
Our answer
Hi Kerryn. Thank you for your nice comments and your long-time support. The BIOS is the Basic Input Output System of your computer. It's part of your motherboard. Computer manufacturers provide BIOS updates, some more often than others.
You need to find out exactly what BIOS update you need and get a link to it from Acer. We cannot do it for you because updating the BIOS has to be done outside of Windows and offline. Updating the BIOS is referred to as "flashing the BIOS". If it's done incorrectly or if the wrong BIOS upgrade is used, it can render your computer useless and unbootable. So, it's very important that you get this correct BIOS update from Acer and also the correct download link and instructions.
Once you have the right BIOS update, the correct download link for it, and the instructions from ACER you should be safe to go ahead with the BIOS update.
We hope this info helps steer you in the right direction. Thanks again, Kerryn.

Judith has questions about our Windows 10 Transformation Service and upgrading to Windows 10
I'd gladly pay for a " fix" If you could tell me what I need to purchase. I have seen in previous newsletters that you can make my PC Look and work like Windows 7 Can you install Windows 10 on my PC and then configure it to look like and perform like Windows 7 Home?
I have worked with Darcy via Remote Assist to Fix my Windows Mail which again has failed me, and she did a great job. Does Thunderbird bring my email to my desktop in Windows 10
Please advise me what I have to do, and what service I need to buy to achieve the above? Thank You.
Our answer
Hi Judith. We can assist you with the upgrade to Windows 10 and then after the upgrade is complete, we come back and make it look and work more like Windows 7. The installation/upgrade can take anywhere from 90 minutes to 5+ hours. So the upgrade and then transformation to make Windows 10 look & work more like Windows 7 may be done in a second session. But whether we do it in one session or 2, the price is still the same. It's $35 and you can read more about our Windows 10 Transformation service here.
Windows Mail does not work at all on Windows 10. Thunderbird works well and it's similar to Windows Mail, but by no means the same. Thunderbird is a desktop email program and if you're using IMAP mail service all you mail will be in Thunderbird. If your mail is set up as POP3, you'll receive mail that comes from now on.
Thunderbird is free and you can download it here. If you would like Darcy to set up Thunderbird and configure it for you and setup up to 3 email accounts - our Thunderbird Set-up service is available here.
If you have any more questions or concerns, please do not hesitate to ask.
Sandy wants to know how to password protect a folder on Gmail
Is there a way in Gmail to either password protect or encrypt a folder of about 25 emails all same subject or transfer those emails I want to keep off my desktop to a Memory Stick without deleting them from the server. In order words still being able to retrieve them if I wanted to. I have printed them out, but I would feel safer to still have them somewhere else. I'd appreciate your opinion. Thanks.
Our answer
Hi Sandy. Every folder on Gmail / Google Drive is encrypted and unlocked by your password. Gmail / Google Drive resides on a secure server and your account is password-protected, your password unlocks your account. The best way to protect all your information on the Web including your Gmail email and folders is by using strong passwords that contain upper & lowercase letters, symbols, and numbers. Never use birth dates, names, or other common words... and never reuse passwords.
You can backup your entire Google account, including your email by following the instructions on this page. Additionally, if you have an email program set up as IMAP your folders and email will be synchronized between your computer and your Gmail account. Once the mail is synced to your computer you can save the emails you want to save on a USB flash drive.
We hope this helps you, Sandy.
Linda says her Chrome shortcut has lost its links - and she cannot drag and drop a shortcut to her system tray.
Good afternoon, and thanks so much for taking the time to answer my question. All of my shortcuts have disappeared from my Chrome symbol in the system tray of my computer. Also, for some reason, I cannot drag and drop a new shortcut to the systems tray. Everything worked just fine yesterday. Any ideas at all? Any help would be greatly appreciated. I have read your newsletters for years and have learned a lot from them, and for that, I thank you. Again, thank you for your time and input. I sure hope you can help me. Linda
Our answer
Hi Linda. I'm afraid you might have to have to clarify a few things for me before I can help you. However, I'll try to assist you based on my best guesses as to what problems you're experiencing.
A Chrome shortcut does not include other shortcuts. I think you're referring to "Jump lists" which is a list of web pages you've visited which appear when you hover over the Chrome icon. If you clear you Chrome cache (History) the jump list will also be cleared. But there have been a lot of issues with Jump Lists suddenly not working in Windows 10. The solutions offered include running DISM, editing the registry (be careful!), and doing a Windows 10 Reset. But doing a Windows 10 Reset to fix the problem is kind of like using chemo to treat a simple headache - overkill. Not having jump lists would not be a serious enough problem for me to recommend a Windows 10 Reset.
You cannot drag & drop desktop shortcuts to the System Tray (Notification area). You can drag & drop them to your taskbar. But if your Notification Area is expanded so it covers most or a lot of the taskbar this would cause the problem you describe as the area between the Notification area (System Tray) and the taskbar would not be well defined. Try this...
1. Right-click on your taskbar
2. Click "Taskbar settings"
3. Click "Select which icons appear on the taskbar"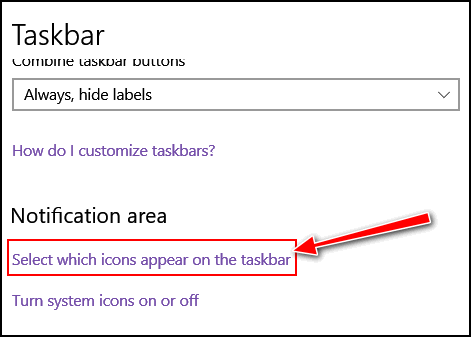
4. Make sure that the switch under "Always show all icons in the notification area" is turned off. Otherwise, you'll have a mess.
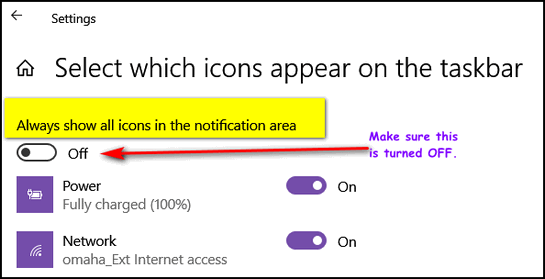
You can add drag & drop program shortcuts from the desktop to the taskbar, but the easiest way is to right-click the shortcut and choose "Pin to taskbar".
I hope this helps you, if not you'll need to clarify what you want to do.
Bev wants to know if we can recommend a replacement for Windows Media Player
I understand Windows Media Player that comes with Windows 10 no longer will play DVD's I sometimes make videos and put music in them so I need one that will accept DVD's and CD's as I use both. Is there a free program that will work with Windows that isn't any more complicated than Media Player. Thanks for you help. Bev.
Our answer
Hi Bev. We have long recommended VLC Media Player from VideoLan. It is a complete media player - it plays movies, DVDs, BluRay, music CDs and everything that you'd expect a media player to play - and everything Windows Media player played in older versions of Windows.
You can read more about and/or download VLC Media Player from here. It's freeware.
Once you download and install it you'll have to make it your default media player in Windows 10 and that's easy to do:
1. Open settings (right-click the Start button & click Settings)
2. Click on Apps
3. Click on Default apps
4. Click on Media Player and select VLC from the list that appears. (You may need to reboot your computer after installing VLC for it to show up in this list).
5. Close settings...
That's it.
Hope this helps you, Bev.
We answer more of your questions from the past week here!

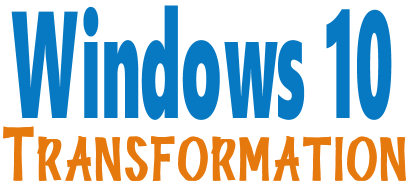
Microsoft will end support for Windows 7 on January 14, 2020. Using Windows 7 after that date may put your computer at risk as Microsoft will no longer be releasing security updates and fixes for it. Now's the time to upgrade to Windows 10!
With our Windows 10 Transformation service, we can make your Windows 10 computer look and work more like Windows 7! With our transformation service we will:
- Start the Windows 10 upgrade for you and assist you with the update.
~ After the update has completed, we will: - Change the start menu to look like Windows 7 classic style and include your favorite programs
- Change your taskbar and start menu colors to your preferences
- Add an authentic Windows 7 start button
- Add Windows 7 Wallpaper (if desired)
- Change Windows 10 File Explorer so it works more like Windows 7's Windows Explorer
- Add My Computer -- and other familiar Windows 7 icons -- to your desktop (if desired).
- The Windows 10 Transformation service key never expires it's good until you use it. So get yours now!
Get more information or purchase your "Transformation" now. 

How to Quickly Find the Answer or Tip You're Looking For
All Windows Users
Almost everything that appears in our newsletters can be found on our Cloudeight InfoAve web site. Our site has a site search feature, powered by Google, that makes it a snap to find the tip or trick you're looking for in just a few seconds.
Here’s how easy it is to use our this site’s search feature:
1. At top of the page, notice on the right-hand side near the top, there is a search feature (highlighted in yellow below).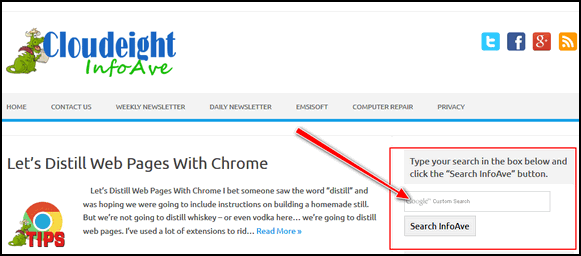
2. Here is a close-up for you:
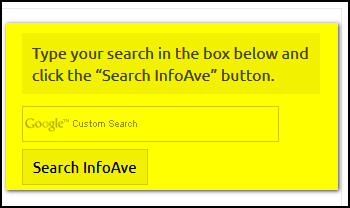
3. In the search box type what you're looking for and click the “Search InfoAve” above. As an example, below, we’re going to search for how to set a "browser home page”.
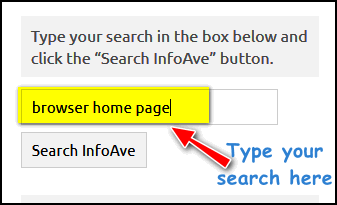
In less than 1/2 of a second (0.39 seconds to be exact) we found several Cloudeight articles on how to set up a browser home page. Below you can see a few of the articles our site search found.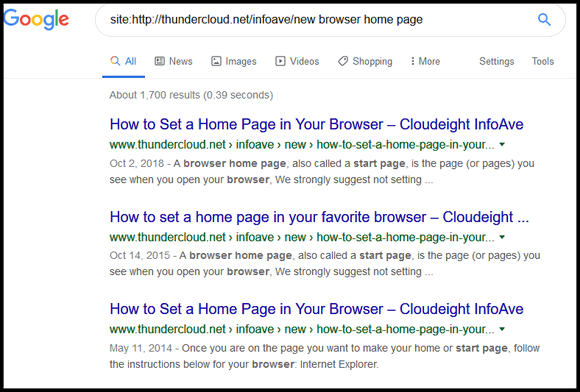
So, the next time you need to find a tip or other computer-related information quickly, just visit our Cloudeight InfoAve Web site and use our site search. You'll find what you're looking for in a jiffy... we tells ya! Use a 4-digit PIN Instead of a Password to Login to Windows 10 We recommend that you use a password to log in to Windows. But we find it much easier to log in with a PIN. A PIN can be 4-digits or a combination of letters and numbers. We think a 4-digit PIN is best since it's easier to remember. If you're going to start adding letters and numbers you might as well use a password. You can use a PIN whether or not you log in with a Microsoft account. It may not be quite as secure as logging in with a 14-character password, but a 4-digit PIN is much easier to remember and more secure than not using a password at all. We practice what we preach, I tells ya! We both use 4-digit PINs to log in to our Windows 10 PCs. Next click Sign-in Options (See below).![]()
Windows 10 (all versions)
We featured this tip last year, but we still get quite a few emails from folks who lose their Windows passwords and can't log in. That's why we recommend everyone use a Microsoft account to log into Windows. if you forget your password you can reset it online. A Microsoft account is an email account ending in @outlook.com, @hotmail.com, @live.com, @live.ca, @msn.com .
If you’d like to log in to Windows 10 with a PIN, follow the instructions below:
Right-click on the Start button — then click Settings (you can also access setting by pressing the key combo Windows key + i )
Click on Accounts...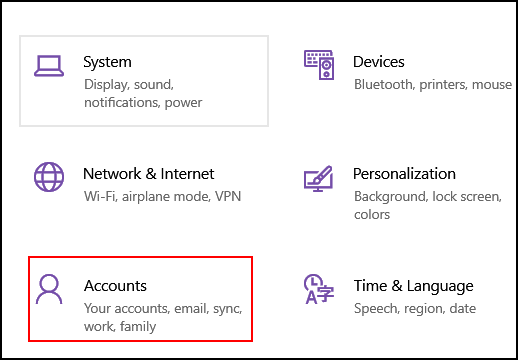
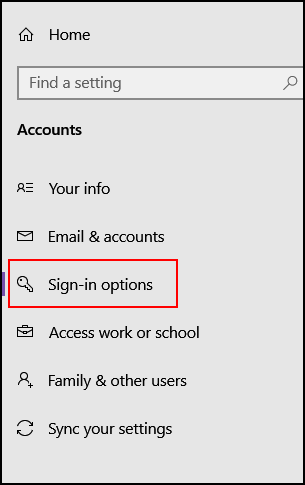
Then, click Windows Hello PIN.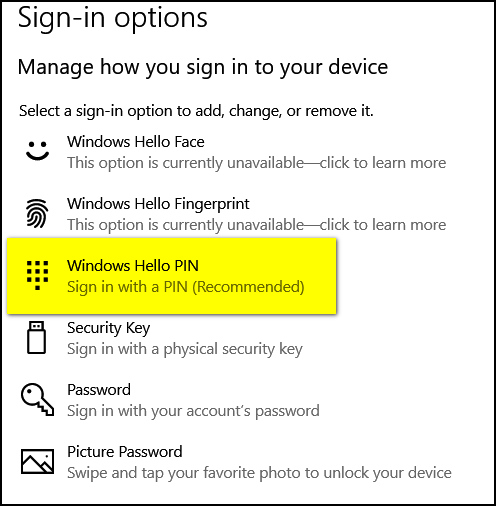
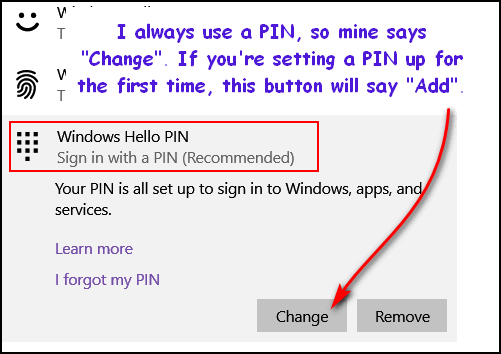
And that's all there is to it. 
How to Create Gmail Aliases Using Your Gmail Address. Period
Everyone with a Gmail account
Aliases can be good or bad. The aliases we’re talking about today are good ones, like the “Alias Smith and Jones” TV show of old – so don’t worry.
Today, we’re going to show you how to use Gmail aliases to help you track how your email address is being used – i.e., when you sign up for something on the Web – and how it’s being misused — i.e. when you sign up for something on the Web.
So listen up (or read up!) and we will show yow to use a plus sign to create aliases from your Gmail address(es).
We call it “plus-addressing”. We don’t know what other people call it. Plus-addressing looks like this: roger.smith121+paypal or julie.malinowsky+latimes @gmail.com.
More boldly…
Eye-M.Mr.Tibbs+Muffinville@gmail.com
How does this help you track how your Gmail address is being used or abused. Well, if Mr. Tibbs, uses the plus-addressing as above, and uses it to subscribe to “Muffinville Games”, Mr. Tibbs will know if Muffinville Games is sharing his email address if he starts getting email addressed to Eye-M.Mr.Tibbs+Muffinville@gmail.com. Caught ya, you silly muffin!
By adding a plus sign after your username and then adding some identifying text, you can create unlimited aliases from one Gmail account. These aliases can help you track how you’re email address is being used… and misused.
But did you know you can also create a limited number of aliases by simply adding a “.” (period ) anywhere in your Gmail username. This allows you to created many new ‘alias’‘ email addresses. Of course, you can then track all the messages sent to you new “period alias” because they will all get forwarded to your primary Gmail address.
You can add as many periods (.) as you want. Let’s give you some examples: If your Gmail address is rogersmith1211 @gmail.com you could add a period(s) anywhere in your user name rogersm.ith1211 @gmail.com. You can’t change “@gmail.com” though. Another example? OK. You could us ro.ger.smith.12.11 @gmail.com – are you getting the idea?
More boldly…
ZGil.Hark.Bird.47.92@gmail.com
is the same as
zgilharkbird4792@gmail.com
Gil could also use
zGil.Hark.Bird.47.92+Muffinville@gmail.com
If those are real addresses, may heaven help ya, Gil.
Adding a period anywhere in your username is great for creating new aliases, but for tracking how your email address is being used, it’s not as useful as “plus addressing” (using the + sign). Still, it’s another great Gmail trick that I’m sure many of you will figure out many ways to use.
Solve Many Common WiFi Problems With a USB WiFi Adapter
Windows 7, Windows 8.1, Windows 10 (all versions)

Above: A USB WiFi adapter.
We receive quite a few emails every week from folks who say they are not able to connect to their wireless network (WiFi); that Windows keeps turning WiFi off; or that sometimes their computer connects to WiFi and other times does not.
A lot of people blame their WiFi troubles on Windows 10 updates. And while it is true that there have been some problems with Windows 10 updates causing problems with Wi-Fi connections, it’s rare and most oftentimes temporary. It is far more likely, especially if you’re using an older laptop or desktop, that the PC’s wireless card is not working as it should.
If your computer’s wireless card is starting to fail and you’re having problems connecting to your wireless network, you have three basic choices:
1.) You can buy a new laptop or desktop. If you choose this option you will be spending far more than you need to just to fix a wireless connectivity problem.
2.) You can buy a new wireless adapter. If you chose this solution, you’ll have to buy the wireless adapter, disassemble your computer’s case, remove the old wireless adapter, install the new wireless adapter, and then put your laptop or desktop back together. Or else pay someone else to put in the wireless card. If you choose to buy a wireless network adapter and have someone else install it for you, this option may cost you $100 or more.
3. The best solution The solution? A USB WiFi adapter. It’s the easiest, most cost-effective way to upgrade an older computer’s WiFi wireless adapter. And choosing a USB WiFi adapter, you can upgrade your older computer’s wireless capabilities, and that can make a big difference for your Internet connection. And a USB WiFi adapter is by far the most cost-effective and easiest way to fix your Wi-Fi woes caused by an older wireless card.
What Does a USB WiFi adapter do?
A USB WiFi adapter overrides the computer’s built-in wireless card. If you’re using an older laptop, a USB WiFi adapter can give you a faster, more reliable, updated WiFi connection. Most USB WiFi adapters are plug-and-play which means you just plug the USB WiFi adapter into a USB port and install the software that comes with it (if any), connect to your wireless network and you’re done.
What kind of USB WiFi adapter do you need & how much will it cost?
If you do a lot of streaming (Netflix, Amazon Prime, Hulu, etc.) or online gaming, you should choose a Wireless USB adapter with a data transfer rate of 500 Mbps or more. And be sure to choose a dual-band adapter since they work on both the 2.4GHz band as well as the 5GHz band. The 5GHz band offers a faster, more reliable connection with less susceptibility to interference.
Prices range from $7 and up. You should be able to find a good 500+ Mbps, dual-band USB wireless adapter in the $15-$50 price range.
Here’s a USB Wifi Adapter AC600Mbps USBNOVEL Dual Band 2.4G / 5G on Amazon for $14 plus shipping.
Linksys WUSB6300 AC1200 Wireless-AC USB Adapter. Dual-Band, up to 867 Mbps on the 5GHz band. $32 from WalMart.
If you have an older desktop or laptop and are having problems connecting to, finding or staying connected to your wireless network, a USB Wireless Adapter may be all you need to upgrade your computer’s WiFi capability and end your WiFi woes without spending a lot of money.
Want more tips, tricks, and information?
We have thousands of Windows tips, tricks and more on our InfoAve web site.
Subscribe to our free InfoAve Daily newsletter.
Our Fall Donation Drive is Underway... Help us keep on helping you!
Did you know that we provide support to thousands of people? Every week we help dozens of people via email at no charge. The questions and answers you see in our newsletters are from the email answers and the help we provide to everyone free of charge.
Thanks to your gifts, we do a lot more than provide this free newsletter. We help you recognize online threats, fight for your online privacy, provide you with the knowledge you need to navigate the Web safely, provide you with suggestions for safe, free software and websites, and help you get more out of your PC.
We hope you'll consider making a small donation during our autumn donation drive. Every donation, regardless of the amount, is welcome and very much appreciated.
Please Help us keep up the good fight with a small gift.
Interested in making an automatic monthly gift? Visit this page. Help us keep helping you... and helping you stay safe on the Web.

Password Checkup by Google
Most of the time, the only thing that protects you personal information and online accounts are your passwords. Yet 67% of people admit to using the same password for more than one account and over 40% of people use simple passwords like pet names, birthdates, or even using the word "password" as a password.
Over the years, we have tried to impress upon all of our readers the importance of using complex passwords and using a password manager to help you remember and keep track of your passwords.
We've recently discovered a free extension for Chrome - created by Google - that can help you identify unsafe passwords and/or passwords that have been exposed on the World Wide Web or on the dark web.
If you use Chrome and you have a Google Account (Gmail), we are recommending that you install this free extension to add another layer of security when you're online.
Here is more information from Google about Password Checkup:
"Protect accounts that have unsafe passwords
If your password for a non-Google website has been exposed, the Password Checkup extension can help let you know. That way, you can change your password for at-risk accounts to help secure them.
Note: If we believe your Google Account password is unsafe, we’ll ask you to change it even if you don’t use the Password Checkup extension.
Get the Password Checkup extension
The Password Checkup extension works when you’re signed in to the Chrome browser on a computer.
On your computer, open Chrome.
Sign in to your Google Account.
Go to the Chrome web store and download the Password Checkup extension.
Follow the steps on your screen.
Turn the Password Checkup extension on or off
Note: Turning the Password Checkup extension off doesn't delete info stored by the extension..."
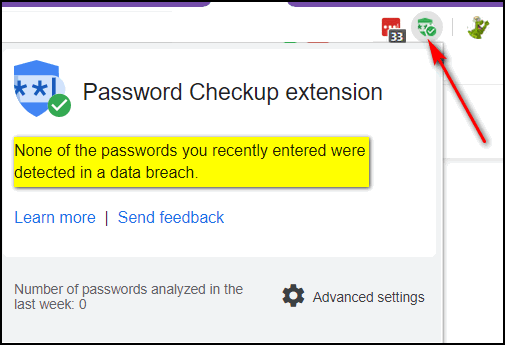
Password Checkup gives you the option to turn the extension on or off in Chrome by going to Settings > More tools > Extensions. You can also choose to ignore warnings for exposed or unsafe passwords. We do not recommend doing that.
Download the Password Checkup extension from the Chrome store.
You can get more information about Password Checkup here.


VERSION 8.30 NOW AVAILABLE!
If you purchased or renewed Reg Organizer through Cloudeight within the last 12 months, you're entitled to a free version upgrade to Reg Organizer 8.30.
Save $14 on Reg Organizer right now!
Reg Organizer - A Swiss Army Knife of Windows Tools - Works Great on Windows 10!

The Night Train
I can’t sleep on this quiet starry night. I toss and turn and get up and walk around the house. It’s too dark and too quiet. I’m too uneasy, but there’s nothing on this night that relaxes me, nothing that will help me sleep. I look in the refrigerator as if there is something in there that will help me sleep. Milk? Juice? Jam? Leftover chicken?
I decide to make some hot tea and watch TV – surely there is something to watch that would bore me to sleep – there almost always is. I need something droning and uninteresting. I scan the channels and settle on C-Span. Nothing more boring than watching congress in action. But tonight C-Span is showing a group of protesters and they’re noisy and they aggravate me. I flip on the Roku and graze the apps – Netflix, PBS, Amazon Prime, Smithsonian… I click on Amazon Prime and scroll though the offerings. I find one that says “Box Fan for sleep and relaxation”. I turn it on – after all, what could be more boring than the sound of a box fan droning. White noise.
I drink my tea and watch the box fan’s blades blurring and whirring. I still can’t sleep. The harder I try, the more futile it seems – sleep seems like a dream. And if you can’t sleep – a bad dream...
Please read the rest of "The Night Train" here. 
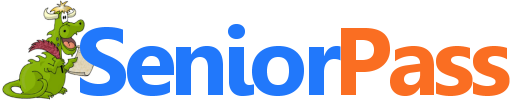
Includes "Anytime Repair" with Our Unattended Support Feature!
SeniorPass: A Great Deal for Our Friends 60 and Older!
With our Cloudeight Direct Computer Care SeniorPass, our friends age 60 and older get one full year of unlimited computer care and repair for one low price. With our SeniorPass you'll get the best computer care anywhere - any time you need it!
SeniorPass is valid for unlimited computer care & repair sessions for one full year starting with the first time you use it. The clock does not start ticking until you use your SeniorPass for the first time. A great deal!
Having SeniorPass is just like having insurance for your computer. You'll get one full year of computer care and get help with almost any computer problem whenever you need it. We're here to help you.
Computer care & repair for one full year just $99! Check out our SeniorPass offer right now!
Get your SeniorPass and/or get more information here. 

Tell the Truth
Not many of us want to give out personal information to Websites. I think by now, we're all a little gun shy when it comes to answering questions like:
"What was the name of your first school?"
"Where did you mean your spouse?"
"What was your first phone number?"
"In what city did you get married?"
"What model was your first car?"
"Where was your grandmother's maiden name?"
"Where was your father born?"
When you sign up for an online account sometimes Websites will ask you security questions, that they can use down the road to prove the person logging in to the site is really you. It's really a good thing. It protects you. Not many hackers would know your grandmother's maiden name was Ramsey. Or that your father was born in Bleakmold, Kanas. So, if you have your user name and your password and the answer to your security question at the ready, you'll be able to log into your account.
But what happens is, there's always a part of us that doesn't want to give out this kind of information, so instead of saying grandmother's maiden name was Ramsey, you said it was Pocahontas. It's cute and clever, but what if a couple of years from now you want to log in to your bank account and the bank asks you to answer your security question? Are you going to remember you fibbed and said her maiden name as Pocahontas? Nah. You won't remember. And if you don't remember you will go through a lot of hassle trying to get into your account.
So, our Back to Basics tip of the day is always tell the truth when setting up an account that asks you to set security questions. They are generally for your own good and they do a good job of keeping hackers with stolen passwords from accessing your account(s).
Keep in Mark Twain in mind when setting up your online accounts: "If you tell the truth, you don't have to remember anything."
Sales of the following products and services help support our newsletters, websites, and free computer help services we provide.
Cloudeight Direct Computer Care: Single Keys, SeniorPass or Season Tickets - always a great deal. Cloudeight Direct Computer Care is like having PC insurance. Get more information here.
Emsisoft Anti-Malware: Emsisoft is the only Cloudeight endorsed and recommend Windows security program. It provides users with a complete antivirus, antimalware, anti-ransomware, anti-PUPs solution. We offer single Emsisoft licenses and multi-computer licenses at discount prices. Also, we offer our exclusive Emsisoft with Cloudeight installation & setup. Get more information here.
Thunderbird Email Setup: Thunderbird is a great email program that you can use with your Gmail and Outlook.com (Hotmail) webmail accounts as well as with your Internet provider's email. We'll set it up correctly you. Our set up includes configuring up to 3 emails accounts and setting up Thunderbird to use stationery (if desired). Our Thunderbird Email Setup Service is always a great deal. For more information visit this page.
Reg Organizer 8.30: Reg Organizer is the Swiss Army Knife of Windows tools. It's far more than just a registry optimizer and cleaner... it's Windows all-in-one toolkit. Helps you keep your computer in tip-top shape and helps solve annoying Windows problems. Reg Organizer works great with Windows 10 too! Get more information about Reg Organizer (and get our special discount prices) here.

- Premium Subscribers' Home Page. You'll find the last few weeks of Premium archived on this page.
- To change your subscription address, see "Manage your subscription" at the bottom of this newsletter.
- Submit your questions, comments, and suggestions for possible inclusion in our newsletters here. This form is for questions, comments, and suggestions for this newsletter. This form is not for product support, stationery questions, or general questions concerning our products or services.
- Submit your Windows tips and tricks here.
- Send us your suggestions and recommendations for future freeware picks and/or sites of the week
- Follow us on Twitter
- Find us on Facebook
- Help us Grow! Forward this email newsletter to a friend or family member - and have them sign-up for InfoAve Premium here!
- Get our free daily newsletter! Each evening we send a short newsletter with a tip or trick or a computer-related article - it's short and sweet - and free. Sign-up right now.
- Have a question about a Cloudeight Software program, service, stationery, or need to ask about an order? Let us know!
- If you need help with one of our software programs, have a question about an order, or have a question about any of our email stationery, screensavers, or other products - please don't use our InfoAve Questions/Answers/Tips form. Use our general Cloudeight support form instead.
- Print our Cloudeight Direct Flyer and spread the word about our computer repair service! If you want to help us by telling your friends about our Cloudeight Direct Computer Care service, you can download a printable flyer you can hand out or post on bulletin boards, etc. Get the printable PDF Cloudeight Direct Computer Care flyer here.


These products and services are recommended and endorsed by Cloudeight:
- Emsisoft Anti-Malware: The best anti-malware you'll find anywhere. Great protection -- both proactive and reactive. Learn more here.
- SeniorPass - One year of Cloudeight Direct Computer Care - unlimited sessions! Get more information here.
- Reg Organizer-- A Swiss Army knife of PC tools. Easy for beginners to use -- with advanced features for experienced users too. Get more info.
- Cloudeight Direct Computer Care - Our world-class remote computer care & repair service: You can't beat our prices or our service! You never have to leave your home, take your computer anywhere or leave it with someone you don't know or trust. We can fix most computer problems, and all you have to do is sit back and relax. See our Cloudeight Direct Computer Care home page for more information.
- Thunderbird Email Setup: Let us set up Thunderbird for you. Thunderbird works great with Windows 7, Windows 8 and with all versions of Windows 10. Get more details here.
- Windows 10 Customization: Make Windows 10 look and work the way you want it to. Learn more.
- InfoAve Daily Tips & Tricks - We're offering something we think most of you will enjoy. We have a daily tips and tricks summary newsletter that is sent six days a week. It features daily tips, freeware picks, and site picks and interesting computer tips, tricks and more. It's short and sweet - very brief and lightweight. If you'd like to receive or daily tips and tricks newsletter (completely free, of course). You can subscribe here.
- Help us by using our Start Page. We have over 100 free games on our Start Page. Please use our Start Page and come and play all day. It costs nothing, and it helps us a lot.
- We have thousands of Windows tips and tricks and computer articles posted on our Cloudeight InfoAve website. Our site has a great search engine to help you find what you're looking for too! Please visit us today!
- Your Premium Members' Home Page is located here.
- Print our Cloudeight Direct Computer Care Flyer and spread the word about our Cloudeight Direct Computer Care repair services. Get our ready-to-print flyer here.

We'd love to hear from you!
If you have comments, questions, a tip, trick, a freeware pick, or just want to tell us off for something, let us know.
If you need to change your newsletter subscription address, please see "Manage your subscription" at the very bottom of your newsletter.
We received hundreds of questions for possible use in IA news. Please keep in mind we cannot answer all general computer questions. We try to personally answer as many as we can. We can only use a few to in each week's newsletter, so keep this in mind. If you have a support question about a service or product we sell, please contact us here.

Subscribe to our Daily Newsletter!
Get computer tips & tricks every night. Our daily newsletter features a computer tip/trick or two every day. We send it out every night around 9 PM Eastern Time (USA). It's short and sweet, easy-to-read, and FREE. Just visit this page and sign-up. All you have to enter is your email address. Once you confirm your subscription, you'll receive our daily newsletter every day, six days a week. You can unsubscribe at any time.
Print our Cloudeight Direct Computer Care Flyer!
Print our Cloudeight Direct Computer Care Flyer and spread the word about our Cloudeight Direct Computer Care repair services. Get our ready-to-print flyer here.

We hope you have enjoyed this issue of InfoAve Premium. Thanks so much for your support and for being a Premium subscriber.
Have a great weekend.
Darcy & TC
Cloudeight InfoAve Premium - Issue #834
Volume 16 Number 50
October 4, 2019
Not a subscriber? Subscribe to our InfoAve Premium Newsletter
Share Us on Facebook!
We'd love for you to share us with your family and friends on Facebook. Help us by sharing us on Facebook!


"Cloudeight InfoAve Premium" newsletter is published by:
Cloudeight Internet LLC
PO Box 73
Middleville, Michigan USA 49333-0073
Read our disclaimer about the tips, tricks, answers, site picks and freeware picks featured in this newsletter.
Copyright ©2019 by Cloudeight Internet

