
Issue #835
Volume 16 Number 51
October 11, 2019
Dear Friends,
Welcome to Cloudeight InfoAve Premium issue #835. Thank you very much for subscribing and for being a part of our Cloudeight family. We appreciate your friendship and support very much!

Help us by sharing us on your Facebook page!
Do you use Facebook? If you have a Facebook page, please help us by sharing us on Facebook. You can help us by sharing one of our articles or pages. You can also help us by sharing over 4000 computer tips and tricks on our InfoAve web site at http://thundercloud.net/infoave/new/ or our Facebook page at https://facebook.com/cloud8internet. If you have used our products and services and are pleased, mention us on your Facebook page. Thanks so much for your help!

Our Fall Donation Drive is Underway... Help us keep on helping you!
Did you know that we provide support to thousands of people? Every week we help dozens of people via email at no charge. The questions and answers you see in our newsletters are from the email answers and the help we provide to everyone free of charge.
Thanks to your gifts, we do a lot more than provide this free newsletter. We help you recognize online threats, fight for your online privacy, provide you with the knowledge you need to navigate the Web safely, provide you with suggestions for safe, free software and websites, and help you get more out of your PC.
We hope you'll consider making a small donation during our autumn donation drive. Every donation, regardless of the amount, is welcome and very much appreciated.
Please Help us keep up the good fight with a small gift.
Interested in making an automatic monthly gift? Visit this page. Help us keep helping you... and helping you stay safe on the Web.

A comment from Laura
Thanks again Darcy again for removing all the malware from my husband's
computer and for all the time she took to get it to run as it should again.
Thanks for installing Emsisoft too. Thanks for the great job you did. I just
wanted you to know that my husband is very thankful.
A comment from William
I want to thank TC very
much for checking my computer and helping me update my Windows 7 computer to
Windows 10. I learned some new things too just by watching him work. I am a
newsletter subscriber and I love the way you answer people's questions. The
answers are easy to understand. Keep up the good work. Long live Cloudeight!
A comment from Donna
TC, thank you so much for once again coming to my aid. You made Windows 10
so much easier to use for me. I'm a recent convert from Windows 7 and when I
first upgraded to Windows 10 I was a bit lost. You came to the rescue and
now my Windows 10 computer looks much more like Windows 7. It's always
amazing to watch you work and make things right. I really appreciate you TC,
and your Cloudeight Direct Computer Care service. Donna.
A comment from Linda
Thanks so much, Darcy. I bought a Senior Pass earlier this year when it was
on sale. I've used it twice - once in July and once again this week. Darcy
cleaned up my computer, optimized it, and removed some bad programs I didn't
even realize I had. I'm telling everybody I know: Use Cloudeight
Direct repair service. We need to support them. I want to make sure you guys
are around whenever I need you. Darcy does wonderful work. Thanks so much to
Darcy & Cloudeight. Linda F.
A big Cloudeight "Thank you!" to Laura, William, Donna, Linda, and everyone else who took time out to write to us, share a comment and/or share us on Facebook! We appreciate your kind words and your support very much! EB & TC. 
Your Purchase Helps Us!
When you purchase any Cloudeight Direct Computer Care Service, you get the best computer care and repair, at the lowest possible price. Plus, each Cloudeight Direct Computer Care service you purchase goes a long way in helping to support our small business.
Your computer fixed - while you watch!
With our Cloudeight Computer Care, we'll fix your computer while you watch. You'll be getting the best computer repair service available, at the best price, from people you trust. Our Cloudeight Direct Computer Care single repair keys are a great deal. They are good until you use them.
For more information see our Cloudeight Direct Computer Care home page!

Here are some important links for you:
- Do you have a question or suggestion for our newsletter? Submit it here.
- You can read and search over 4000 Computer tips and tricks from our Cloudeight InfoAve Web site.
- Do you have a question or comment about one of our products or services? Please contact us.
- Are you having problems with your computer? Visit this page to get information about our Cloudeight Direct Computer Care services. We can fix your computer!
- Emsisoft Anti-Malware provides the best overall malware & virus protection for your computer - we use it and we recommend it. Please visit this page to learn more about Emsisoft products - and our special Emsisoft discounts.
- Would you like to receive our InfoAve Daily Tips & Tricks newsletter? It's free. You can subscribe here.
- Please help us by making a donation; help us keep helping you. If you'd like to help support our newsletters and our Web site, please consider making a donation. Anyone who donates is invited to join our Cloudeight Boosters. Our boosters get freebies, special offers and more. Make a donation and join the Cloudeight Boosters today!
- Our Cloudeight InfoAve Premium Newsletter home page has links to the last several issues of our Cloudeight InfoAve Premium newsletter. Visit our Cloudeight InfoAve Premium home and catch up on back issues of this newsletter.


Tammy wants to know if Windows 10 has Sticky Notes
I've just upgraded to Windows 10 from Windows 7. I love Windows 10, but one thing I use all the time and can't find is Sticky Notes. Does Windows 10 have Sticky Notes? Thanks,
Tammy.
Our answer
Hi Tammy. Windows 10 comes with Sticky Notes, but sometimes it's not easy to find. So here's what you do. In Windows 10, just type Sticky in taskbar search and press Enter when you see Sticky Notes app appear at the top of the search. This will open the Windows 10 Sticky Notes app. You can also find Sticky Notes in the Windows 10 Start Menu.
If you use Sticky Notes a lot, you may find it convenient to put a shortcut to Sticky Notes on your taskbar... that's easy to do. When Sticky Notes is open, right-click on its icon in the taskbar and choose "Pin to taskbar".
For those who've never used Windows Sticky Notes, and are scratching their heads asking themselves "What does it do?" Well, were going to have a show and tell. It a great way to create reminders and notes and pin them on your desktop. You can save reminders and notes in a variety of colors and fonts. See?
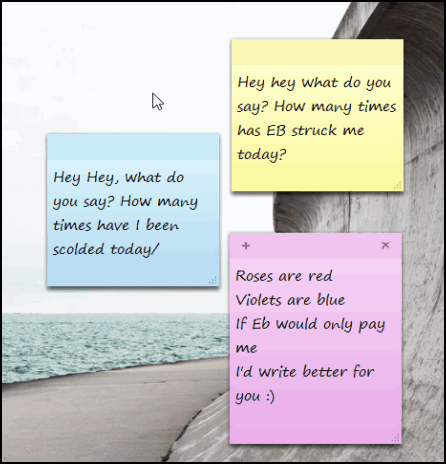
And in Windows 10, Sticky Notes have some great new features that you can read about here. 
Bob wants to know how to upgrade Windows 8 to Windows 10 for free
TC, I want to take you up on your offer to give me info on how to upgrade from windows 8 to 10 for free. When you have time. Thanks, Bob
Our answer
Hi Bob. Just go to this page and click the blue "Download Tool Now" button. Download the Windows 10 installer. When it's downloaded double-click to run it. When it's done setting up, you'll have 2 choices:
1. Upgrade this PC now
2. Create Installation media to use on a different computer (paraphrase).
Choose "Upgrade this PC now" and the upgrade will begin. All you have to is click "OK" or "Next" a few times and the upgrade will start. It may take an hour or it may take several hours, it depends on your computer and/or your internet speed. Best not to get impatient as it can look like it's "stuck" at times.
Once you start the upgrade it's automatic.
Jerry started up his computer after 2 days and now the whole screen is a start menu
I have been a Thundercloud subscriber for almost 10 years. I find your info
and help the best. I teach computers to seniors 80 and 90 years old. Get
them associated with you both. I have an unusual problem. I started my
computer after shutting it down for two days and WOW can't believe what I
see. I had set my computer to look like Win 7 many years ago. When the
computer booted, I had a screen that was probably like Win 10. One size,
full screen, cannot reduce size. When I click on the Win 10 start button,
nothing happens. All apps were like Win 10. It cannot change the look of the
screen, many peculiar problems. I believe I will buy a pass and when I find
the time I will set up a meeting with you. Thanks, Jerry.
Our answer
Hi Jerry. It sounds like you accidentally clicked on Tablet Mode in the Notification Area or you set you Windows 10 Start Menu to "full screen.
Open Settings, click on System > Display > Tablet mode and make sure Tablet Mode is not turned on.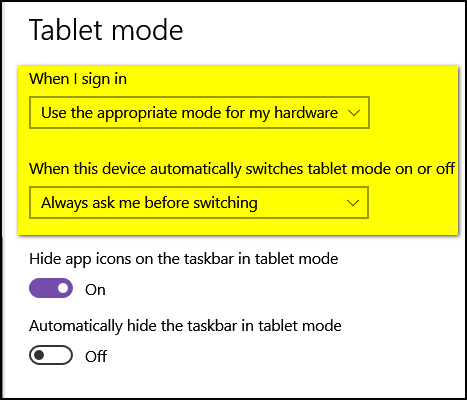
It should be set as above. You can also choose Desktop mode and "Don't ask me and don't switch".
If it's set that way already, then do this: Right-click on your taskbar... click Taskbar settings. In Taskbar settings, click on "Start" (in the menu on the left) and make sure "Use Start full screen" is turned off.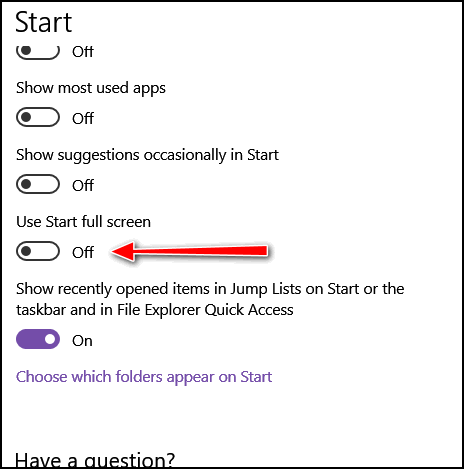
And finally, you may have to reinstall the Windows-7-stye Start menu if
doing the above does not help. You can download the Windows-7-Style Start
menu from www.classicshell.net .
It's called Classic Shell. And while it is no longer being developed, it still works great. Download it and install it and you'll have your Windows 7 start menu back.
We hope you do take advantage of our annual pass.
It's a great deal and each and every purchase and/or donation helps us keep
on helping folks with their computer problems. 
Ron says a Windows 10 update caused internet connection problems
Hi folks... It's me again, and I want to say once again what a blessing you are to us out here in Computer Land.
I have had unending problems with Windows 10 and the Wi-Fi on my HP machine.
I was up in Maine in the middle of August and found myself in a nightmare
trying to communicate in the motels where I was staying. I blamed it on the
motels but found out very soon it was Windows 10 and it's the inability to
keep my Wi-Fi going.
It's a constant battle to use WiFi. It will work for a while and then totally disappear. The only way to get it going again is to use the Troubleshooter and have it go through its process of resetting the network adapters. Thankfully when I'm home I have the cable that I can use whenever Windows 10 loses WiFi. But it's an endless problem just to have it function!
This is a constant thing. It is totally undependable. I'm fixing up a friend's computer, which is also an HP very much like mine, and I have the same problems with that. Both of these were upgraded from Windows 7 Pro. I did read somewhere that it was a common problem with Windows 7 machines when upgraded to Windows 10 to have Wi-Fi problems. Both have Intel chips. True? I don't know.
I have tried to find a Windows 10 driver for the adapters from Intel, but
even with their scanner, it thinks all is well and up to date. I've
uninstalled it, etc., and it all ends up in an exercise in futility.
I'm wondering if you folks have heard of some of these problems and know of a solution that I'm not aware of. I don't dare give the friend's machine back to her without the WiFi working because right now that's all she has. Besides, who wants to leave a machine with its WiFi not working when it's supposed to be WiFi capable?
I HOPE you folks have an answer! Ron K
Our answer
Hi Ron. Thanks so much for your nice comments & your support.
While it's become very fashionable to blame Windows 10 updates for every single problem, it's simply not true. Microsoft has a habit - a bad habit - of releasing updates that are not fully tested, but given they have millions of people testing stuff and about a billion users, the sample size is relatively small.
Plus a lot of the "Insiders" who test Windows and updates, joined "Insiders" just so they get
the new things first - they don't provide feedback to Microsoft as they should.
That being said, there is no credible evidence that any Windows update causes Wi-Fi to stop working correctly.
There are two things I can recommend.
1. Follow the instructions on this page and completely reset your network. Before you start make sure you know your Wi-Fi password - you'll need it.
If that does not make things any better...
2.
It is possible your wireless card may be starting to fail. There's a quick,
cheap fix for that. You can buy a USB Wireless Adapter. They cost anywhere from $10 to $100 or more but there's no reason to spend more than $20-$30 on one. You can buy them at Wal-Mart, Best Buy, Staples, Amazon and most other stores that sell computers, printers and accessories. Here's a page full of USB Wireless Adapters. They're cheap, they are super easy to install (just plug into a USB port) and follow the setup instructions. I'm using one right on this 7-year-old Dell. The wireless adapter started getting flaky last spring. Like you're experiencing now - my Wi-Fi disappeared on and off and eventually disappeared
completely. Since setting up the USB adapter, my Wi-Fi works perfectly and when I take my computer with me when I
travel, it shows all the wireless connections available.
I hope this helps you, Ron.
----
Ron wrote back: "Thank you so much for the reply. As always, I trust you folks implicitly. I think the USB wireless adapter is the way to go. I can do the reset process in my sleep after having done it so much. But it just will fail again at some point. Thanks for the links you gave. I will definitely look into those. God bless you folks and I pray you prosper and continue your wonderful support to all of us out here. Ron "
Mary Alyce wants to know if Lotus 1-2-3 will work on Windows 10
I have Windows 7, started with Windows 95. At that time I installed Lotus WordPro and Lotus 1-2-3. In the upgrading over the years, I have not lost the Lotus programs and have oh, so many documents on both programs. If/when I upgrade to Windows 10, will my Lotus programs be intact, workable. I know Lotus was discontinued some years ago. Thank you.
Our answer
Hi Mary Alyce. No one can guarantee that a 20+-year-old program is going to run on Windows 10. but I can tell you this - we still use a version of PaintShop Pro from 1999 and it still works on Windows 10. And remember too, if you do upgrade to Windows 10 and your program(s) don't work, you have 10 days to go back to Windows 7 without losing anything. In other words, you can go back to Windows 7 and all will be as it was.
I've seen people say Lotus 1-2-3 does work on Windows 10 and some say it does not. You can read what they're saying on the Microsoft forum here.
Keep in mind also that other free office programs like Open Office will open & edit Lotus 123 files.
Remember, if you don't upgrade to Windows 10 by January 14, 2019, every day
you use Windows 7 there will be an increased risk as you will no longer get
any security/vulnerability patches. At first, the risk will be minimal, but
over time it will be substantial.
Sorry we can't give you a rock-solid answer about Lotus 123 & Windows 10. 
We answer more of your questions from the past week here!

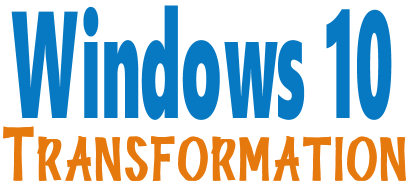
Microsoft will end support for Windows 7 on January 14, 2020. Using Windows 7 after that date may put your computer at risk as Microsoft will no longer be releasing security updates and fixes for it. Now's the time to upgrade to Windows 10!
With our Windows 10 Transformation service, we can make your Windows 10 computer look and work more like Windows 7!
With our transformation service we will:
- Start the Windows 10 upgrade for you and assist you with the update.
~ After the update has completed, we will: - Change the start menu to look like Windows 7 classic style and include your favorite programs
- Change your taskbar and start menu colors to your preferences
- Add an authentic Windows 7 start button
- Add Windows 7 Wallpaper (if desired)
- Change Windows 10 File Explorer so it works more like Windows 7's Windows Explorer
- Add My Computer -- and other familiar Windows 7 icons -- to your desktop (if desired).
- The Windows 10 Transformation service key never expires it's good until you use it. So get yours now!
Get more information or purchase your "Transformation" now. 

Aboutme.Google.Com
Everyone who uses Google
How many of you knew that our mascot Cloudie the Dragon is female? How many of you
knew her birthday was in July? If nothing else we are politically correct, no male dragons here and the females get paid more than the males. Yes folks, welcome to Cloudeight Internet.
Anyway...
Google has a page at https://aboutme.google.com/. It's a one-stop
page where you can go to change or update your personal information across all Google services (Drive, Gmail, Calendar, etc.). You can change your name, contact information, photos, etc.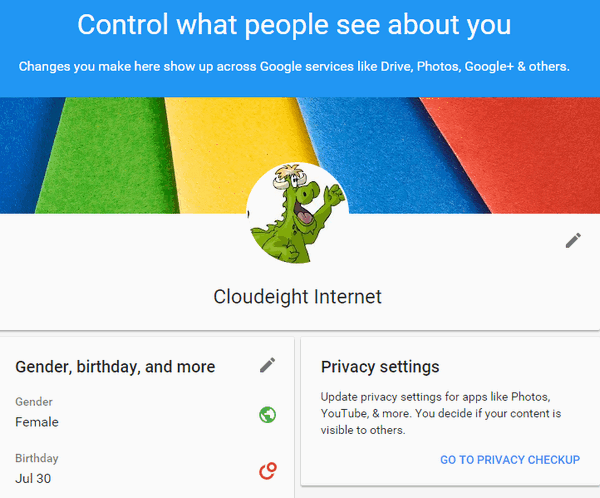
There's a whole lot about you on aboutme.google.com, maybe even more than you knew. So, go take a look
A female dragon mascot and a place where males get paid less than females. That's us... Cloudeight Internet! ![]()
Three Built-in Windows Tools You May Not Know About
Windows 7, Windows 8x and Windows 10
Windows has some really good built-in utilities that are as good or better than many of the freeware utilities that you'll find offered for download from many sites. We've picked the 3 we think you'll find most useful
The Windows Configuration Utility
That's right, even on Windows 8 and Windows 10 you can still run good old MSCONFIG - the Windows Configuration utility. It's been built into every Windows edition going way back to Windows 95.
In Windows 7 you can use Windows Configuration utility to manage your startup programs.
In Windows 8 and Windows 10 this tool has been moved to Task Manager. In Windows 10, Windows 8.1 and Windows 7, you can use
the Windows Configuration utility to change boot options, such as booting into Safe Mode. You can change the default operating system (if you're running a dual-boot or multi-boot setup) and more. You should only use these settings if you're sure of what you're doing. You can also use the Advanced options for RAM and processor settings, but don't mess around with these if you are not sure of what you're doing.
There's also a list of tools in the Configuration utility, just click on the
Tools tab and you'll see all the available tool options..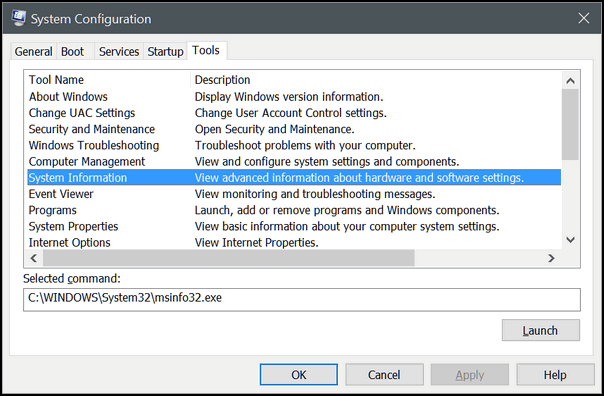
Above: The Tools
tab in Windows Configuration utility.
The System Information utility
Here's a handy utility that will tell you everything you've ever wanted to know about your computer and probably a whole lot more. While people download tools that do essentially the same thing as MSINFO32, you just use what's already at your fingertips.
The System Information utility will show you all the information you will ever need to know about the hardware and software on your PC.
You can either access the System Information utility by pressing and holding down the Windows Key then tapping the R key. Type MSINFO32 in the run box and press enter to start the System Information utility.
The system summary will list all the important information about your computer, including processor, RAM, Virtual RAM, display type, problem devices, hardware, operating system version and type and much more. But you've only scratched the surface - you can dig deeper into the inner sanctum of our PC using the System Information utility.
Check it out!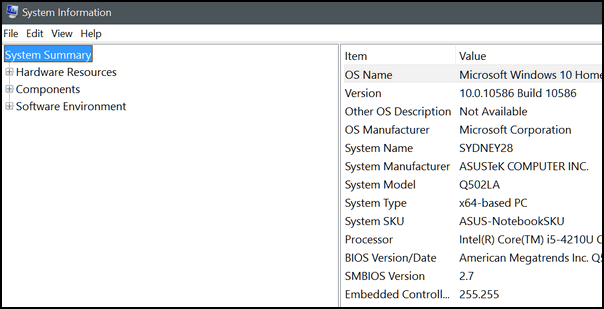
Above: Windows System Information utility.
Windows Memory Diagnostic
You don't need no stinkin' 3rd-party utility to check your PC's RAM, we tells ya! Windows has a built-in diagnostic tool that will scan your PC for any memory issues ... and even let you know if your RAM is in good shape.
To run Windows Memory Diagnostic, hold down the Windows Key then tap the R key. Type mdsched.exe in the run box and press enter to start the Windows Memory Diagnostic utility.
Whoa! Hold on there partner -- The Memory Diagnostic scan we cause your PC to restart, so before you run it, make sure you've saved anything you're working on or you'll lose it.
The scan will take between 5 and 10 minutes, and after your computer reboots, you'll see a diagnostic report giving you the results of the Memory Diagnostic scan.
Now you know about three useful utilities built into your Windows PC.
Problems Connecting to Public WiFi? Try This…
Windows 7, Windows 8x, Windows 10 (all versions)
Have you ever been traveling and stopped into a restaurant or other place with free WiFi? You know the routine. You try to connect to the WiFi using a smartphone or laptop and your device looks like it’s connected, but when you try to visit a web site you get the dreaded “You’re not connected” error message.
Frustrating!
There are some technical reasons why this happens, but we are not going to delve into them here. Simply put, it’s basically that all new browsers are secure, but many public WiFi networks and their authorization pages are not.
To successfully connect to most public WiFi networks so you can browse the web, check email, watch a video, check Facebook, etc. you usually must first accept the WiFi network’s terms and conditions on their authorization page (known as a captive portal). The only place where you can agree to the WiFi network’s terms and conditions so you can connect to the Internet — is on that page.
Here’s one for McDonald’s:
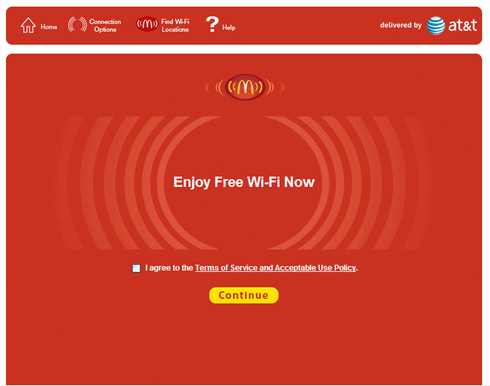
But if you cannot get the authorization page to come up, you cannot agree to terms and conditions, you will not be able to access the Internet.
I have been there and done this many times. It’s frustrating. Usually, I clear my cache and mess around with rebooting and eventually I’ll get the authorization page to appear, but not without a lot of trial and error… and frustration.
Good news. If you ever have this problem, we’ve found a way to get the authorization page to appear so you can agree to the terms and conditions and connect to the Internet. You can force your connection to redirect by using a site that doesn’t use any security protocols— an unsecured, unencrypted connection. That's what http://neverssl.com/ provides.
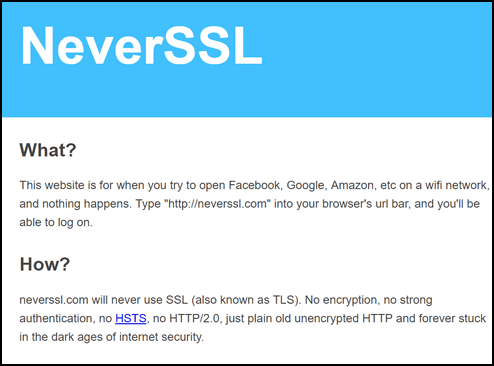
So the time you can’t get a public’s WiFi authorization page to come up so you can agree to the terms and conditions and connect to the Internet — just open up a new browser window and type
neverssl.com
...and press Enter.
That’s all there is to it. After you enter that you should be automatically be redirected to the authorization page so you can accept the terms and conditions and connect to the Internet.
We hope this helps you next time you can’t get a public Wi-Fi's authorization page to appear.
How to Pin Tabs in Your Favorite Browser and Save Space
Windows 7, Windows 8x, Windows 10 (all versions) + All modern browsers
If you’re like us, you visit a lot of web sites when you’re browsing the Web. And sometimes you like to go back and forth between the sites you’ve visited. But after a while, you have so many tabs open at the top of your browser you can’t tell which page is which.
Did you know you can pin tabs in all modern browsers and save a lot of real estate in your browser? When you pin a tab it reduces the size of the tab, yet makes it easy to tell what each tab is. You can open a lot of tabs in a fraction of the space compared to using full-sized tabs.
The next time you find yourself browsing the Web with a ton of browser tabs open, this tip will save you space and maybe even some time. And you’ll be glad to know that pinning tabs works virtually the same in most modern browsers.
The screenshot below was taken in Firefox, but pinning tabs works the same in Chrome, Edge and other modern browsers. You can see I have 9 tabs open, but 8 of them are pinned.
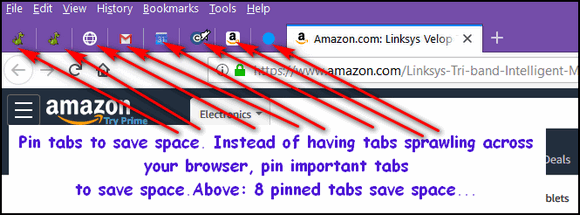
Look how much space all those open tabs (above) would take if they were not pinned.

If you’re worried you won’t be able to tell what page is what if the tabs are pinned, don’t worry, be happy. It’s easy. Just hover over the pinned tab and you’ll get a full description of the pinned page. If you want to open the page, just left-click the pinned tab.
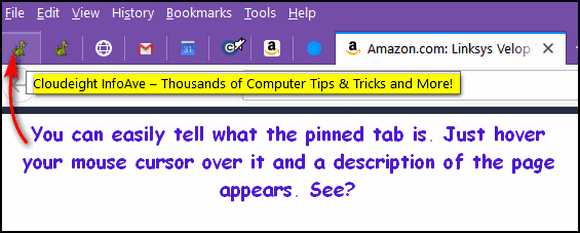
OK. So how hard is it to pin a tab? It’s as easy as pie and a whole lot easier than pi! Right-click the tab you want to pin and choose “Pin Tab” from the dropdown menu which appears when you right-click a tab.
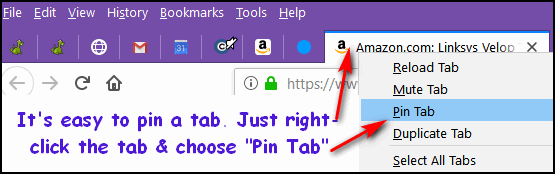
Want to pin more than one tab? No problem. Hold down the CTRL key while you right-click all the tabs you want to pin. In the screenshot below, I pinned all 9 open tabs at one time. See?
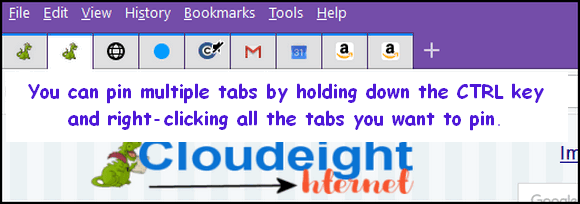
That saved a lot of space, didn’t it?
And what if you don’t want a tab pinned anymore? Just right-click on the pinned tab and select “Unpin Tab” from the dropdown. And if you want to unpin multiple tabs, hold down the CTRL key, right-click on all the tabs you want to pin, and select “Unpin Tabs”.
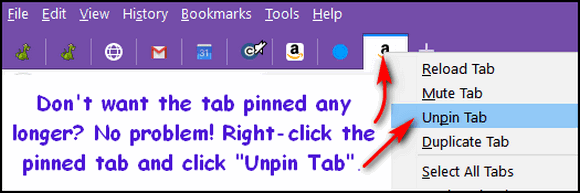
And finally, feast your eye upon Microsoft Edge. As you can see it works the same way in Edge as it does in Firefox and Chrome. Isn’t it nice they all get along?
Once you pin a tab, it works just like a full-size tab. Left-click it to open the page, right-click and choose “Close tab” if you want to close the tab without opening the page. Or if you want to close multiple pinned tabs just hold down the CTRL key, right-click each tab you want to close and choose “Close tabs”.
Here’s a bonus tip. You can select multiple tabs and close them all using CTRL+W.
Want more tips, tricks, and information?
We have thousands of Windows tips, tricks and more on our InfoAve web site.
Subscribe to our free InfoAve Daily newsletter.
Our Fall Donation Drive is Underway... Help us keep on helping you!
Did you know that we provide support to thousands of people? Every week we help dozens of people via email at no charge. The questions and answers you see in our newsletters are from the email answers and the help we provide to everyone free of charge.
Thanks to your gifts, we do a lot more than provide this free newsletter. We help you recognize online threats, fight for your online privacy, provide you with the knowledge you need to navigate the Web safely, provide you with suggestions for safe, free software and websites, and help you get more out of your PC.
We hope you'll consider making a small donation during our autumn donation drive. Every donation, regardless of the amount, is welcome and very much appreciated.
Please Help us keep up the good fight with a small gift.
Interested in making an automatic monthly gift? Visit this page. Help us keep helping you... and helping you stay safe on the Web.

Top Class Actions
I stumbled upon this site while researching all the astounding claims LifeLock (now Norton Lifelock) makes in their TV advertisements. I came to find out that Lifelock is no stranger to lawsuits. It has been sued several times over the years and is currently involved in another class action lawsuit. I found out that in a current class action lawsuit, that Lifelock is being accused of failing to deliver on the promises it makes in its advertising..."
"A new class action lawsuit alleges that LifeLock, an identity theft protection service, fails to deliver on the promises it makes to consumers in its TV, radio, and online advertising.So, I started thinking that this website would be a great resource for people who want to find out if a company or a service they use is involved in any kind of class-action lawsuit. Not only can visitors learn what companies/services are being sued, but they can file claims and find out if they are eligible for compensation from any ongoing class-action lawsuits. The site can also assist consumers by connecting them to attorneys who specialize in consumer protection.
The LifeLock class action states that the Federal Trade Commission (FTC) has even brought legal action against the company on two separate occasions, but LifeLock continues to misstate the services it purports to provide to consumers.
Plaintiffs Joe Weingarten and Darrell Hunter allege that they each paid hundreds of dollars to LifeLock based on advertising that promised protection from identity theft; however, the company did not live up to its promises.
Weingarten says he discovered that his Social Security number and personal credit were being used fraudulently. Further, LifeLock failed to notify him that his address had been changed with the United States Postal Service without his knowledge.
Hunter alleges that he paid for LifeLock services in 2014 and 2015, but when he tried to use LifeLock to resolve a credit inquiry, the company failed to do anything about the problem even months later..." For more see the entire article here.
Here's a short description from the website:
"Our mission is to make the lives of consumers better by connecting them to credible news and reliable resources that ensure they come out on top, every time. We’re here to help consumers find, submit claims for, and receive compensation for every Class Action Settlement they qualify to participate in, and to connect them to attorneys dedicated to consumer justice.So, not only can you use this site to find out if you're eligible for compensation from a class-action lawsuit, but you can also find out what services and companies are currently being sued. This would be a wise thing to do before you fork over your hard-earned money to a company for a product or service that doesn't live up to its advertising claims.
The #1 Source of Class Action News
1.25 million monthly visitors
5 million monthly pageviews
770,000 newsletter subscribers (growing by 3,000 to 5,000 a week)
130,000+ Facebook followers
Top Class Actions is regularly sourced by major news publications across the country in their coverage of consumer news, including the Miami Herald, Consumer Reports, Consumer World, The Ring of Fire, The Penny Hoarder, and affiliates for ABC, CBS, NBC, Fox, and more..."
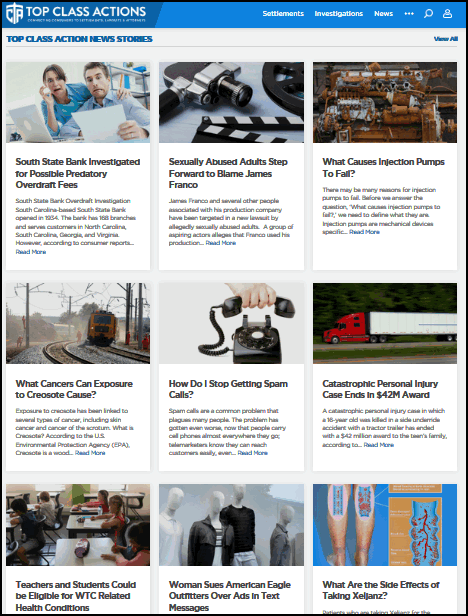
The name of the site is Top Class Actions. Take some time to take a look, we think you'll be impressed and you'll learn a lot too. Visit Top Class Actions right now.


VERSION 8.30 NOW AVAILABLE!
If you purchased or renewed Reg Organizer through Cloudeight within the last 12 months, you're entitled to a free version upgrade to Reg Organizer 8.30.
Save $14 on Reg Organizer right now!
Reg Organizer - A Swiss Army Knife of Windows Tools - Works Great on Windows 10!

Innocence Lost
Most of us think back on the past as a simpler, less complicated time. When we let our thoughts drift back to our childhoods – no matter how old we are – most of us imagine a more beautiful world, a more peaceful time in our lives. I do not know if this is really so, but it seems to me that most of us look upon the past that way. Maybe the song “The Way We Were” sums it up best:
“But it’s the laughter
We will remember,
Whenever we remember,
The way were were…”
Maybe some sort of filter in our heads that brandishes the painful moments, the less desirable moments, the bad and sad moments, the embarrassing moments and when filtered we are left believing the past is preferable to the present. And, I think that’s a good thing. We have enough problems with today without having the ones from our pasts intermixing with the ones from now and making things worse. No thanks. Today’s troubles are sufficient for today. So it’s the laughter, we remember when we remember the way we were… and that’s a good thing.
It seems to me that the Internet, which is a product of human endeavor, is a reflection of all that is good and all that is bad in all of us. I am not sure when I look back on the Internet twenty or so years ago if I’m seeing the Internet as filtered through that wonderful nostalgic filter in my brain or if my memories of those days are accurate.
I think it’s a bit of both.
When I first set eyes on the first Web site I ever saw (Yahoo) I didn’t know what I was seeing. There was something called a “search engine” but I didn’t know what a search engine was. A friend of mine, who had been around the Internet a year before me, tried to explain it. He told me it was a search engine...
Please read the rest of "Innocence Lost" here. 
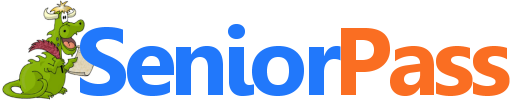
Includes "Anytime Repair" with Our Unattended Support Feature!
SeniorPass: A Great Deal for Our Friends 60 and Older!
With our Cloudeight Direct Computer Care SeniorPass, our friends age 60 and older get one full year of unlimited computer care and repair for one low price. With our SeniorPass you'll get the best computer care anywhere - any time you need it!
SeniorPass is valid for unlimited computer care & repair sessions for one full year starting with the first time you use it. The clock does not start ticking until you use your SeniorPass for the first time. A great deal!
Having SeniorPass is just like having insurance for your computer. You'll get one full year of computer care and get help with almost any computer problem whenever you need it. We're here to help you.
Computer care & repair for one full year just $99! Check out our SeniorPass offer right now!
Get your SeniorPass and/or get more information here. 

My Computer Takes Too Long to Boot!
Quite often, with our Cloudeight Direct Computer Care service, we'll be asked to do a session to fix a slow-booting Windows computer. Many times we find the startup menu loaded with too many unnecessary programs - and the startup services loaded up with too many unnecessary services. But sometimes, we connect to the customer and do a reboot and we find that their computer is booting in between 2 or 3 minutes. When we measure boot time we measure from the time the computer is restarted until the time the computer is fully usable again. While that may seem like a long time compared to an Android or Apple device, it's about par for the course for Windows. If your computer boots up within 2 to 4 minutes, that's normal. If your computer is taking longer than that then you have too many programs and services starting with Windows, or you have other problems.
While 2 or 3 minutes may seem agonizingly slow when you are waiting for your computer to boot, it's just Windows being Windows. Go boil an egg!
Sales of the following products and services help support our newsletters, websites, and free computer help services we provide.
Cloudeight Direct Computer Care: Single Keys, SeniorPass or Season Tickets - always a great deal. Cloudeight Direct Computer Care is like having PC insurance. Get more information here.
Emsisoft Anti-Malware: Emsisoft is the only Cloudeight endorsed and recommend Windows security program. It provides users with a complete antivirus, antimalware, anti-ransomware, anti-PUPs solution. We offer single Emsisoft licenses and multi-computer licenses at discount prices. Also, we offer our exclusive Emsisoft with Cloudeight installation & setup. Get more information here.
Thunderbird Email Setup: Thunderbird is a great email program that you can use with your Gmail and Outlook.com (Hotmail) webmail accounts as well as with your Internet provider's email. We'll set it up correctly you. Our set up includes configuring up to 3 email accounts and setting up Thunderbird to use stationery (if desired). Our Thunderbird Email Setup Service is always a great deal. For more information visit this page.
Reg Organizer 8.30:
Reg Organizer is the Swiss Army Knife of Windows tools. It's far more than
just a registry optimizer and cleaner... it's a Windows all-in-one toolkit.
It helps you keep your computer in tip-top shape and helps solve annoying
Windows problems. Get more information about Reg Organizer (and get our special discount prices) here.

- Premium Subscribers' Home Page. You'll find the last few weeks of Premium archived on this page.
- To change your subscription address, see "Manage your subscription" at the bottom of this newsletter.
- Submit your questions, comments, and suggestions for possible inclusion in our newsletters here. This form is for questions, comments, and suggestions for this newsletter. This form is not for product support, stationery questions, or general questions concerning our products or services.
- Submit your Windows tips and tricks here.
- Send us your suggestions and recommendations for future freeware picks and/or sites of the week
- Follow us on Twitter
- Find us on Facebook
- Help us Grow! Forward this email newsletter to a friend or family member - and have them sign-up for InfoAve Premium here!
- Get our free daily newsletter! Each evening we send a short newsletter with a tip or trick or a computer-related article - it's short and sweet - and free. Sign-up right now.
- Have a question about a Cloudeight Software program, service, stationery, or need to ask about an order? Let us know!
- If you need help with one of our software programs, have a question about an order, or have a question about any of our email stationery, screensavers, or other products - please don't use our InfoAve Questions/Answers/Tips form. Use our general Cloudeight support form instead.
- Print our Cloudeight Direct Flyer and spread the word about our computer repair service! If you want to help us by telling your friends about our Cloudeight Direct Computer Care service, you can download a printable flyer you can hand out or post on bulletin boards, etc. Get the printable PDF Cloudeight Direct Computer Care flyer here.


These products and services are recommended and endorsed by Cloudeight:
- Emsisoft Anti-Malware: The best anti-malware you'll find anywhere. Great protection -- both proactive and reactive. Learn more here.
- SeniorPass - One year of Cloudeight Direct Computer Care - unlimited sessions! Get more information here.
- Reg Organizer-- A Swiss Army knife of PC tools. Easy for beginners to use -- with advanced features for experienced users too. Get more info.
- Cloudeight Direct Computer Care - Our world-class remote computer care & repair service: You can't beat our prices or our service! You never have to leave your home, take your computer anywhere or leave it with someone you don't know or trust. We can fix most computer problems, and all you have to do is sit back and relax. See our Cloudeight Direct Computer Care home page for more information.
- Thunderbird Email Setup: Let us set up Thunderbird for you. Thunderbird works great with Windows 7, Windows 8 and with all versions of Windows 10. Get more details here.
- Windows 10 Customization: Make Windows 10 look and work the way you want it to. Learn more.
- InfoAve Daily Tips & Tricks - We're offering something we think most of you will enjoy. We have a daily tips and tricks summary newsletter that is sent six days a week. It features daily tips, freeware picks, and site picks and interesting computer tips, tricks and more. It's short and sweet - very brief and lightweight. If you'd like to receive or daily tips and tricks newsletter (completely free, of course). You can subscribe here.
- Help us by using our Start Page. We have over 100 free games on our Start Page. Please use our Start Page and come and play all day. It costs nothing, and it helps us a lot.
- We have thousands of Windows tips and tricks and computer articles posted on our Cloudeight InfoAve website. Our site has a great search engine to help you find what you're looking for too! Please visit us today!
- Your Premium Members' Home Page is located here.
- Print our Cloudeight Direct Computer Care Flyer and spread the word about our Cloudeight Direct Computer Care repair services. Get our ready-to-print flyer here.

We'd love to hear from you!
If you have comments, questions, a tip, trick, a freeware pick, or just want to tell us off for something, let us know.
If you need to change your newsletter subscription address, please see "Manage your subscription" at the very bottom of your newsletter.
We received hundreds of questions for possible use in IA news. Please keep in mind we cannot answer all general computer questions. We try to personally answer as many as we can. We can only use a few to in each week's newsletter, so keep this in mind. If you have a support question about a service or product we sell, please contact us here.

Subscribe to our Daily Newsletter!
Get computer tips & tricks every night. Our daily newsletter features a computer tip/trick or two every day. We send it out every night around 9 PM Eastern Time (USA). It's short and sweet, easy-to-read, and FREE. Just visit this page and sign-up. All you have to enter is your email address. Once you confirm your subscription, you'll receive our daily newsletter every day, six days a week. You can unsubscribe at any time.
Print our Cloudeight Direct Computer Care Flyer!
Print our Cloudeight Direct Computer Care Flyer and spread the word about our Cloudeight Direct Computer Care repair services. Get our ready-to-print flyer here.

We hope you have enjoyed this issue of InfoAve Premium. Thanks so much for your support and for being a Premium subscriber.
Have a great weekend.
Darcy & TC
Cloudeight InfoAve Premium - Issue #835
Volume 16 Number 51
October 11, 2019
Not a subscriber? Subscribe to our InfoAve Premium Newsletter
Share Us on Facebook!
We'd love for you to share us with your family and friends on Facebook. Help us by sharing us on Facebook!


"Cloudeight InfoAve Premium" newsletter is published by:
Cloudeight Internet LLC
PO Box 73
Middleville, Michigan USA 49333-0073
Read our disclaimer about the tips, tricks, answers, site picks and freeware picks featured in this newsletter.
Copyright ©2019 by Cloudeight Internet

